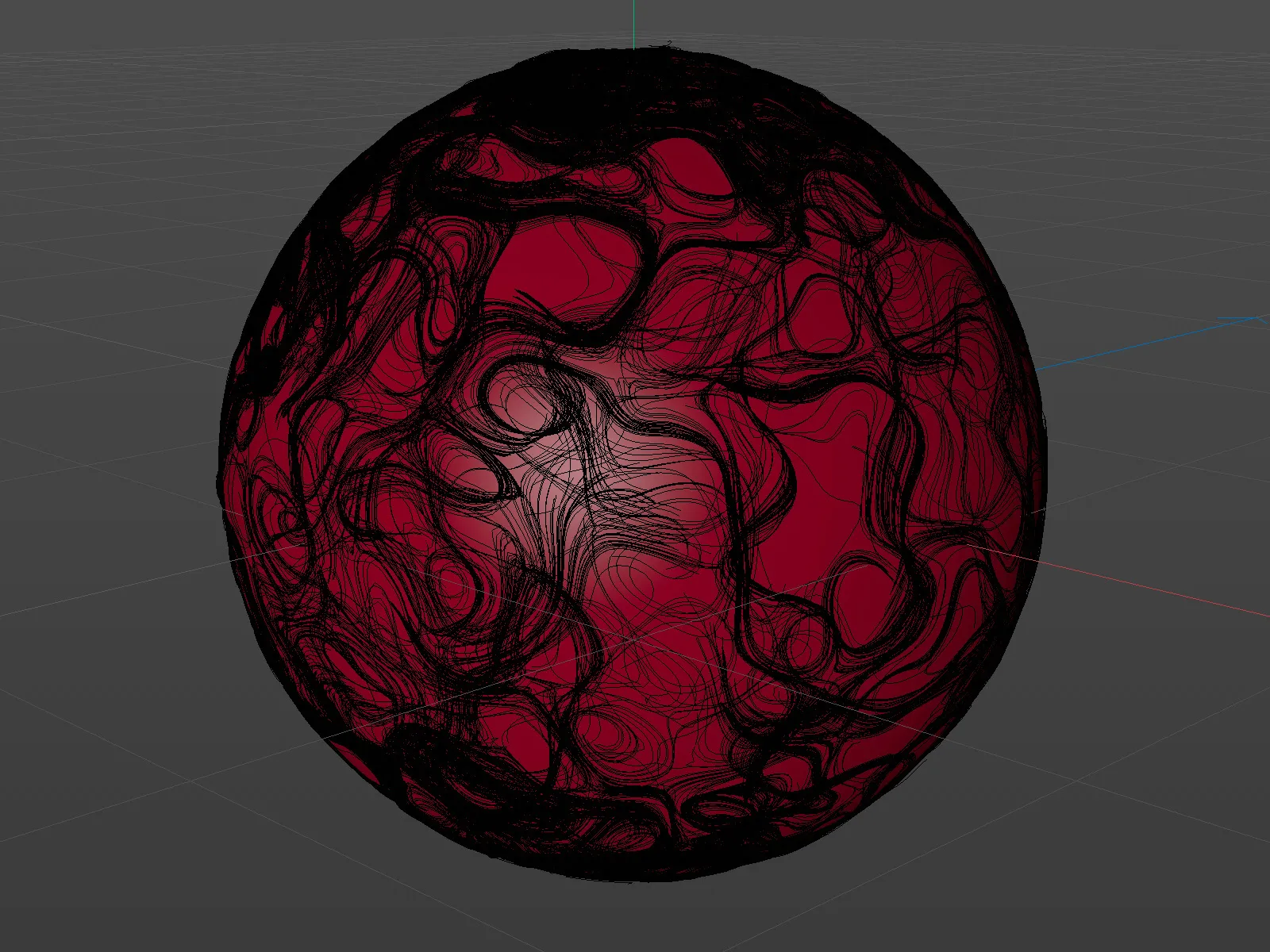Per poterci concentrare sul lavoro con le nuove funzioni, ho preparato un file di progetto nel pacchetto di materiali di accompagnamento: PSD_R21_VektorVolumen_start.c4d. Contiene un oggetto sfera- parametrico e due Emitter di particelle, orientati verso la sfera dall'alto e dal basso. L'obiettivo di questo tutorial è far sì che le particelle in uscita colpiscano la sfera e si distribuiscano in tutte le direzioni.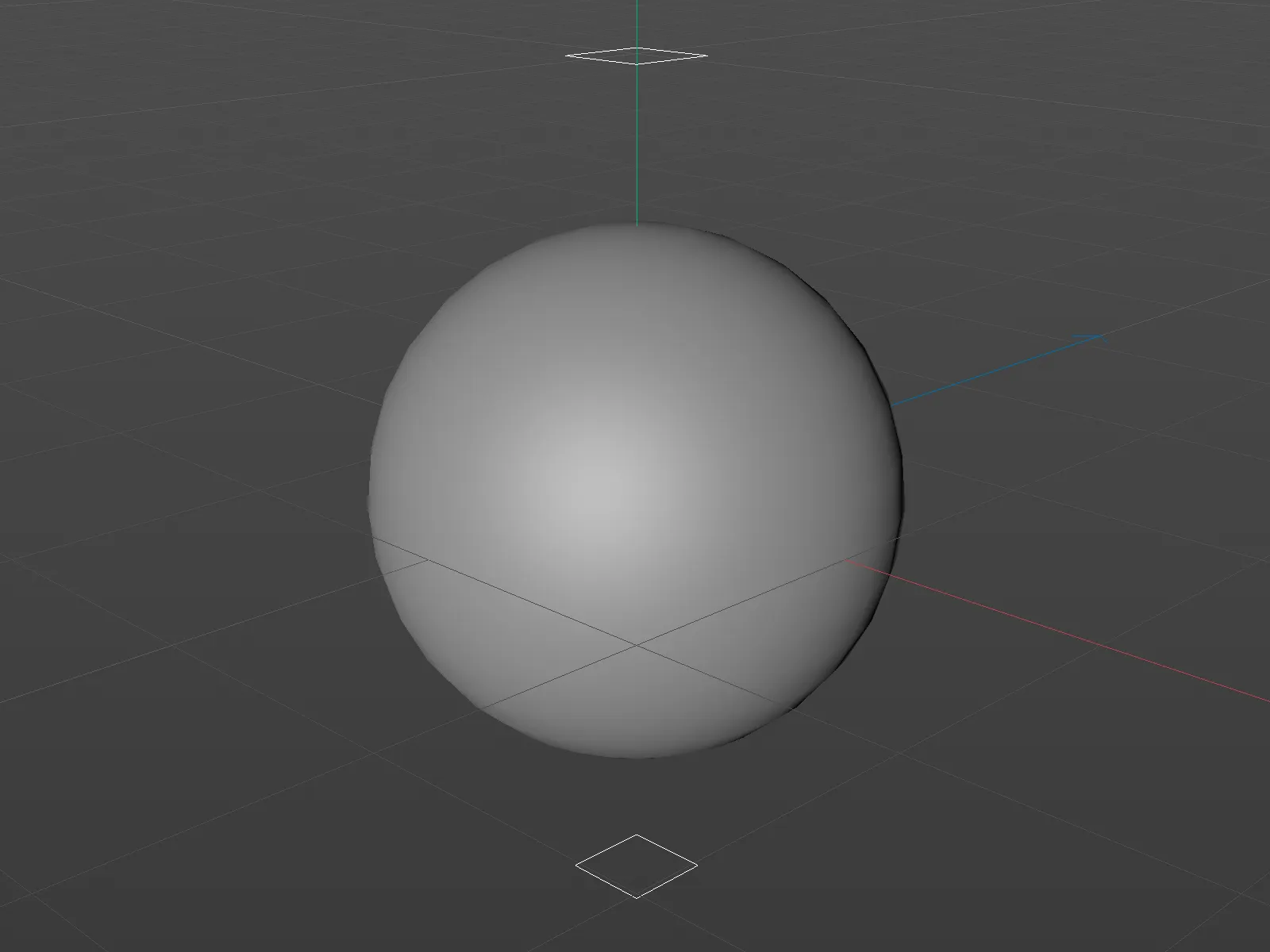
Esaminiamo brevemente i componenti della scena. Entrambi gli Emitter di particelle hanno le stesse impostazioni: emettono 500 particelle fino al frame 300, con una durata di vita delle particelle di 1000 frame, sufficiente per tutta la durata dell'animazione.
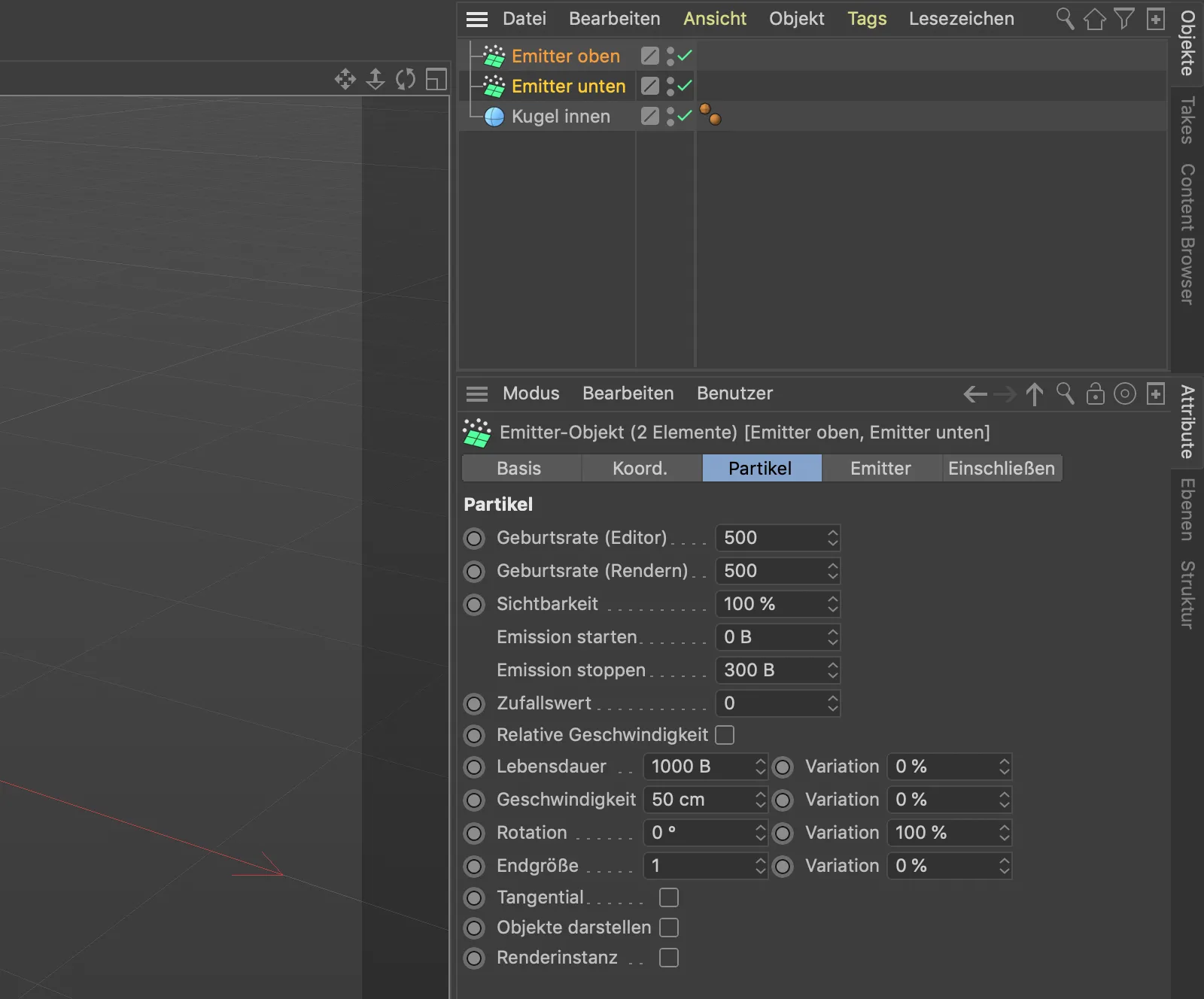
Cliccando sul pulsante di riproduzione, vediamo che al momento le particelle di entrambi gli Emitter passano indifferentemente attraverso la sfera. Questo è quello che vogliamo cambiare.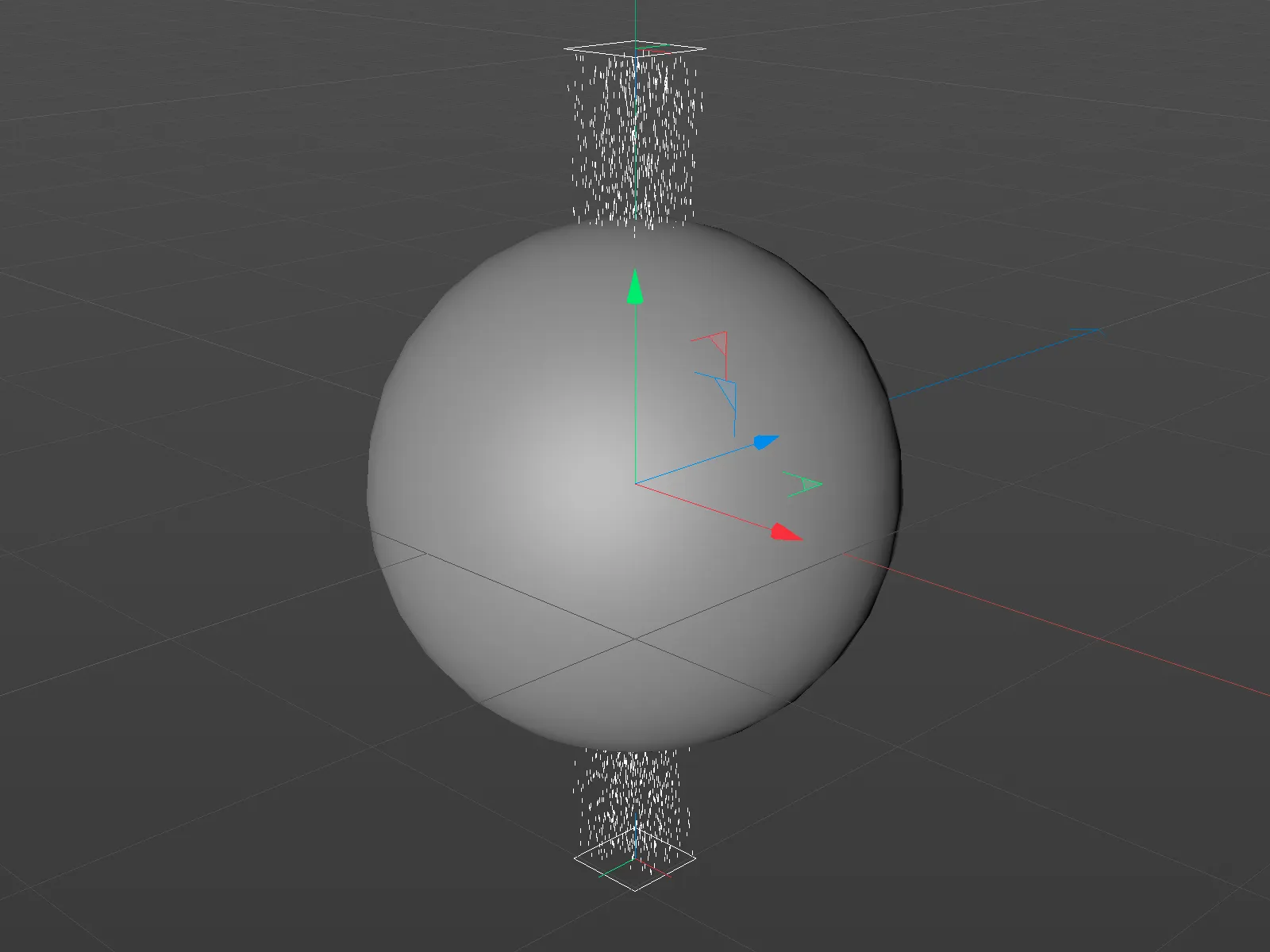
Struttura del primo campo vettoriale
Cominciamo generando un primo campo vettoriale dalla geometria fornita dalla sfera. Dovrebbe guidare le particelle in uscita intorno alla sfera utilizzando un modello casuale.
Per fare ciò, otteniamo innanzitutto un Generatore di volume dal menu Volume.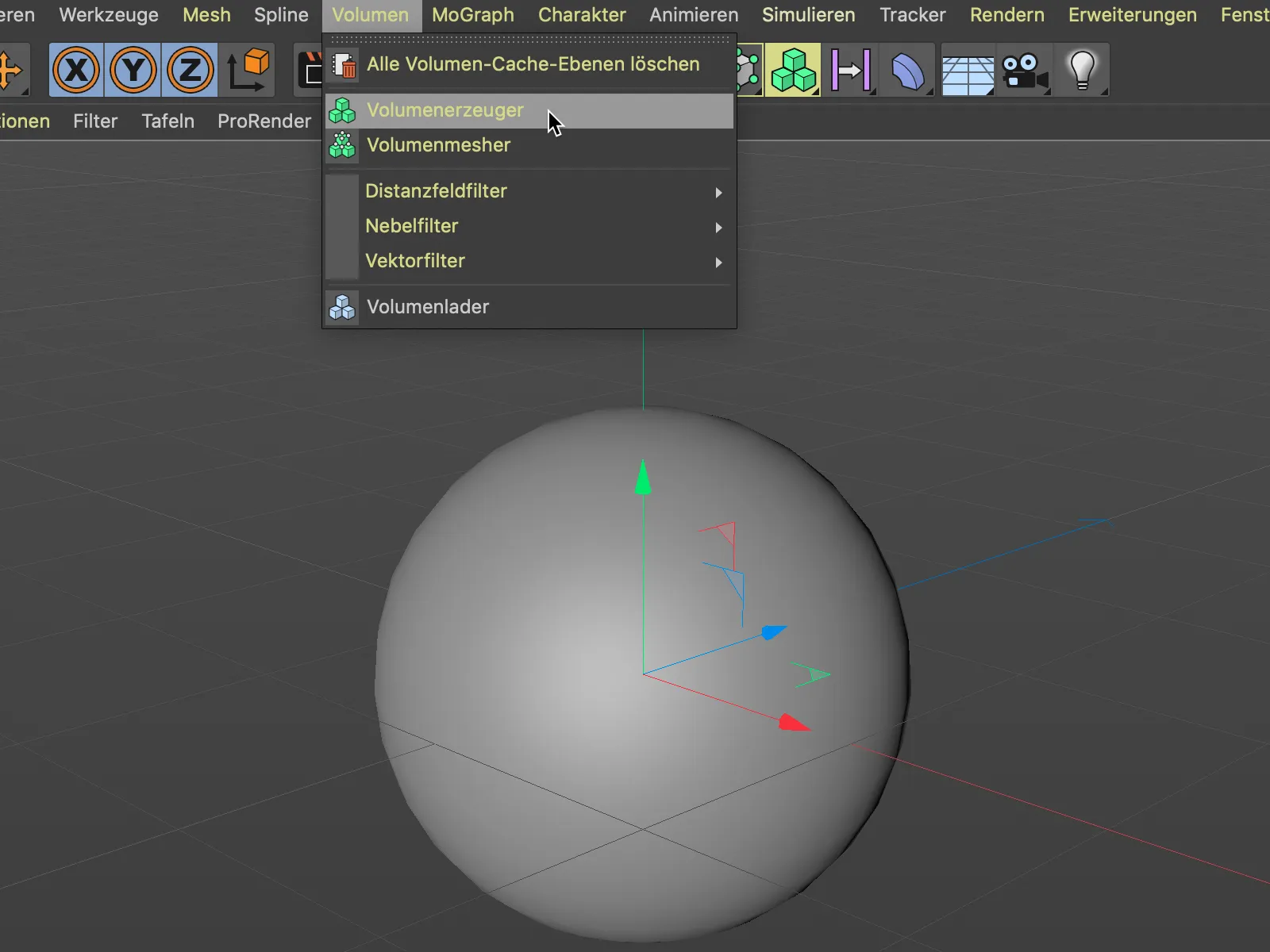
Successivamente, posizioniamo l'oggetto sfera- tramite trascinamento nel Gestore oggetti come Sottooggetto nel Generatore di volume. Attualmente, il tipo di volume impostato è ancora il campo di distanza, quindi al momento il Generatore di volume sta creando la nostra sfera da voxels.
Per trasformare invece la sfera in un campo vettoriale, cambiamo semplicemente il tipo di volume nel tipo Vettore attraverso il menu corrispondente.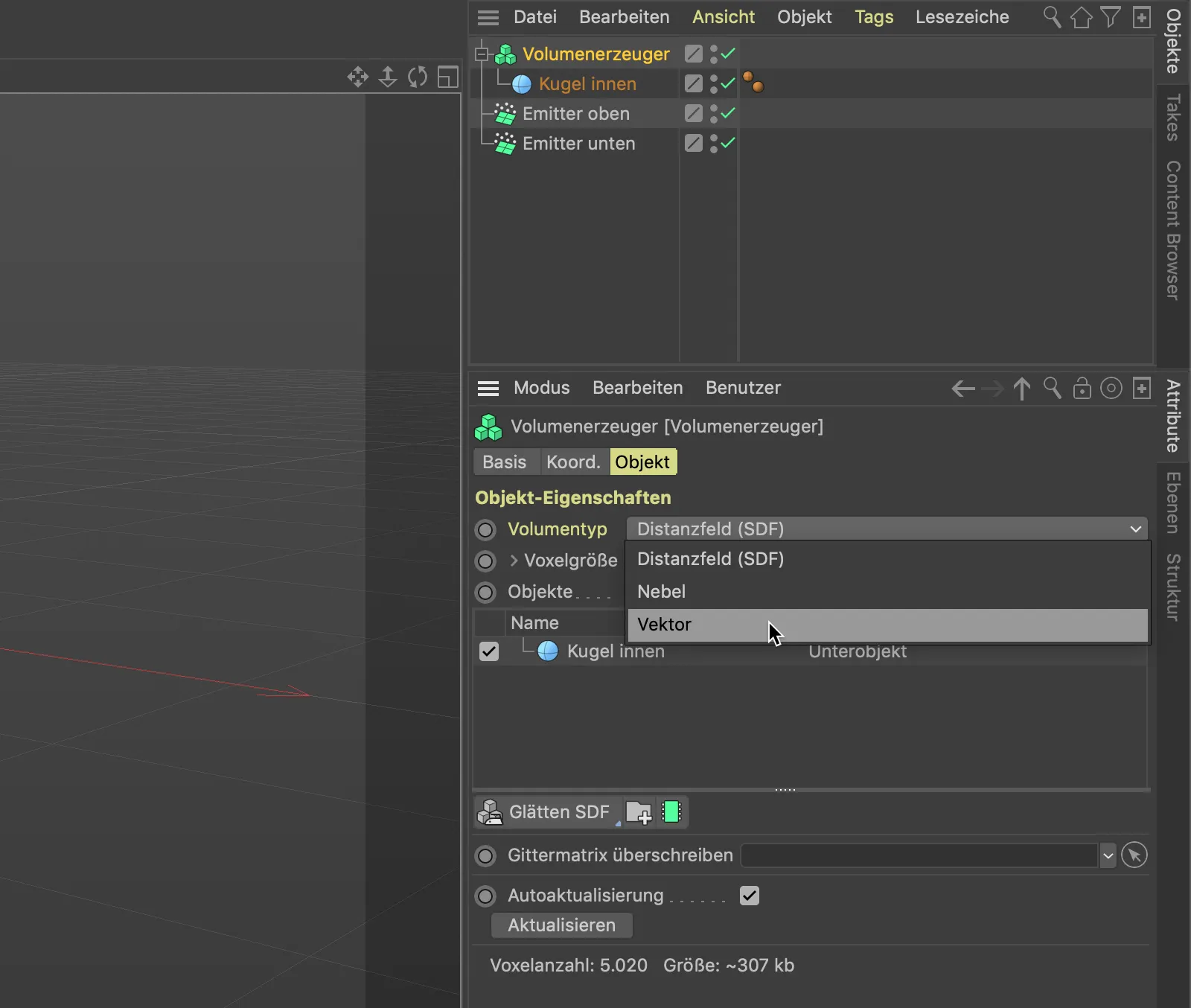
Modifichiamo ora la suddivisione ancora un po' grossolana del campo vettoriale attraverso la dimensione dei voxel. Un valore di 5 cm è più che sufficiente per i nostri scopi.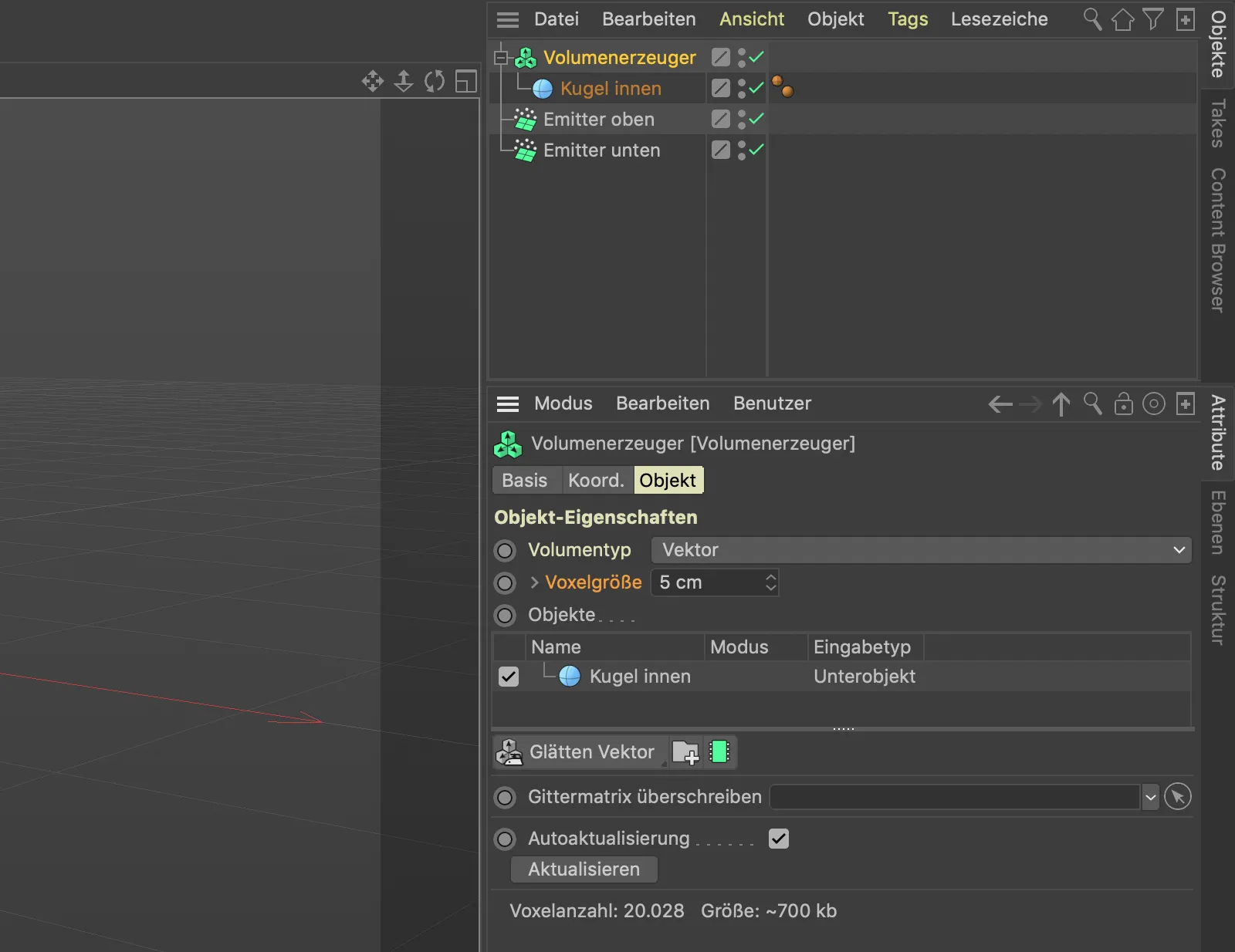
Così, dal nostro precedente oggetto sfera- è ora stato generato un campo radiale di innumerevoli vettori grazie al Volumematricce.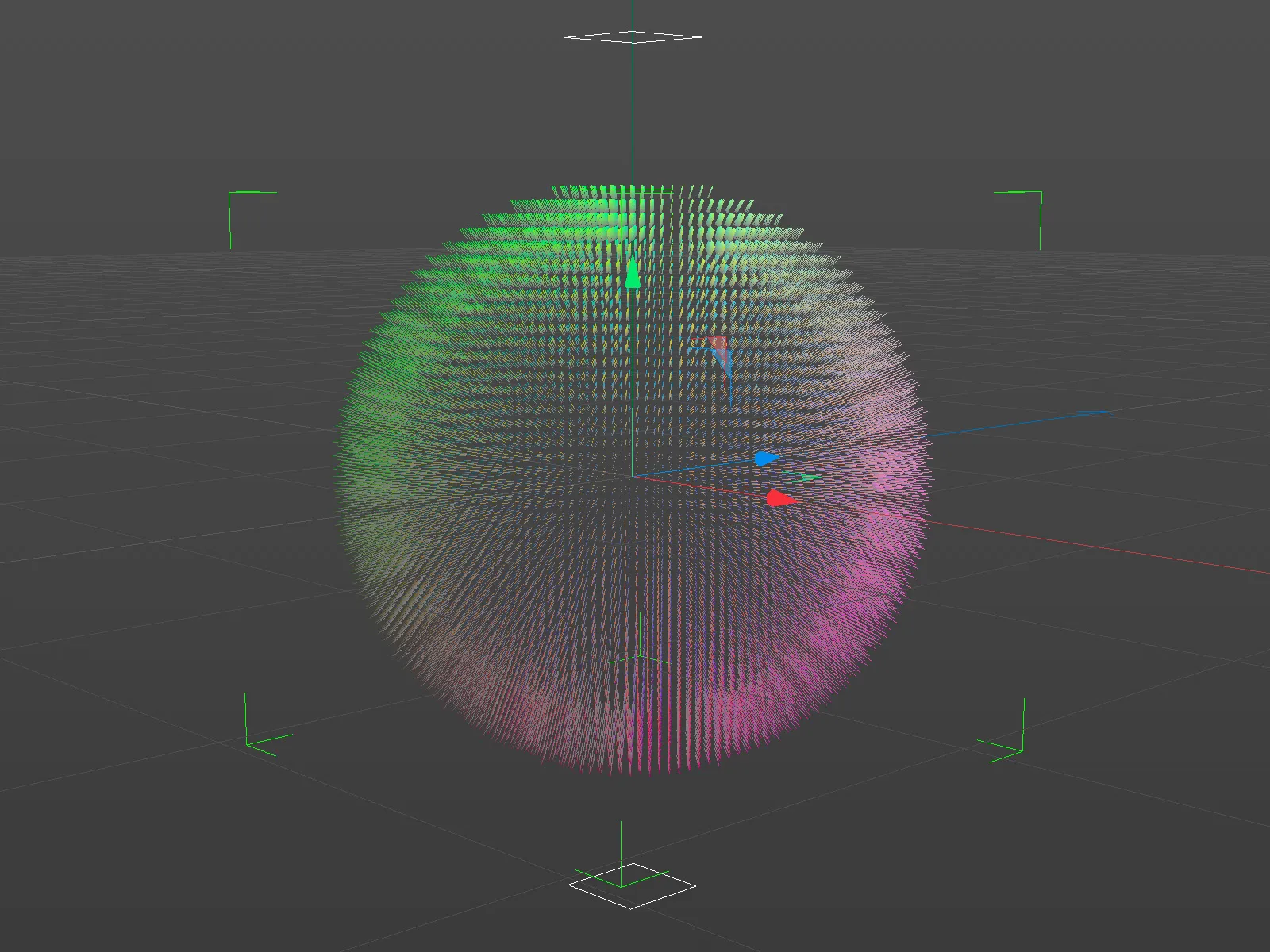
Se ci avviciniamo al campo vettoriale, vediamo i singoli vettori, tutti perpendicolari alla posizione sulla superficie della sfera. Di conseguenza, le forze risultanti puntano tutte lontano dalla nostra sfera. Non è esattamente ciò che ci serve per la deviazione delle particelle intorno alla sfera.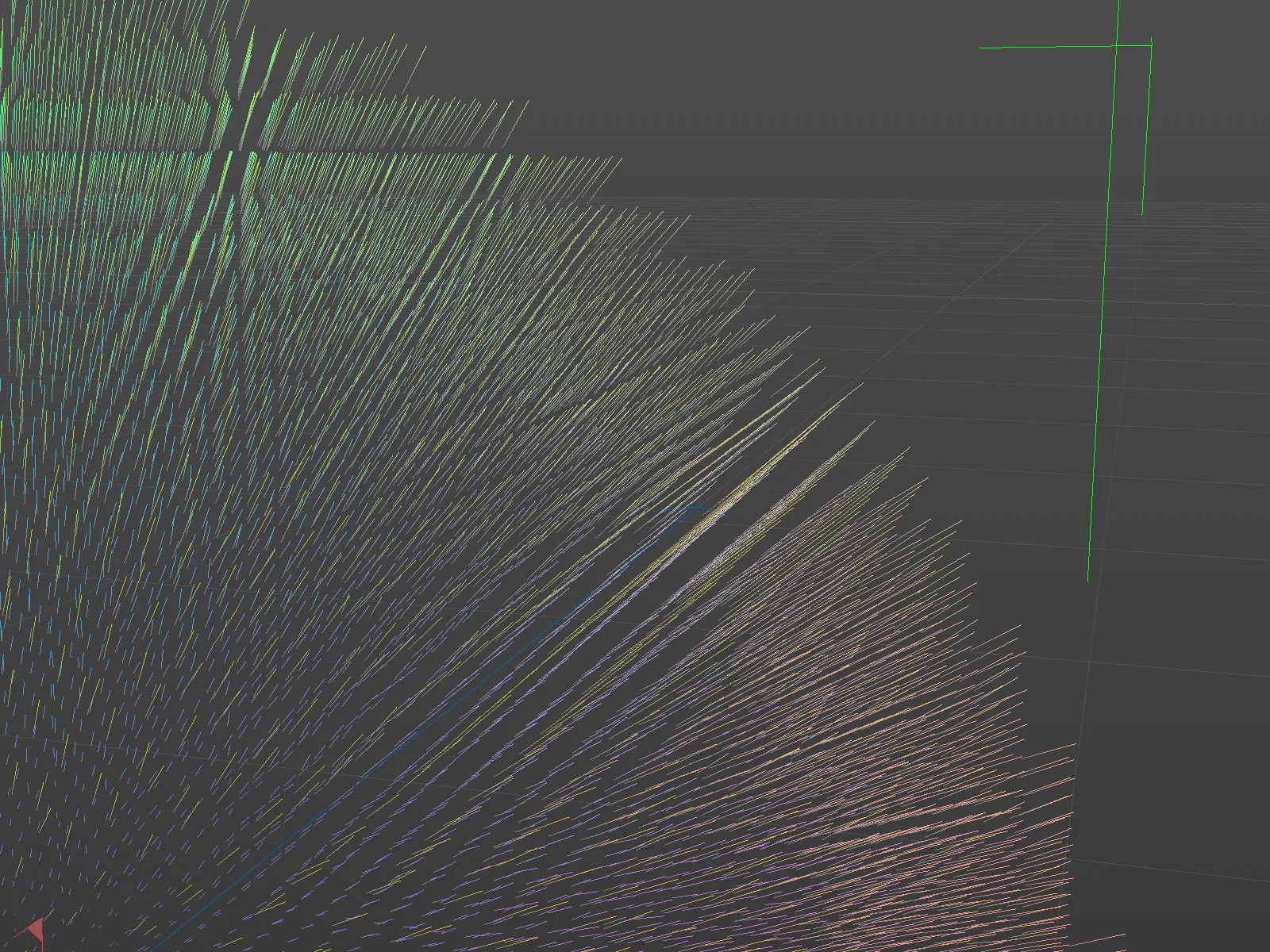
Dobbiamo quindi occuparci di due cose: i vettori devono trovarsi parallelamente alla superficie della sfera e inoltre devono avere un modello casuale, in modo che le particelle sulla superficie vengano deviate in varie direzioni.
Per il modello casuale, abbiamo un Campo casuale, che otteniamo dal menu Genera>Campo nella nostra scena.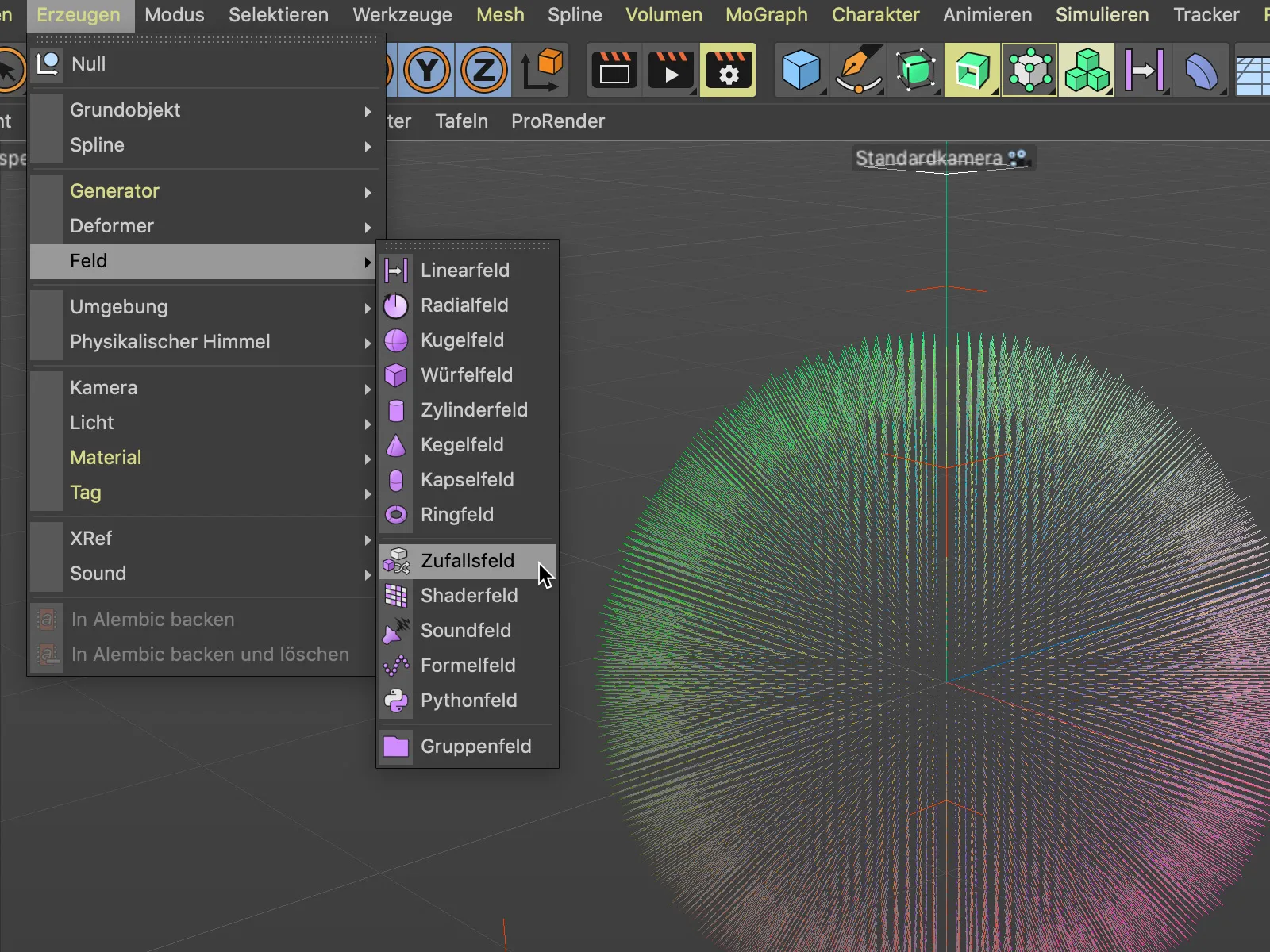
Posizioniamo il Campo casuale trascinandolo nel Gestore oggetti come Sottooggetto nel Generatore di volume. Nel dialogo di impostazioni del Generatore di volume, il Campo casuale viene quindi elencato come livello sopra la nostra sfera.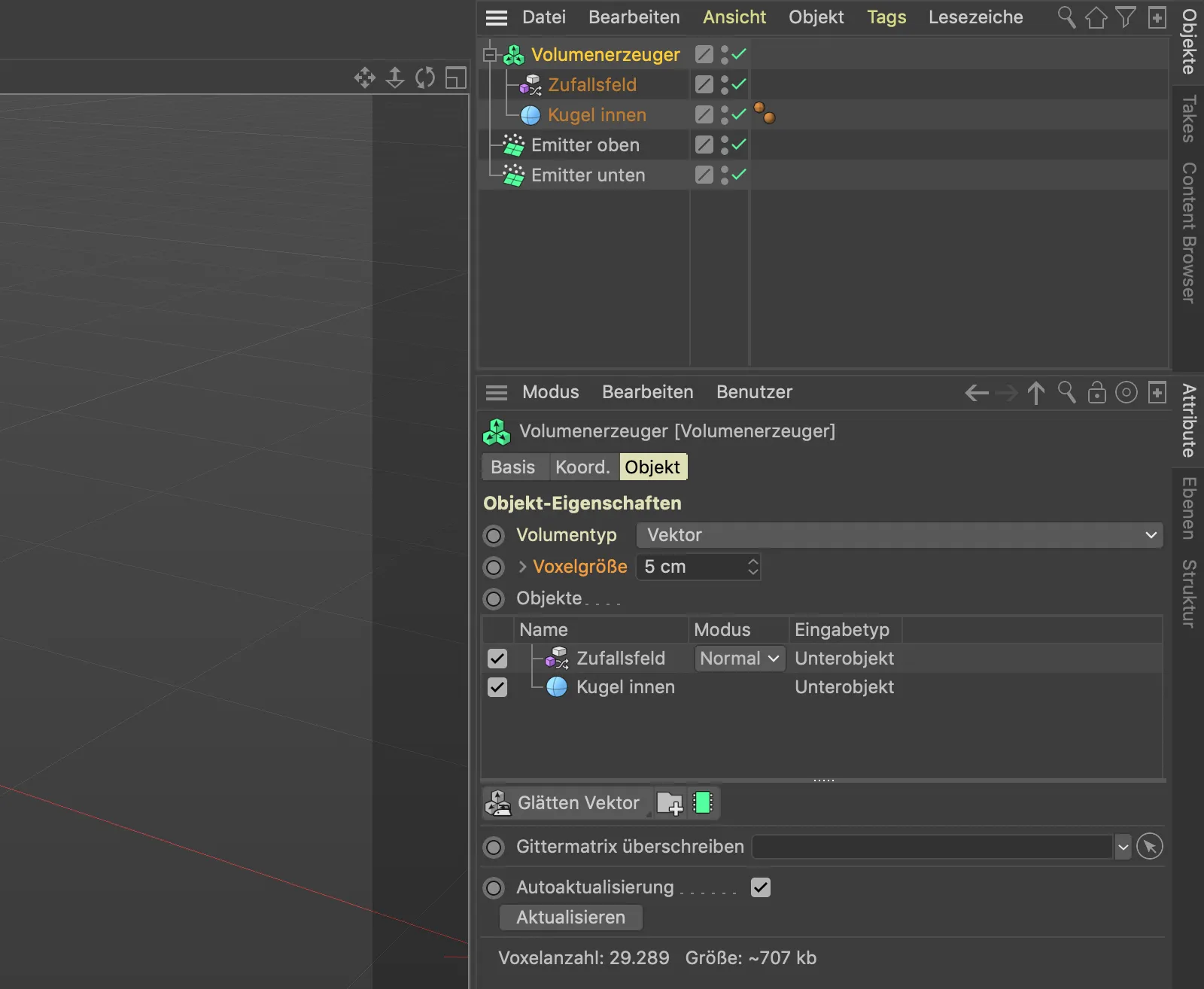
Guardando nella vista 3D, vediamo che i due campi vettoriali non stanno ancora lavorando come necessario. Il Campo casuale dovrebbe infine agire sui vettori forniti dalla sfera elencati nella lista sottostante.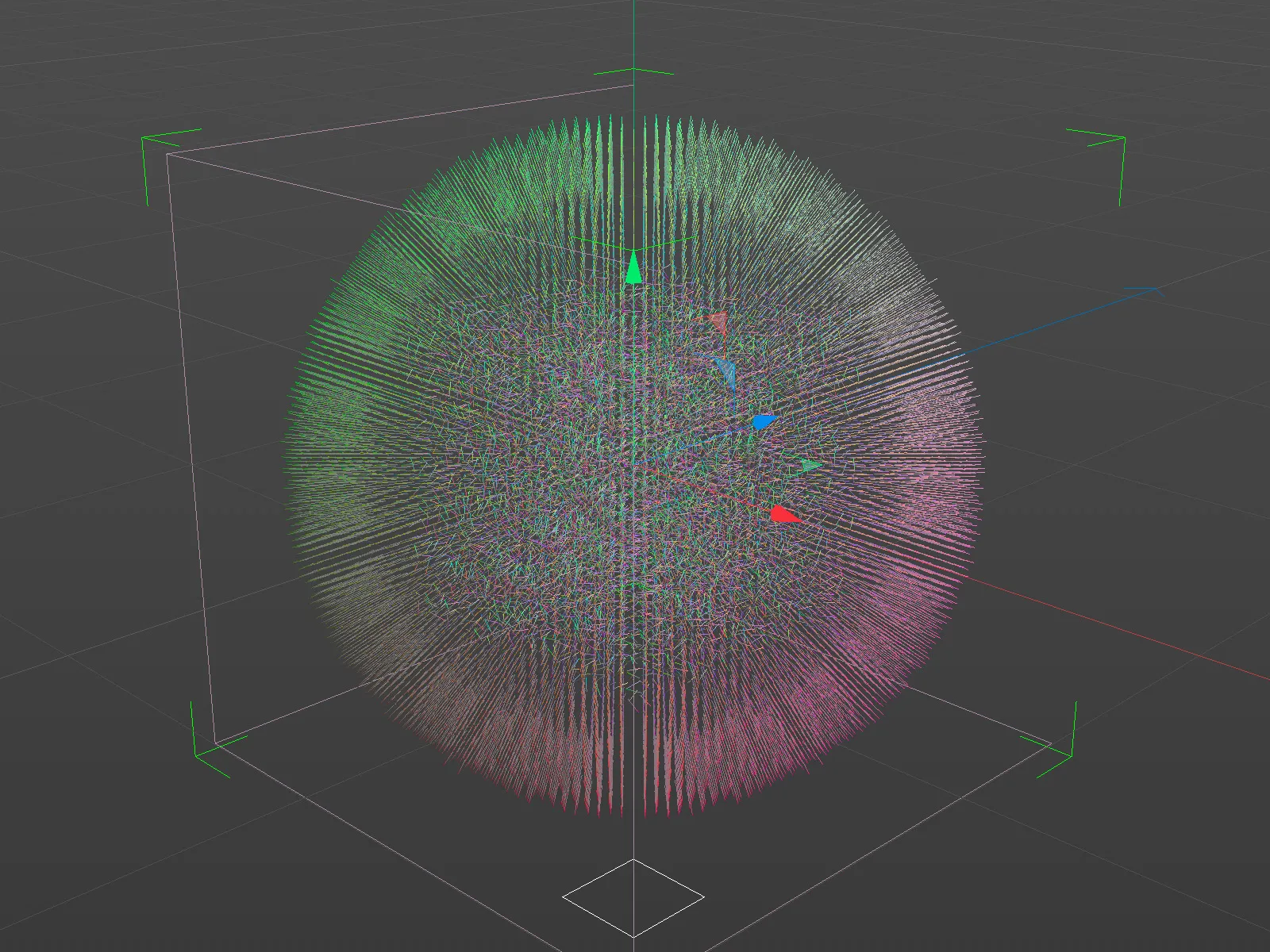
Per raggiungere questo, selezioniamo la voce del Campo casuale nella lista degli Oggetti nel Generatore di volume e impostiamo nelle relative impostazioni per il Campo casuale lo spazio di generazione su Oggetti prima.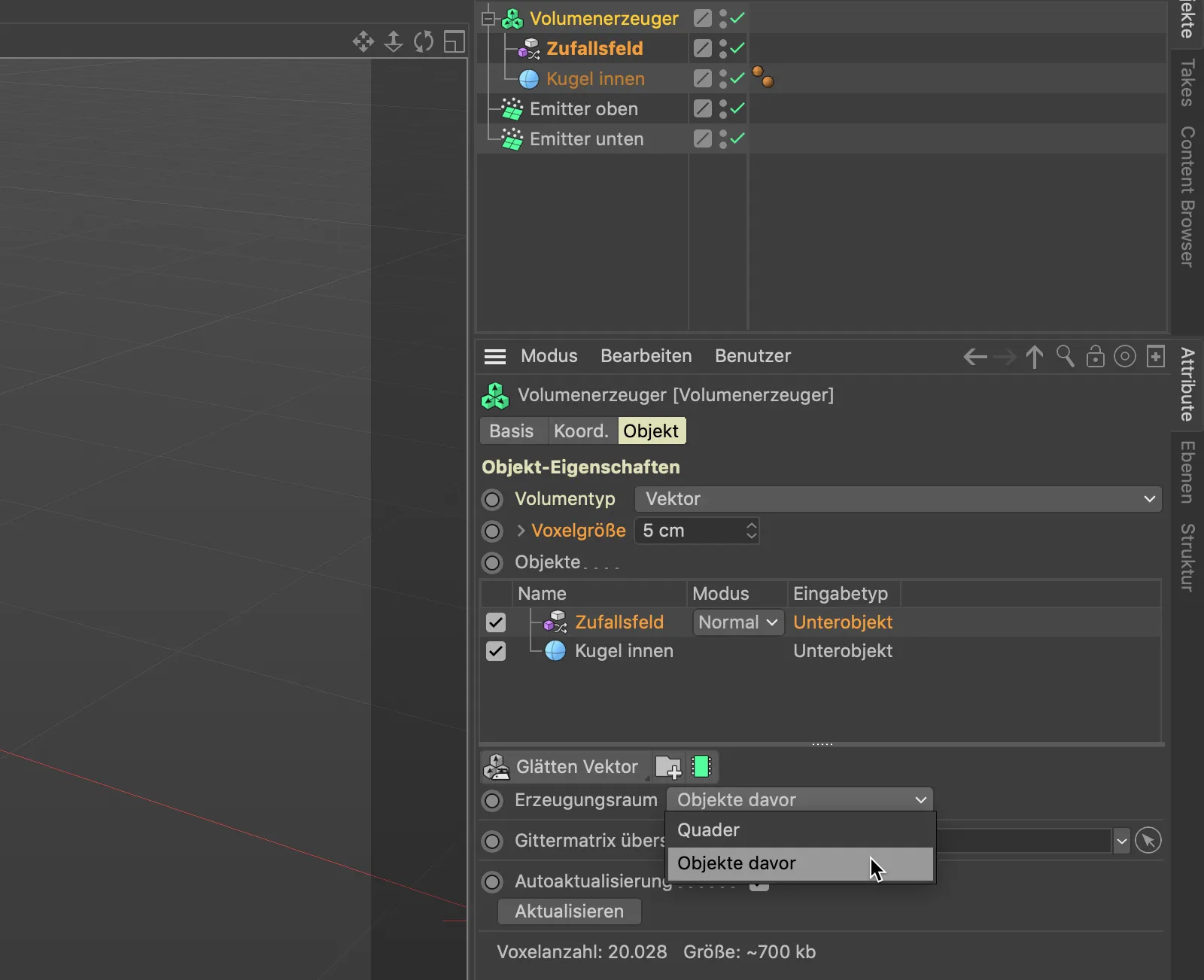
Ora il Campo casuale agisce come desiderato su tutti i vettori forniti dalla sfera. Ora dobbiamo solo assicurarci che i vettori caoticamente ruotati puntino lungo la superficie della sfera.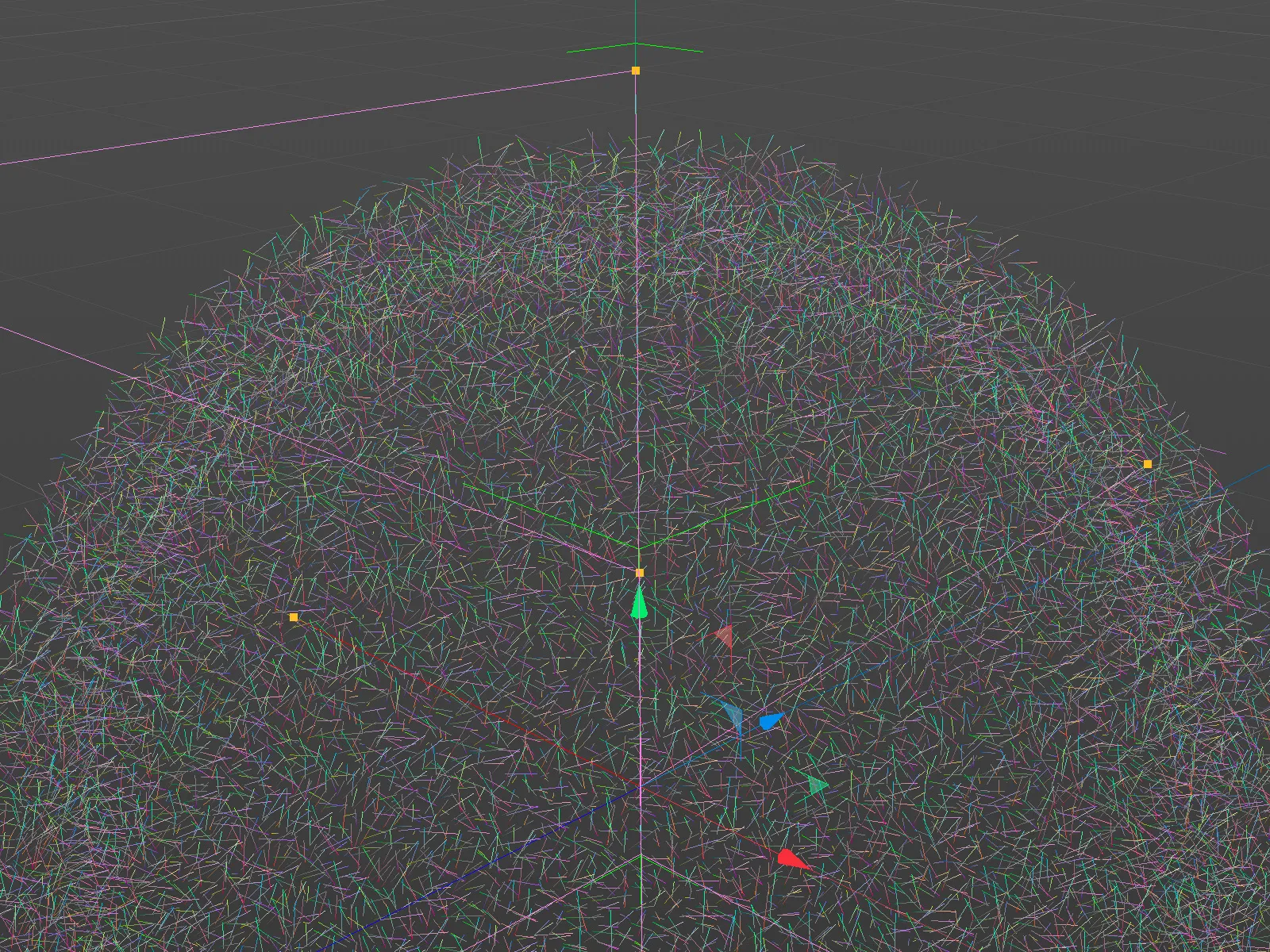
Il modo in cui il Campo casuale e la sfera si combinano sembra ancora non essere del tutto corretto. Attraverso il menu Modalità nella lista degli oggetti, scegliamo per il Campo casuale il metodo di combinazione Intercroce. Questa modalità è appositamente progettata per calcolare il prodotto vettoriale perpendicolare tra due vettori combinati.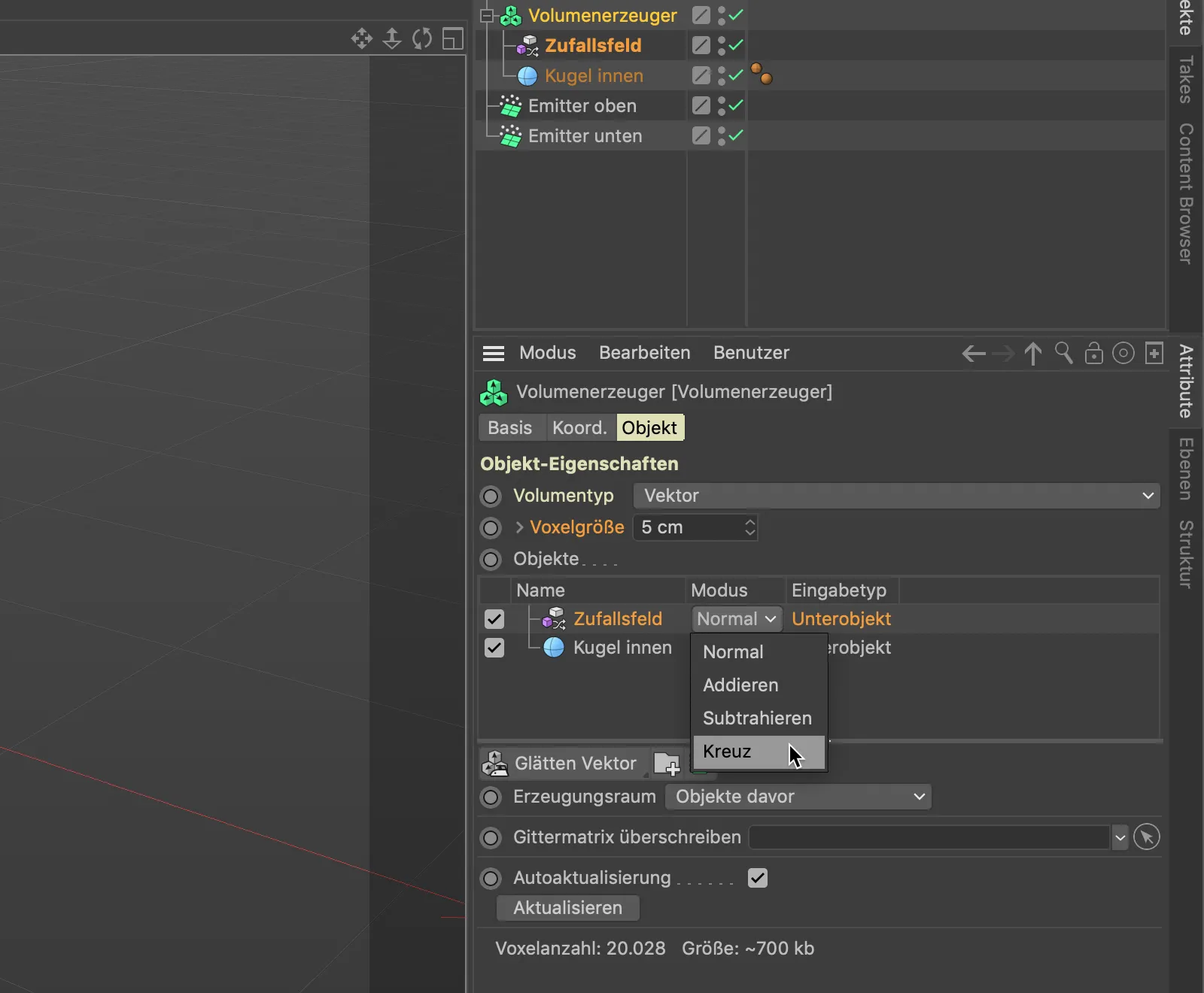
Come mostrato nella nostra vista in 3D, i vettori in questo passaggio seguono tangenzialmente la nostra sfera desiderata.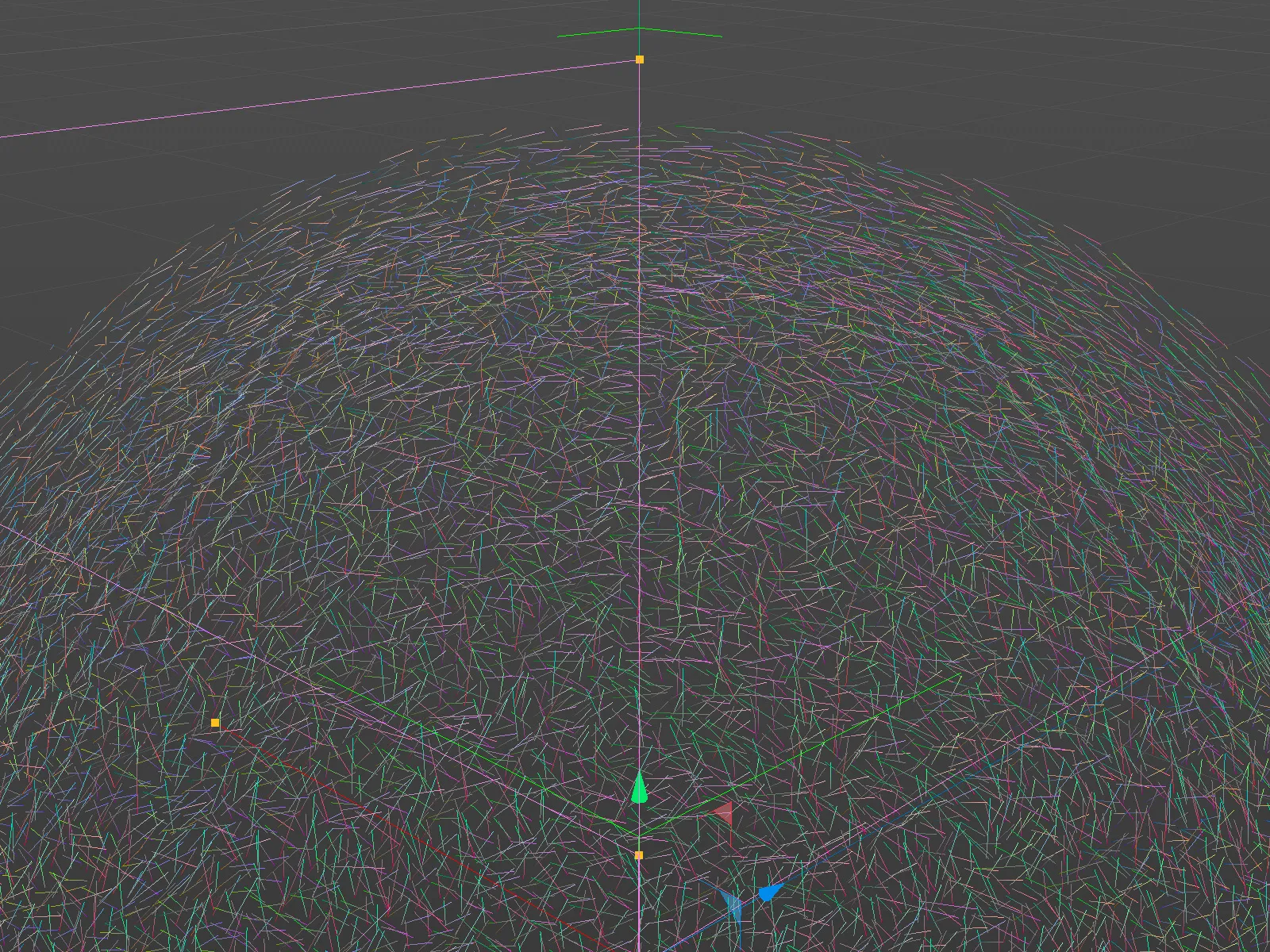
Utilizzo del campo di forze
A questo punto abbiamo preparato il primo campo vettoriale per il percorso delle particelle intorno alla sfera, ma al momento le particelle non fanno ancora caso ai nostri vettori.
Per far sì che i vettori del nostro campo generato agiscano come forze, abbiamo bisogno di un oggetto chiamato oggetto campo di forze. Lo troviamo nel menu Simulare>Forze.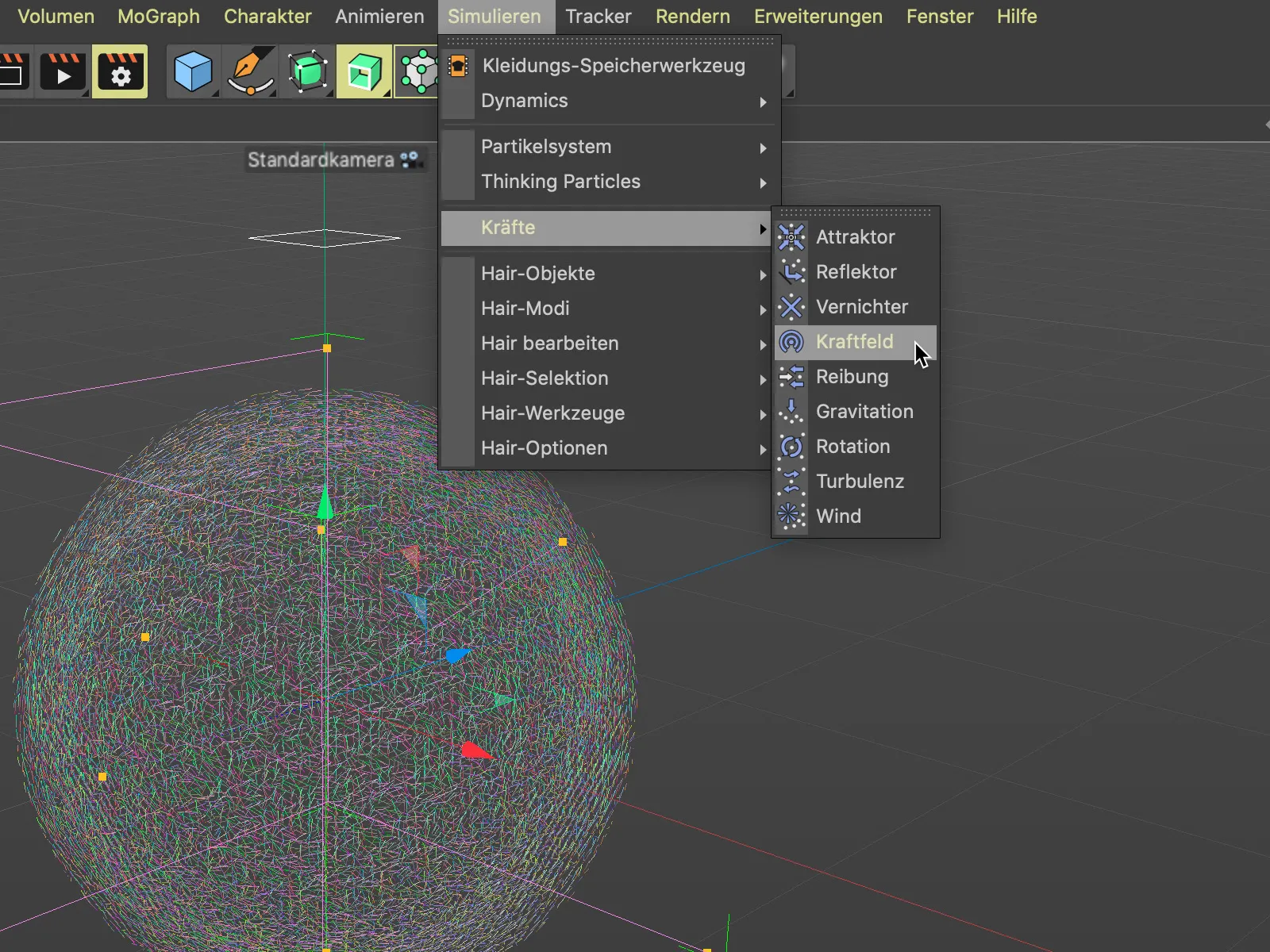
Per far sì che il nostro volume vettoriale agisca come campo di forze, apriamo il dialogo delle impostazioni del campo di forze e trasciniamo il generatore di volumi tramite trascinamento (drag-and-drop) sull'oggetto Manager nel campo dell'oggetto del campo di forze.
Appena rilasciamo, ci viene chiesto tramite un piccolo menu a tendina se il generatore di volumi deve essere trattato come oggetto punto o volumetrico. Naturalmente scegliamo l'opzione volumetrico.
A questo punto, il nostro volume vettoriale definito dal generatore di volumi dovrebbe essere un'entrata nell'elenco dei campi di forze. Come possiamo vedere, il campo di forze lavora anche tramite piani e modalità di calcolo incrociate, suggerendo le nuove opportunità create dall'oggetto campo di forze.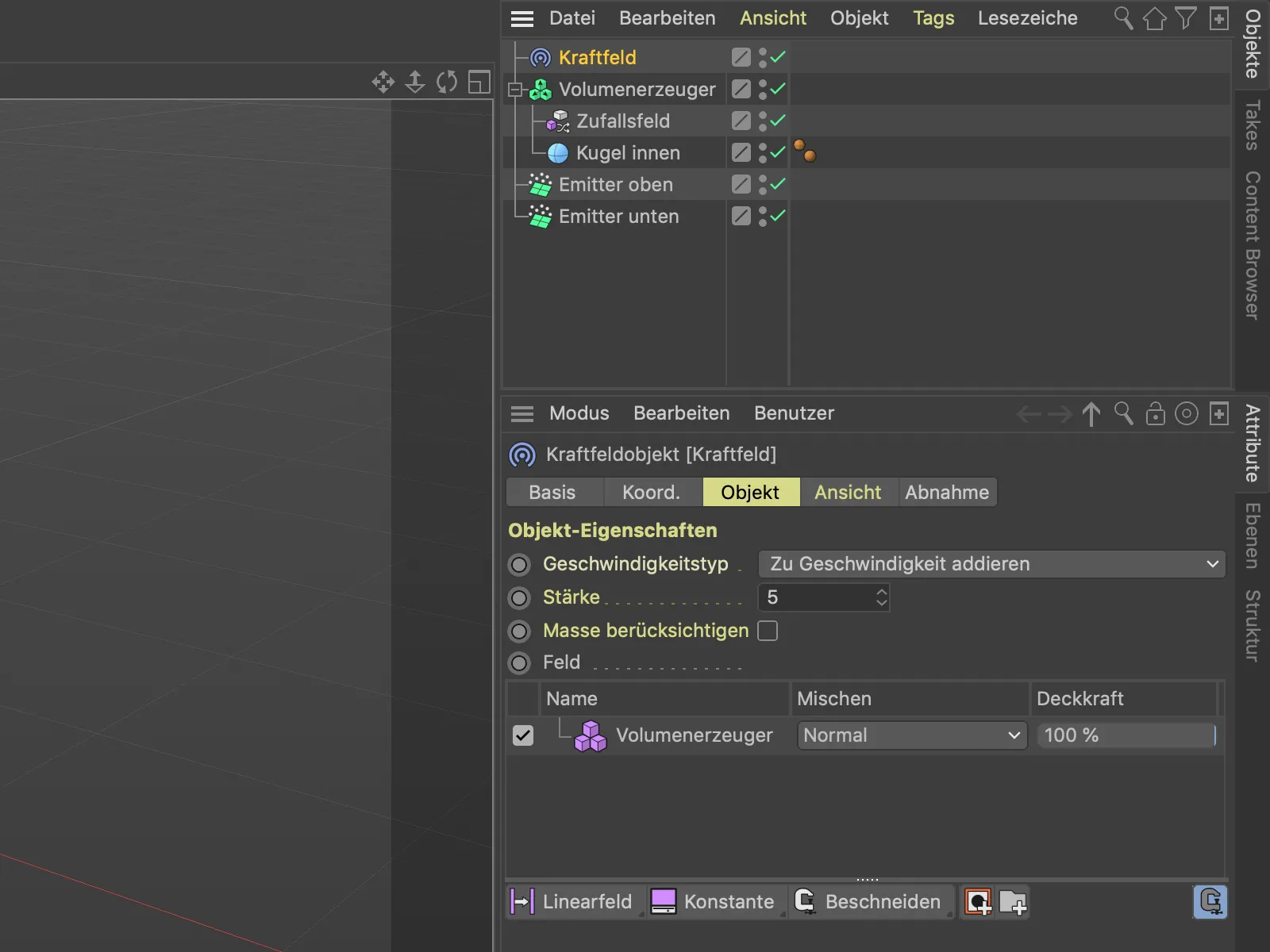
Se ora avviamo l'animazione con il pulsante di riproduzione, vedremo che le particelle vengono influenzate dal nostro campo vettoriale.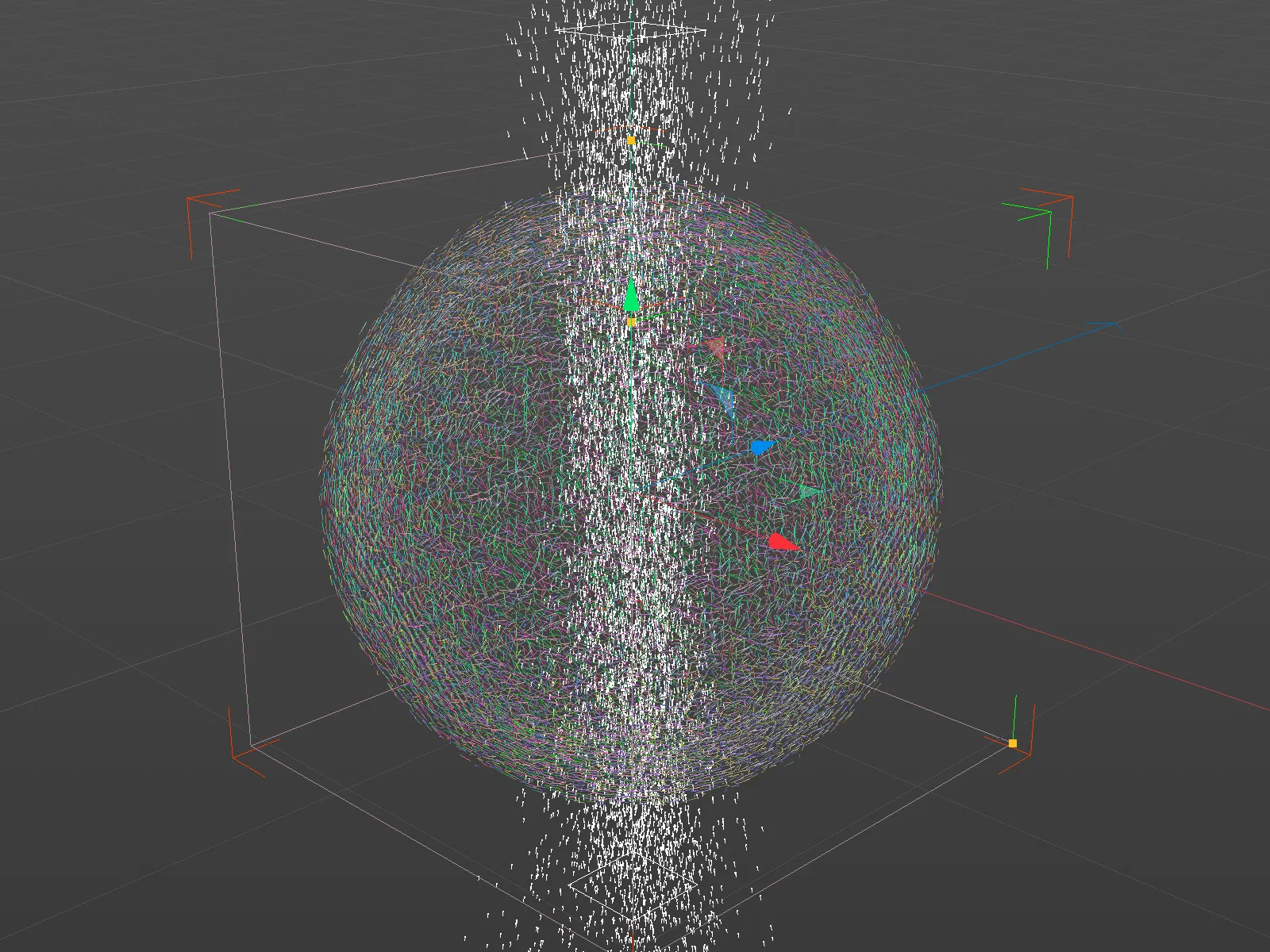
Questo non è ancora il risultato desiderato. Al momento, l'oggetto campo di forze è impostato sul tipo di velocità Aggiungi velocità, quindi le particelle vengono semplicemente deviate con un po' più di slancio. Tuttavia, vogliamo che le particelle cambino direzione in base ai vettori, il che possiamo selezionare nel menu Tipo di velocità.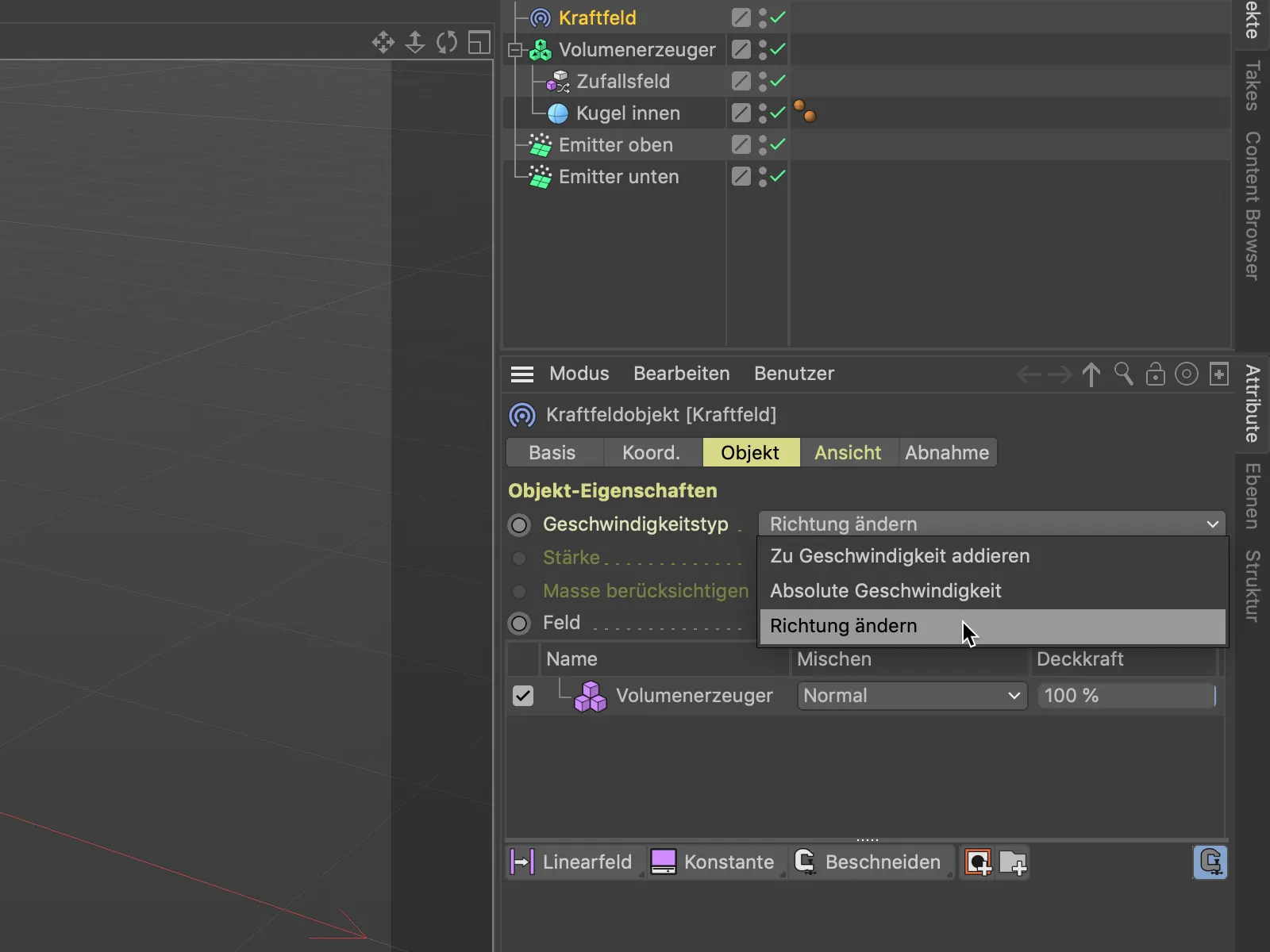
Dopo questa modifica, l'animazione sembra già migliore. Moltissime particelle stanno scoprendo il loro percorso sulla superficie della sfera, altre vengono deviate lontano dalla sfera. Inoltre, notiamo che queste particelle deviate si muovono lungo percorsi molto strani.
Possiamo risolvere facilmente questo aspetto, selezionando nell'impostazione dell'oggetto campo di forze il generatore di volumi dalla lista degli oggetti e impostando sulla pagina delle superfici la modalità di campionamento da più vicino a lineare. In questo modo non si arrotonda al voxel più vicino, ma si utilizza una media lineare.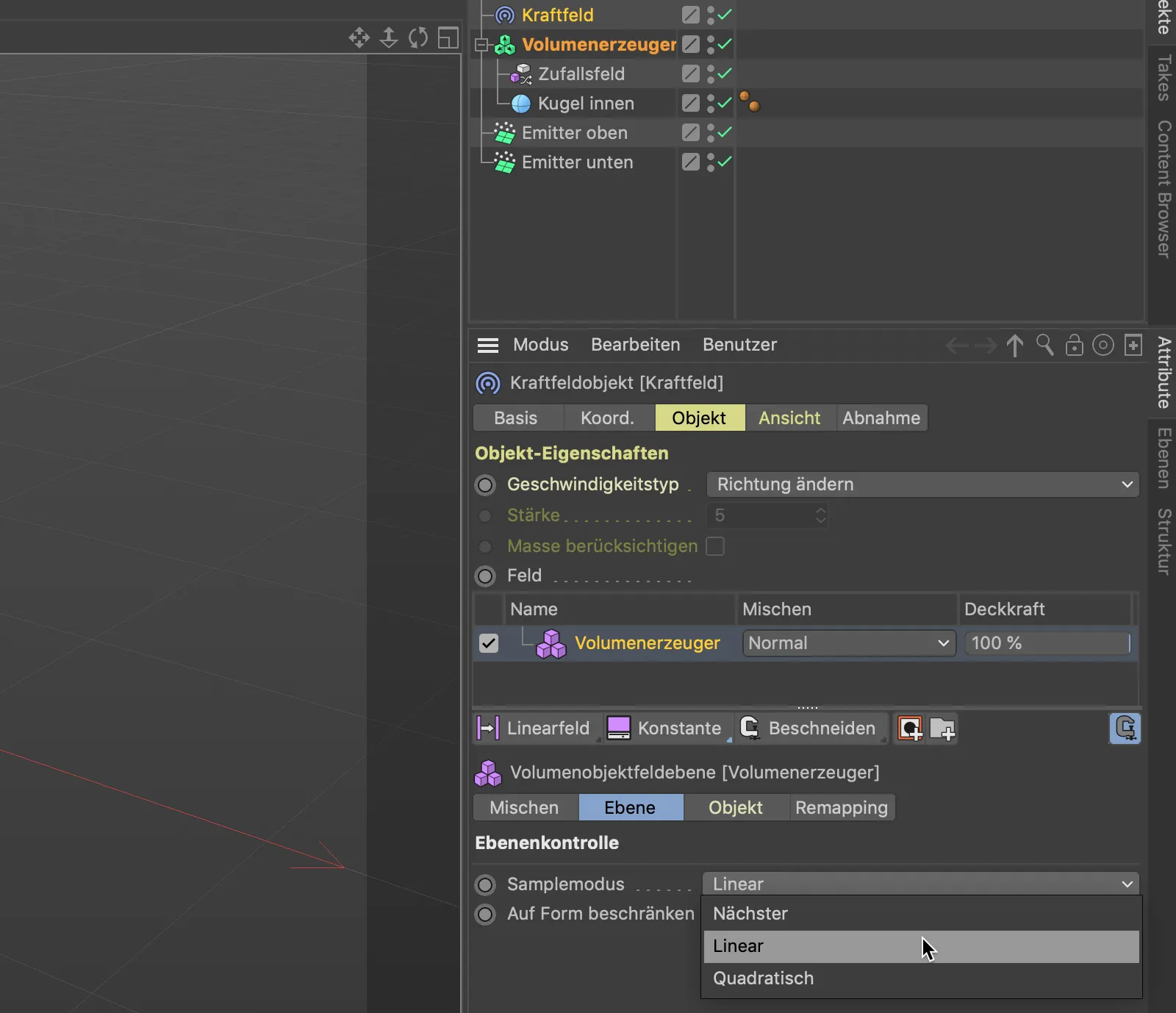
Dopo questa modifica, le particelle deviate dalla sfera si muovono già molto liberamente. Ora ci assicuriamo che anche queste particelle rimangano sulla superficie della sfera.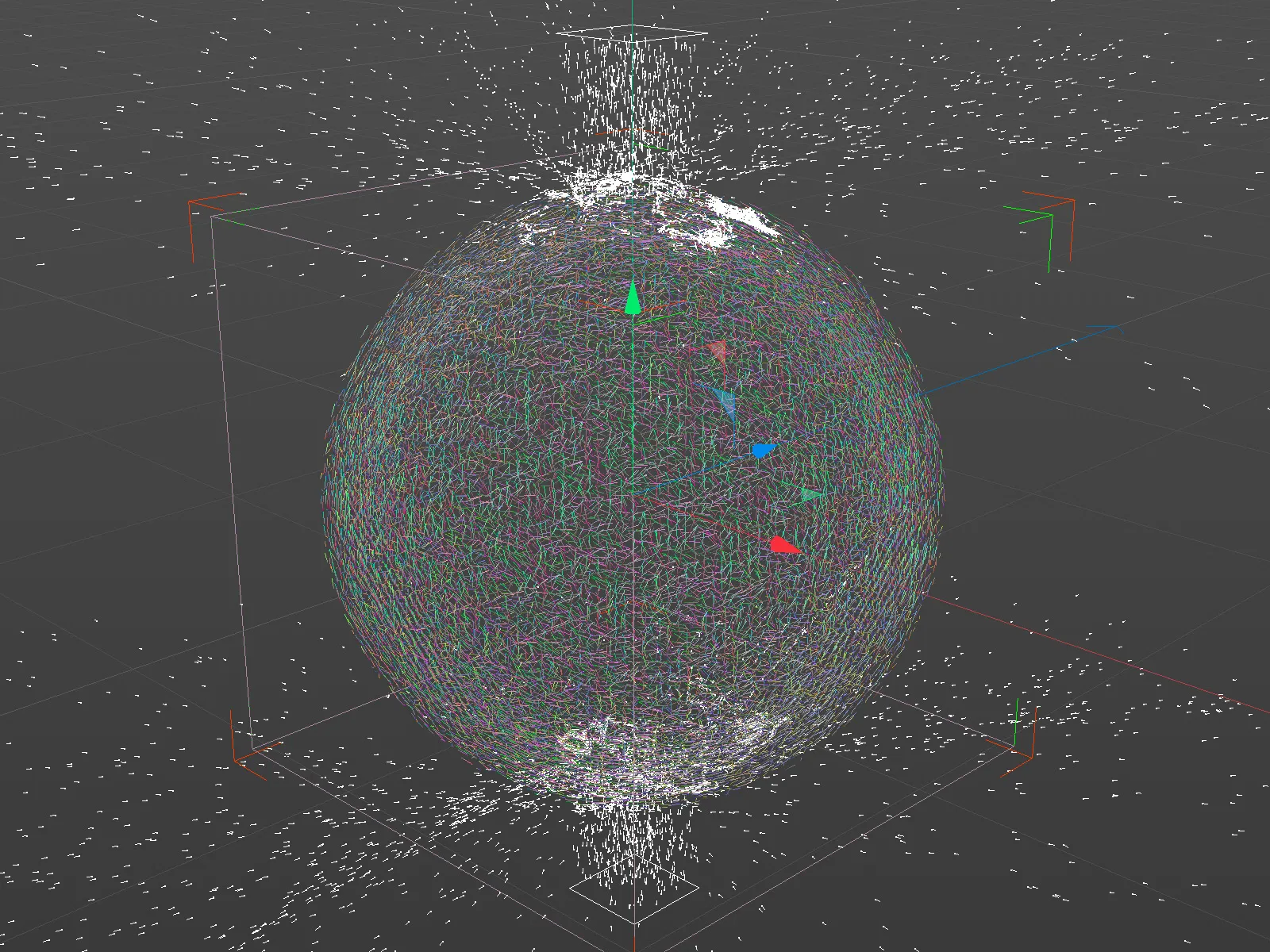
Per evitare che i percorsi delle particelle che corrono sulla superficie della sfera diventino troppo intricati, aumentiamo la dimensione del rumore sottostante nell'impostazione dell'oggetto campo casuale. Naturalmente, è possibile sperimentare ulteriormente con le impostazioni del campo casuale.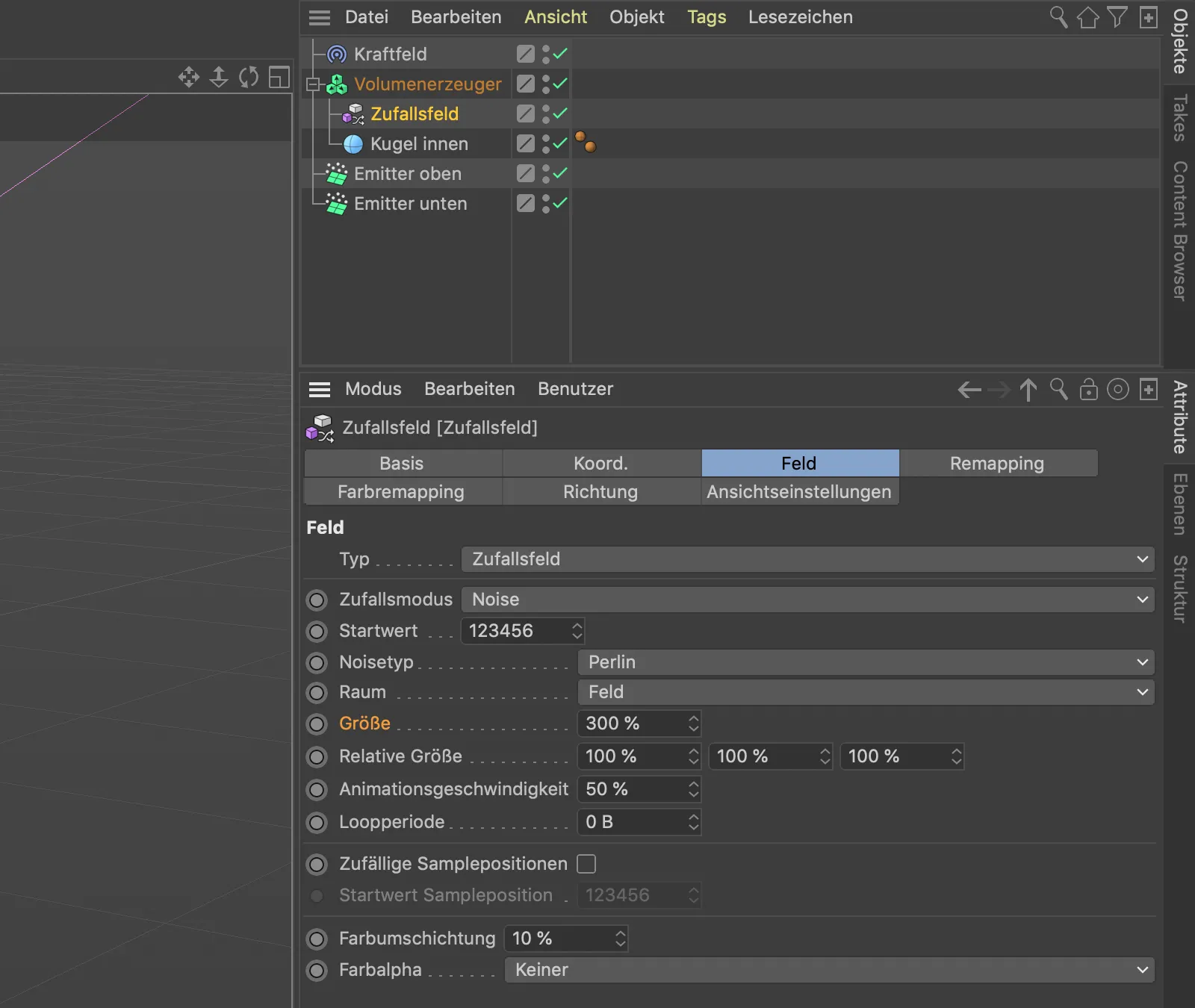
Una volta selezionato l'oggetto campo casuale, è possibile modificare il parametro dimensione in modo interattivo nella vista 3D. Ho optato per una dimensione del 300%, in modo che il rumore sia chiaramente visibile nei vettori.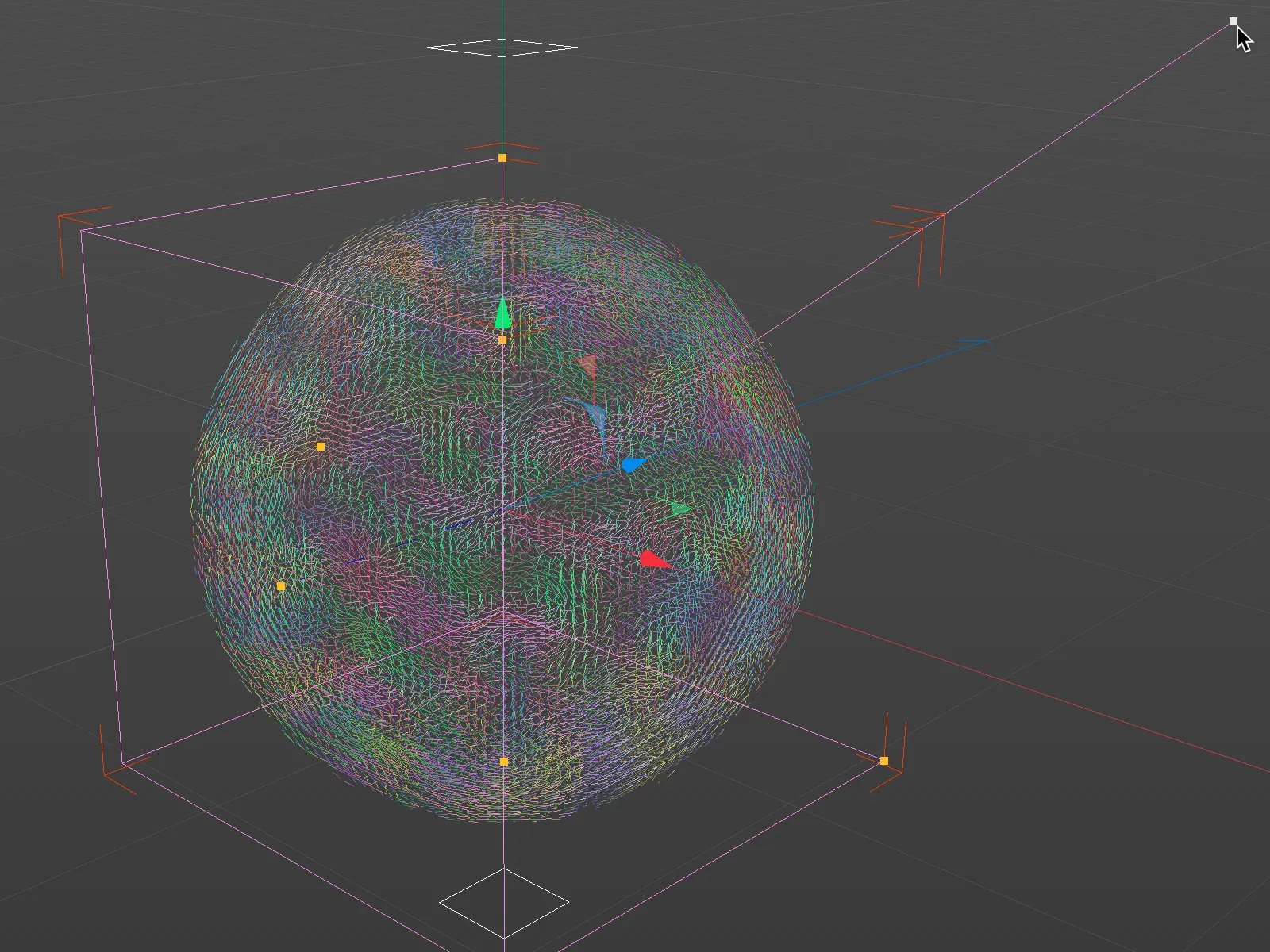
Creazione del secondo campo vettoriale
Come suggerisce il nome dell'oggetto sfera "sfera interna", dovrebbe esserci oltre al campo vettoriale appena completato per la sfera interna un secondo campo vettoriale per una sfera esterna. Questa seconda sfera, leggermente più grande, dovrebbe assicurarsi che le particelle eventualmente riflesse tornino sulla superficie della sfera interna.
Per fare ciò, duplichiamo l'oggetto sfera trascinandolo con il tasto Ctrl- o CMD- premuto nell'oggetto Manager, lo manteniamo come sottooggetto del generatore di volumi e gli diamo l'aggiunta "esterna" per distinguerle entrambe. A questa sfera esterna diamo anche un raggio 2 cm più grande per consentire lo spazio per le particelle.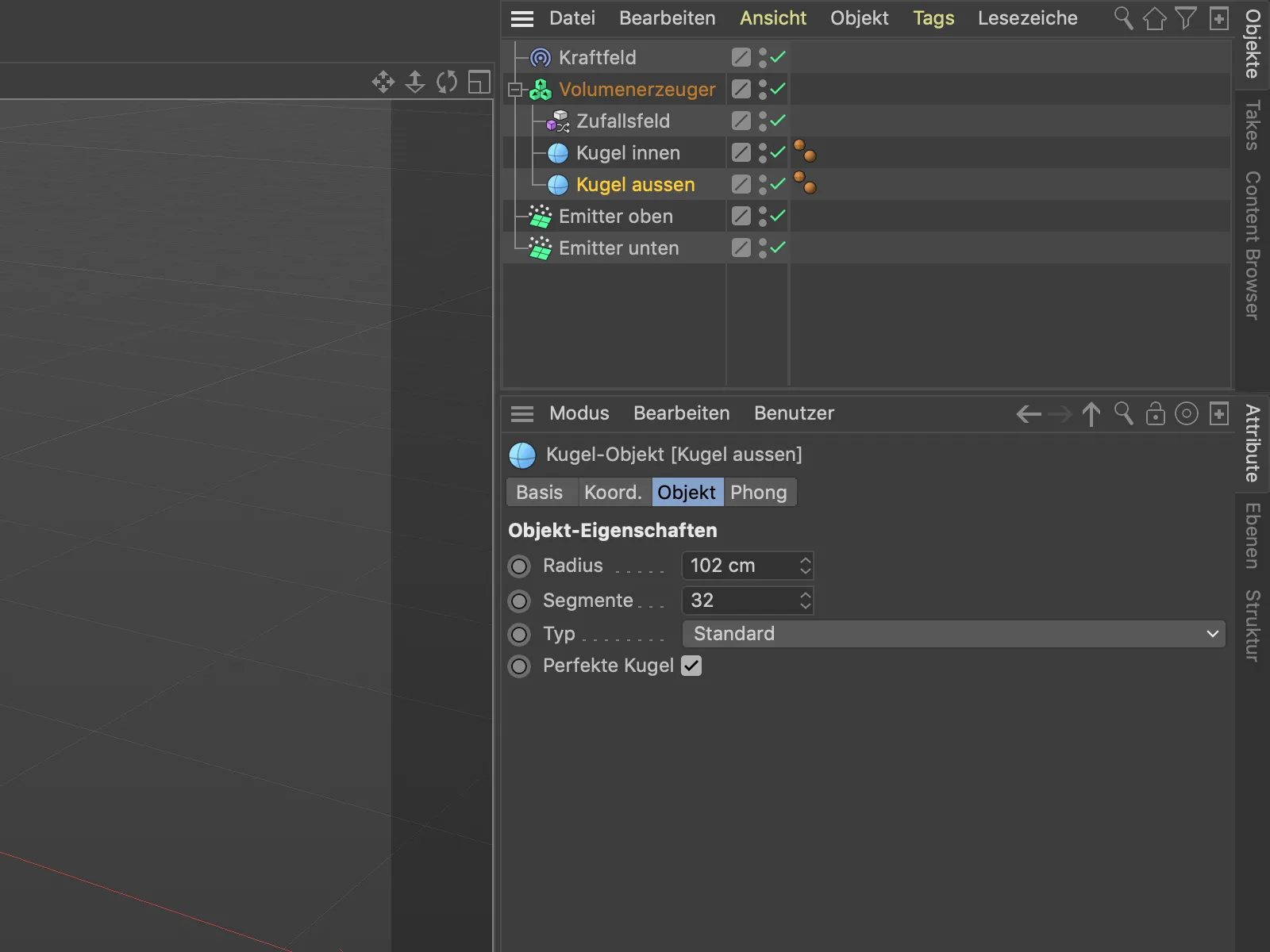
Il generatore di volume ha generato il campo vettoriale corrispondente direttamente dalla seconda sfera esterna e lo ha aggiunto agli oggetti già esistenti.
Nell'elenco degli oggetti nel dialogo delle impostazioni del generatore di volume, la sfera esterna ora si trova in cima alla lista e sarebbe trattata per ultima. Ma vogliamo che la sfera esterna venga attraversata prima dalle particelle e che le particelle non vengano più rilasciate successivamente.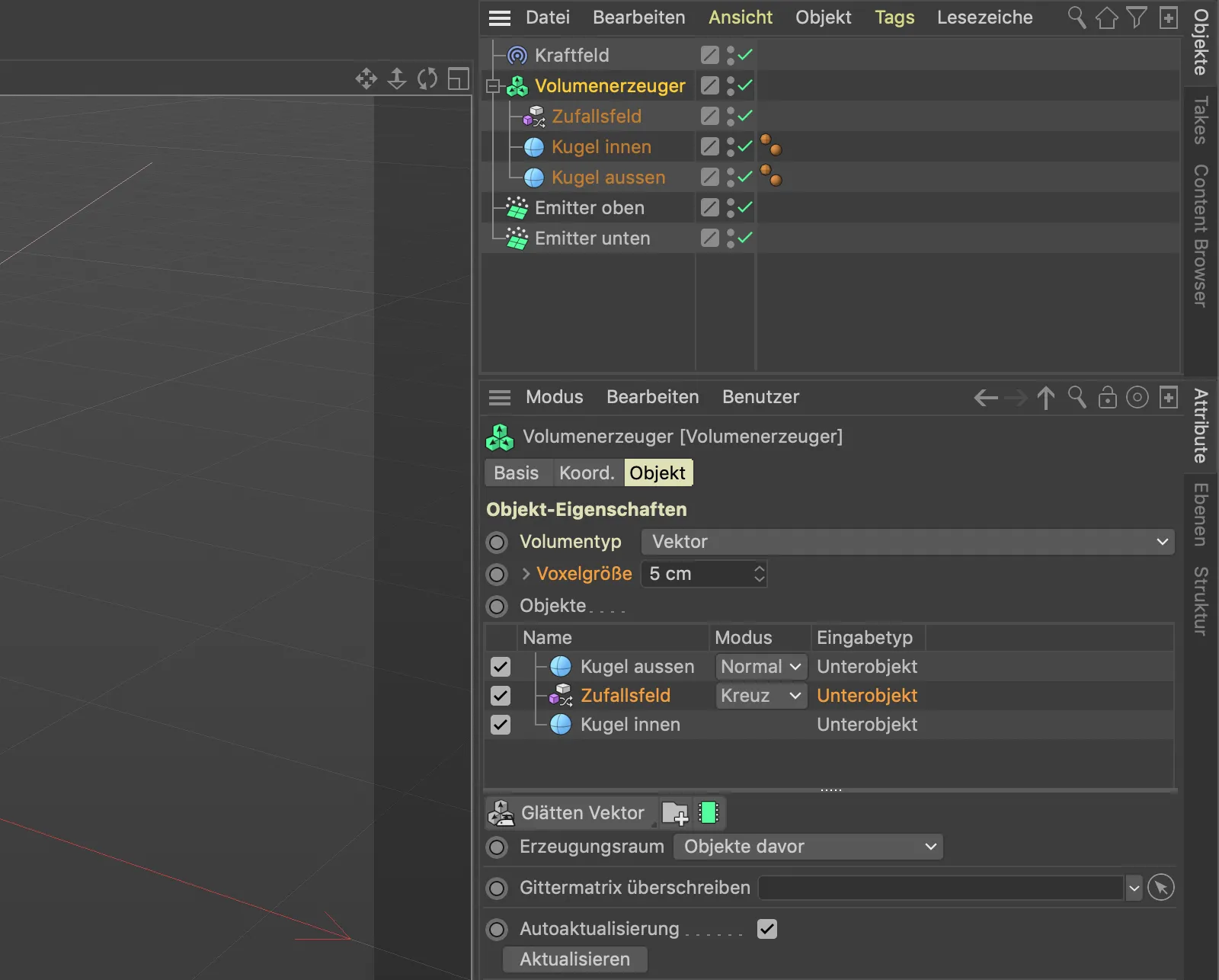
Quindi diamo un po' di ordine alla lista degli oggetti-. Innanzitutto spostiamo la "sfera esterna" all'ultima posizione dell'ordine. Poiché il campo casuale agisce sulla sfera "interna" sottostante, ma deve essere elaborato immediatamente dopo la sfera esterna, creiamo semplicemente una cartella in cui spostare il campo casuale e la sfera interna. Per farlo, facciamo clic sul pulsante della cartella- sotto la lista degli oggetti-.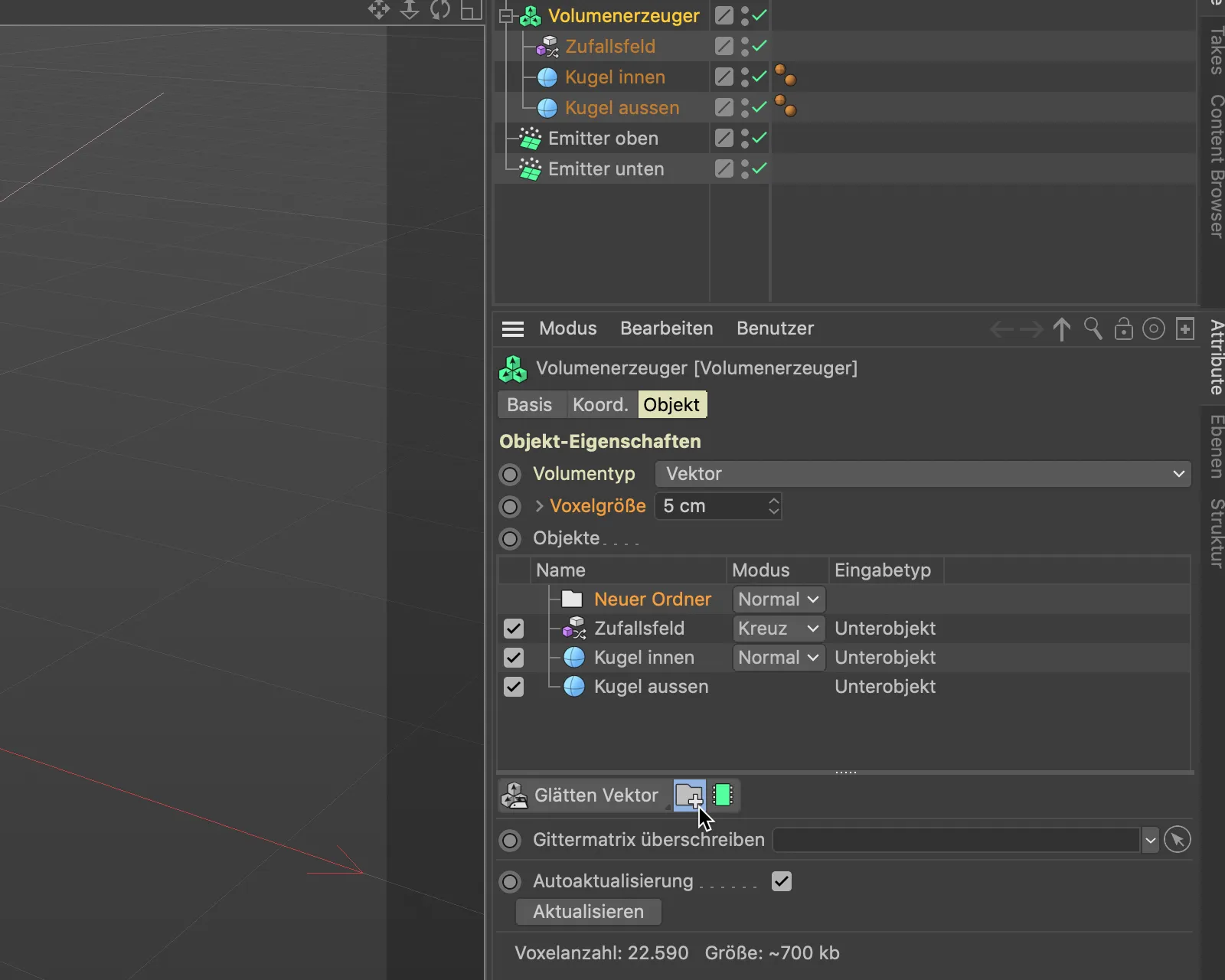
Ora inseriamo il campo casuale e la sfera interna dalla lista degli oggetti- del generatore di volume in questa nuova cartella tramite trascinamento.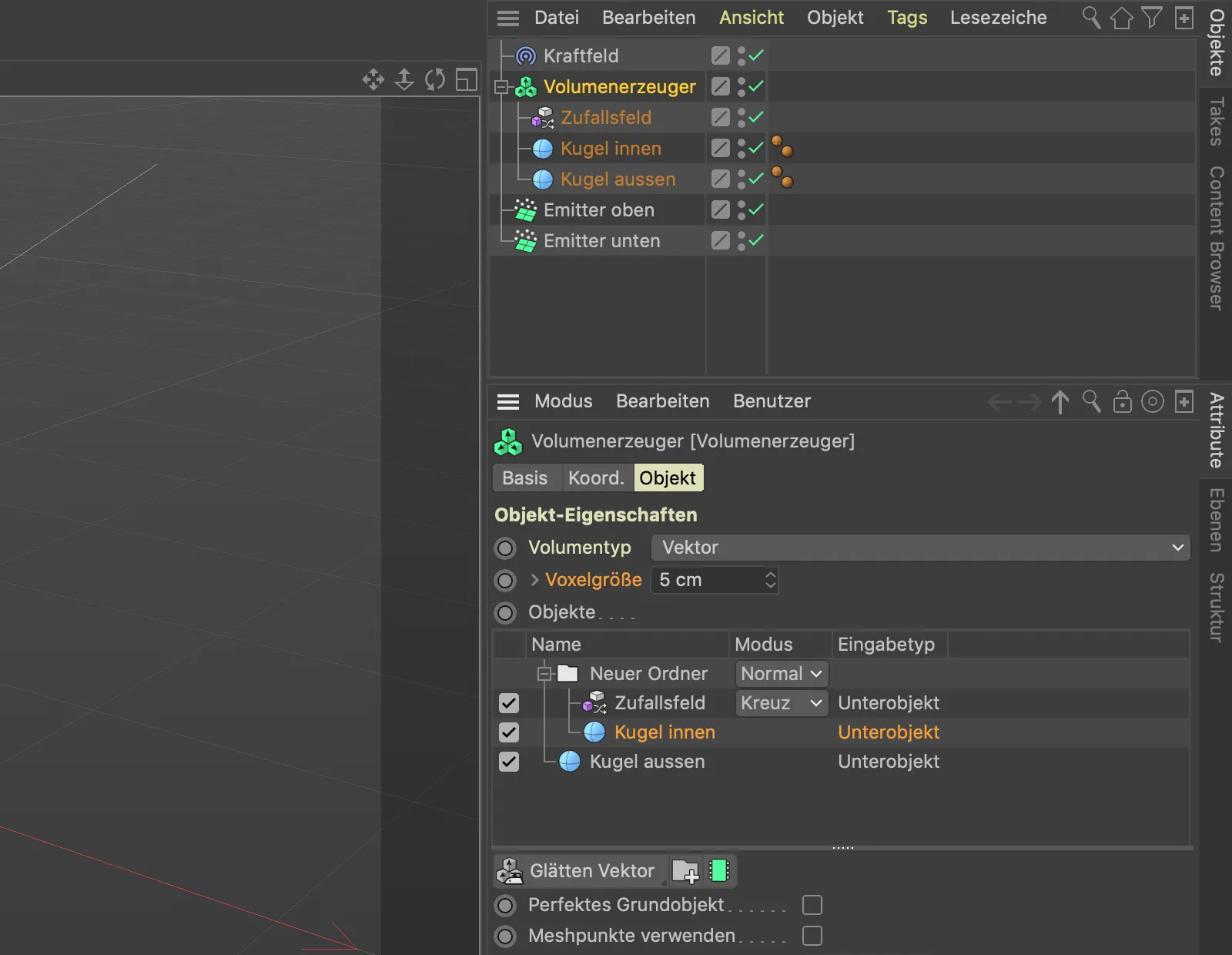
Dato che la sfera esterna, i cui vettori sono perpendicolari alla superficie della sfera, agisce per prima, al momento le particelle colpiscono e sono riflettute completamente. Per invertire il campo vettoriale della sfera esterna, utilizziamo un filtro di volume, di cui ce ne sono diversi a disposizione per lavorare con i vettori. Troviamo il menu del filtro di volume- sotto la lista degli oggetti- e scegliamo il filtro Inverti vettore-.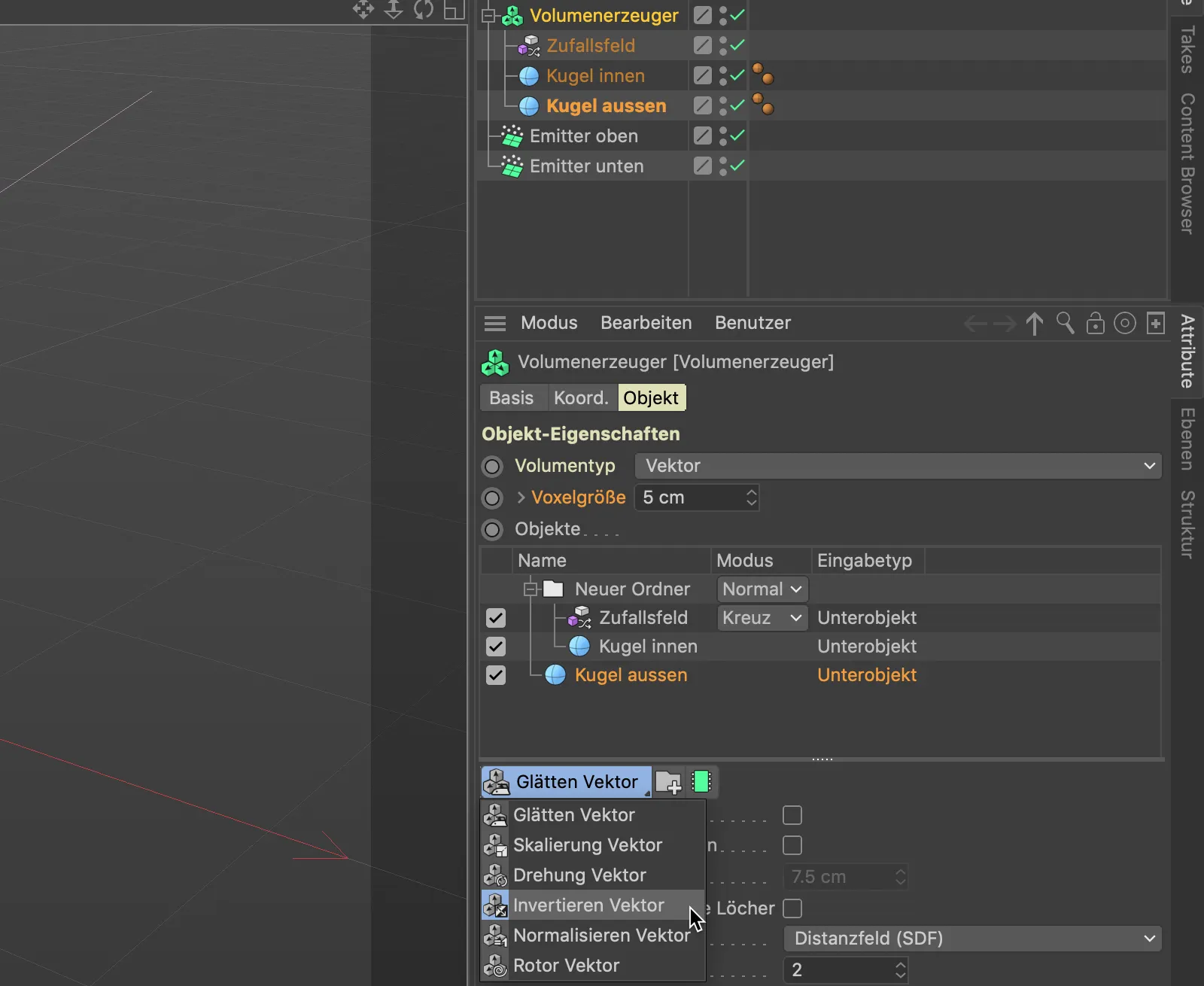
Poiché vogliamo che il filtro di volume agisca esclusivamente sui vettori della sfera esterna, lo posizioniamo tramite trascinamento direttamente sopra la "sfera esterna".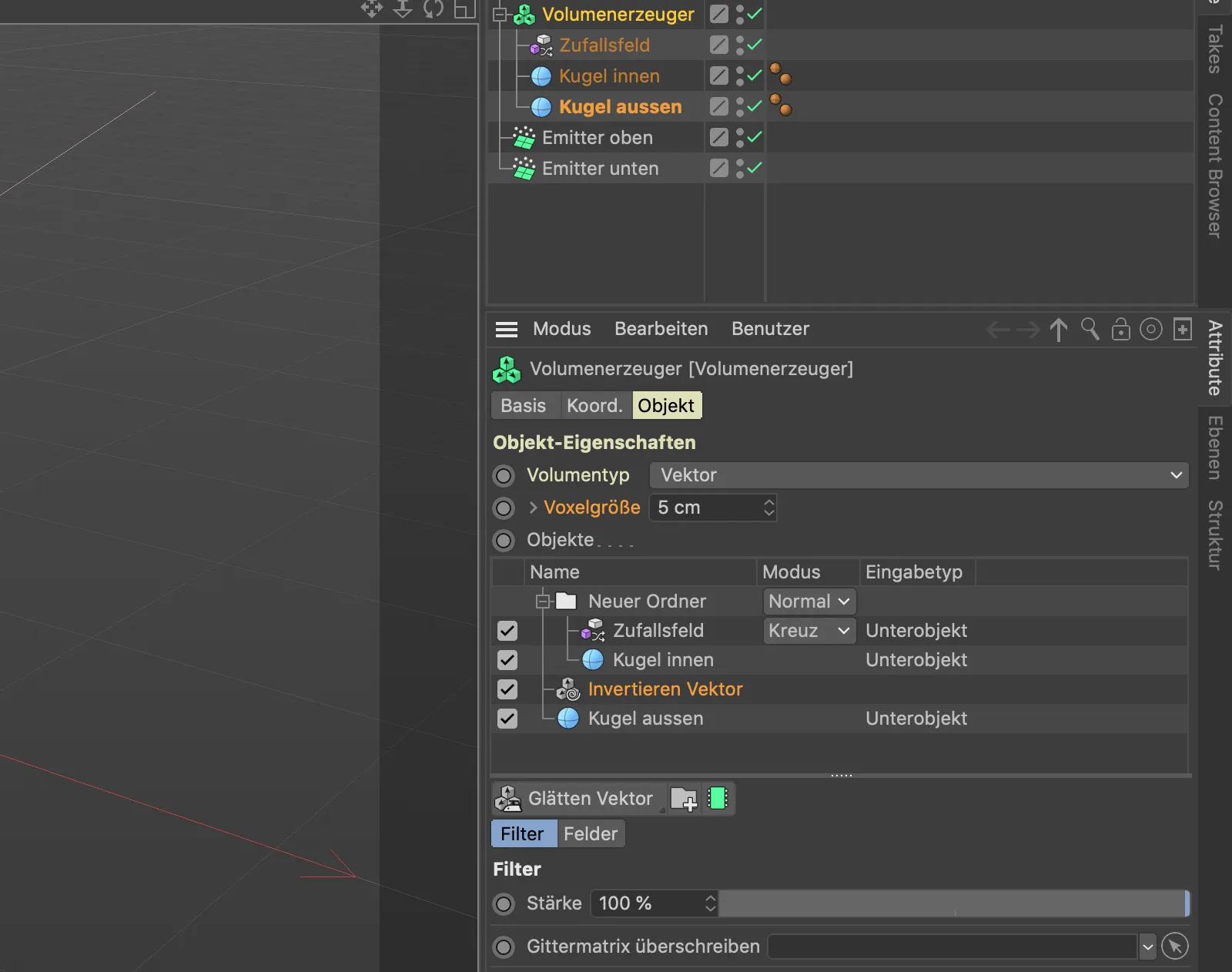
Ora tutto dovrebbe funzionare come desiderato. Un clic sul pulsante di riproduzione mostra che tutti i campi vettoriali sono stati impostati correttamente. Le particelle colpiscono la sfera e si distribuiscono casualmente sulla superficie.
Possiamo aggiungere un po' più di movimento ai flussi di particelle animando il pattern di noise- del campo casuale.
Per fare ciò, apriamo il dialogo delle impostazioni del campo casuale e impostiamo una velocità iniziale, nel mio caso al 50%.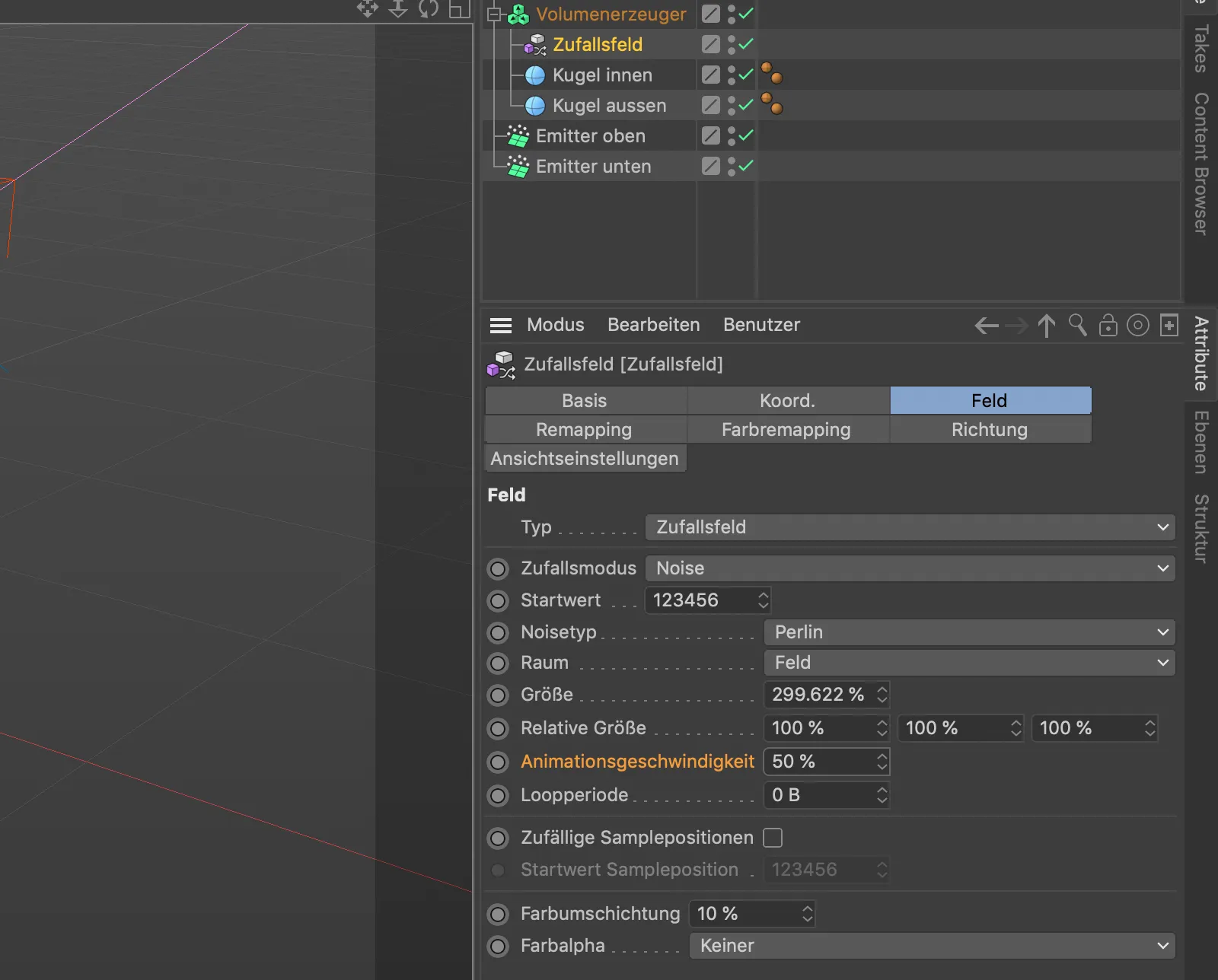
I flussi di particelle diventano più corti a causa dell'animazione del pattern di noise-, si spezzano in più punti.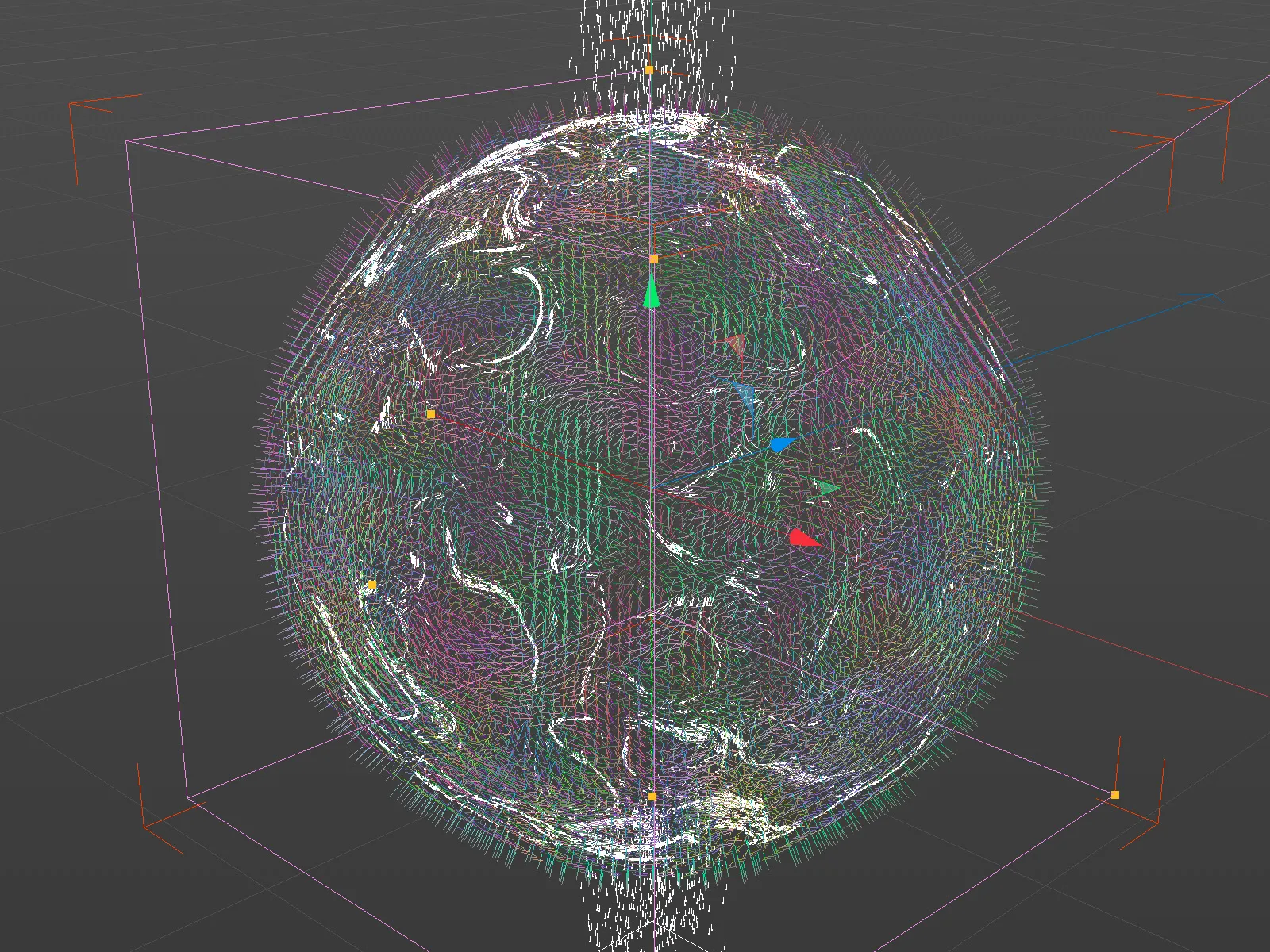
Conversione delle particelle in percorsi spline
Ora possiamo inviare qualsiasi oggetto - preferibilmente piccolo - in viaggio sulla superficie della sfera come particelle. Un'alternativa è tracciare automaticamente i percorsi delle particelle e convertirli in percorsi spline. Per fare ciò, abbiamo bisogno dell'oggetto Tracer dal menu MoGraph.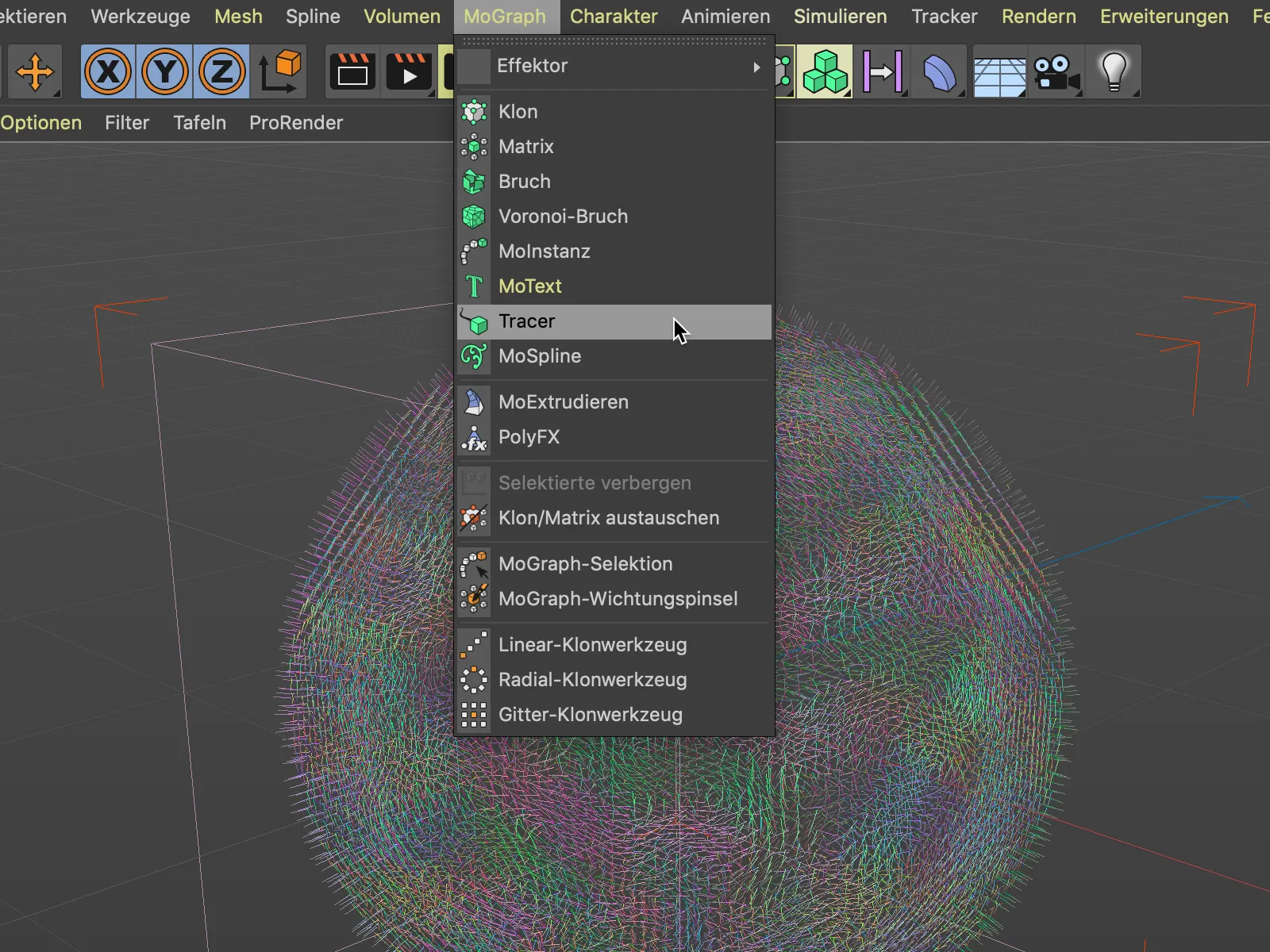
Per convertire i flussi di particelle di entrambi gli emettitori in percorsi spline, trasciniamo i due oggetti emettitori- nel campo Collegamento Tracer nel dialogo delle impostazioni dell'oggetto Tracer.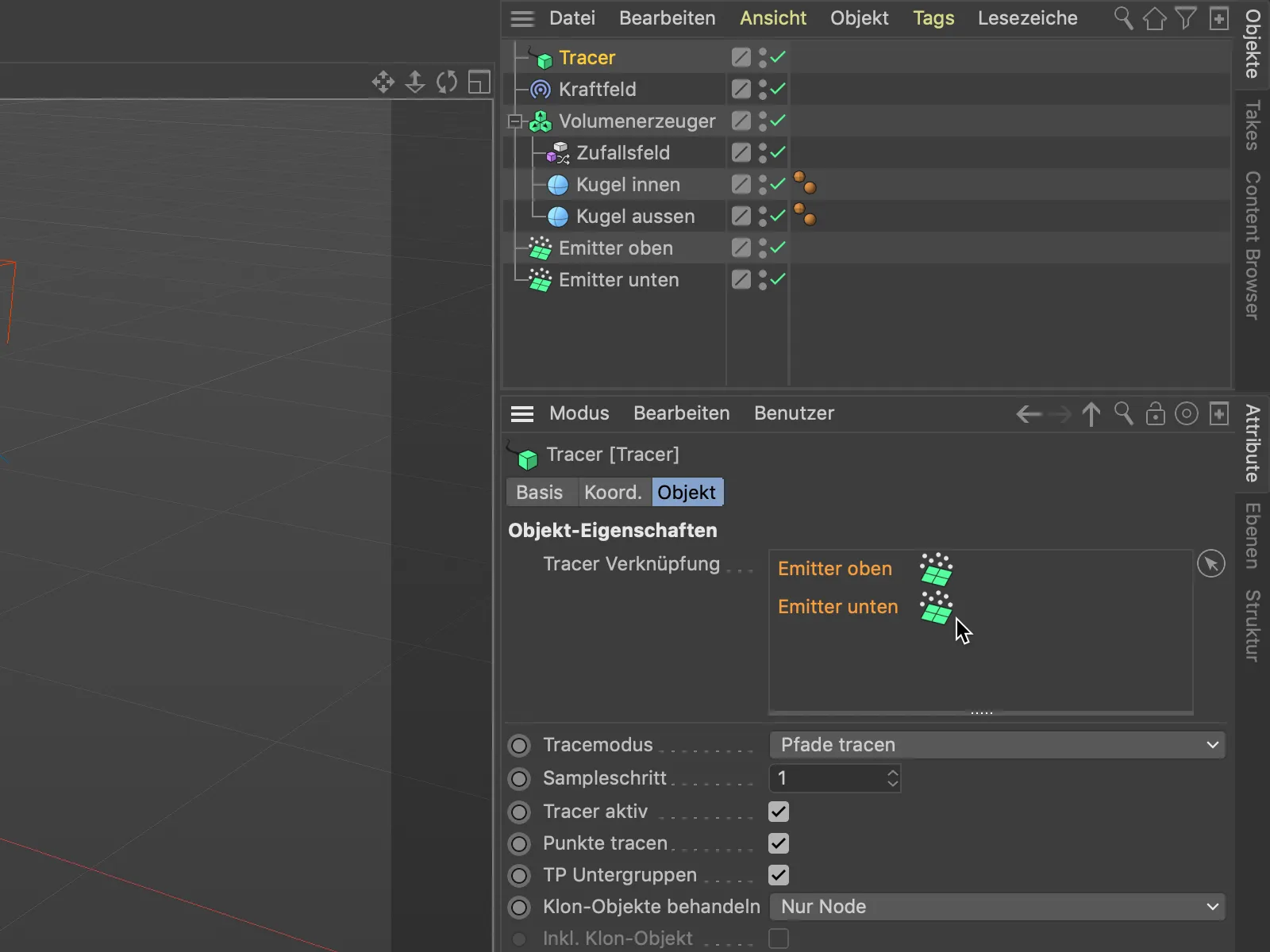
Dato che nel tempo gli emettitori rilasciano un buon numero di particelle, limitiamo la lunghezza dei percorsi spline generati dal Tracer. Nelle impostazioni dell'oggetto Tracer scegliamo come Limite la Fine …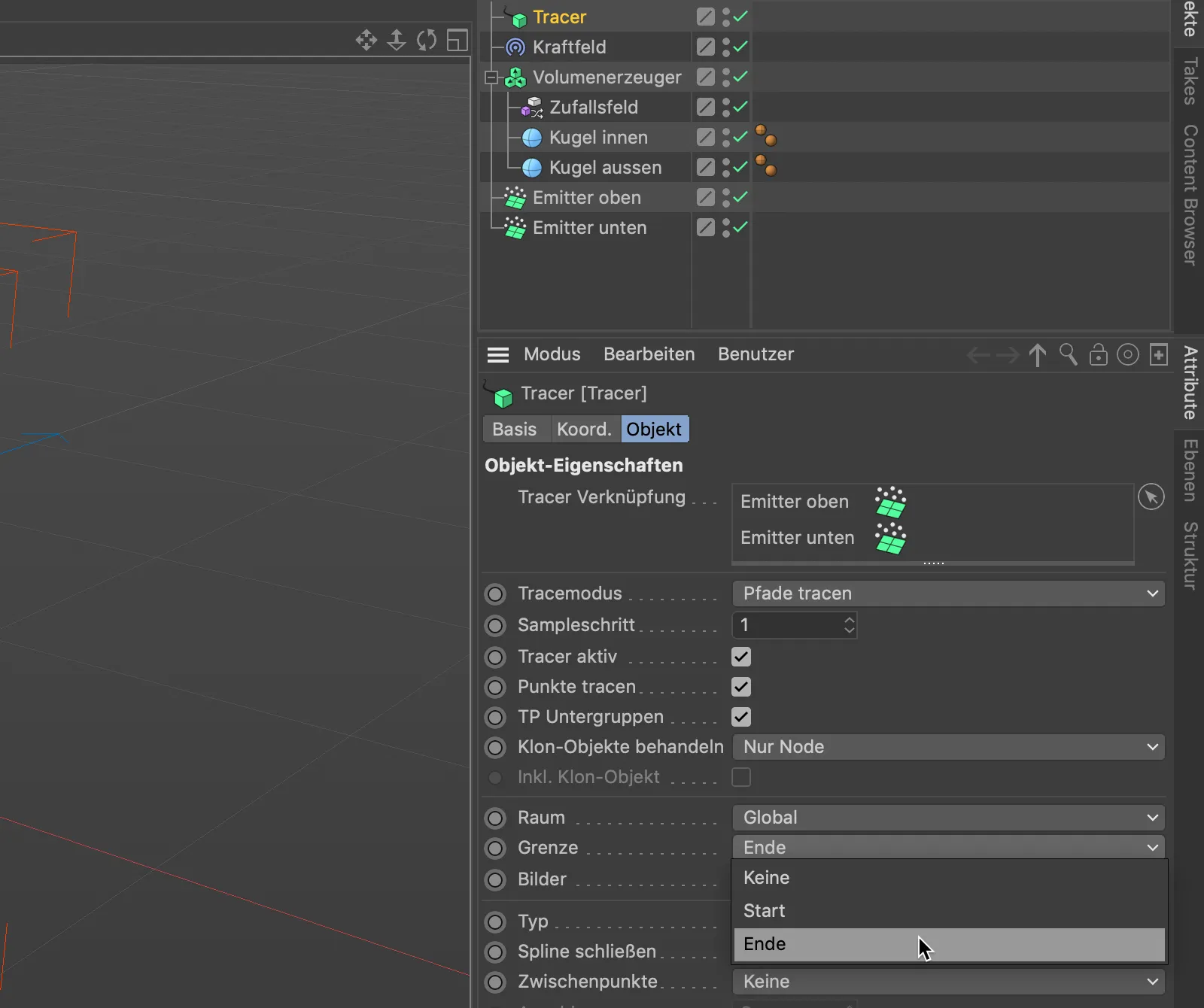
… e tramite il parametro Quadri impostiamo la lunghezza dei percorsi spline. Ho optato per una lunghezza di 100 quadri. Valori più bassi corrispondono a percorsi spline più brevi.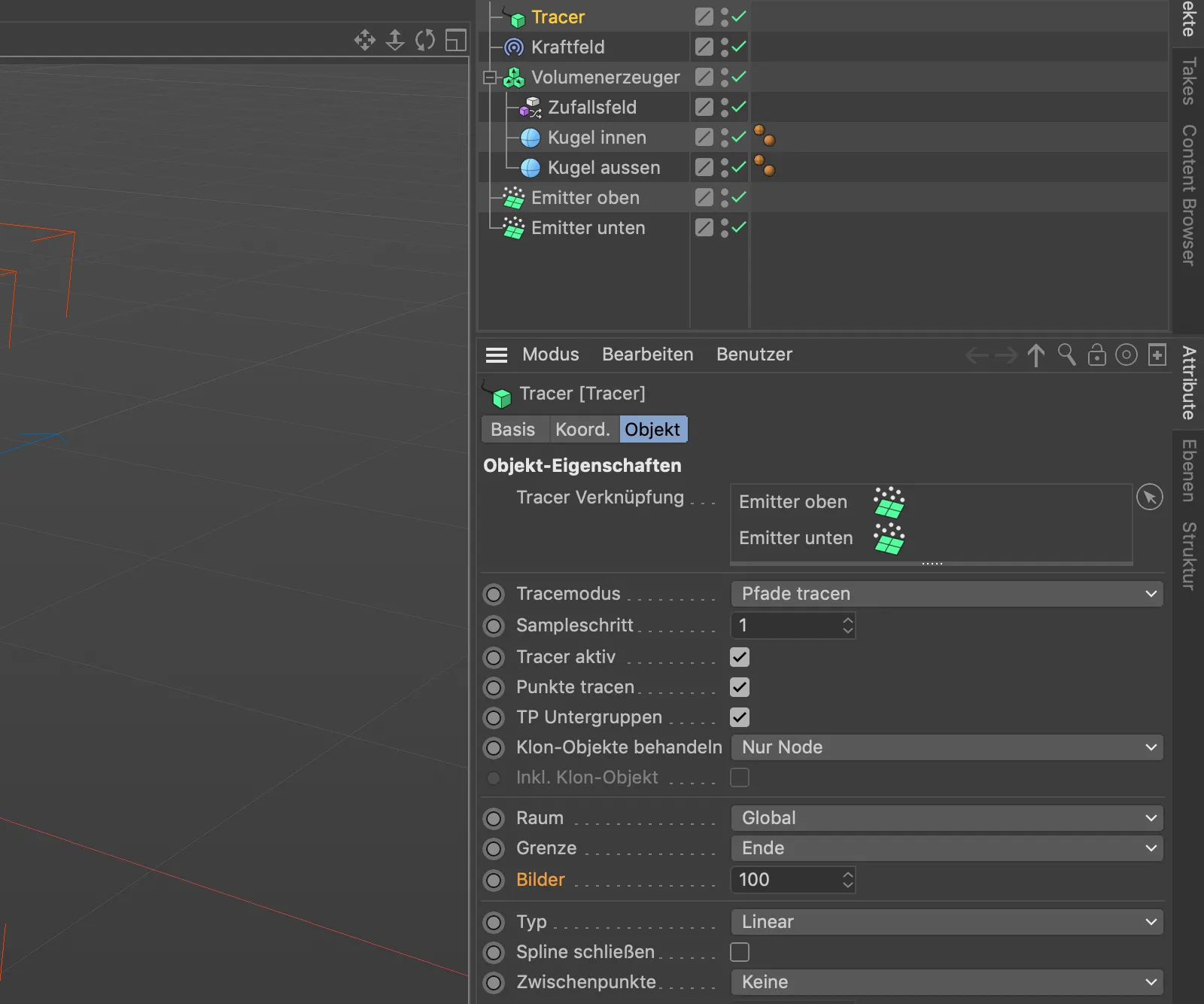
Dopo aver fatto clic sul pulsante di riproduzione, possiamo osservare come i percorsi spline generati dal Tracer si muovono animati sulla superficie della sfera.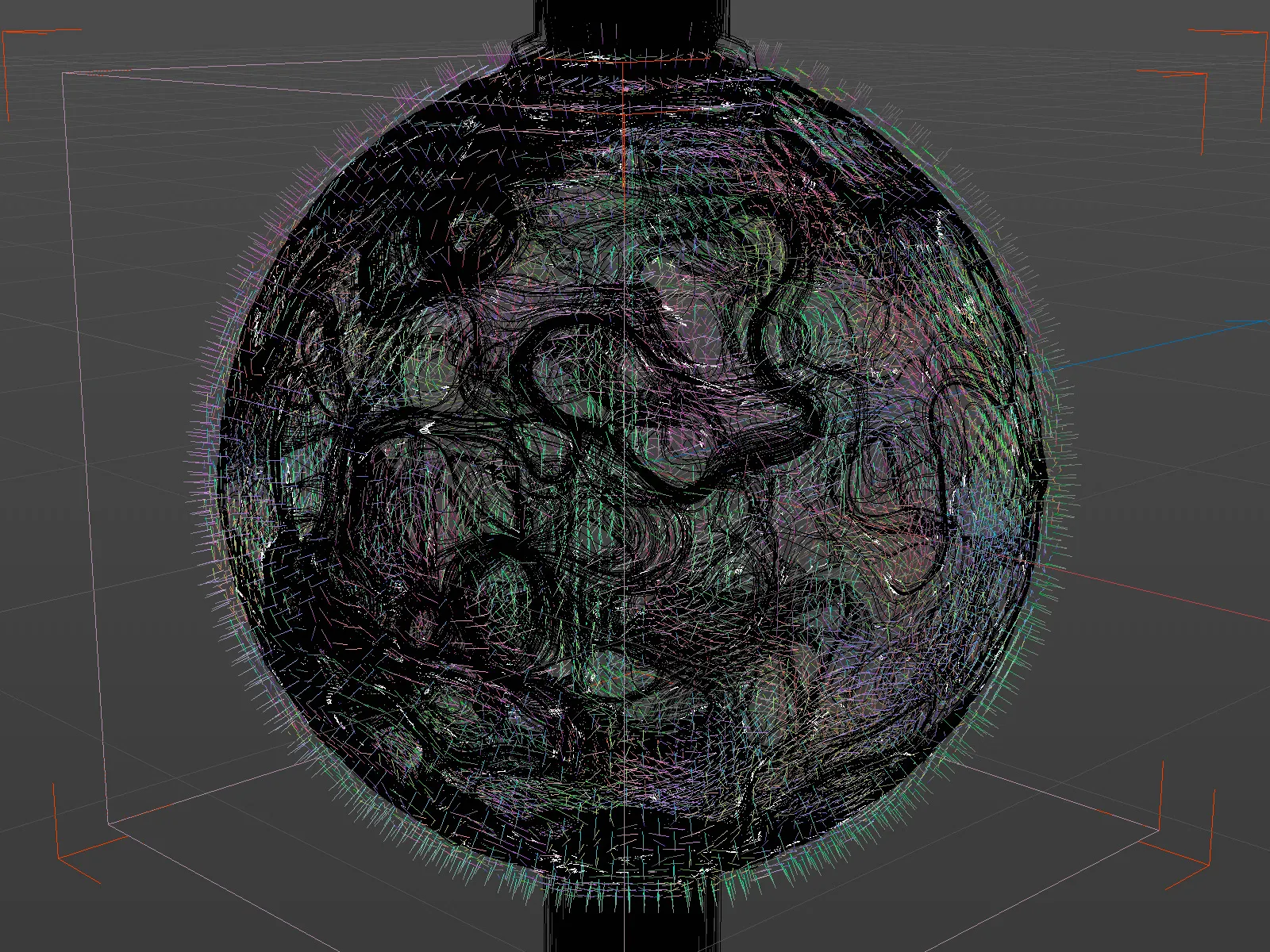
Per l'immagine di apertura di questo tutorial ho creato un duplicato dell'oggetto sfera e l'ho dotato di un materiale rosso. Ad eccezione dell'oggetto Tracer, possiamo disattivare la visibilità di tutti gli altri oggetti nel Manager degli oggetti-.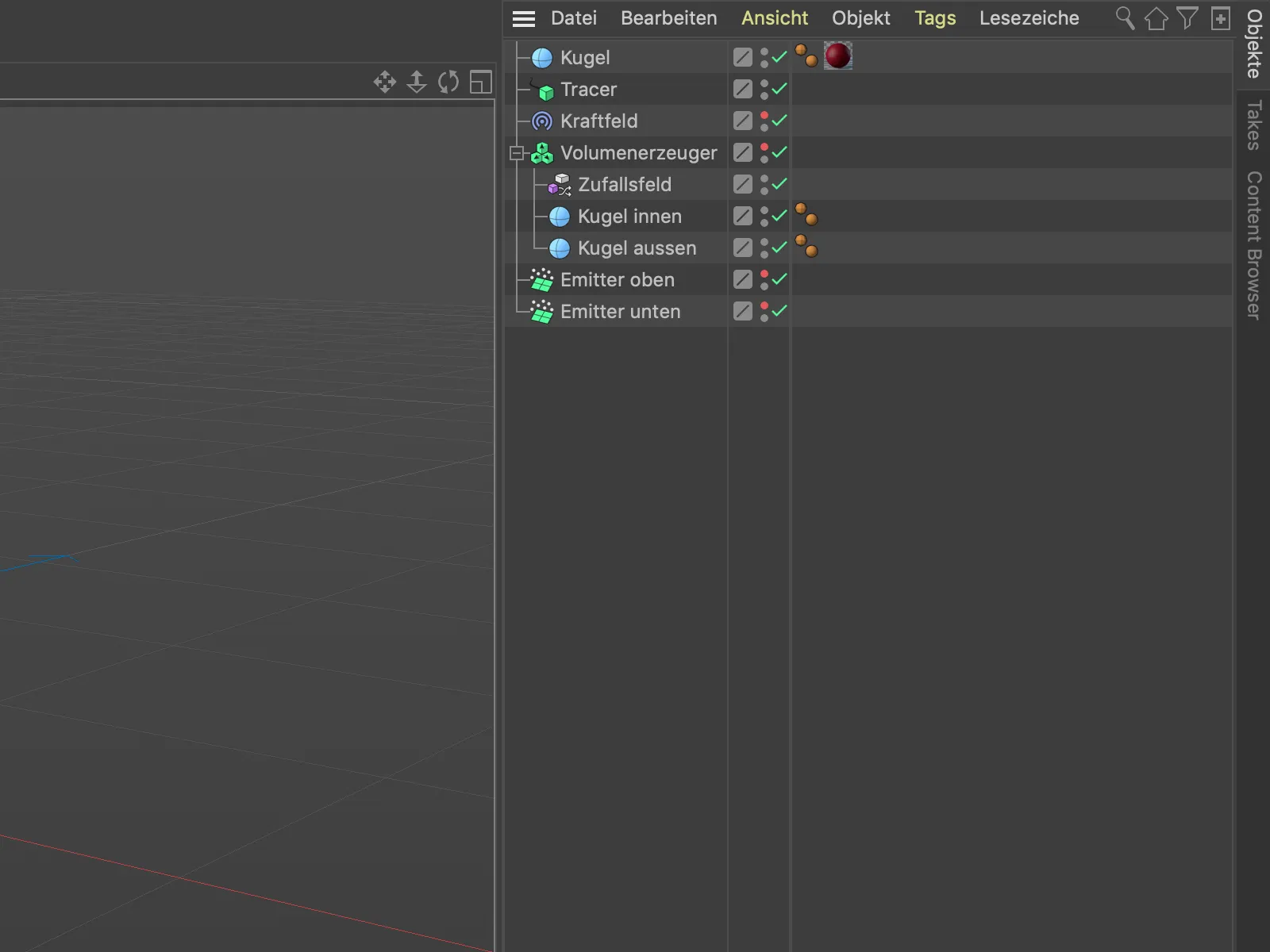
Per creare oggetti tridimensionali dai percorsi spline generati dall'oggetto Tracer-, è possibile associare l'oggetto Tracer- ad esempio a un oggetto Cerchio- all'interno di un oggetto Sweep-. In questo caso, fate attenzione al numero di particelle e alla loro durata, poiché altrimenti il computer rallenta molto rapidamente ...