Tagliare i capelli è una delle tecniche più complesse in Photoshop. Le difficoltà risiedono nel ritagliare i capelli dallo sfondo mantenendo intatte le loro sottili strutture. Questi non sono sempre nitidi nell'immagine, a volte sembrano semitrasparenti e assumono il colore dello sfondo. Gli strumenti di selezione standard come lo Strumento lasso, la Selezione colore ecc. purtroppo non sono adatti.
Tuttavia, ci sono diverse tecniche per il ritaglio dei capelli che, a seconda del soggetto (tipo di capelli) e dell'uso previsto, possono portare a un buon risultato. Nel primo tutorial desidero presentare il ritaglio attraverso i canali. Questa tecnica è ottimale per le immagini in cui i capelli devono essere ritagliati molto dettagliatamente e con una chiara differenza rispetto allo sfondo.
I capelli si intrecciano nella mia immagine di esempio. L'obiettivo è mostrare come ritagliare quasi ogni singolo capello per posizionare la persona con la sua capigliatura davanti a uno sfondo nuovo.
Fonte immagine: Giorgio Gruizza @ Fotolia.com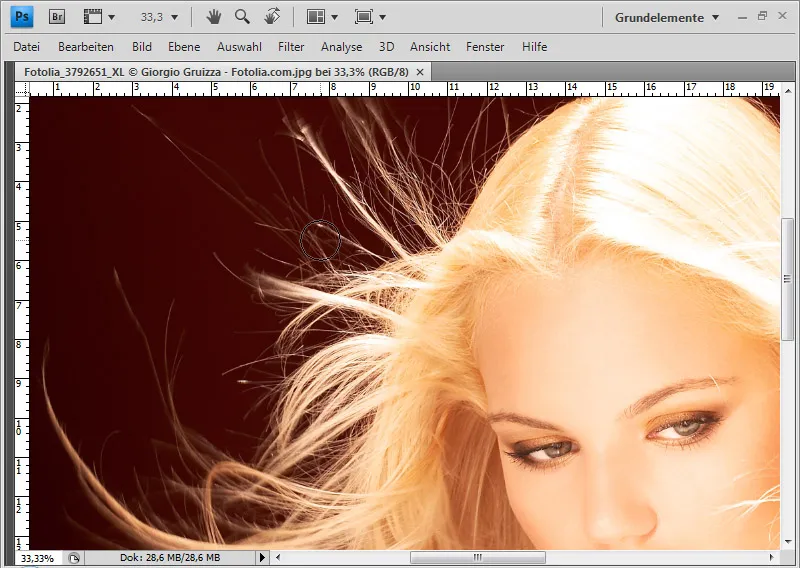
Passo 1: Creare selezione dal canale
Il primo passo consiste nel selezionare un canale adatto per la maschera. Il criterio per la scelta del canale è il massimo contrasto tra i capelli e lo sfondo. Nel mio esempio è il Canale Blu. Qui i capelli appaiono bianchi e lo sfondo grigio scuro.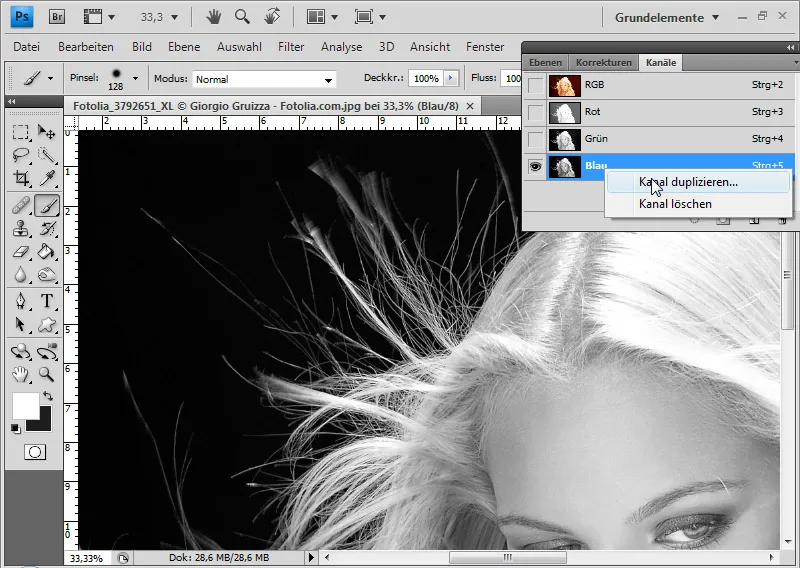
Duplico il Canale Blu con Clic destro del mouse>Duplica canale. Rinforzo ulteriormente il contrasto della copia del canale selezionando Immagine>Regolazioni>Correzione tonale nel menu.
Ora sposto il cursore sinistro fino a 10 verso destra e quello destro fino a 30 verso sinistra. In questo modo il grigio scuro diventa nero puro e i capelli assumono un tono chiaro più forte.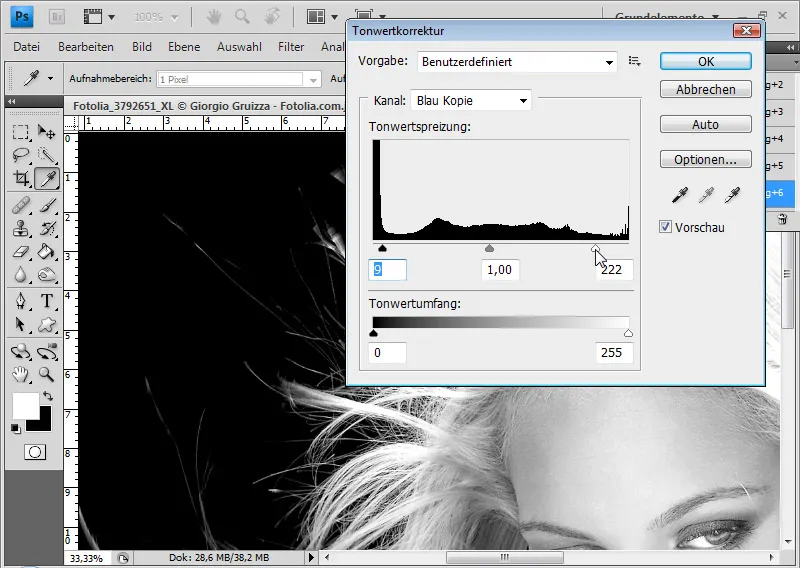
Avrei potuto aumentare il contrasto anche direttamente sullo sfondo con un livello di regolazione come Curve tonali o Mixer canali ecc. L'importante è che il contrasto tra capelli e sfondo sia molto elevato.
È importante che per la selezione ci siano quasi solo nero e bianco. Posso verificare il nero e il bianco con il Selettore colore. Più sono grigie le aree, più devo aggiustare il burning e il dodging.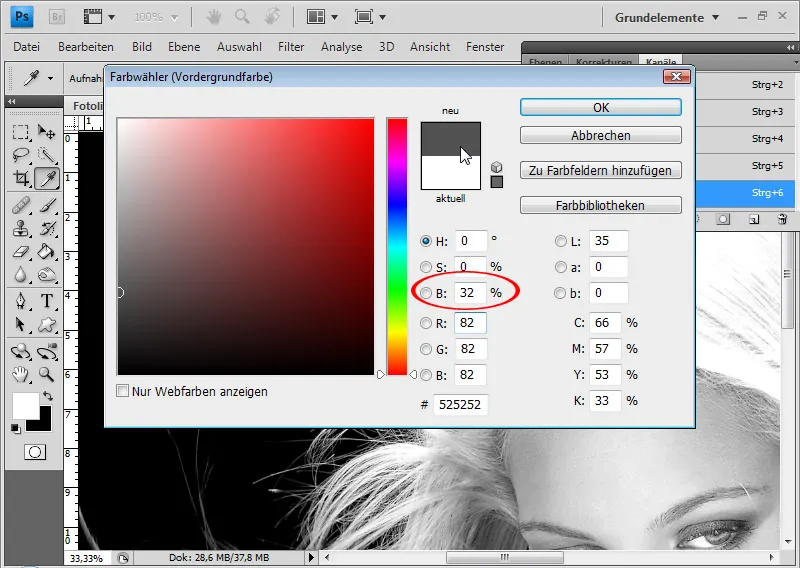
Pertanto, posso già riempire la zona della testa con un pennello bianco.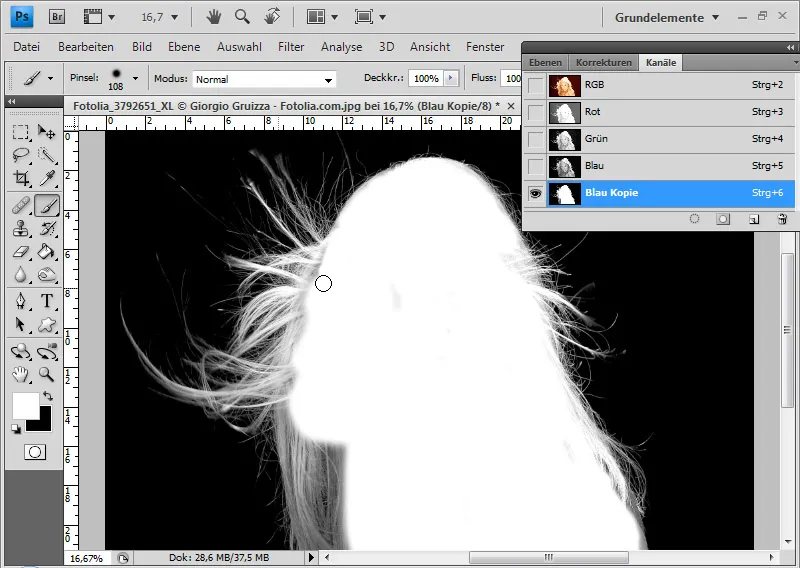
Schiarisco i singoli capelli con il Brucia, creando un bianco quasi puro. L'impostazione è nell'area Luci con un valore di esposizione medio.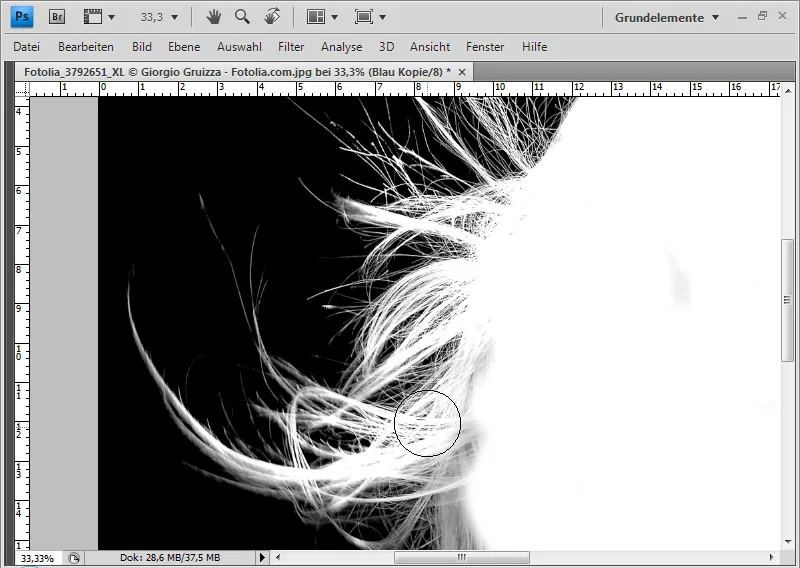
Se lo sfondo non è ancora nero, posso scurirlo con il Sfuma a un valore di esposizione medio-basso nell'area Ombre. Soprattutto nella zona dei capelli devo procedere con molta cautela, per evitare di scurire o danneggiare i capelli. Il bruciare e schiarire è il lavoro decisivo per il successo della selezione. A seconda della struttura e della quantità di capelli, devo ingrandire molto per ottenere una chiara separazione in bianco e nero tra capelli e sfondo.
Quando il canale duplicato è stato completato, clicco con Ctrl+G e il tasto sinistro del mouse sulla miniatura del canale. Il contenuto bianco del canale viene selezionato.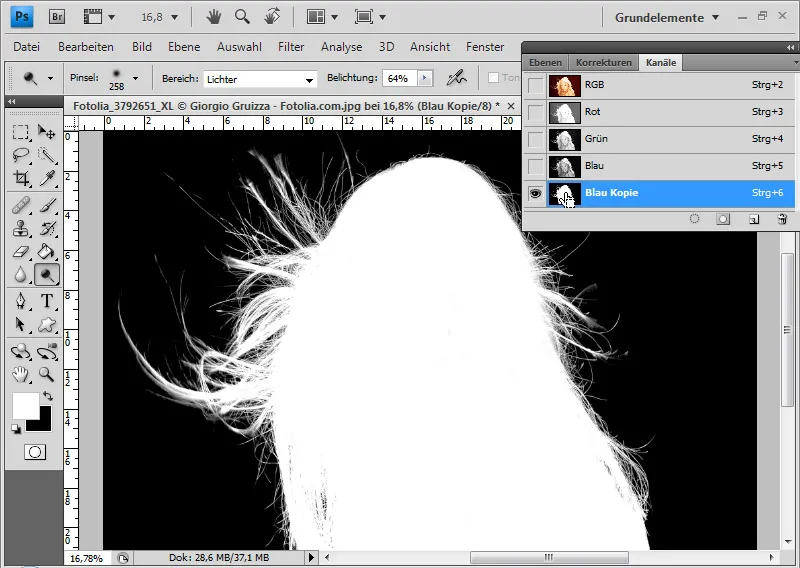
Successivamente vado nella tavolozza dei livelli, duplico lo sfondo e aggiungo un Mask Livello a questo.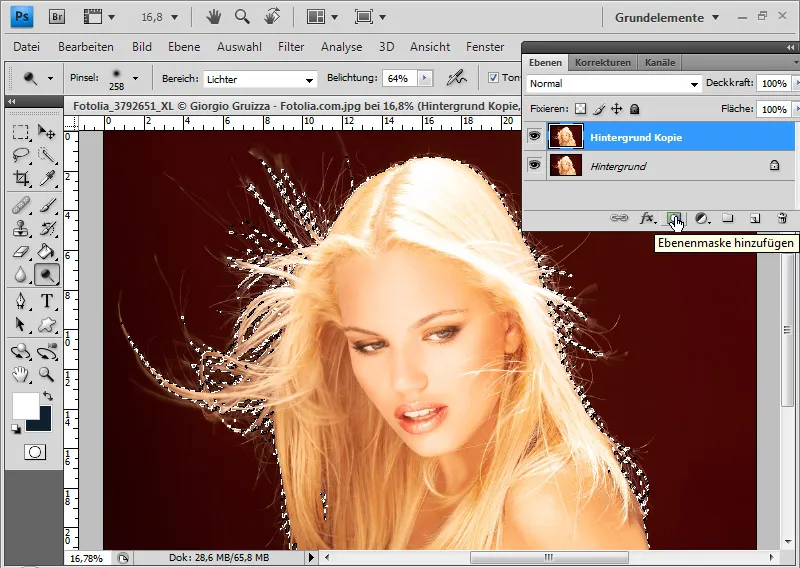
La Mask Livello tiene conto subito della selezione precedente e mostra il risultato. Nota: la tonalità dei capelli e dello sfondo determina se i capelli nel canale diventano bianchi o neri. La tecnica descritta qui può essere applicata anche al contrario, basta invertire la selezione e quindi aggiungere la Mask Livello.
Passo 2: Rimuovere il bordo colorato
Aggiungo una texture sotto i miei capelli ritagliati. È evidente che i capelli hanno un bordo colorato rosso. Questo è un problema soprattutto con i capelli biondi. Spesso, nelle fotografie, essi assumono in parte il colore dello sfondo, rendendo il ritaglio raramente facile.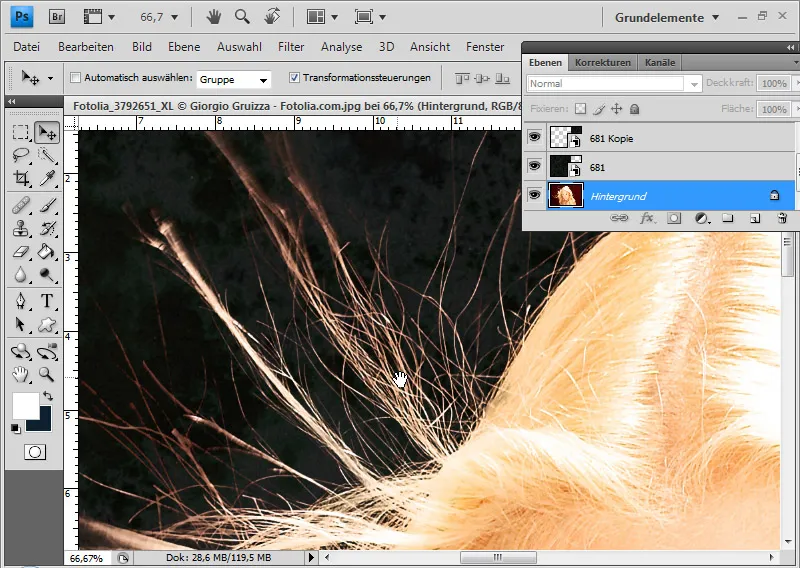
Per rimuovere il bordo colorato, ho due opzioni ovvie. O ravvicino il bordo colorato al colore del nuovo sfondo o lo ravvicino al colore dei capelli principali, cioè biondo. La seconda opzione è migliore, poiché mi consente di scegliere in qualsiasi momento un altro sfondo, senza dover modificare nuovamente il bordo colorato.
Aggiungo il livello di regolazione Tonale/Saturazione come maschera di ritaglio al livello con i capelli estratti. Una maschera di ritaglio ha lo scopo di limitare l'effetto del livello di regolazione solo al livello assegnato. La maschera di ritaglio posso crearla premendo CTRL+Alt+G o Alt e facendo clic tra i due livelli o tramite il menu > Livello > Crea maschera di ritaglio.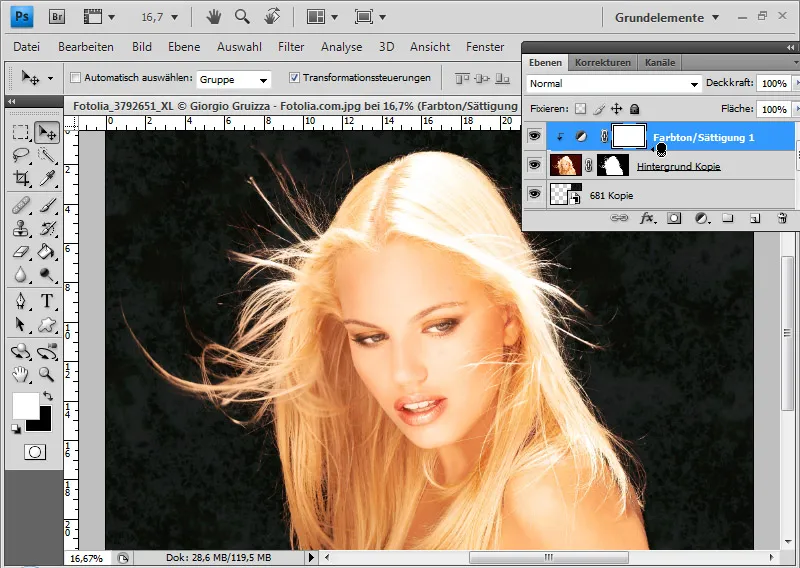
Nel livello di regolazione posso ora scegliere la modalità standard oppure agire in modo mirato sui toni rossi. In entrambe le modalità ottengo il risultato desiderato. Sposto il cursore del tono su un valore giallo e diminuisco la saturazione per ottenere il colore degli altri capelli.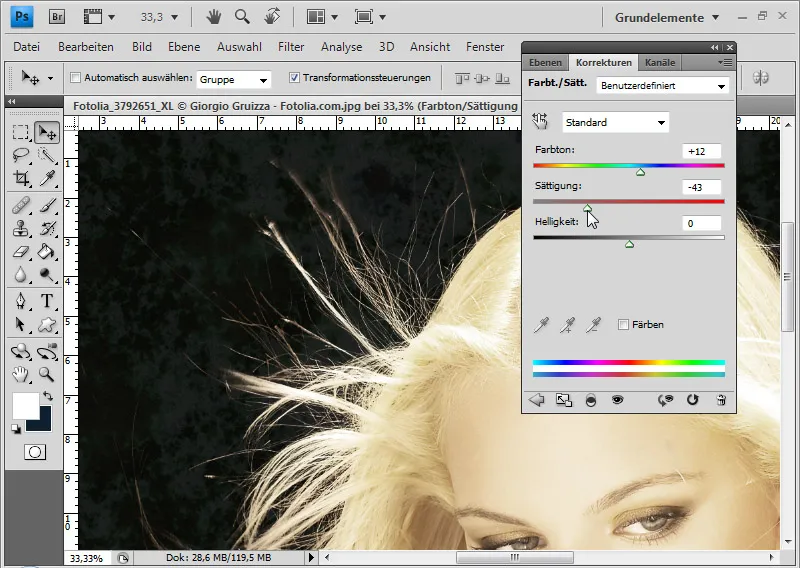
Riempio con lo strumento di riempimento la maschera di livello del livello di regolazione con il colore nero, in modo che sia completamente mascherata e l'effetto venga nascosto.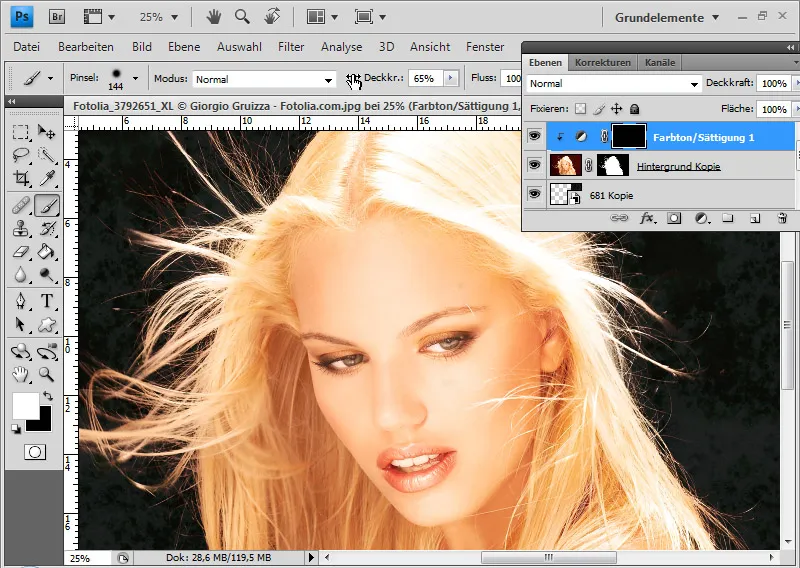
Passo successivo, scelgo un pennello morbido bianco con opacità media e coloro l'area dei capelli che contiene la sfumatura di colore. Questi capelli diventeranno biondi. Posso rendere più delicati gli sfregi verso i capelli principali diminuendo ulteriormente l'opacità.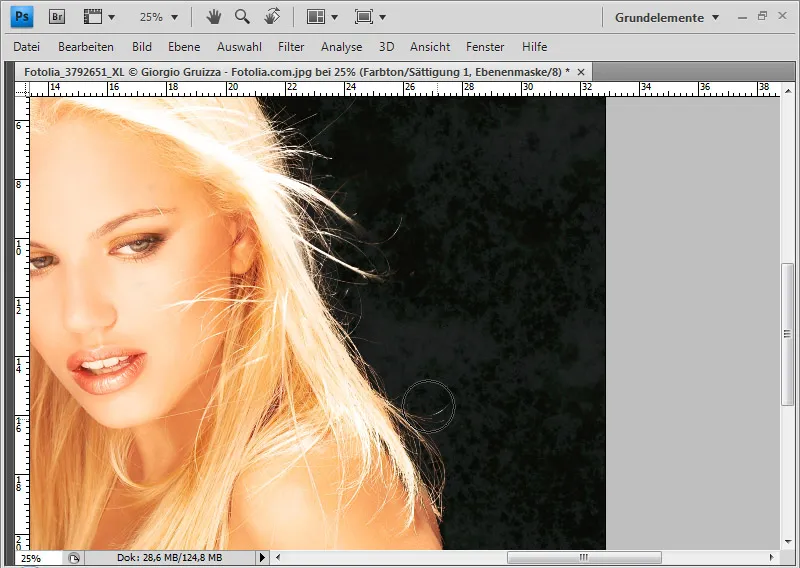
Con Alt e clic sulla maschera di livello posso visualizzare esattamente ciò che ho fatto per rendere visibile l'effetto dal livello di regolazione.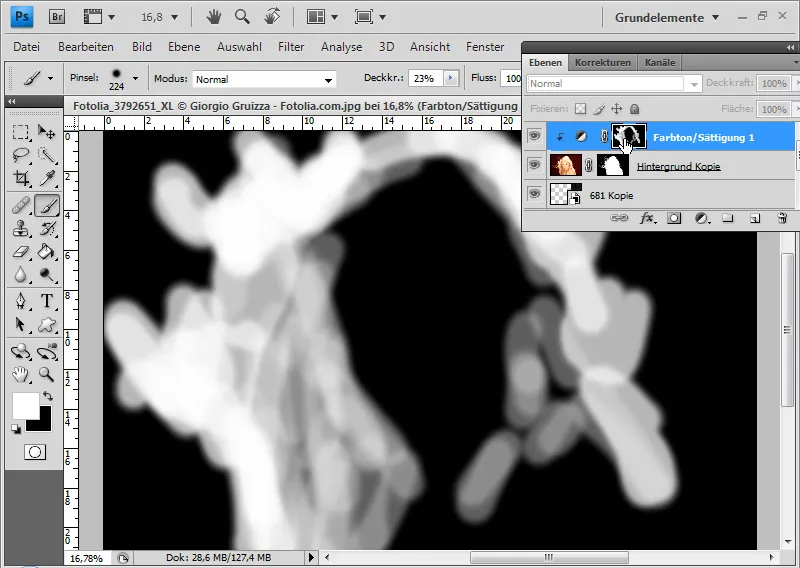
I capelli sono ora perfettamente estratti.

