Intelligenza Artificiale (IA) e innovativi strumenti software giocano un ruolo cruciale nell'elaborazione delle immagini. In particolare, Adobe Photoshop offre possibilità creative per la modifica delle immagini, supportate dall'uso di AI. In questo tutorial imparerai a distinguere tra il riempimento basato sul contenuto e il riempimento generativo e come utilizzare entrambi gli strumenti in modo efficiente per rimuovere oggetti dalle immagini e rinnovare l'aspetto artistico.
Principali scoperte
Questi passaggi ti aiuteranno nell'uso degli strumenti di riempimento in Photoshop:
- Riempimento basato sul contenuto: Questo è lo strumento tradizionale per rimuovere oggetti, che utilizza l'IA per calcolare e riempire in modo uniforme lo sfondo.
- Riempimento generativo: Uno strumento più avanzato che consente maggiore creatività e ti permette di generare nuovi contenuti tramite AI.
- Strumento di rimozione: Un nuovo strumento facile da usare che semplifica notevolmente la rimozione degli oggetti.
- Barra degli strumenti: La nuova barra degli strumenti fornisce funzioni utili e facilitazioni nella modifica delle immagini.
- Rimozione dello sfondo: Con un clic puoi rimuovere o regolare lo sfondo di un'immagine.
Guida passo dopo passo
1. Introduzione agli strumenti
Per comprendere le funzioni e le possibilità specifiche del riempimento basato sul contenuto e del riempimento generativo in Photoshop, è fondamentale essere familiari con l'interfaccia utente. Troverai gli strumenti nella barra degli strumenti sul lato sinistro quando apri Photoshop. Ecco i primi passi per esaminare e comprendere questi strumenti.

2. Lavorare con il riempimento basato sul contenuto
Il riempimento basato sul contenuto è stato per molti anni uno strumento standard per rimuovere gli oggetti. Viene creata una semplice selezione intorno all'oggetto da rimuovere e quindi viene attivata la funzione "riempimento basato sul contenuto" per sostituire l'oggetto con l'IA. Puoi vedere come seleziono qui un coniglio e applico il riempimento.

3. I vantaggi del riempimento generativo
A differenza del riempimento basato sul contenuto, il riempimento generativo offre possibilità creative. Puoi permettere la generazione di nuovi elementi anche durante la selezione, anziché utilizzare solo materiali d'immagine esistenti. Questo può significare che con il riempimento generativo stai semplicemente dicendo: "Aggiungi qualcosa di nuovo" per realizzare la tua visione creativa.

4. Utilizzo del nuovo strumento di rimozione
Lo strumento di rimozione è una delle funzionalità più recenti di Photoshop che ti consente di rimuovere gli oggetti in pochi secondi. Basta selezionare l'area intorno all'oggetto e colorare sopra; entro cinque secondi l'oggetto verrà rimosso! Questo strumento è ottimo per i principianti e semplifica molte delle fasi preliminari necessarie in precedenza.

5. Selezione e correzione del soggetto
Dopo aver rimosso l'oggetto, potresti voler regolare la selezione del soggetto. Photoshop ti offre un modo semplice per selezionare direttamente il soggetto e apportare correzioni, ad esempio regolando i colori o le ombre. Questo è particolarmente utile se desideri garantire che tutto sia armonioso.

6. Rimuovere lo sfondo
Una funzionalità particolarmente potente del riempimento generativo è la capacità di rimuovere automaticamente lo sfondo. Con un clic, puoi istruire l'IA non solo a rimuovere lo sfondo, ma anche a inserire una nuova maschera per la tua immagine. Ad esempio, lo sfondo diventa invisibile in pochi secondi.

7. Un nuovo sfondo
Una delle opzioni più entusiasmanti del riempimento generativo è la possibilità di aggiungere un nuovo sfondo. Ad esempio, puoi trovare un'immagine da utilizzare come nuovo sfondo e posizionarla dietro il tuo soggetto per ottenere un'immagine creativa completa. Sarai sorpreso da quanto sia agevole il processo.
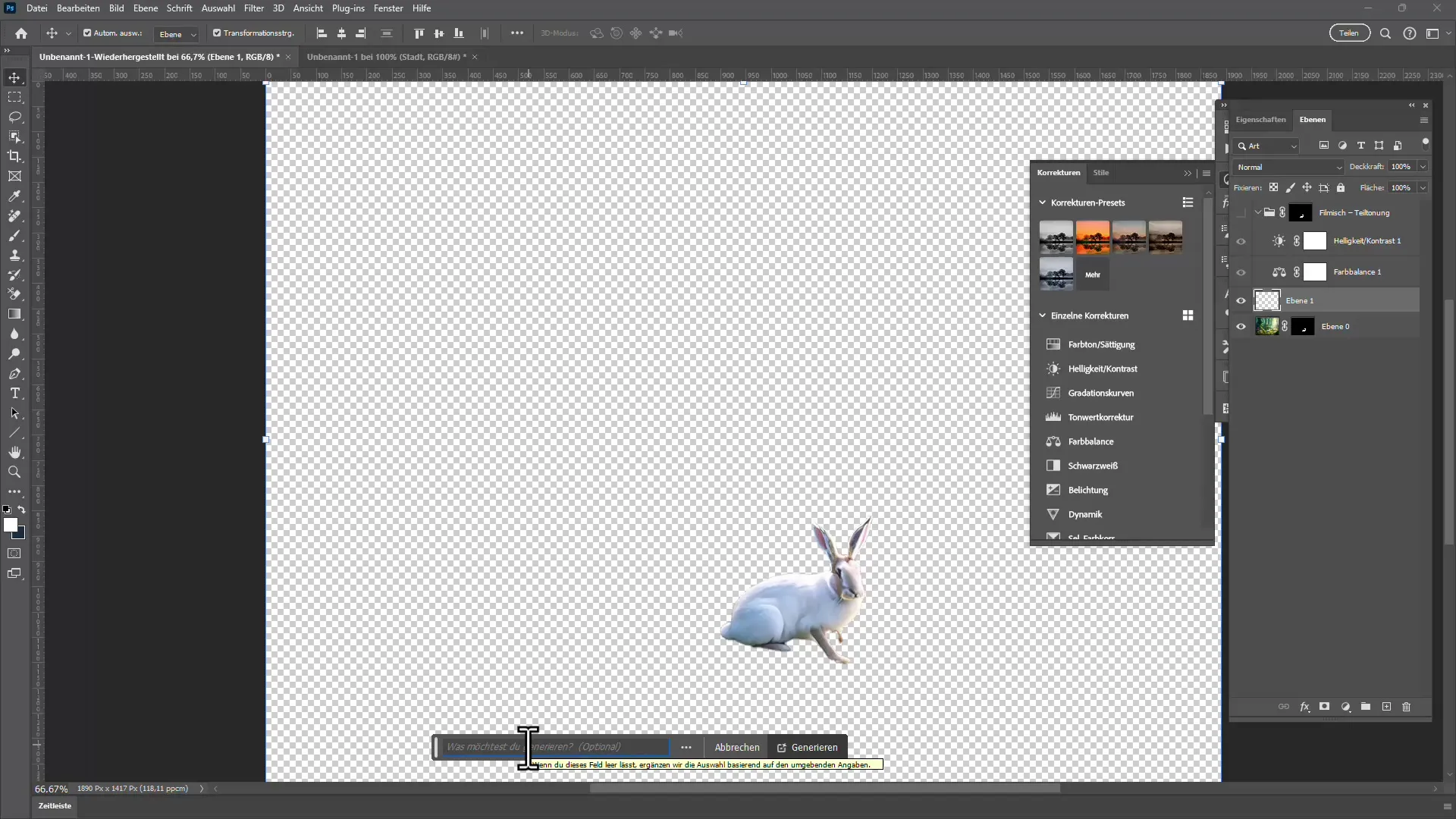
8. Esplorare le possibilità creative
Con il riempimento generativo e lo strumento di rimozione, puoi dare ai tuoi immagini una nuova dimensione completamente. Sperimenta aggiungendo diversi sfondi o stili e scopri cosa è possibile. Allo stesso modo, puoi anche provare diverse modifiche per ottenere l'effetto desiderato.
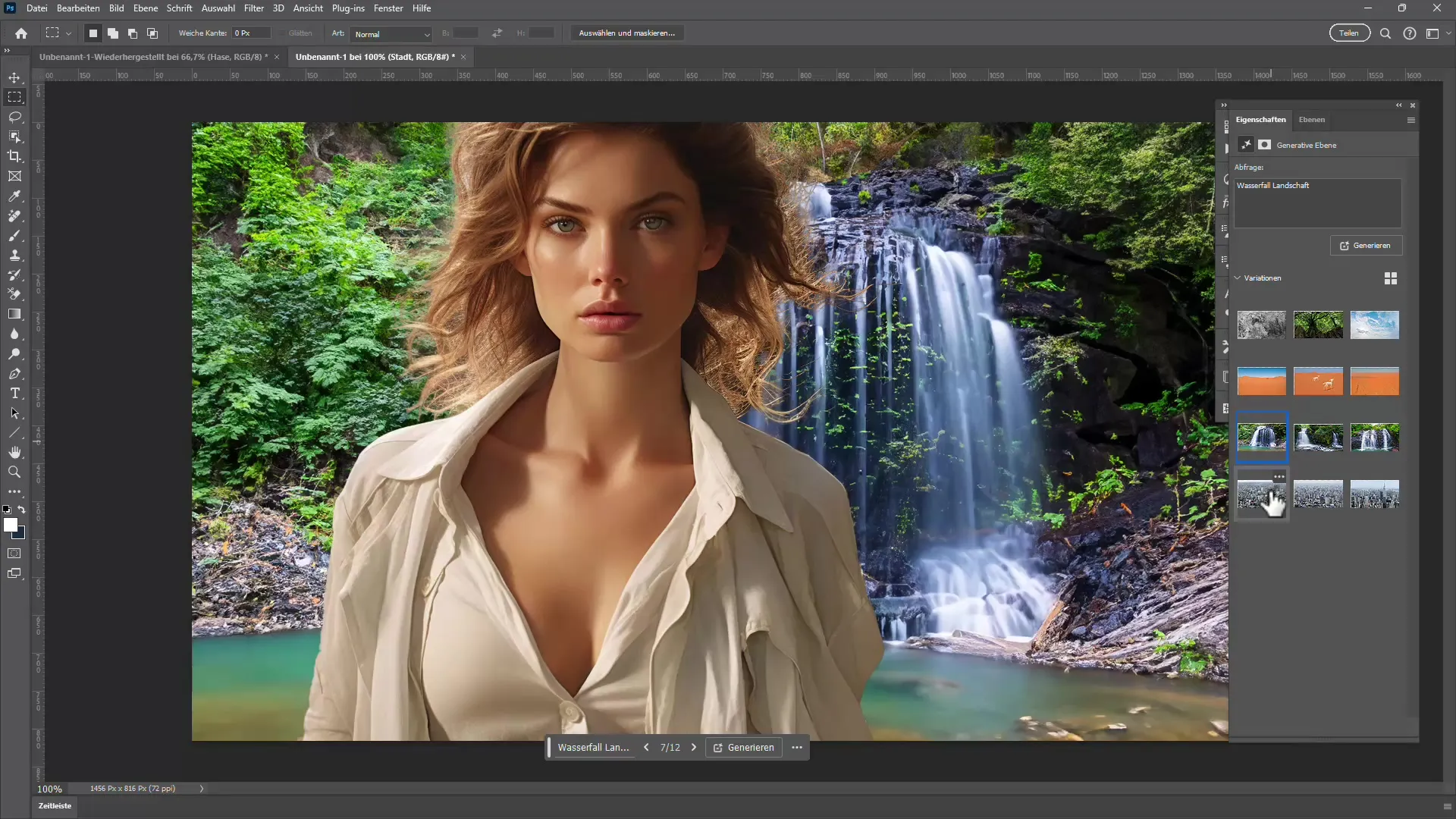
9. Utilizzo della barra degli strumenti ausiliari
La barra degli strumenti ausiliari, disponibile durante il processo di editing, è un compagno prezioso. Ti mostra molte funzioni che ti aiuteranno nella selezione e modifica delle immagini. Consideralo come un importante strumento per navigare rapidamente ed efficacemente nel tuo editing.
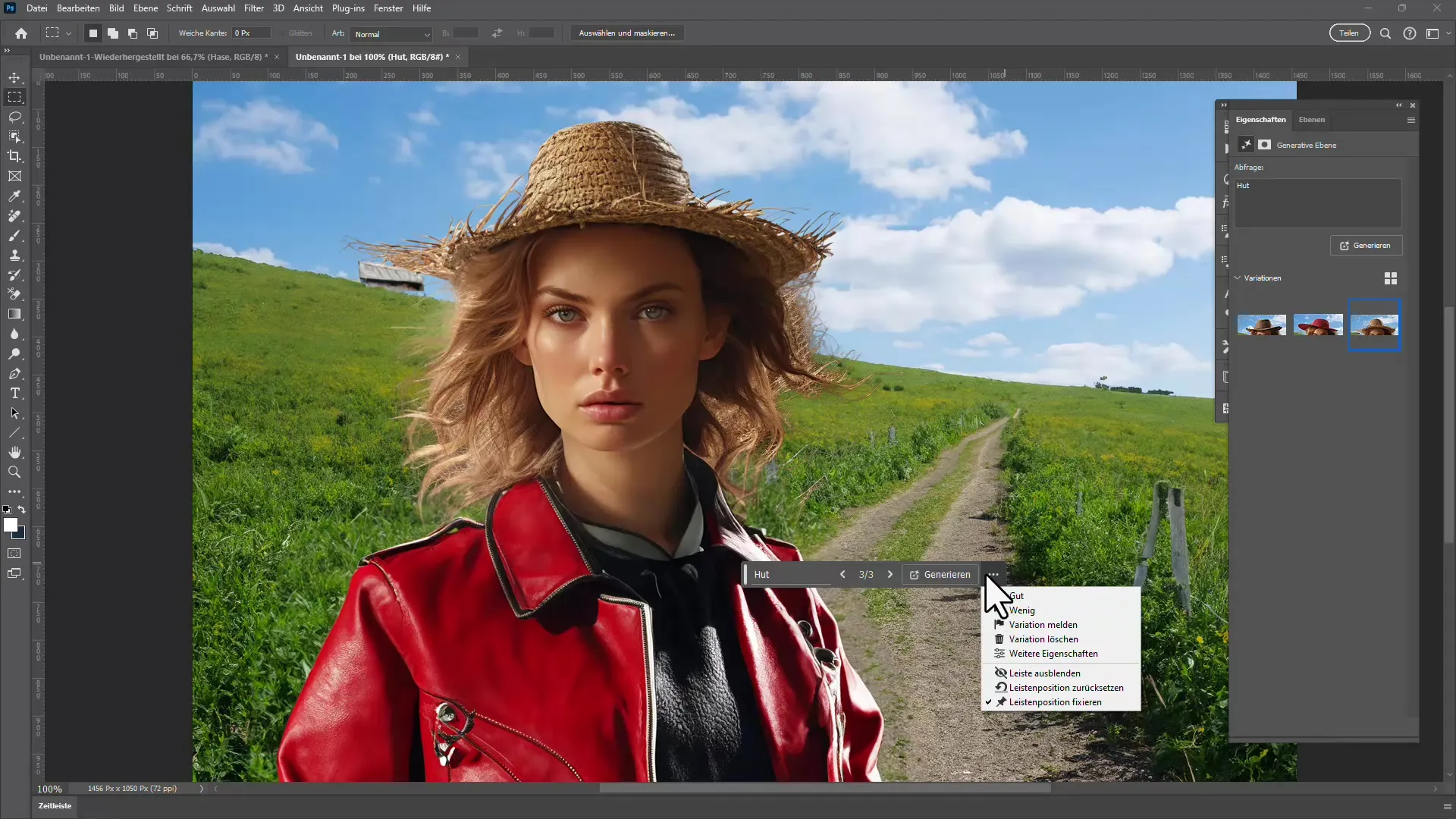
10. Interiorizzare questo nuovo approccio
Ora hai una visione completa degli strumenti di riempimento basati sul contenuto e generativi in Photoshop. È raccomandato provare diverse tecniche e iniziare un progetto in cui puoi utilizzare sia il riempimento basato sul contenuto che lo strumento di rimozione per ottenere una sensazione di come queste strumenti interagiscono.
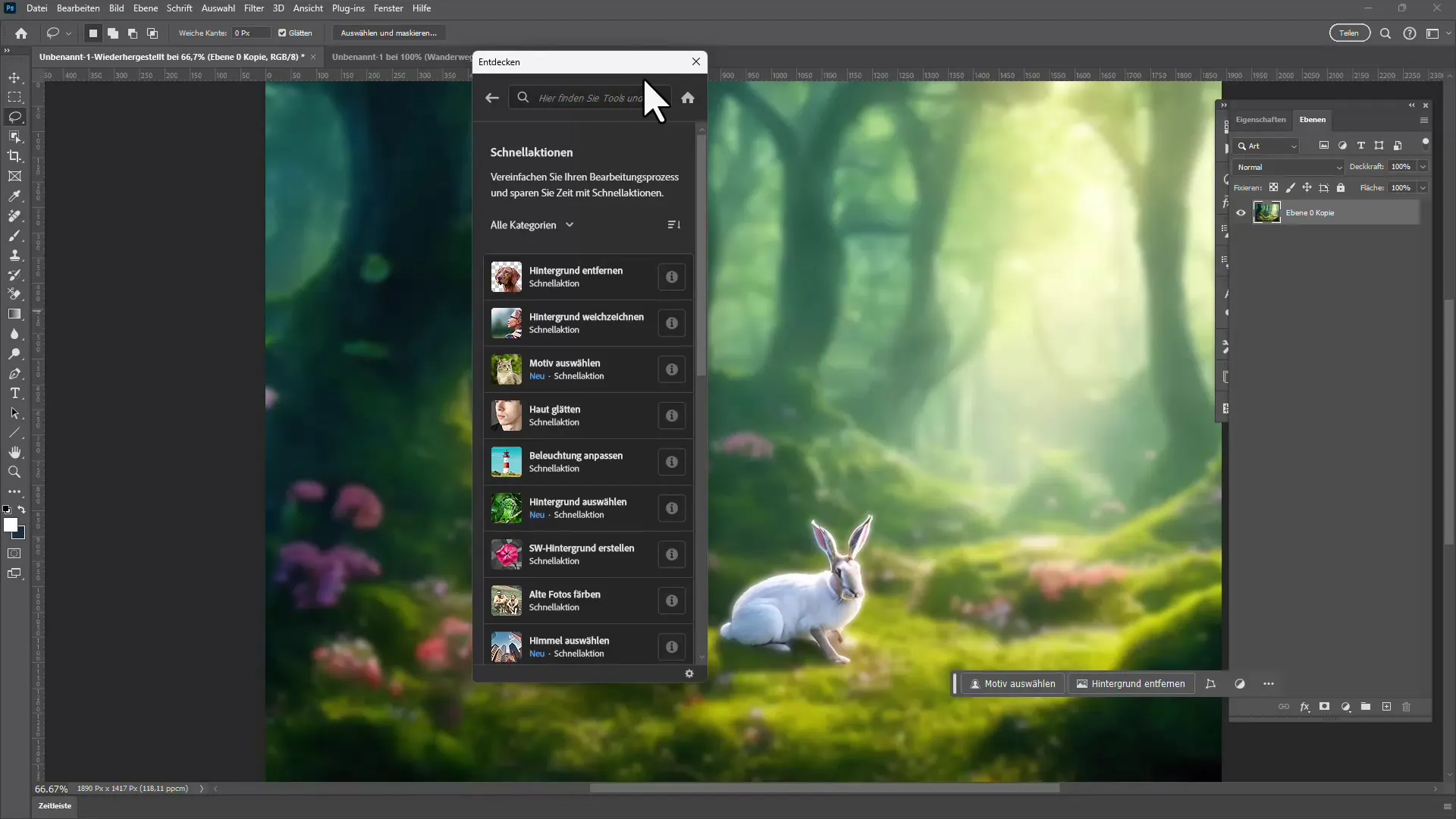
Riepilogo
In questo tutorial hai imparato le differenze tra il riempimento basato sul contenuto e il riempimento generativo, nonché l'uso del nuovo strumento di rimozione. Applicando questi strumenti nella pratica, non solo puoi rimuovere gli oggetti in modo più efficace, ma puoi anche aggiungere e ridisegnare creativamente sfondi realistici. Utilizza la barra degli strumenti ausiliari per ottimizzare il processo e osa sperimentare nuove tecniche.
Domande frequenti
Qual è la differenza principale tra riempimento basato sul contenuto e riempimento generativo?Il riempimento basato sul contenuto rimuove gli oggetti utilizzando dati di sfondo calcolati, mentre il riempimento generativo utilizza l'intelligenza artificiale per creare nuovi contenuti.
Come posso rimuovere lo sfondo di un'immagine?Utilizza lo strumento di rimozione, seleziona semplicemente lo sfondo con il mouse e lascia che l'IA nel software faccia il lavoro al posto tuo.
È facile utilizzare queste funzioni?Sì, Photoshop ha progettato l'interfaccia utente in modo chiaro, in modo che anche i principianti possano imparare rapidamente le diverse funzioni e applicarle.
Come posso ottenere risultati più creativi?Sperimenta con il riempimento generativo, provando sfondi e stili diversi per vedere quali effetti funzionano meglio per la tua immagine.
Quale ruolo gioca la barra degli strumenti ausiliari?La barra degli strumenti ausiliari offre un accesso rapido a funzioni importanti e ti aiuta a lavorare in modo più efficiente e produttivo durante la modifica delle immagini.


