L'ritaglio degli alberi in Photoshop può sembrare un compito complicato a prima vista, ma con le giuste tecniche e strumenti puoi completarlo in breve tempo. In questo tutorial ti mostrerò passo dopo passo come ritagliare efficacemente gli alberi, sia utilizzando le ultime funzionalità di intelligenza artificiale (AI) di Photoshop sia mediante metodi manuali. Se desideri rimuovere solo lo sfondo o sostituire il cielo, con questi consigli renderai il tuo albero pronto per un nuovo ambiente in un attimo.
Principali conclusioni
- Nel ritagliare gli alberi in Photoshop ci sono diversi approcci che si differenziano per efficienza.
- Usa la funzione "Rimuovi sfondo" per ritagli semplici.
- Lo strumento Gomma può essere utilizzato per una modifica mirata.
- Anche il cielo può essere sostituito rapidamente con la funzione "Sostituisci cielo", senza ritagliare l'intera scena.
Istruzioni passo passo
1. Rimuovere lo sfondo con un clic
Per iniziare, apri l'immagine con l'albero che desideri ritagliare. Il metodo più semplice è utilizzare la funzione "Rimuovi sfondo". Fai clic sul pulsante corrispondente nella nuova barra aggiunta a Photoshop. Vedrai che Photoshop cercherà automaticamente di rimuovere lo sfondo.

2. Eliminare le aree colorate
Dopo il primo tentativo, è possibile che l'albero sia ancora circondato da tonalità blu. Per eliminarle, seleziona "Selezione" e poi "Intervallo colore". Qui puoi selezionare la tonalità blu rimasta. Regolando la tolleranza puoi ottimizzare l'area da selezionare.

3. Applicare il livello di maschera
Dopo aver selezionato con successo l'area blu, fai clic sul livello di maschera. Seleziona il nero come colore del primo piano e premi contemporaneamente i tasti "Alt" e "Backspace" per nascondere le aree indesiderate. Ora l'albero dovrebbe essere ben ritagliato, anche se potresti dover ripristinare un po' di contrasto.

4. Perfezionare il processo di ritaglio
Se l'albero non è ancora ritagliato perfettamente, puoi ripetere il processo. Regola le tolleranze in modo da ottenere l'effetto desiderato e apporta le modifiche necessarie all'immagine. Queste tecniche ti aiuteranno a completare il ritaglio in modo ottimale in pochi minuti.

5. Effettuare ulteriori regolazioni
Se sei soddisfatto del risultato, ora puoi aggiungere qualsiasi sfondo, che sia un gradiente o un'altra immagine. L'albero dovrebbe essere posizionato correttamente.

6. Utilizzo dello strumento Gomma
Un metodo alternativo per il ritaglio è l'utilizzo dello strumento Gomma. Puoi creare una copia dell'immagine, mettere da parte la maschera e utilizzare la gomma per rimuovere manualmente i colori indesiderati. Assicurati di impostare il colore in modo che sia ottimale per il ritaglio.

7. Dettaglio con la maschera
Dopo aver eseguito i tagli principali, puoi usare ulteriormente la maschera per lavorare in modo più dettagliato. In questo modo mantieni la flessibilità di apportare modifiche future senza danneggiare l'immagine originale.

8. Sostituire il cielo
Se desideri solo cambiare il cielo, in Photoshop c'è una comoda funzione chiamata "Sostituisci cielo". Vai su "Modifica" e seleziona "Sostituisci cielo". Questo metodo più rapido ti consente di portare una nuova atmosfera nell'immagine senza ritagliare l'albero.
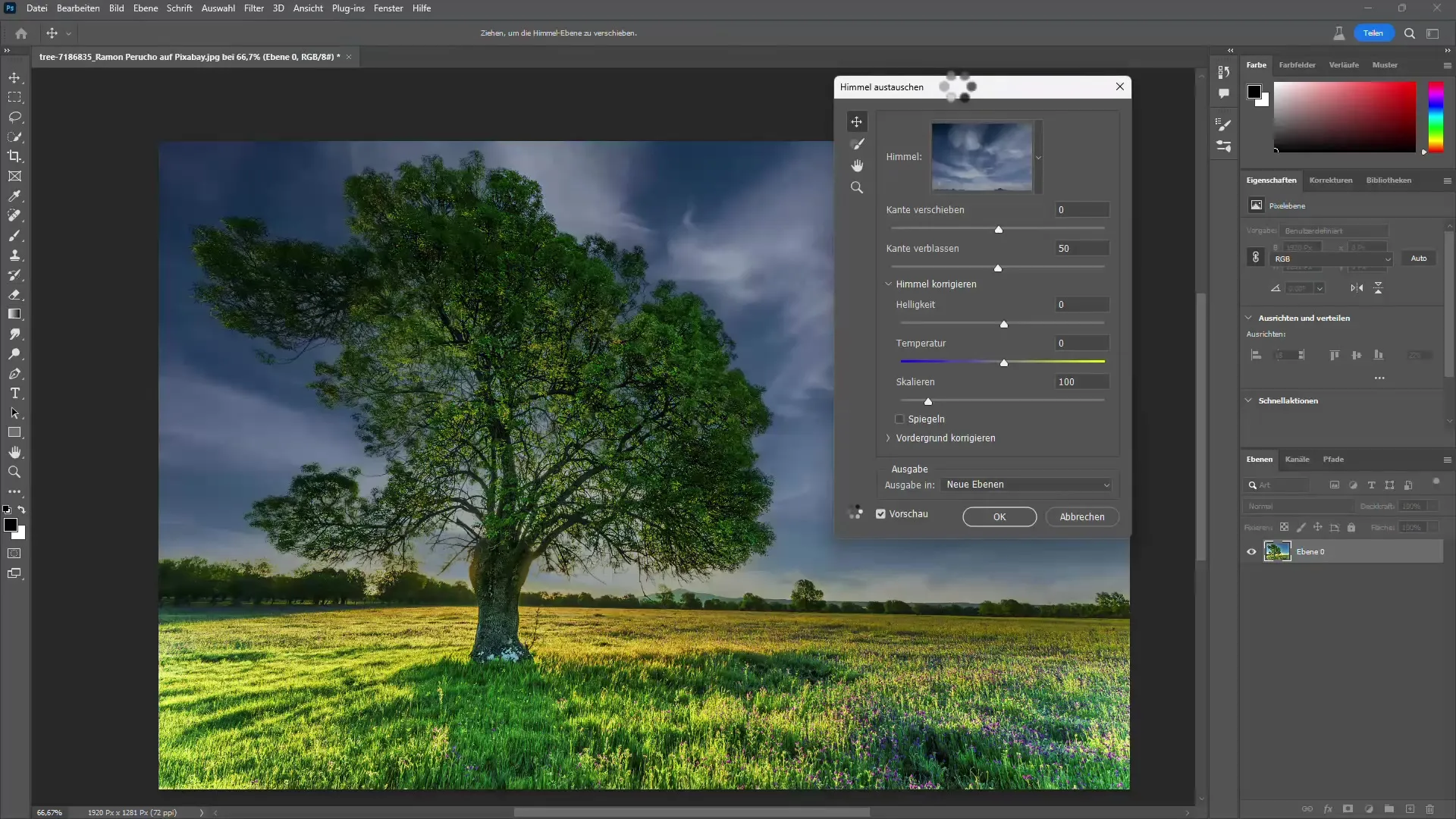
9. Questo ottimizza il paesaggio
Se sei interessato anche al miglioramento della composizione complessiva, puoi ottimizzare il cielo senza dover fare molto sforzo nell'immagine stessa. Photoshop crea automaticamente gruppi e livelli che ti permettono di continuare a lavorare sull'immagine.
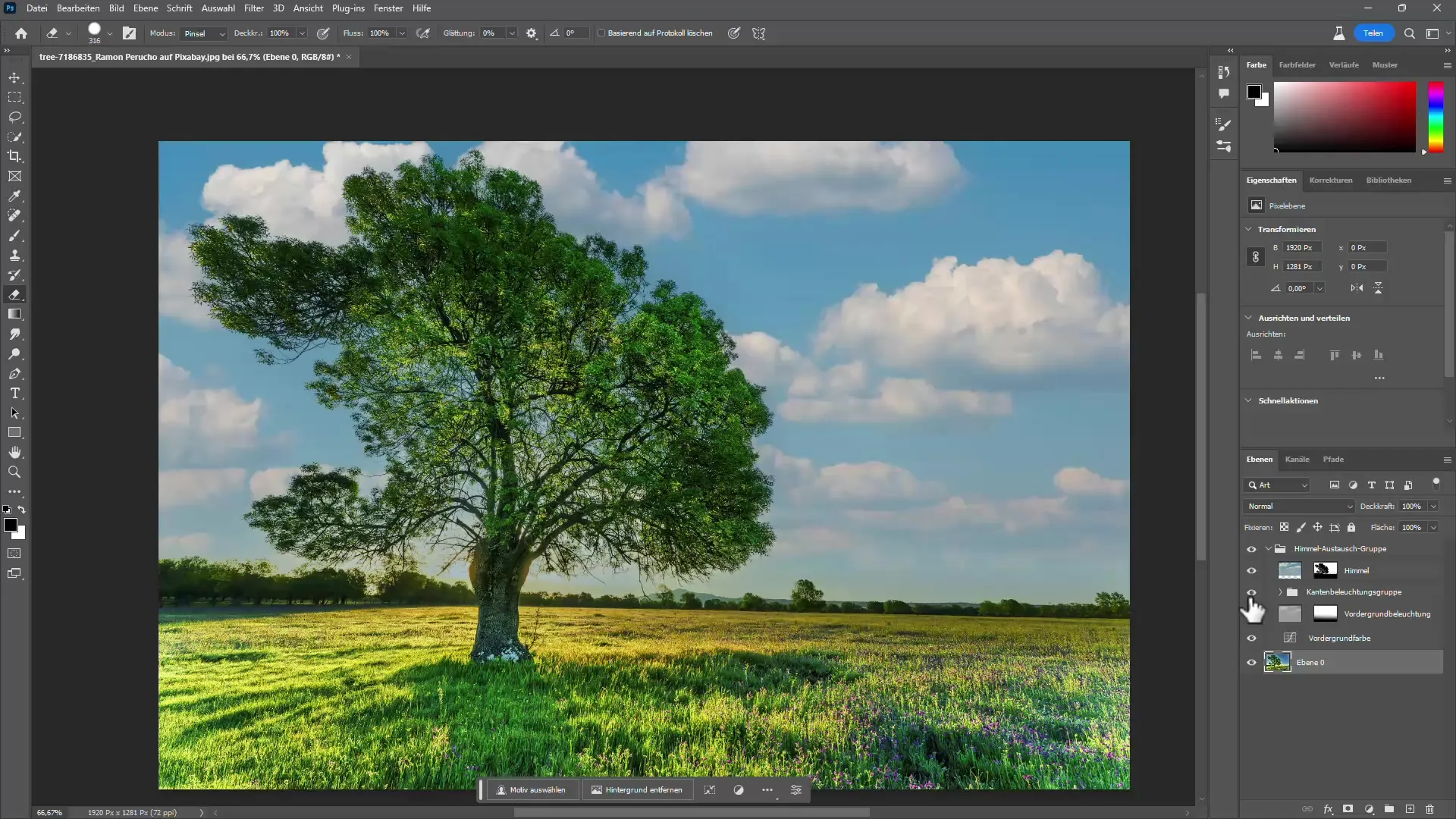
10. Ultime regolazioni e salvataggio
Dopo aver completato lo scambio del cielo e altre modifiche, controlla l'immagine nel suo complesso e apporta le ultime regolazioni prima di salvarla. Il ritaglio in Photoshop può produrre rapidamente molti risultati che appaiono davvero drammatici, specialmente con l'uso corretto degli strumenti.
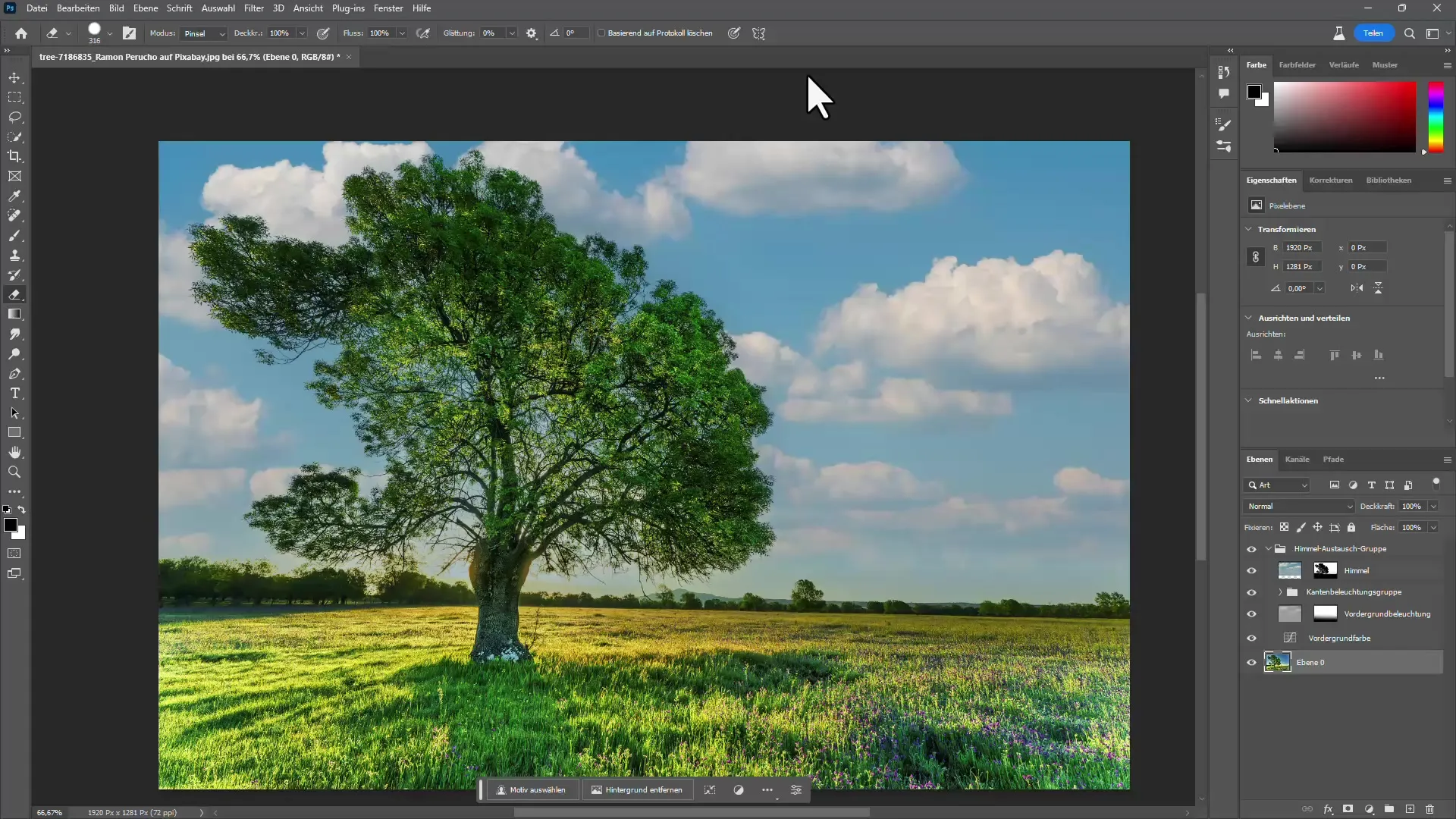
Riassunto
Il ritaglio degli alberi in Photoshop è facile da imparare se si utilizzano i giusti passaggi e strumenti. Che tu voglia rimuovere lo sfondo o sostituire il cielo, con queste tecniche puoi ottenere risultati impressionanti che valorizzano la tua immagine.
Domande frequenti
Quanto tempo ci vuole per ritagliare un albero?Il tempo dipende dal metodo scelto. Di solito impieghi meno di dieci minuti.
Ho bisogno di competenze speciali in Photoshop?Le conoscenze di base di Photoshop sono utili, ma i passaggi mostrati qui sono adatti anche ai principianti.
Può essere modificata l'immagine dopo il ritaglio?Sì, dopo il ritaglio puoi modificare e adattare l'immagine a tuo piacimento.


