Benvenuto al tuo tutorial completo su come creare album fotografici in Lightroom Classic CC. In questo video imparerai come creare facilmente delle bellissime composizioni di foto in album e stamparle o esportarle come PDF. Il modulo libro di Lightroom ti offre molte opzioni per progettare e personalizzare i tuoi album fotografici. Cominciamo subito!
Principali punti chiave
Puoi facilmente creare e personalizzare album fotografici con Lightroom Classic CC utilizzando le funzioni di layout, le opzioni di testo e le ampie possibilità di esportazione. Il programma ti consente di disporre efficacemente le tue immagini e offre opzioni integrate per la stampa tramite Blurb, oltre alla scelta dei formati PDF o JPEG.
Guida passo a passo
Passo 1: Primi passi nel modulo libro
Il modulo libro è il punto di partenza per la creazione del tuo album fotografico. Per aprirlo, naviga semplicemente nel modulo libro di Lightroom. Qui troverai diverse opzioni per iniziare un nuovo libro o modificare un libro esistente.

Passo 2: Scelta del fornitore di servizi
Lightroom ti offre la possibilità di stampare i tuoi libri tramite Blurb, un servizio di stampa integrato. Puoi scegliere le dimensioni del libro, sia in formato verticale che orizzontale. Lightroom ti mostrerà avvisi se le modifiche potrebbero influenzare il layout. Conferma semplicemente le modifiche.

Passo 3: Scelta delle opzioni del libro
Dopo aver scelto le dimensioni del libro, puoi impostare ulteriori opzioni come il tipo di carta e i materiali. Se opti per l'esportazione in PDF, avrai maggiori opzioni di personalizzazione come la risoluzione di stampa e il profilo colore da utilizzare.

Passo 4: Layout automatico
Dopo aver importato le tue immagini in Lightroom, puoi utilizzare il "Layout automatico" con un semplice clic. Lightroom proporrà automaticamente quante immagini potrai posizionare in una pagina. Tieni presente che potrebbero non adattarsi tutte uniformemente.

Passo 5: Regolazioni personalizzate del layout
Se desideri apportare regolazioni specifiche al tuo layout, clicca su una pagina per visualizzare le opzioni per quel layout. Qui puoi scegliere tra diverse modelli di layout o personalizzare quanti foto visualizzare per pagina.

Passo 6: Uso di celle e immagini
Il tuo layout si basa su celle che verranno riempite con le immagini. Assicurati di selezionare solo la cella e non la pagina stessa se desideri spostare o regolare le immagini. Puoi anche modificare le dimensioni della cella o ingrandire un'immagine.

Passo 7: Aggiunta e regolazione del testo
La possibilità di aggiungere testi è un grande vantaggio nella creazione di libri. Puoi inserire campi di testo per aggiungere titoli o altre descrizioni. Puoi personalizzare il colore, le dimensioni e la posizione del testo.

Passo 8: Numeri di pagina e altre impostazioni
È utile aggiungere i numeri di pagina al tuo libro. Se la rappresentazione attuale non ti soddisfa, puoi semplicemente modificare il colore o disattivare completamente la visualizzazione dei numeri di pagina.

Passo 9: Aggiunta di un nuovo layout
Se desideri aggiungere pagine aggiuntive al tuo libro, puoi farlo facilmente. Queste pagine vuote saranno aggiunte alla fine della tua composizione del libro e possono essere modificate successivamente.
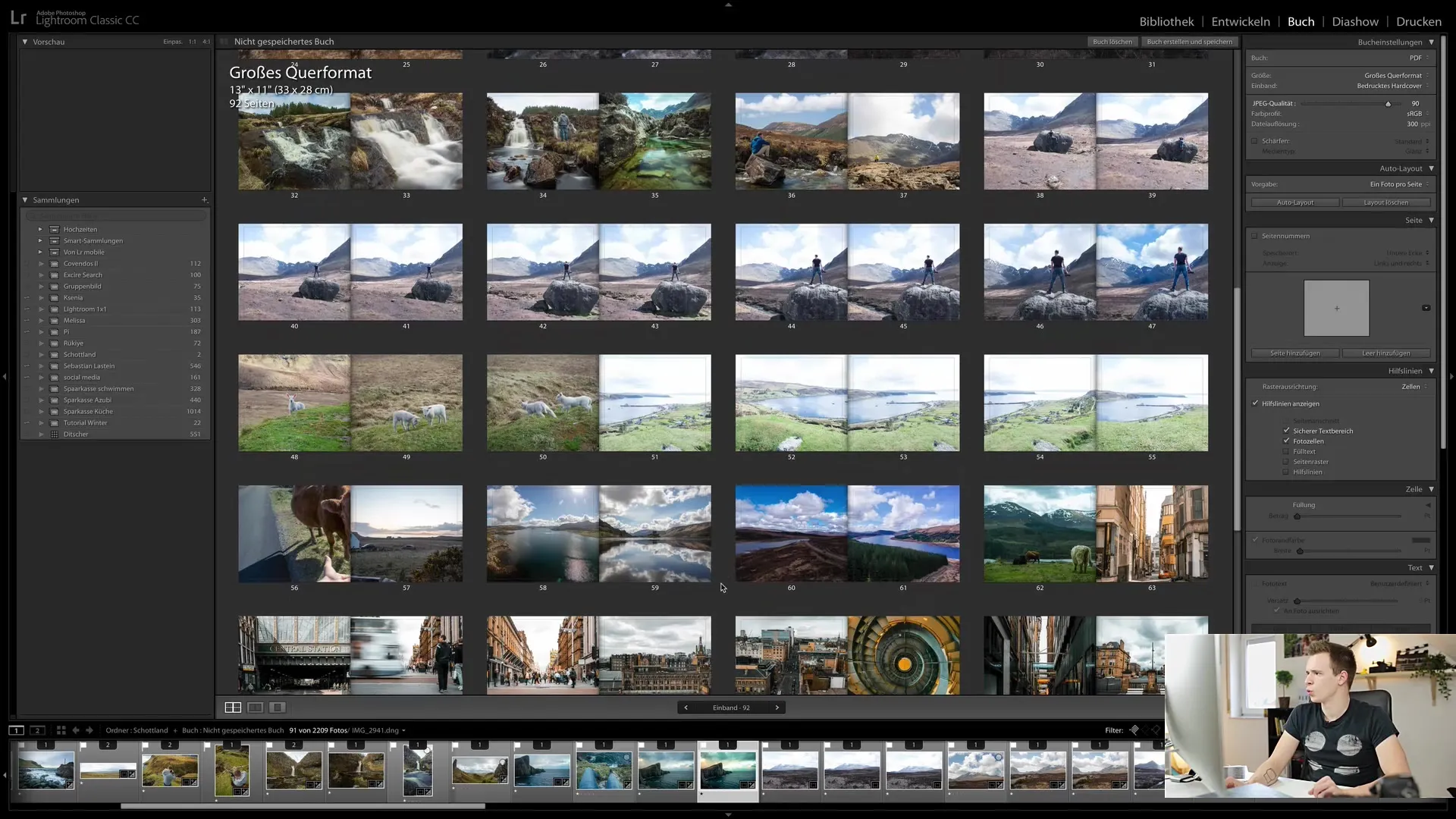
Passo 10: Esporta il tuo fotolibro
Quando sei pronto per esportare il tuo libro, clicca su "Crea libro e salva". Ti verrà chiesto di assegnare un nome al tuo libro. Inoltre, lo puoi salvare in una collezione speciale per poterci accedere in seguito.
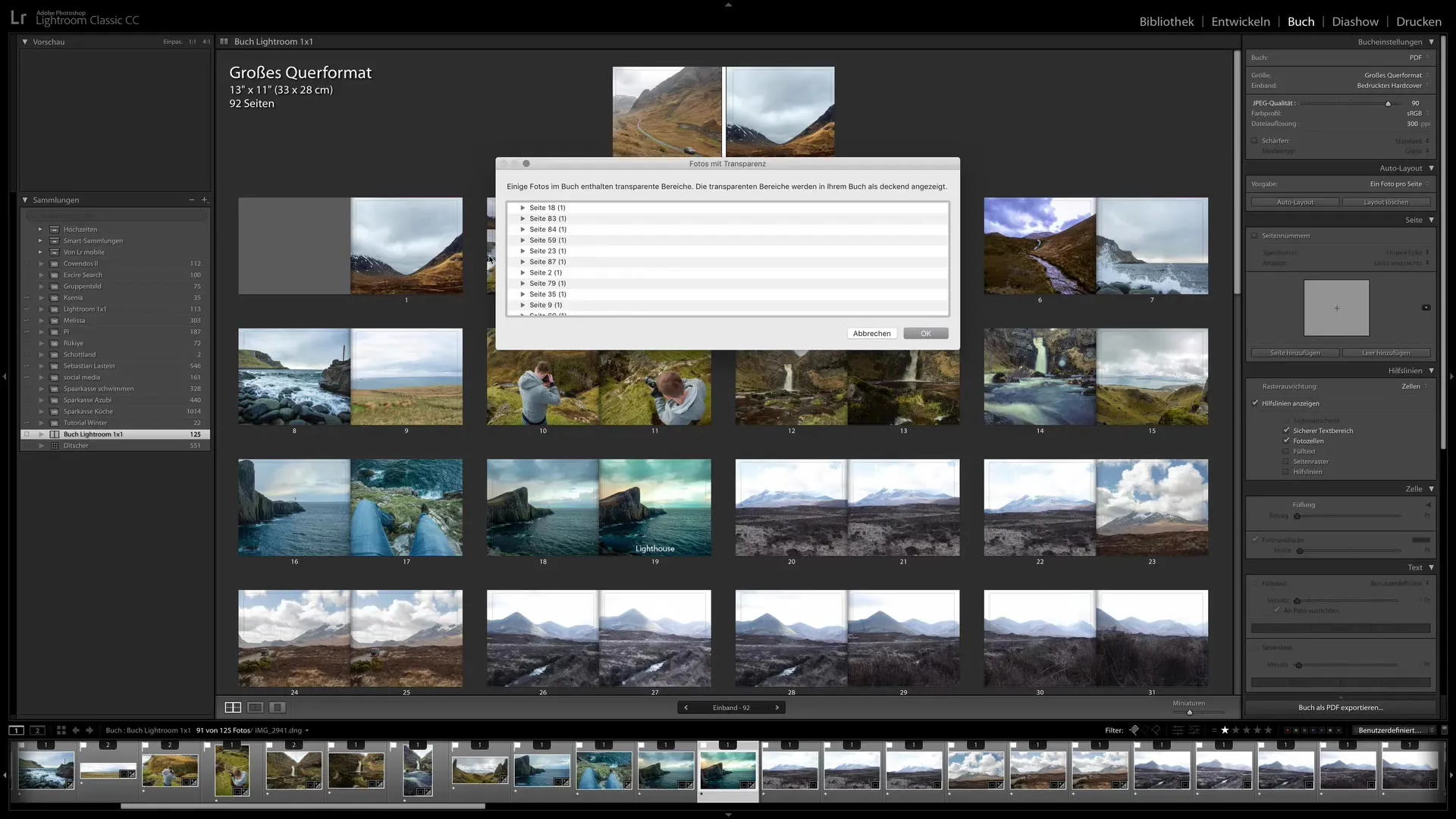
Passo 11: Controlla le opzioni di esportazione
Prima di effettuare l'esportazione finale, Lightroom potrebbe avvisarti che alcune immagini hanno una risoluzione troppo bassa o che ci sono aree trasparenti nel tuo design che potrebbero non essere visualizzate correttamente. Controlla questi avvisi prima di avviare l'esportazione.
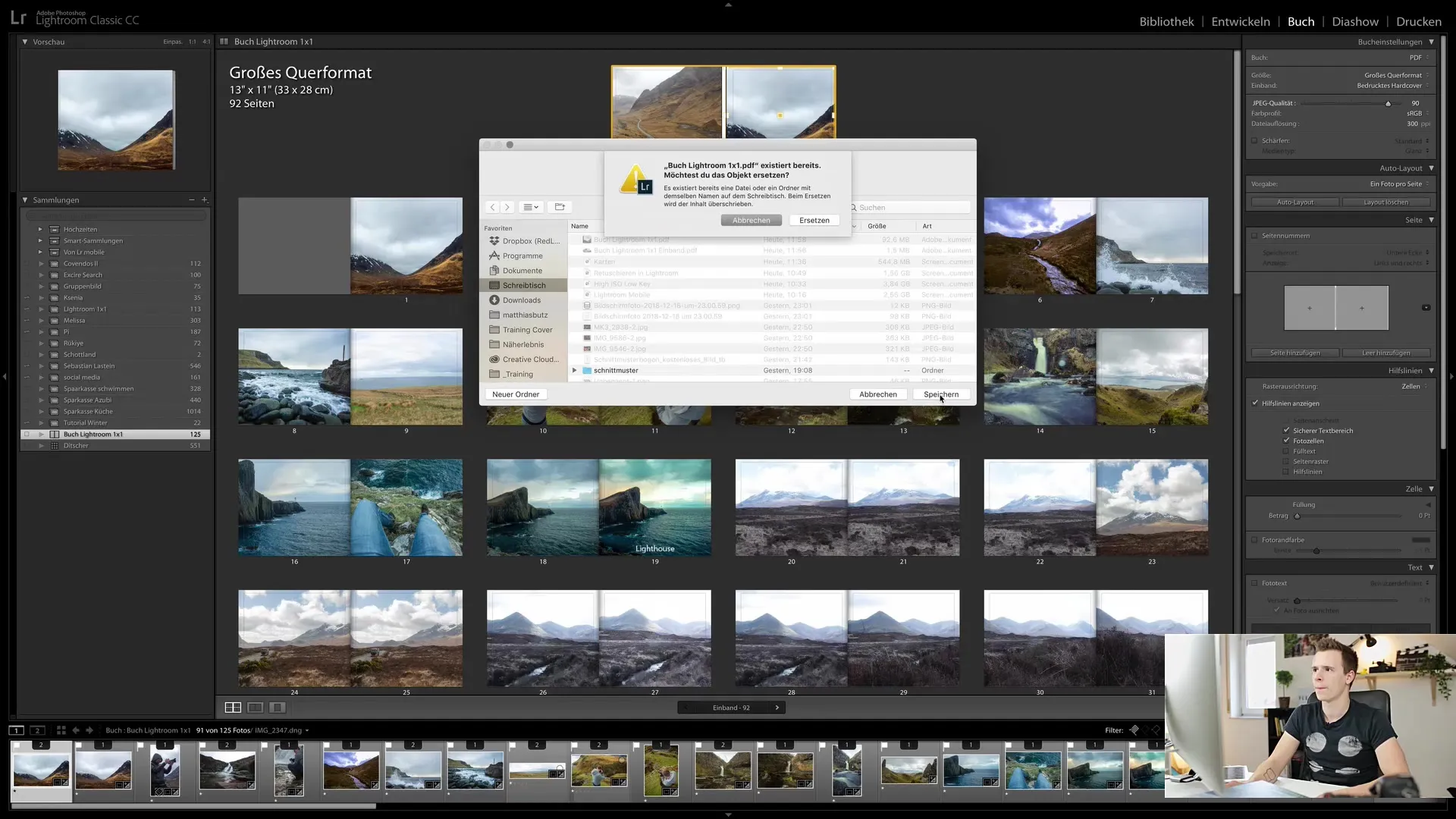
Passo 12: Carica e ordina
Dopo aver esportato il tuo libro, puoi caricare il file su un servizio esterno o ordinarlo direttamente da Blurb. Il processo di ordinazione è semplice e sarai guidato attraverso il carrello.

Riepilogo
In questa guida hai imparato come creare fotolibri con il modulo libro di Lightroom Classic CC. Hai appreso i passaggi dalla selezione del layout all'esportazione e all'ordinazione del tuo libro. Utilizza queste opzioni per presentare le tue foto in modo magnifico e tenerle in mano come libro stampato.
Domande frequenti
Come scelgo le immagini per il mio libro?Selezioni le immagini desiderate nella tua libreria Lightroom prima di passare al modulo libro.
Come posso modificare il layout in seguito?Nel modulo libro puoi semplicemente selezionare la pagina e personalizzare le opzioni di layout.
Qual è la differenza tra l'opzione PDF e Blurb?Il PDF ti consente di esportare per poter stampare da solo, mentre Blurb ti permette di ordinare direttamente il libro.
Posso modificare il mio libro in seguito?Sì, puoi salvare il tuo libro in qualsiasi momento e accedervi in seguito.
Dove posso trovare assistenza con eventuali problemi relativi al modulo libro?Adobe offre numerosi tutorial e forum dove puoi trovare supporto.


