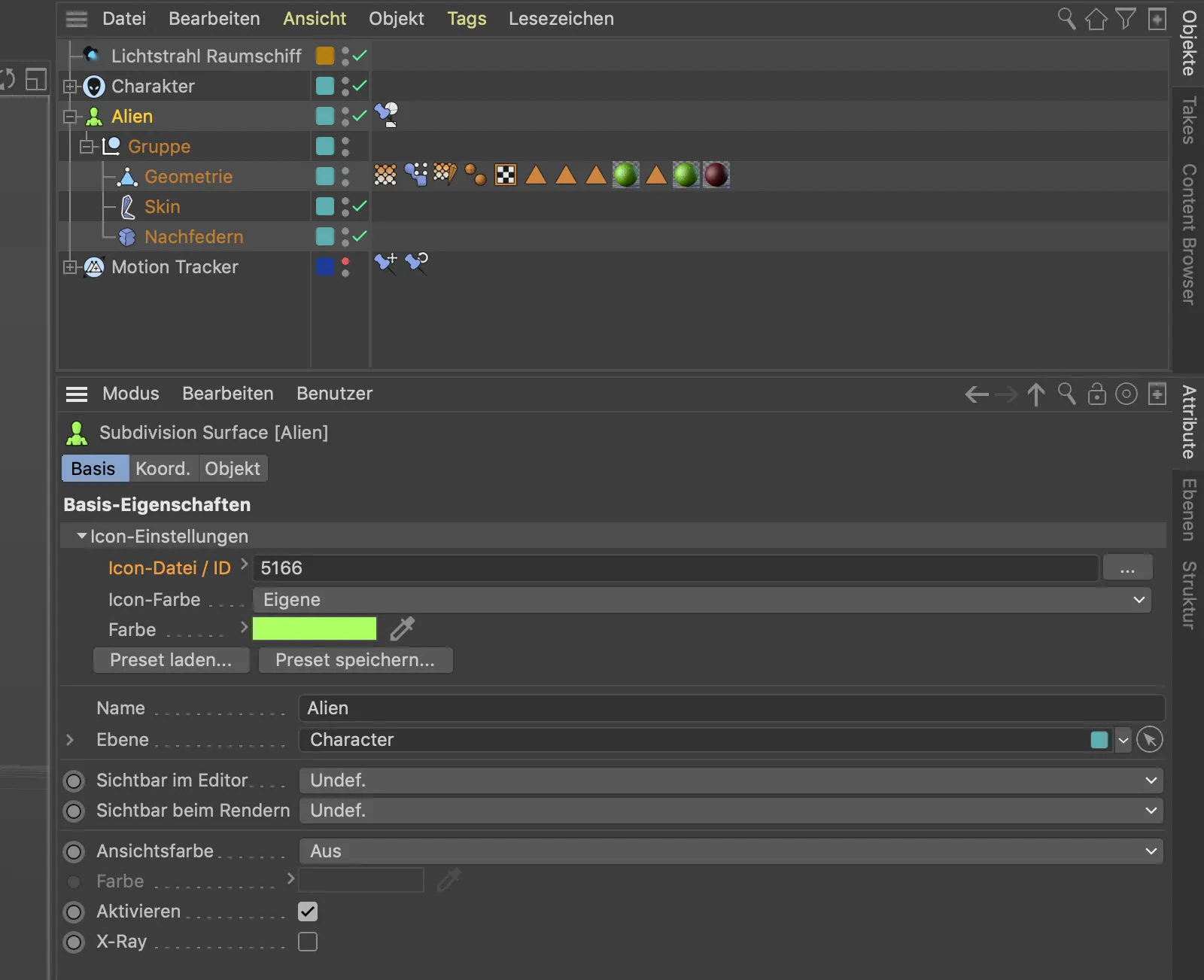Riduttore di rumore
In realtà si tratta del Riduttore di immagine aperto Intel, integrato da Maxon in Cinema 4D Release 21 come effetto post, consentendo al riduttore di rumore di lavorare con tutti i motori di rendering.
Vediamo in un semplice esempio di scena come il riduttore di rumore affronta con successo il rumore dell'immagine.
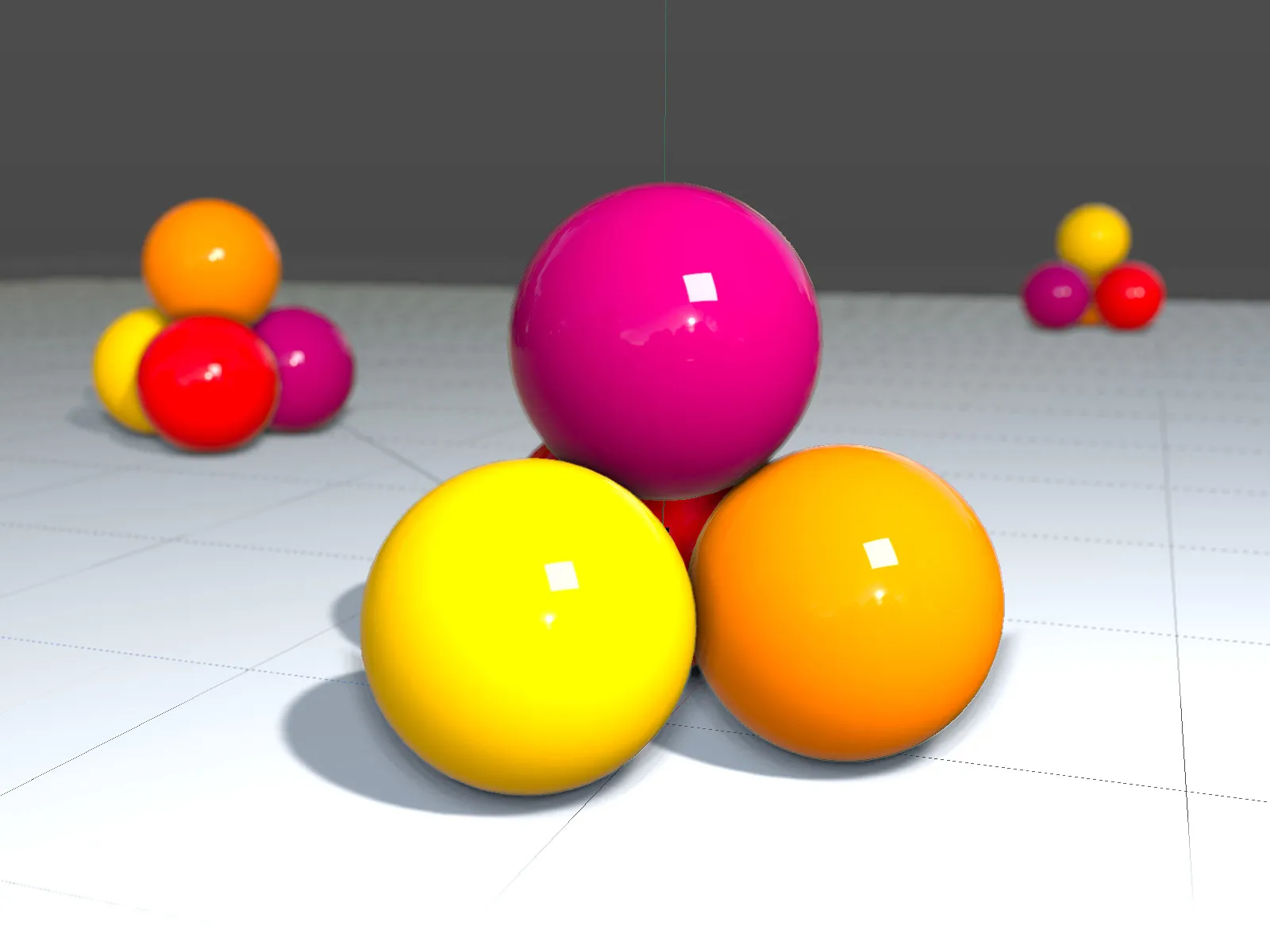
Nella scena di esempio sto utilizzando il renderizzatore fisico con la profondità di campo attivata. Tuttavia, lascio la qualità dei campioni impostata su basso per produrre un notevole rumore dell'immagine per il riduttore di rumore.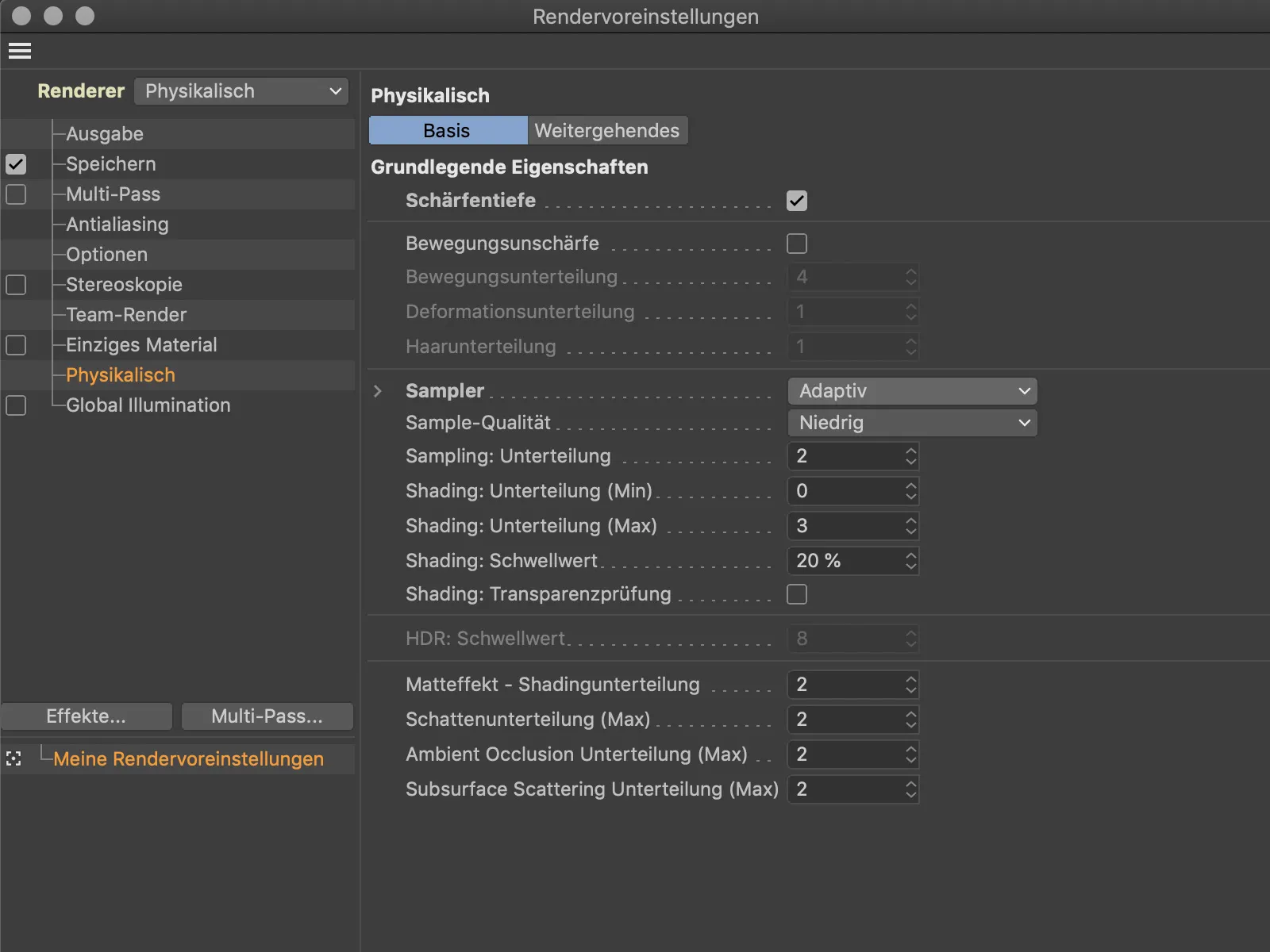
Soprattutto nelle aree d'ombra, ma anche negli oggetti stessi, a causa del basso numero di campioni,
Ma anziché aumentare il numero di campioni e acquistare una migliore qualità dell'immagine a scapito di tempi di rendering molto più lunghi, portiamo l'effetto post riduttore di rumore dal menu Effetti... nelle Impostazioni di rendering.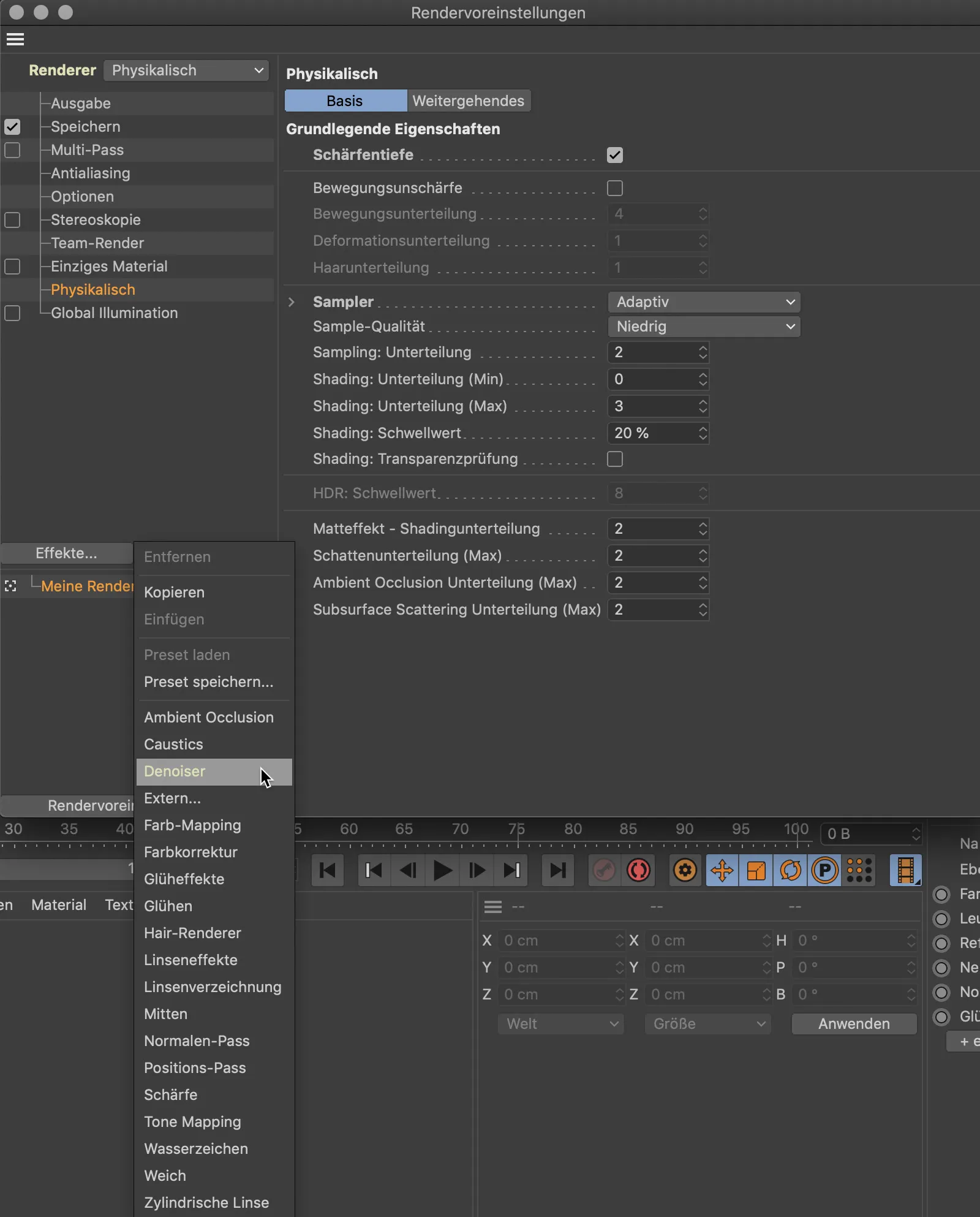
Il dialogo di impostazione del riduttore di rumore effetto post è semplice e si riferisce solo a impostazioni per un eventuale rendering multipass.
Il risultato del nuovo rendering con il riduttore di rumore parla da sé. Non è ancora perfetto, ma rispetto all'immagine di partenza è un netto miglioramento.
Gli ultimi dubbi verranno fugati confrontando i tempi di rendering. Il risultato del rendering notevolmente migliorato grazie al riduttore di rumore ha richiesto appena due secondi in più di tempo di rendering.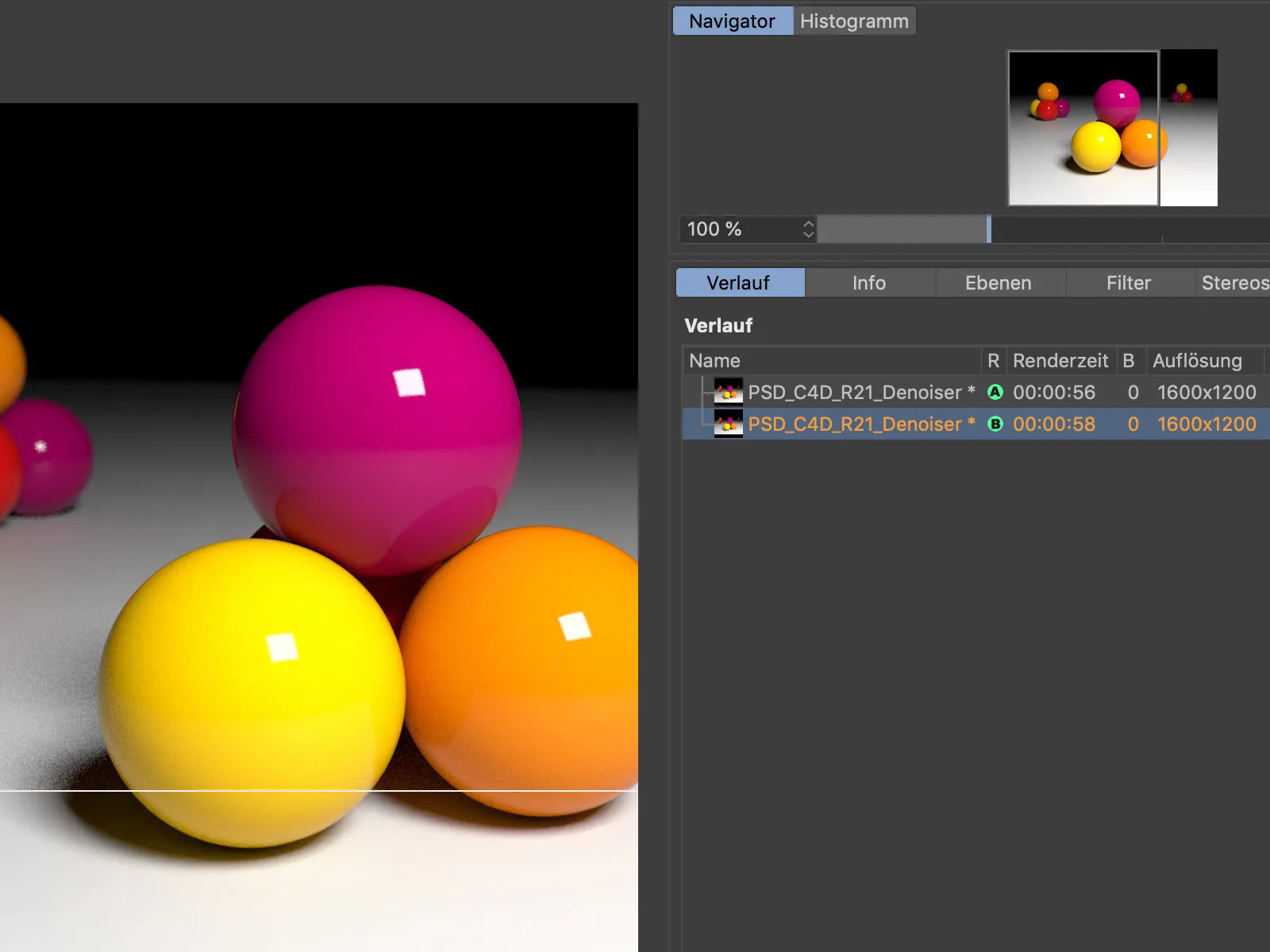
Sottocampi e maschere
Per rendere più chiara e logica la gestione dei campi ("Fields") in Cinema 4D, le liste di campo integrate nell'oggetto campo di forza o nelle funzioni di decremento assomigliano sempre di più, per funzionalità di livello, ai programmi di editing delle immagini più rilevanti.
Guardiamo di nuovo un semplice esempio sotto forma di un oggetto matrice che viene modificato da un effettore semplice.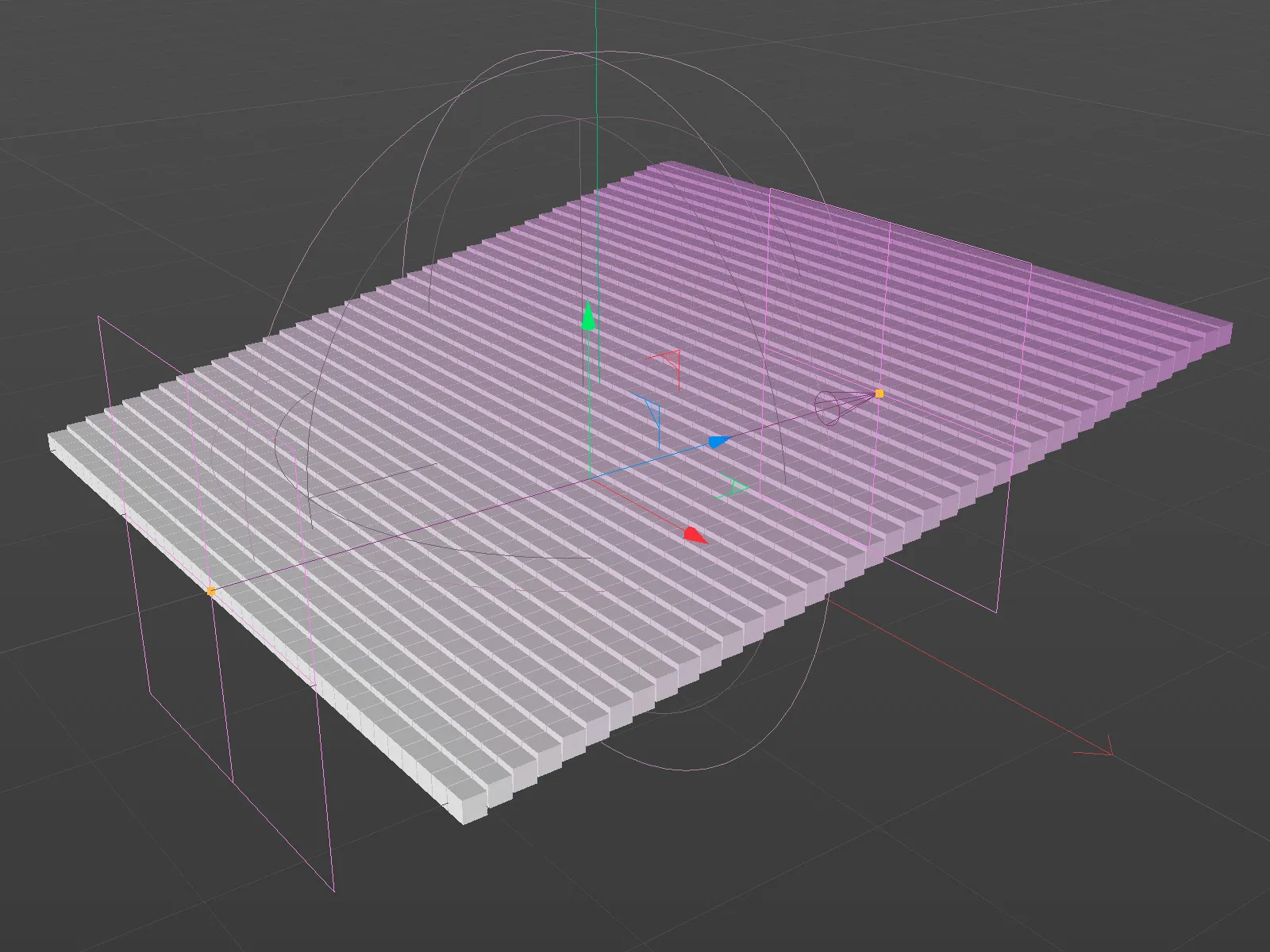
In totale tre livelli di campo sono inseriti nella lista nel lato di decremento dell'effettore semplice. Il campo lineare attualmente attivo provoca lo spostamento a gradini dei cloni.
Per utilizzare un livello di campo come maschera per un altro livello di campo, clicchiamo con il tasto destro del mouse per aprire il menu contestuale, dove troviamo il comando Aggiungi maschera.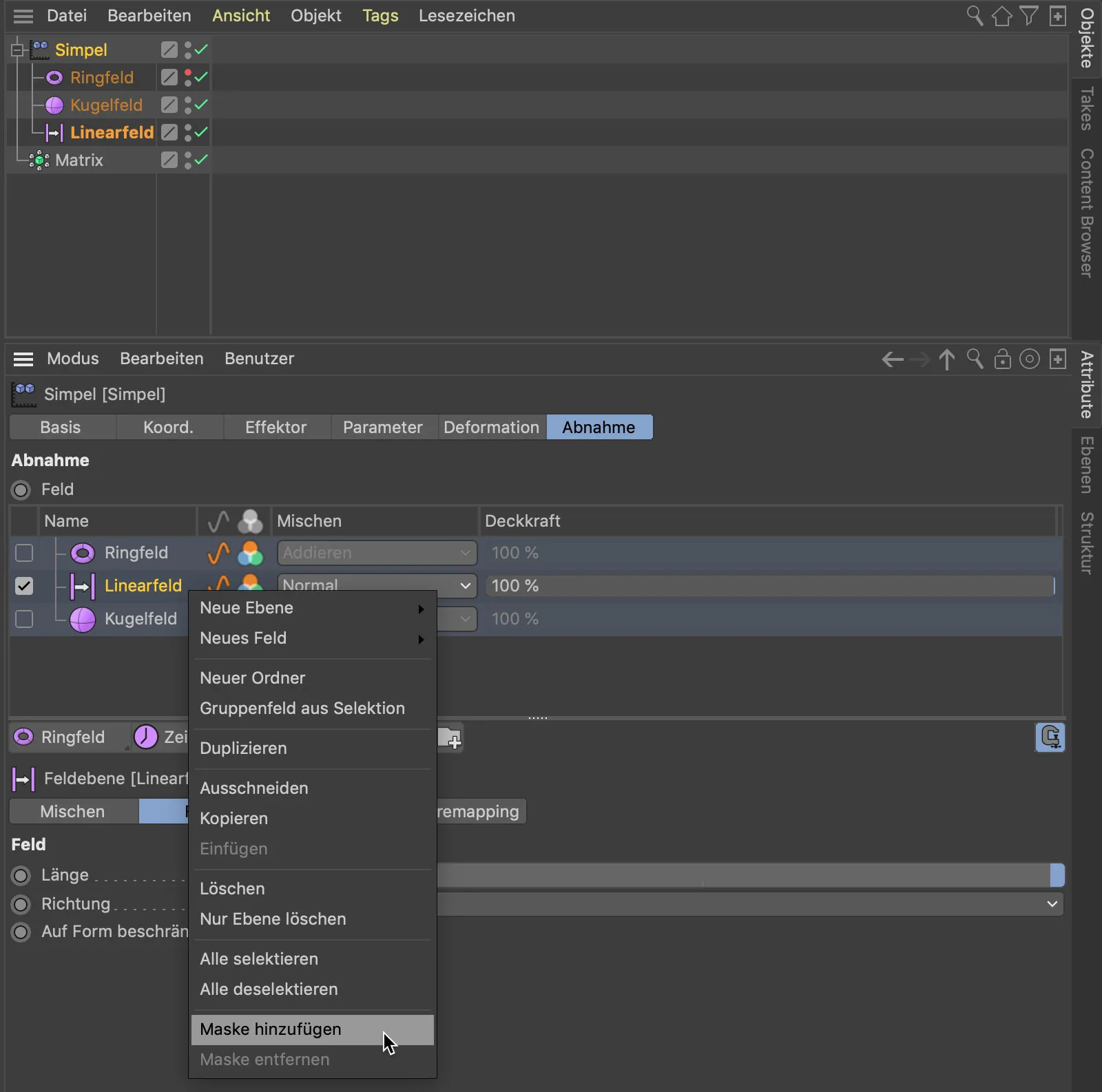
Alternativamente, per creare una maschera per un livello di campo, possiamo utilizzare il pulsante corrispondente sotto la lista dei livelli di campo. La maschera creata è un sottooggetto del livello di campo su cui agisce. Trascinando e rilasciando un altro livello di campo come il campo sferico nella maschera, il campo sferico funge da maschera per il campo lineare.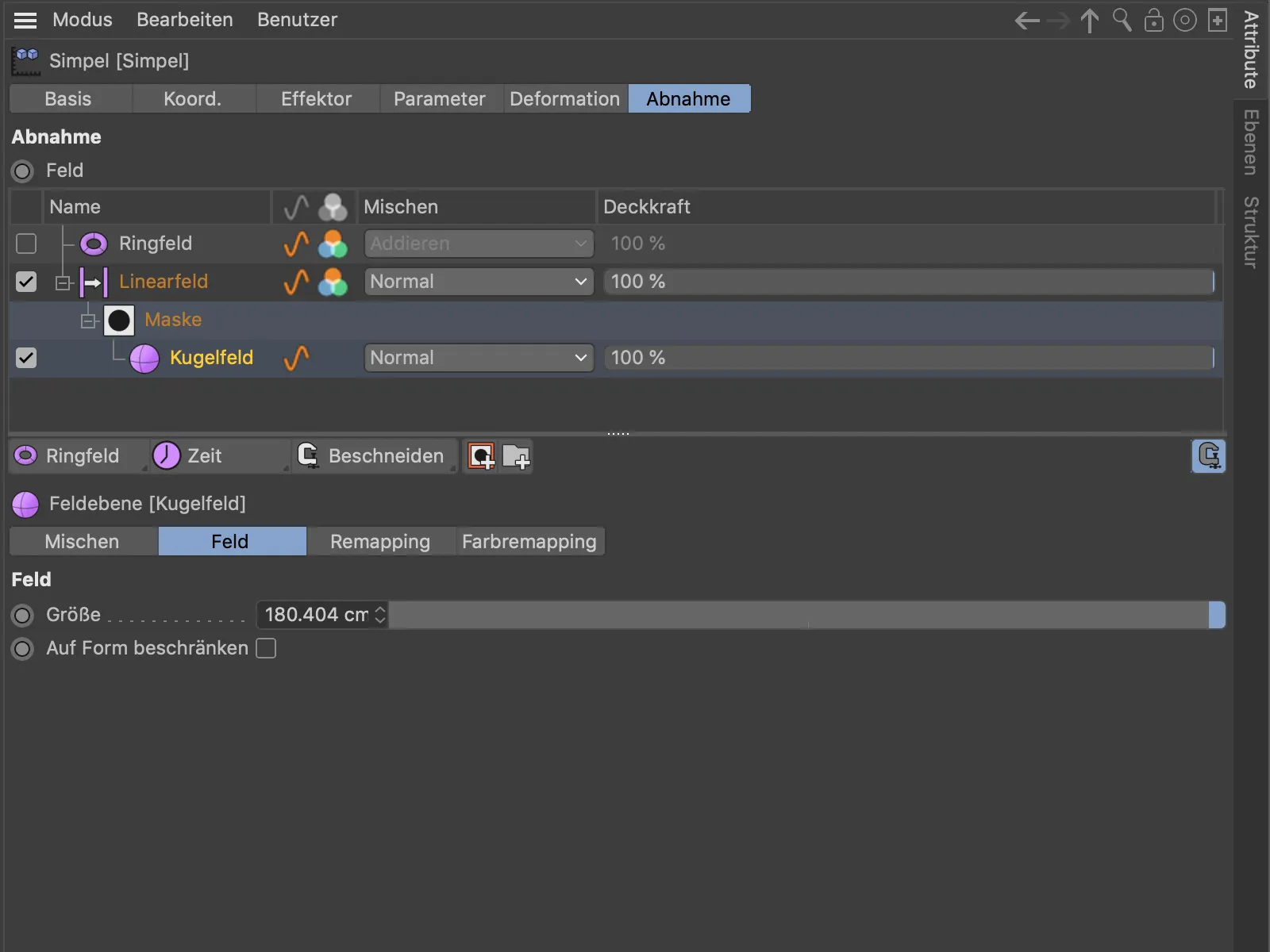
Come in un programma di editing delle immagini, possiamo controllare l'influenza dei singoli livelli di campo tramite l'opacità e combinare tra loro attraverso la modalità di miscelazione indicata nella colonna Miscela. Il livello di campo a forma di anello influisce sugli elementi sottostanti di conseguenza.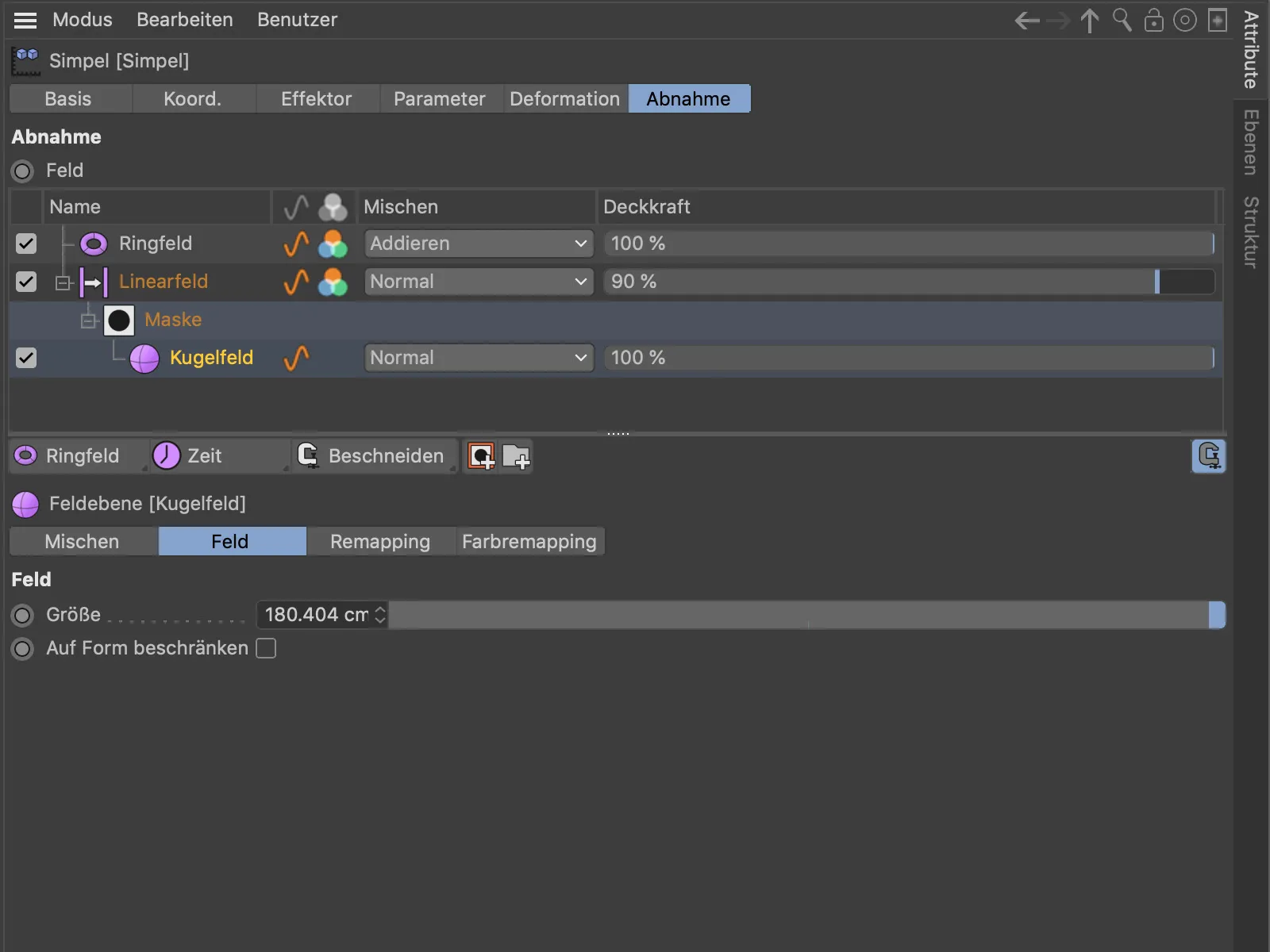
Il risultato della stratificazione dei nostri livelli di campo. Il campo sferico maschera l'effetto del campo lineare, mentre il livello di campo ad anello agisce su tutti gli elementi nel suo raggio d'azione.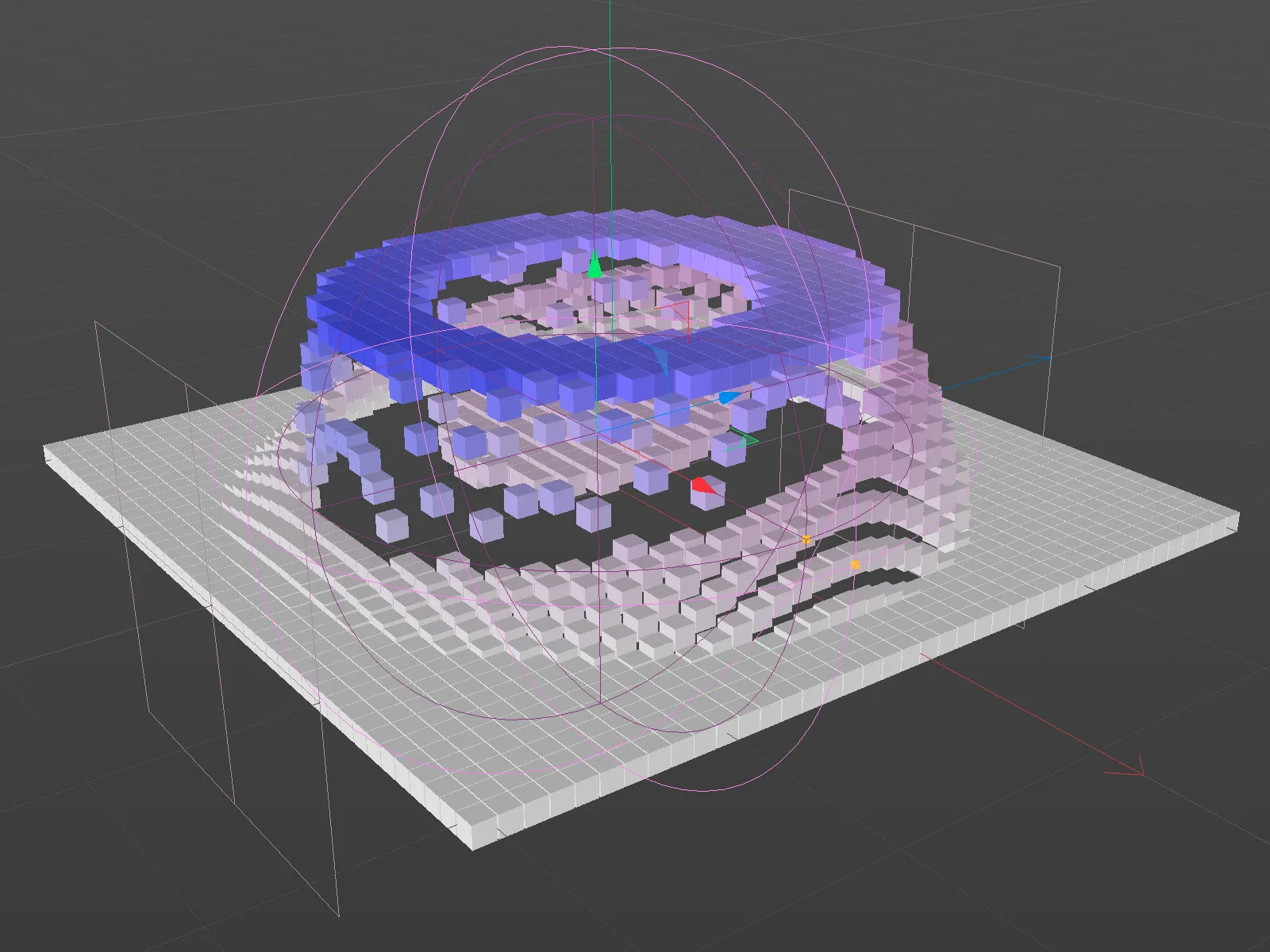
Copiare e incollare punti e poligoni da un oggetto all'altro
Il titolo dice tutto - anche se può sorprendere alcuni scoprire che una funzionalità apparentemente fondamentale è stata realizzata solo con il rilascio 21. Possiamo ora copiare semplicemente le selezioni di punti e poligoni tramite il comando Copia (Ctrl + C) e incollarle su un altro oggetto tramite il comando Incolla (Ctrl + V). Il sistema di riferimento utilizzato è il sistema di coordinate dell'oggetto selezionato.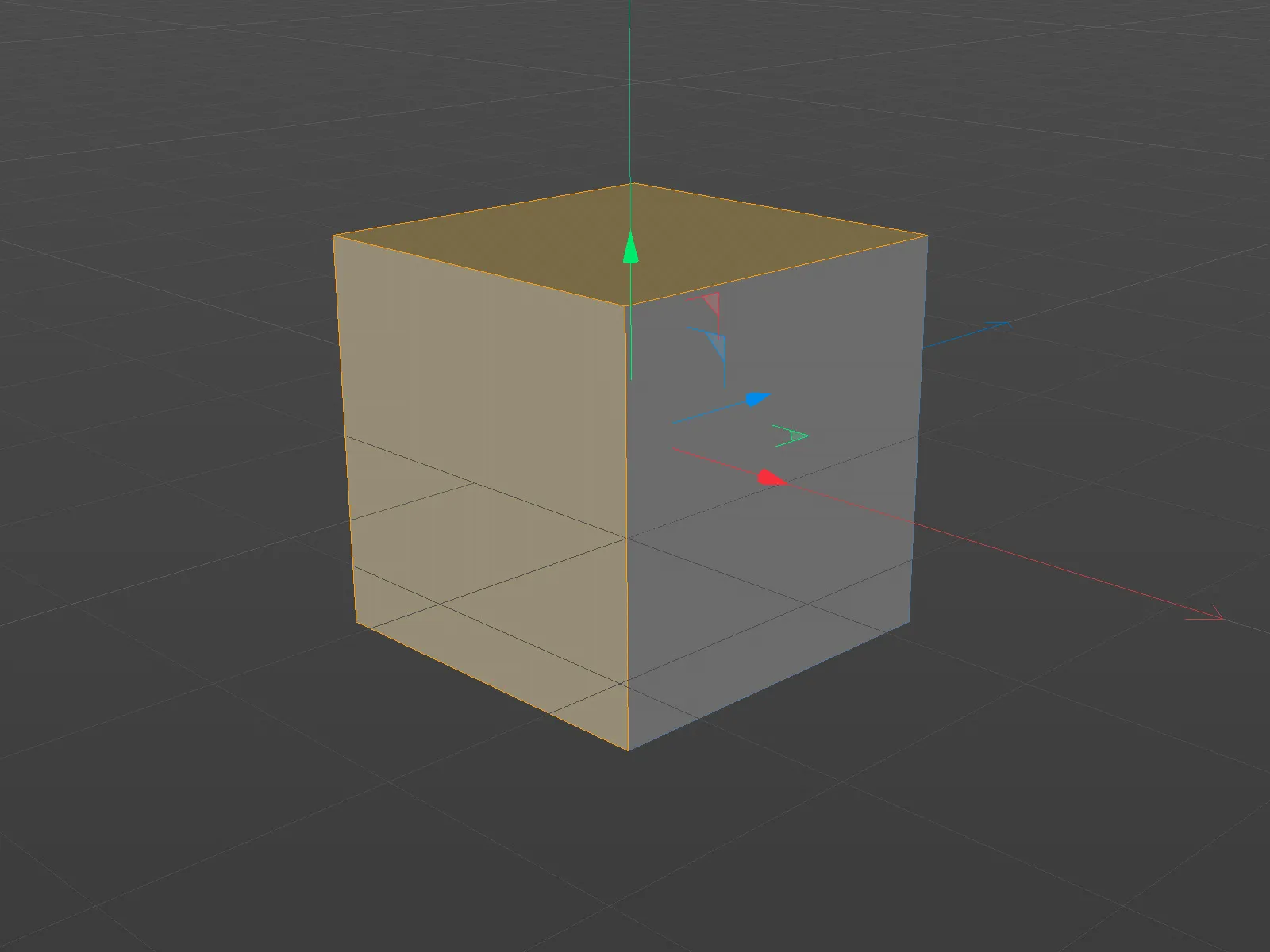
Il copiare e incollare funziona anche senza utilizzare un altro oggetto come destinatario. Ad esempio, per copiare la geometria all'interno di un oggetto e riutilizzarla.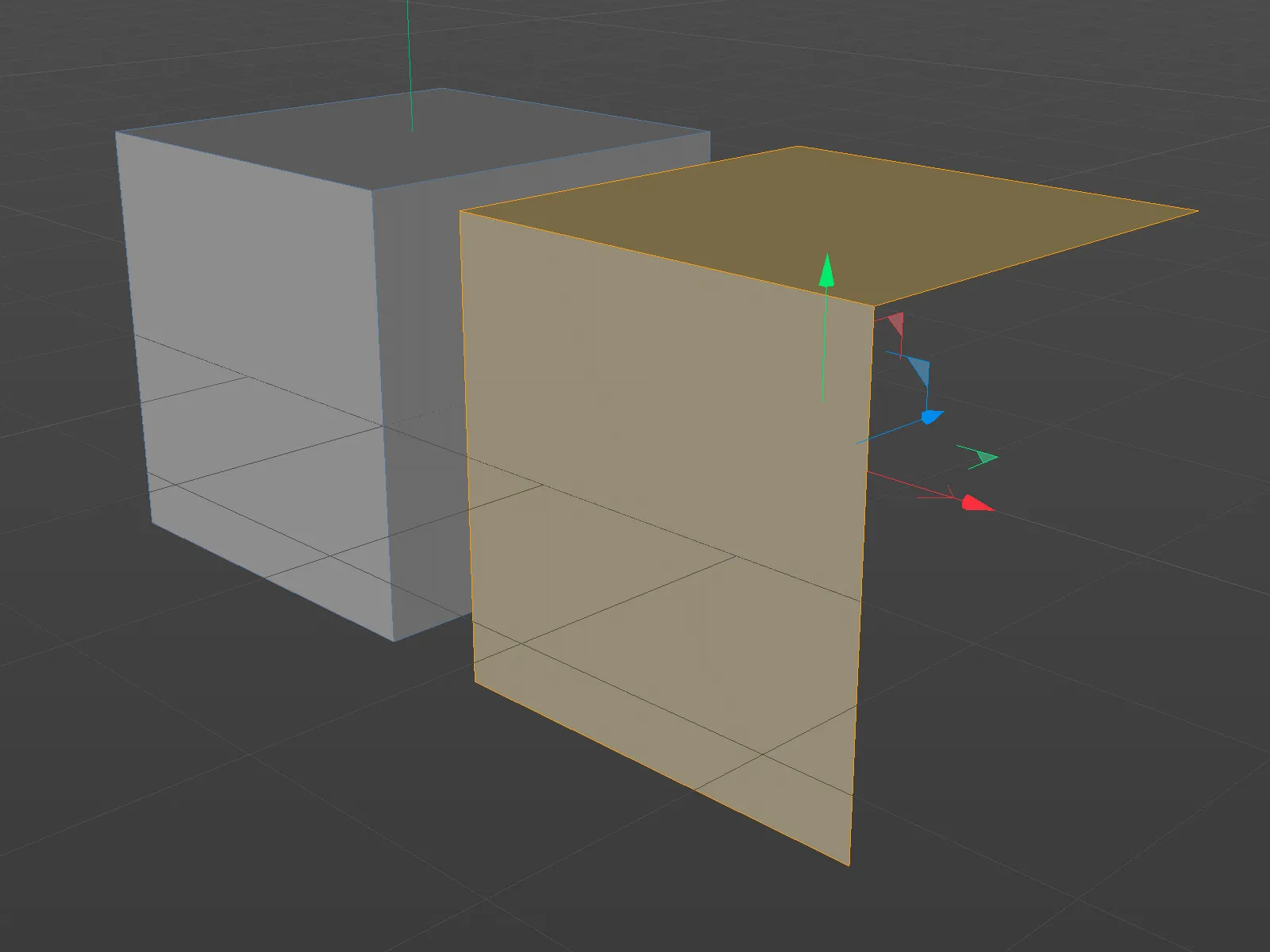
Se durante l'inserimento non è selezionato alcun oggetto, Cinema 4D crea automaticamente un nuovo oggetto in cui poter inserire la geometria copiata.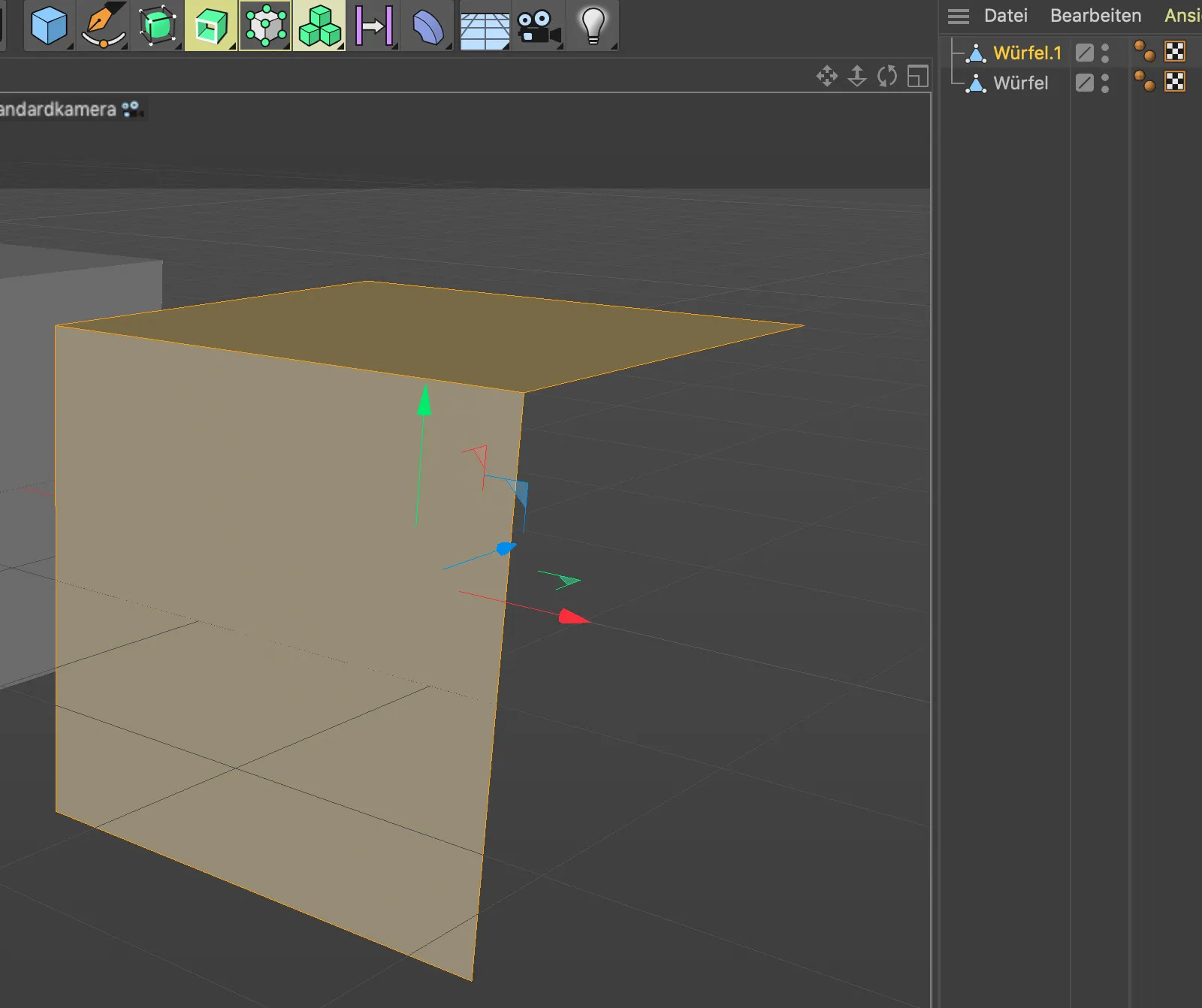
Trasformazione UV
Per lavorare sulle selezioni UV, Cinema 4D Release 21 introduce lo strumento UV-Transformation, che raggruppa gli strumenti precedenti Spostamento, Ridimensionamento, Rotazione e Distorzione orizzontale e verticale in uno strumento unico.
Dopo aver creato una selezione UV, è possibile attivare lo strumento UV-Transformation.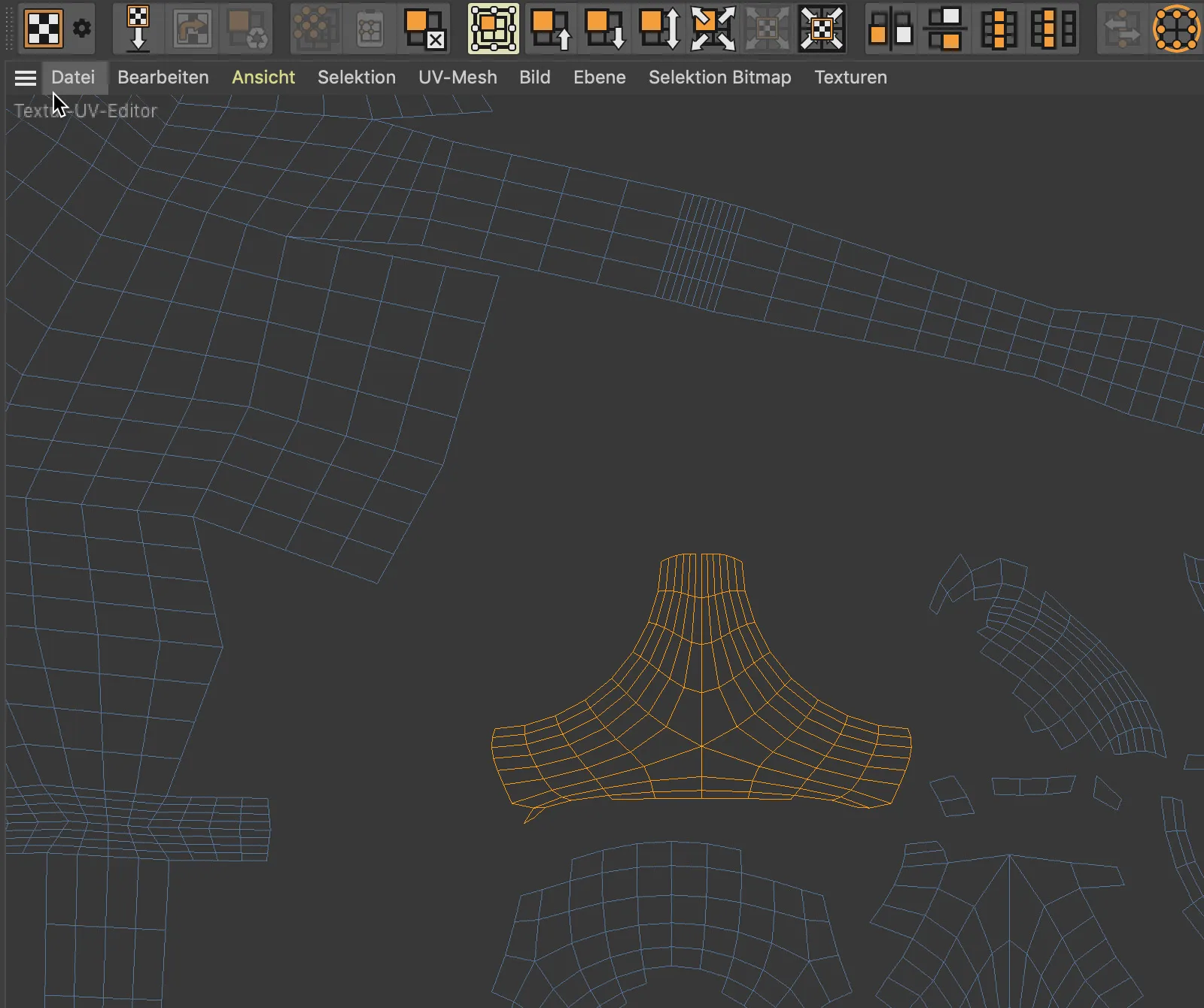
Utilizzando i manici laterali o agli angoli del riquadro di selezione, possiamo spostare, ridimensionare, ruotare la selezione UV…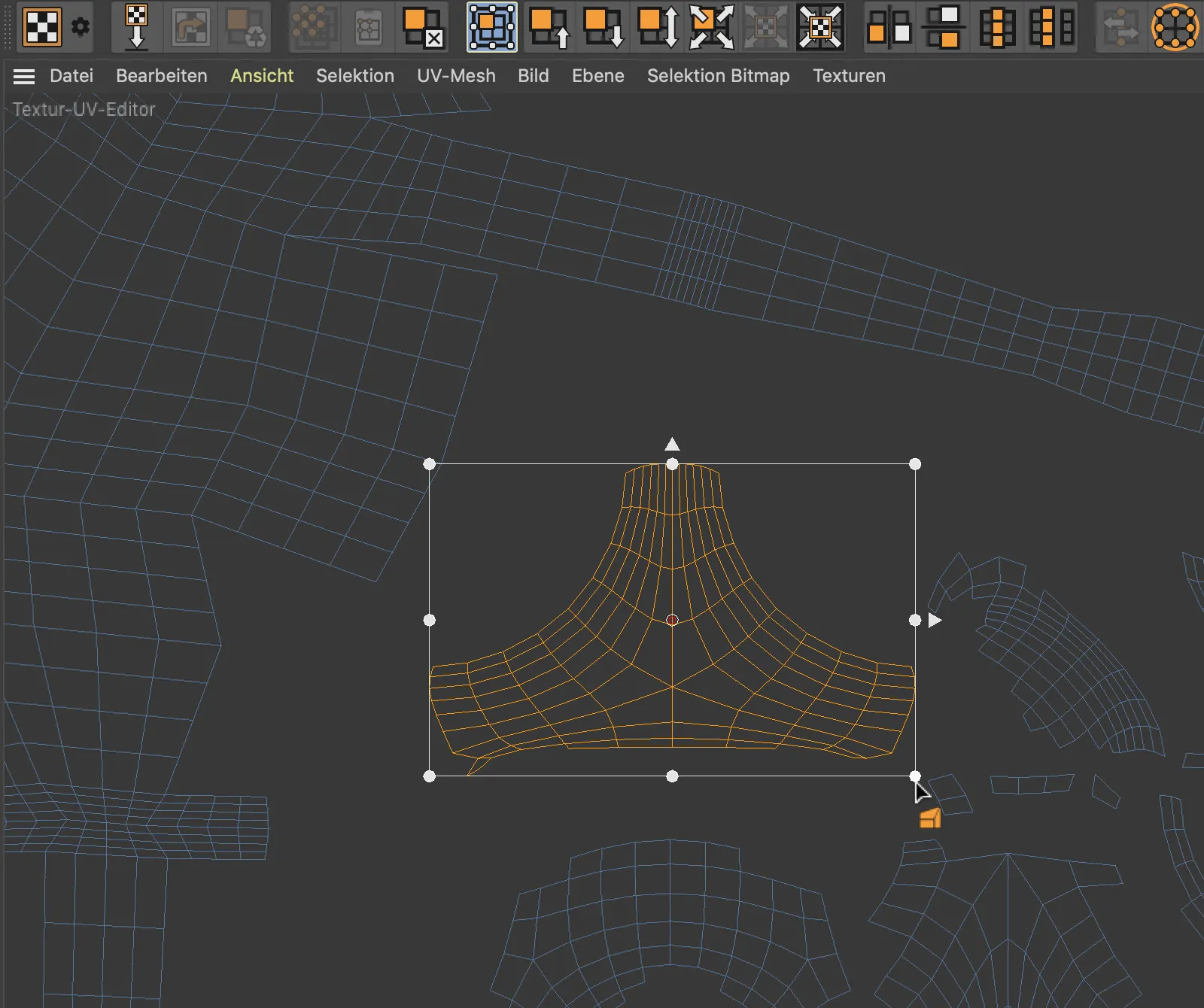
… e tramite il tasto Ctrl- eseguire una distorsione orizzontale o verticale.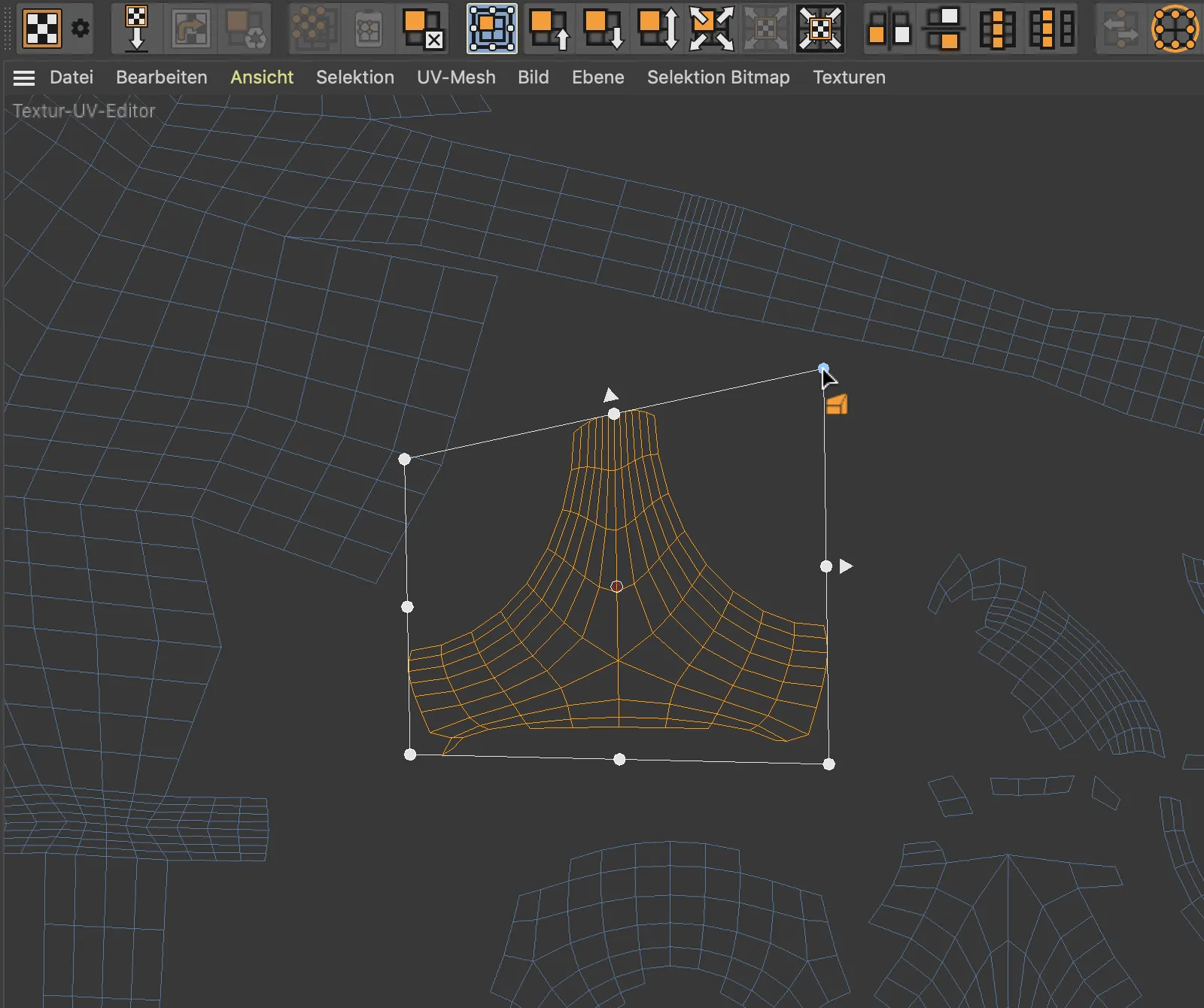
Ispettore degli Asset del Progetto
Il nuovo Ispettore degli Asset del Progetto sostituisce il Manager delle texture, occupandosi ora di tutti gli asset salvati esternamente necessari per il rendering. Questi possono essere bitmap, file audio, XRefs, sorgenti di luce IES, file Substance, ecc.
L'Ispettore degli Asset del Progetto mostra non solo lo Stato, Nome e Percorso di ciascun asset, ma anche le sue relazioni all'interno della scena, come ad esempio l'Elemento scenico, il Livello o il Take.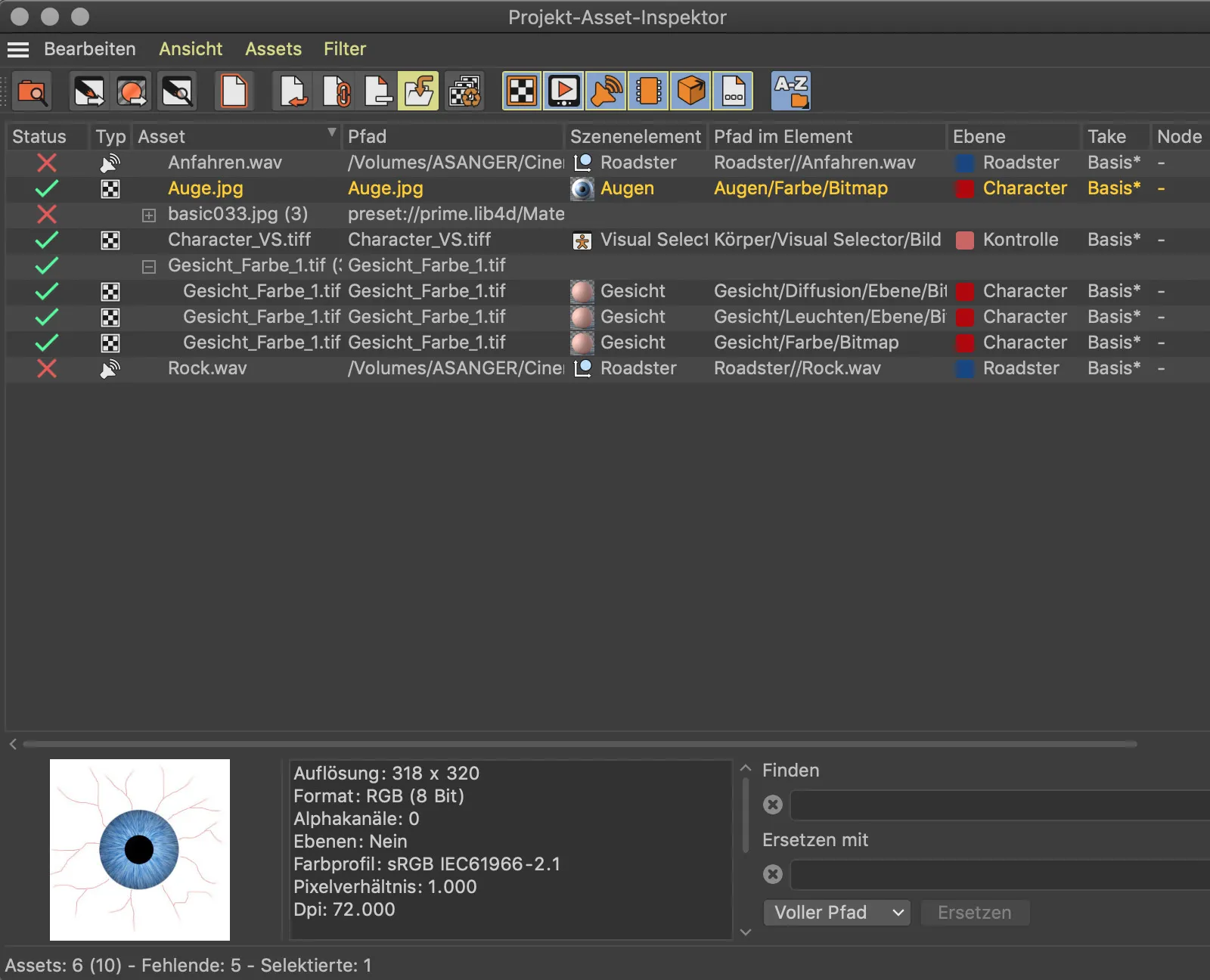
Come funzionalità particolarmente utile, c'è il nuovo comando Unisci asset, che raccoglie tutti gli asset relativi al progetto e li salva nella directory del progetto. I percorsi dei file inclusi vengono quindi ristrutturati o resi relativi.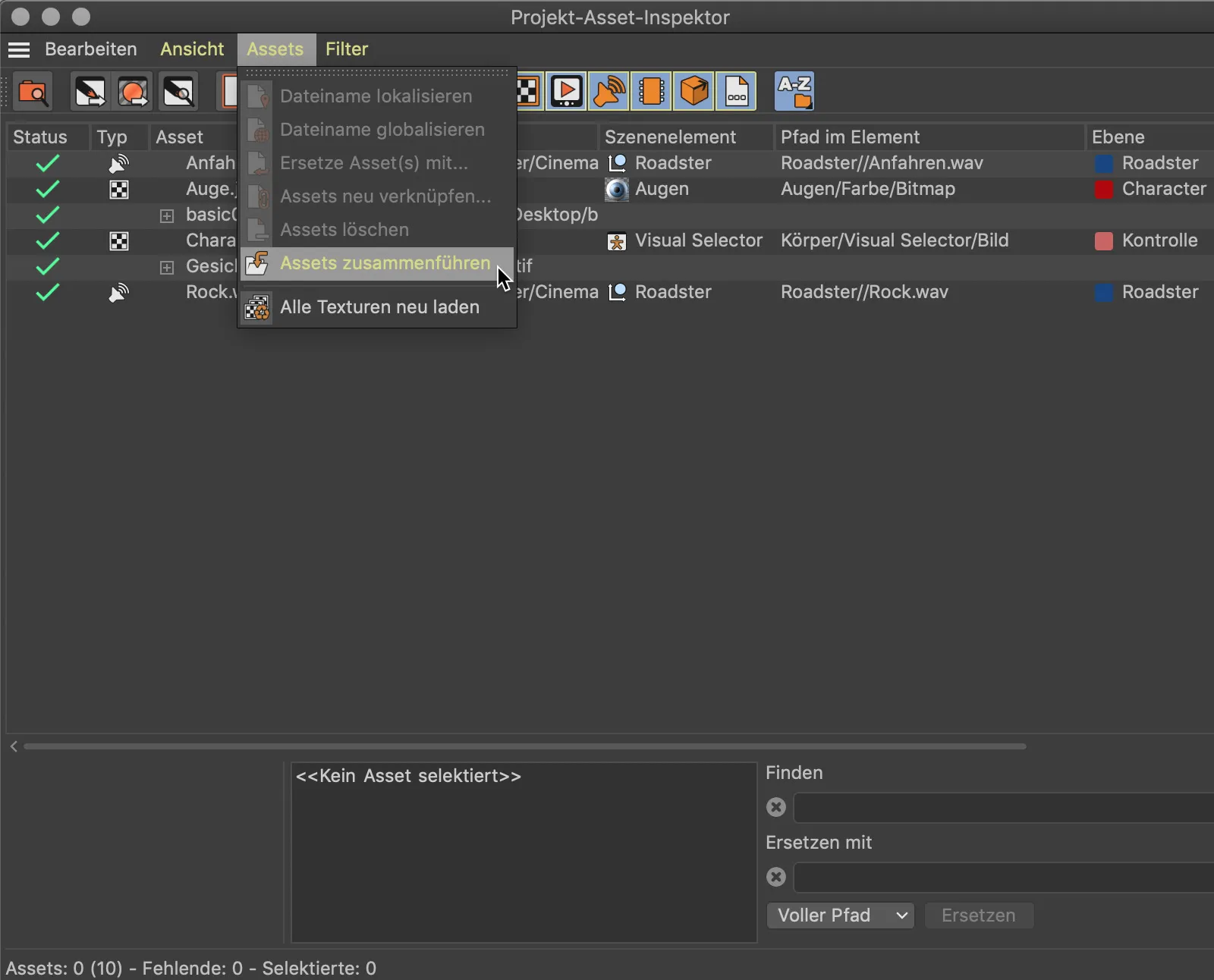
Impostazioni Icona
Come ultima novità, vorrei menzionare le nuove possibilità per personalizzare le icone degli oggetti. Anche se le icone degli oggetti sono relativamente piccole e discrete, offrono un'utile orientamento e, nel caso di Release 21, forniscono maggiori informazioni.
Ad esempio, in versioni precedenti di Cinema 4D, l'icona di una sorgente luminosa che produce ombre era riconoscibile. La novità è che ora anche il colore della sorgente luminosa viene riflesso nell'Icona dell'oggetto.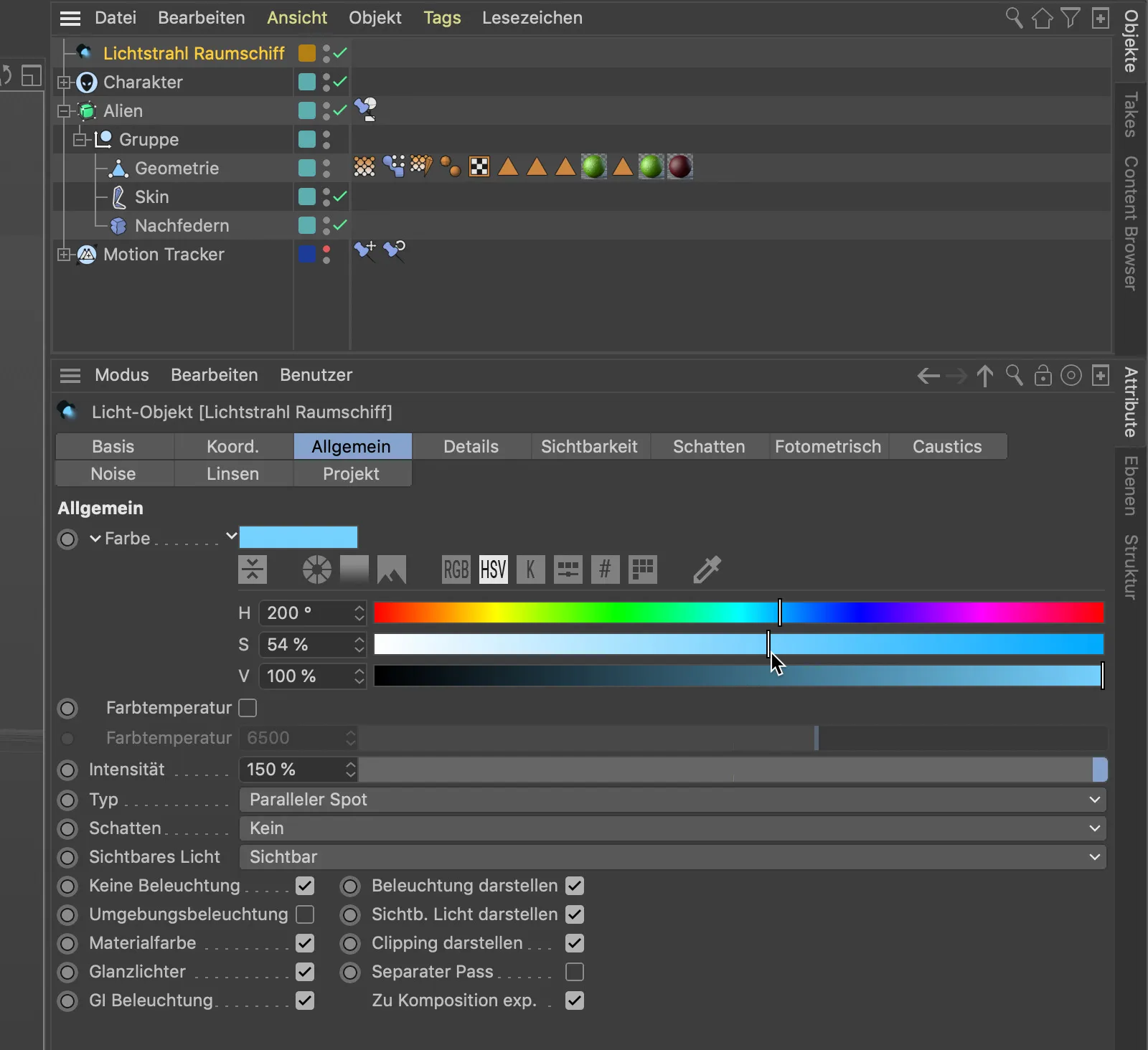
Per chi desidera personalizzare le icone degli elementi nel Manager oggetti con icone diverse o più significative, Cinema 4D Release 21 offre alcune nuove opzioni. Nell'esempio mostrato desidero sostituire il simbolo della gabbia Subdivision Surface con un'icona più adatta al mio Personaggio.
Nella sezione delle Impostazioni di base dell'Oggetto Subdivision Surface si trova il pulsante Carica Preconfigurazione…, con il quale Cinema 4D mette a disposizione una selezione di icone comuni.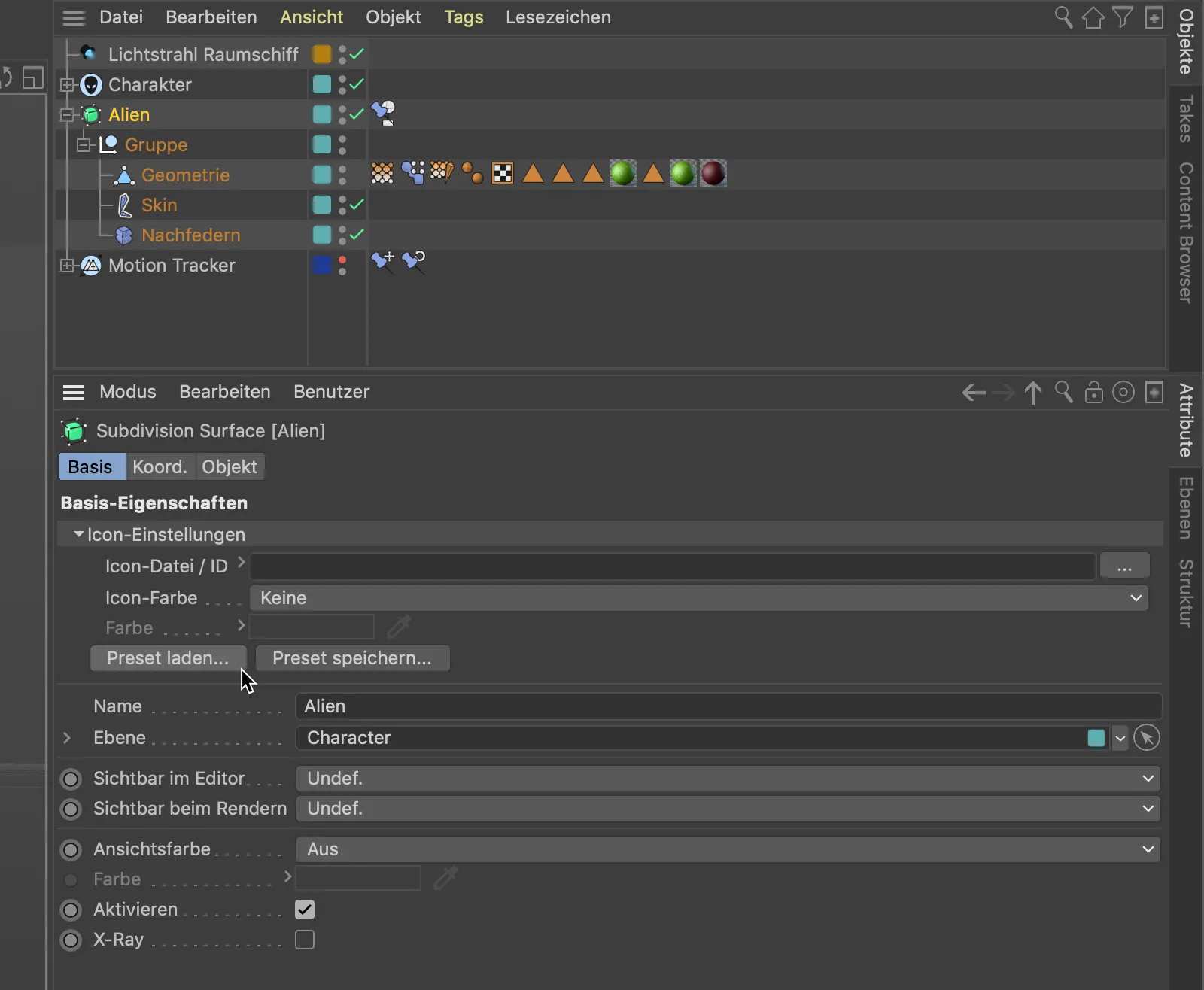
Tra le icone presenti, è possibile trovare icone più adatte per l'animazione dei personaggi rispetto alle solite icone di oggetti null presenti nella maggior parte dei casi.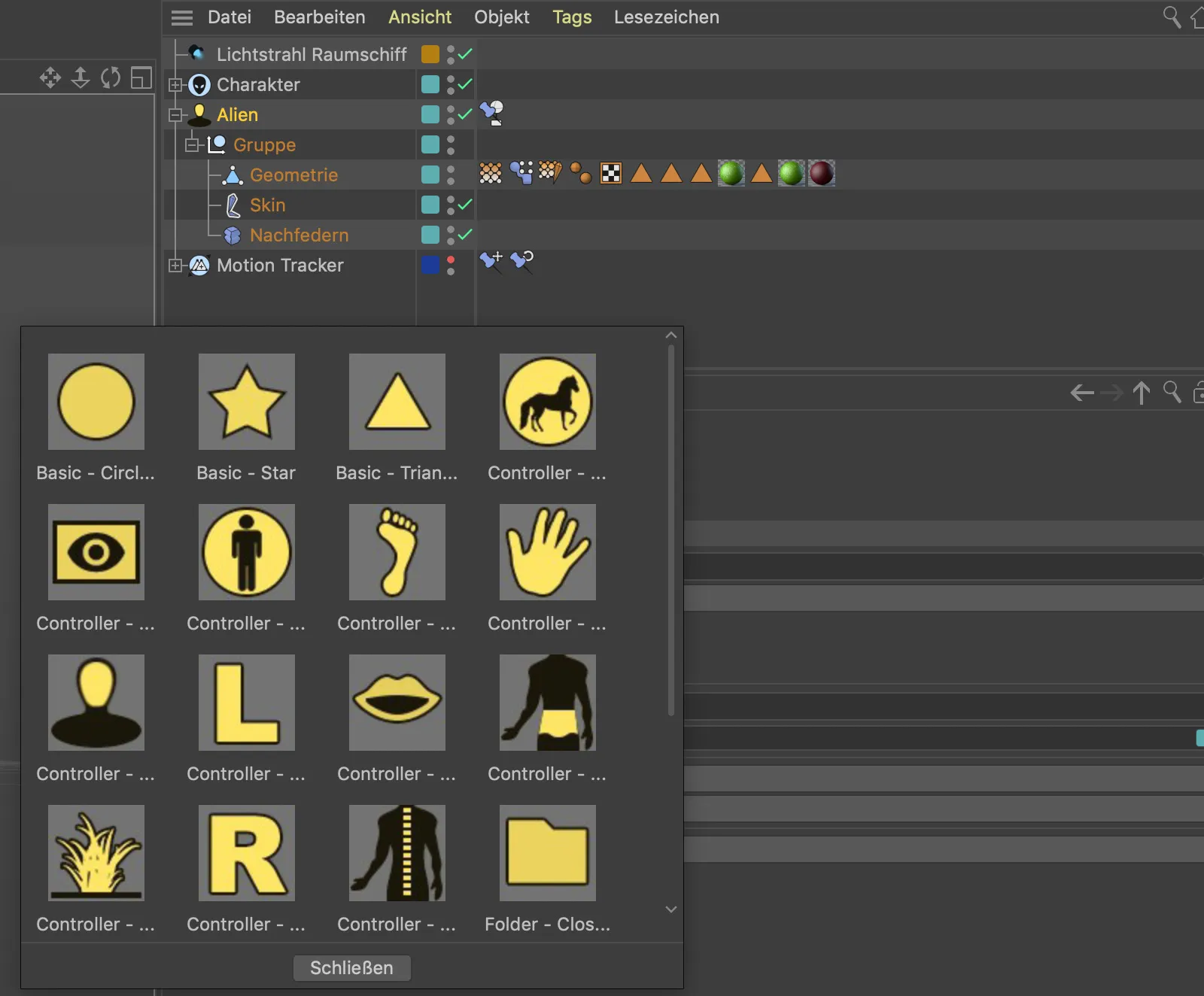
Per coloro che desiderano essere un po' più personali, è possibile selezionare un'icona appropriata da un'infinità di icone per funzioni e oggetti tramite il Manager comandi e memorizzare il relativo ID. Cliccando con il tasto destro sull'Voce ID, è possibile copiare l'ID tramite il menu contestuale …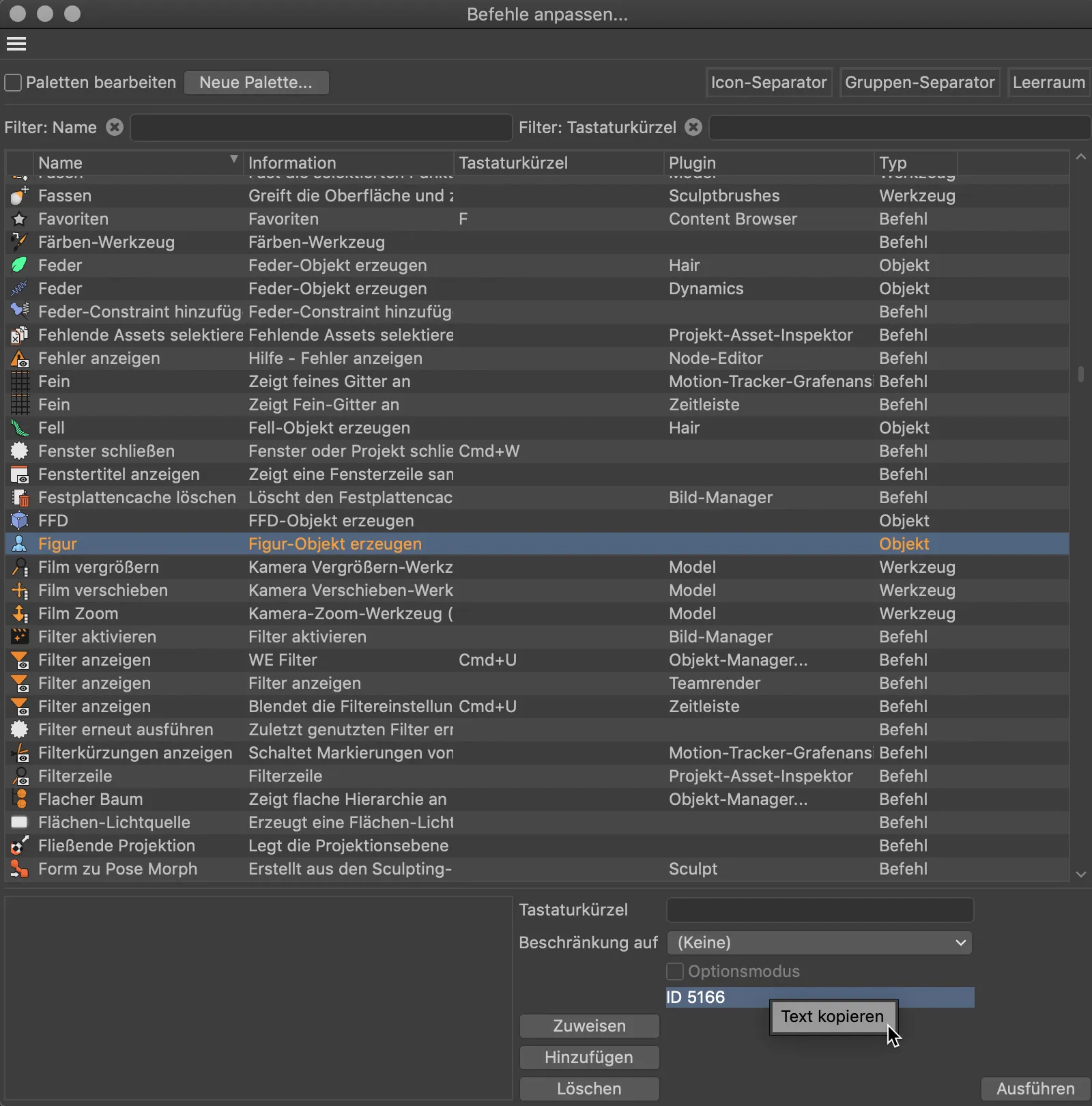
… e incollarlo direttamente nel campo File Icona/ID dell'oggetto. È sufficiente eliminare "ID" prima del numero affinché la nuova icona venga visualizzata. Successivamente, è possibile dare il tocco finale assegnandogli un colore personalizzato.