La scheramata iniziale di Adobe InDesign è il punto centrale da cui partire rapidamente con nuovi o esistenti progetti. Ti offre una panoramica sui file utilizzati di recente, sui modelli e sugli strumenti pratici che ti aiutano all' avvio. In questa guida ti mostrerò come utilizzare efficacemente la schermata iniziale per avviare progetti, esplorare modelli e configurare al meglio il tuo spazio di lavoro. Approfondirò anche l'interfaccia. Iniziamo e impariamo i primi passi in InDesign!
1. La schermata iniziale
Quando apri InDesign, la scheramata iniziale ti accoglie per prima. Questa è una sorta di navigazione rapida per
• i documenti utilizzati di recente
• la possibilità di creare un documento, un libro o una libreria
• link utili della community InDesign e dei servizi online in diretta di Adobe CS
• link utili Primi passi, Nuove funzioni e Risorse.

Chi è immerso nel lavoro, talvolta utilizza la navigazione rapida ai documenti utilizzati di recente o crea un nuovo documento attraverso la scheramata iniziale dopo l'apertura di InDesign. Utili sono sicuramente anche i link per i primi passi, le nuove funzioni della versione attuale e le risorse che ospitano l'aiuto della community Adobe. Se non desideri più essere accolto dalla scheramata iniziale ad ogni avvio, puoi semplicemente attivare la casella di controllo Non mostrare più. La scheramata iniziale rimarrà comunque disponibile nel menu Aiuto.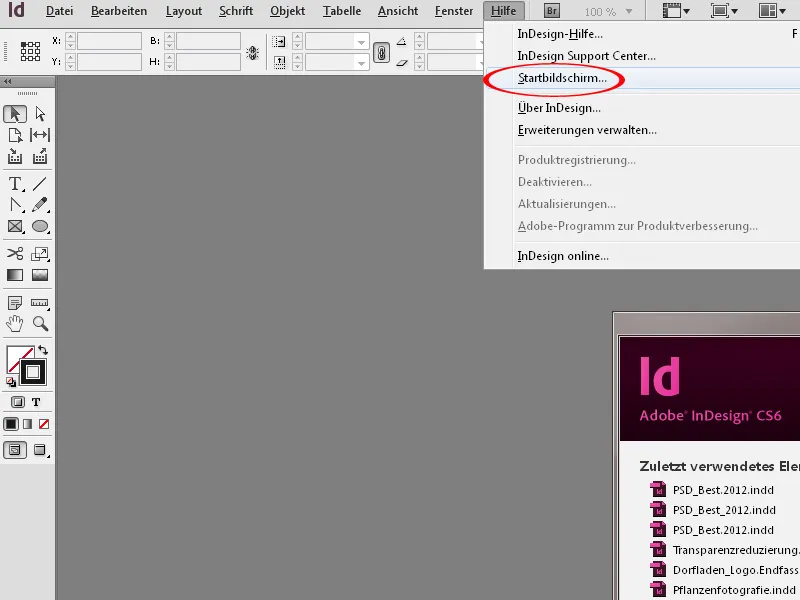
Alternative tramite il menu File oppure doppio clic
Attraverso il menu File puoi altrettanto facilmente creare o aprire un nuovo documento. Con un doppio clic nell'area grigia si apre un browser di file per aprire un file di lavoro.
2. L'interfaccia del programma
Grande schermo = grande divertimento
Lavorare con uno schermo grande è divertente, specialmente con InDesign. Ed è proprio su questo concetto di schermo molto grande o di secondo monitor che è orientata l'area di lavoro di InDesign. Ogni utente dovrebbe avere la possibilità di organizzare e avere a disposizione sempre i "suoi" pannelli di controllo, di cui ha bisogno per lavorare, secondo "le sue" esigenze.
L'area di lavoro
InDesign crea sempre nuovi file in una finestra di documento, composta dal pulsaniera degli strumenti (1) e dalle tavolozze, che ora vengono chiamate pannelli di controllo (2), e una pagina del documento in bianco (3). Nella parte superiore dell'interfaccia ci sono la barra dei menu (4), la barra delle applicazioni (5), il pulsaniera di controllo adattivo (6) e la finestra del documento con la barra delle schede (7), che consente di navigare rapidamente tra più documenti aperti tramite le schede.
La pagina del documento è di default circondata da una linea nera. Se è impostato uno sfinamento (7), questo viene segnalato intorno al mio documento con una linea rossa. Lo spazio intorno alla pagina del documento è chiamato area di montaggio (8). L'area di montaggio offre il vantaggio di poter archiviare temporaneamente gli oggetti non necessari, che poi possono essere riposizionati nella pagina del documento. Quando esporti un file di lavoro in un documento PDF, verrà incluso solo ciò che è presente effettivamente nella pagina del documento.
Nella pagina del documento è sempre presente un riquadro rosa (9) come impostazione predefinita per le spaziature e le colonne. Puoi personalizzare il riquadro all'inizio della creazione del nuovo documento o durante il layout tramite il menu Layout>Spaziature e colonne.
Suggerimento: Se desideri creare un nuovo layout ad esempio per una copertina DVD in InDesign, dovresti sempre nascondere le colonne (Strg+Ö) oppure impostarle su 0 tramite il menu Layout>Spaziature e colonne. In questo modo, un riquadro tentatore si rivela subdolamente e ti orienti inconsciamente – seppur minimamente – alla misura delle colonne predefinita.
La barra dei menù e i menù
La barra dei menù contiene un concetto di navigazione basato su punti di navigazione. Questo è noto dai programmi comuni di fotoritocco, videoscrittura ecc. e non ha bisogno di ulteriori spiegazioni.
All'interno del menu aperto troviamo anche tasti di scelta rapida già assegnati ai comandi elencati sul liquido destro. Alcuni elementi di menu contengono inoltre sottomenu.
Quando hai oggetti selezionati nel documento, il menu reagisce dinamicamente e disattiva i comandi che non possono essere eseguiti. Ad esempio, non puoi eseguire il comando Raggruppa se è selezionato un solo oggetto.
Analogamente dinamici sono i menu contestuali, che compaiono con un clic con il pulsante destro del mouse direttamente sull'oggetto o il testo selezionato. All'interno troverai una selezione di comandi correlati al contesto, con i quali potrai modificare l'oggetto/il testo.
I comandi nei menu possono essere personalizzati in base alle proprie esigenze tramite il menu Modifica>Menu. In questo modo i comandi possono essere evidenziati in modo colorato. Questo ha senso, ad esempio, se devi evidenziare i comandi principali per qualcun altro - ad esempio uno stagista che non utilizza spesso InDesign - per il suo lavoro. I comandi mai utilizzati possono essere nascosti. Ad esempio, se stampi sempre brochure tramite Acrobat perché le opzioni di stampa in Acrobat sono semplicemente più funzionali, allora puoi nascondere questo comando dal menu File.
La barra delle applicazioni
La barra delle applicazioni include i seguenti pulsanti di controllo:
- Icona Bridge: Cliccando sull'Icona Bridge si apre il Bridge. Con Shift+Clic puoi aprire il pannello di controllo Mini Bridge.
- Fattore di zoom: Nel menu a discesa puoi scegliere diverse scale di zoom predefinite. È anche possibile l'inserimento numerico.
- Opzioni di visualizzazione: Contiene gli strumenti di visualizzazione Bordi cornice, Righelli, Guide, Guide intelligenti, Griglia di base e Caratteri nascosti. Poiché le Opzioni di visualizzazione non sono esaustive, è consigliabile regolare le Opzioni di visualizzazione direttamente tramite shortcut. Nel menu Visualizza trovi, oltre alle sopracitate Opzioni di visualizzazione, anche le restanti utili per il lavoro con InDesign.

- Modalità schermo: Nel menu a discesa sono disponibili diverse modalità schermo per il tuo documento. Fondamentali sono fondamentalmente solo Normale e Anteprima. L'opzione Normale mostra la modalità di lavoro con le guide visualizzate precedentemente come Linee, Bordi cornice ecc. L'anteprima mostra il documento senza alcun ausilio visivo. È possibile passare da una all'altra tramite la pannella degli strumenti o tramite il shortcut W.
- Disposizione documenti: In questo menu a discesa puoi scegliere come organizzare più documenti aperti.

- Spazio di lavoro: Nel menu a discesa Spazio di lavoro puoi scegliere varie impostazioni predefinite dello spazio di lavoro. Queste sono progettate in base al lavoro svolto. Ad esempio, se hai bisogno di focalizzarti sul posizionamento e la modifica del testo, è disponibile lo spazio di lavoro Tipografia. È utile salvare spazi di lavoro personalizzati che coprano specificamente le proprie esigenze sui pannelli di controllo.
- Casella di ricerca: Qui puoi inserire direttamente i termini di ricerca per la guida della community di Adobe.

Il pannello di controllo
Il pannello di controllo (8) è un versatile tuttofare. Quando attivi un oggetto, una tabella o un testo, visualizzerà le informazioni specifiche con la possibilità di apportare modifiche alle impostazioni. I contenuti coprono le opzioni di settaggio di diversi pannelli di controllo. Il contenuto specifico del pannello di controllo varia in base a ciò che è attualmente attivo. In questo esempio è stato selezionato un testo, quindi nel pannello di controllo saranno mostrate le opzioni specifiche per il testo.
Nel pannello di controllo le funzioni vengono nascoste se non è selezionato un oggetto nella finestra del documento o sul piano di montaggio. Con il tasto Tab puoi passare da un campo di input a un altro. Con Shift+Tab puoi tornare indietro.
È possibile modificare i valori nei campi di input in modo numerico. Puoi anche usare le piccole frecce sui campi di input per aumentare o diminuire i valori. Se tieni premuto il tasto Shift, la modifica avverrà a passi di 10. Questo funziona allo stesso modo quando usi i tasti freccia sulla tastiera per modificare i valori di input.
Nelle caselle di input è possibile eseguire operazioni matematiche inserendo gli operatori +, -, *, / e i numeri. Quando sommi e sottrai puoi anche lavorare con diverse unità di misura. Queste devono essere indicate con le abbreviazioni mm, pt, px, ecc.
Soprattutto su monitor più piccoli e durante un lavoro personalizzato, è consigliabile personalizzare anche il pannello di controllo in base alle proprie preferenze. Puoi farlo tramite il menu a discesa di personalizzazione a destra nel pannello di controllo. Se alcuni elementi non ti servono nel lavoro, puoi semplicemente nasconderli. Questo ha senso soprattutto se ad esempio hai redattori o correttori di bozze a cui vengono assegnati solo compiti di testo. Quando si tratta di attività altamente specializzate, come modifiche specifiche per oggetto, ha senso nascondere le opzioni nel pannello di controllo.
La barra delle schede della finestra del documento
Nella barra delle schede sono elencati i documenti attualmente aperti. Con il shortcut Ctrl+Tab puoi passare tra i documenti. Questo funziona anche se i documenti non sono presenti nella barra delle schede, ma è stata scelta un'altra disposizione dei documenti tramite il menu di dislocazione.
La barra delle applicazioni
In basso nel documento si trova la barra delle applicazioni (11). La barra delle applicazioni contiene
• una navigazione della pagina per sfogliare il documento
• una anteprima di controllo con segnalazioni degli errori in tempo reale
• una barra per lo scorrimento orizzontale.
Il vantaggio della barra delle applicazioni è che puoi navigare tra le pagine e i modelli senza dover richiamare il pannello pagine. Tuttavia, per navigare nel documento in generale, la rotellina del mouse potrebbe essere un po' più intuitiva. Tenendo premuto il tasto Shift, puoi fare abbastanza "strada" con la rotellina del mouse. Inoltre, ci sono alcuni scorciatoie per la navigazione, di cui si parlerà in seguito.
In particolare, l'anteprima di controllo è utile perché mostra istantaneamente sovrapposizioni testo/errori nelle immagini incorporate, ecc. durante la modifica del documento in tempo reale.
Il pannello degli strumenti
Nel pannello degli strumenti sono presenti tutti gli strumenti importanti per la modifica del layout. La funzionalità concreta di ciascuno strumento sarà ampiamente presentata in tutorial successivi.
Il pannello degli strumenti può essere configurato come barra a una o due colonne facendo clic sulla doppia freccia nell'intestazione del pannello. Inoltre, puoi visualizzarlo verticalmente o orizzontalmente. Per accedere agli strumenti nascosti, basta tenere premuto un po' su uno strumento o attivarli direttamente tramite scorciatoia.
3. Gestione dei pannelli
Oltre ai pannelli sopra descritti, ci sono altri pannelli sul lato destro del documento e nel menu Finestra, che svolgono determinate funzioni e opzioni di impostazione per il layout.
I pannelli possono fondamentalmente essere trascinati fuori dalle palette tenendo premuto il tasto sinistro del mouse, spostati sul foglio di stampa e ancorati alle pagine del documento. Durante lo spostamento è possibile che i pannelli fluttuanti si sovrappongano reciprocamente.
In genere, un pannello ha opzioni che possono attivare impostazioni non visualizzate. Il menu contestuale si apre in alto a destra premendo sull'icona piccola con la freccia e le tre linee dritte.
Un pannello può essere impilato con altri pannelli. Di solito, questa è la vista predefinita dei pannelli sul lato destro del documento. Qui hai anche la possibilità di configurare più colonne di pannelli ancorati.
Per risparmiare spazio, è utile ridurre a icona i pannelli facendo clic sulla doppia freccia nell'intestazione del pannello. Puoi decidere se mostrare il pannello con icona e nome del pannello o solo con l'icona. Se vuoi mostrarlo solo con l'icona, trascinalo sul lato destro del pannello alla dimensione desiderata.
4. Impostare gli spazi di lavoro
È ottimale configurare una vista del pannello che offra la massima chiarezza con un accesso rapido ai contenuti del pannello. Ad esempio, puoi
• mostrare il pannello Mini Bridge e accoppiarlo con il pannello Collegamenti
• raggruppare il pannello Livelli con il pannello Pagine
• posizionare il pannello Effetti insieme al pannello Formati oggetto
• raggruppare il pannello Paragrafi con il pannello Caratteri
• accoppiare il pannello Formati paragrafo con il pannello Formati carattere
• regolare l'organizzazione dei fogli di stampa nel pannello Pagine tramite le opzioni del pannello> disattivare la casella di controllo Mostra verticale
Una volta che hai impostato il tuo spazio di lavoro personalizzato con la combinazione ottimale dei pannelli, seleziona il menu Spazi di lavoro nella barra delle applicazioni. In questo menu potrai quindi salvare il tuo spazio di lavoro.
Mentre apporti modifiche, lo spazio di lavoro predefinito cambierà. È necessario ripristinare semplicemente la configurazione predefinita reimpostare, poiché le posizioni dei pannelli e le personalizzazioni nel menu per lo spazio di lavoro attivo vengono salvate. Altrimenti, il tuo spazio di lavoro personalizzato verrà trovato due volte nel menu Spazi di lavoro: una volta identificato con il nome "Mio AB1" e una volta nella visualizzazione precedente dello spazio di lavoro di base. Con il comando Reimposta, otterrai di nuovo la visualizzazione predefinita del pannello di base definita da InDesign.
5. Zoom e navigazione
Mentre lavori con InDesign, alcuni scorciatoie sono utili per poter rapidamente visualizzare diverse aree del documento. Tra queste:
• tenere premuto il tasto spazio: sposta la vista tenendo premuto il mouse
• ruotare la rotellina del mouse: scorrimento verticale nel documento
• ruotare la rotellina del mouse con tasto Shift: scorrimento verticale con salti ampi nel documento
• ruotare la rotellina del mouse con tasto Ctrl: scorrimento orizzontale nel documento
• ruotare la rotellina del mouse con tasto Alt: ingrandire e ridurre
• Tab: nasconde tutti i pannelli
• Tab+Shift: nasconde tutti i pannelli tranne la barra delle applicazioni, il pannello di controllo e il pannello degli strumenti
• W: cambia la visualizzazione tra Anteprima e Normale
• Ctrl+H: mostra e nasconde i bordi del riquadro
• Ctrl+Ü: mostra e nasconde le guide
• Ctrl+0: adatta la pagina centralmente alla dimensione della finestra
• Ctrl+Alt+0 o doppio clic sullo strumento mano: adatta il foglio di stampa centralmente alla dimensione della finestra. Questa scorciatoia viene utilizzata per le doppie pagine configurate come foglio di stampa.
Puoi anche passare tra le pagine facendo clic sulla pagina corrispondente nel pannello Pagine o tramite i pulsanti di navigazione nel barra delle applicazioni. Con la scorciatoia
• Ctrl+J: si apre una finestra di dialogo in cui puoi inserire la pagina desiderata
• Ctrl+Shift+Frecce: Prima pagina/Ultima pagina
• Shift+Frecce: pagina precedente/pagina successiva
• Alt+Frecce: foglio di stampa precedente/foglio di stampa successivo
Allo stesso modo, dovresti conoscere le scorciatoie per le diverse opzioni di zoom:
• Strg++: Ingrandisci
• Strg+-: Riduci
• Alt+Rotazione della rotellina del mouse: Zoom avanti/indietro
• Strg+1: Vista al 100%
Mentre durante lo zoom avanti/indietro con la rotellina del mouse (con Alt) lo zoom va direttamente sull'immagine dove si trova il cursore del mouse, con Strg++ posso centrare lo zoom esattamente sull'oggetto che è attualmente attivato. Questo è fantastico perché viene effettivamente centrato nello schermo. Basta selezionare l'oggetto in questione e zoomare esattamente in quel punto tramite Strg++. Durante lo zoom avanti con Alt e la rotellina del mouse, la vista si avvicina approssimativamente solo dove si trova il cursore del mouse.
Un'altra modalità rapida di zoom è il Power-Zoom. Qui è necessario attivare lo Strumento mano (H), sia direttamente nella Pannello degli strumenti o indirettamente con il Tasto spazio. Successivamente premi il pulsante sinistro del mouse e tienilo premuto. Compare un riquadro rosso e si effettua immediatamente lo zoom dal documento. Puoi sfogliare rapidamente il documento e passare a un'altra pagina muovendo il mouse nella direzione desiderata.
Il rettangolo rosso rappresenta l'area di zoom. Puoi variarla con il rotellina del mouse o le Freccette direzionali. Quindi puoi ingrandirla o ridurla durante lo zoom avanti con il giro della rotellina del mouse o utilizzando le Freccette direzionali della tastiera. Successivamente, l'area incorniciata sarà esattamente a fuoco.

