Hai una foto con una tonalità sgradevole e vorresti riportare i colori originali? In questo tutorial ti mostrerò un metodo semplice e veloce su come rimuovere le tonalità di colore in Adobe Photoshop. Che tu stia iniziando appena con Photoshop o che tu sia già un utente esperto, questa tecnica ti aiuterà a migliorare e ravvivare le tue immagini.
Concetti principali
- Le tonalità di colore possono essere facilmente rimosse con il filtro Camera RAW.
- Una post-produzione della saturazione può aiutare ad eliminare le tonalità di colore residue.
- Con le maschere di livello puoi regolare specifiche aree dell'immagine senza influenzarne altre.
Guida passo passo
Per prima cosa apri la tua immagine in Photoshop. Una volta caricata l'immagine, potresti notare una tonalità di colore arancione sgradevole.

Per rimuovere questa tonalità di colore, vai prima al livello dell'immagine nella finestra dei livelli. Clicca su "Filtro" nel menu in alto e seleziona "Filtro Camera RAW".

Nel filtro Camera RAW troverai a destra la voce "Bilanciamento del bianco". Seleziona lì il contagocce per modificare con precisione la tonalità di colore.

Ora puoi trascinare il contagocce su tutta l'area dell'immagine tenendo premuto il tasto del mouse. Rilascia il tasto del mouse quando sei soddisfatto dell'area che desideri regolare. Noterai subito come i colori si riequilibrano.

Clicca su "OK" per confermare le modifiche. Hai già fatto molti progressi! Questo metodo funziona molto bene su molte immagini.
Se dovesse accadere che non tutti i toni di colore siano scomparsi, ti mostrerò ora come puoi regolare la saturazione in modo mirato.

Per lavorare sulla saturazione, vai in basso a destra sull'icona a forma di cerchio e seleziona "Correzione toni e saturazione". Vai poi nella finestra successiva in alto sui cianotipi per continuare a modificare la tonalità di colore.

Ora puoi facilmente ridurre la saturazione di questi cianotipi. Quando riduci la saturazione, noterai come i cianotipi gradualmente scompaiono e i colori tornano più naturali.

Se selezioni un altro colore in questa area, puoi provare diverse tonalità di colore con il controllo tono.

Per esempio, come sarebbe dare un tono più giallo all'immagine? Puoi ridurre ulteriormente la saturazione affinché i nuovi colori sembrino più realistici.

Se ci sono aree che non desideri influenzare con questa modifica, puoi farlo facilmente tramite un livello di maschera. Seleziona il livello di maschera e usa un pennello con il colore di primo piano nero per indicare le aree che non devono essere regolate.

Se dipingi su queste aree, riporterai i toni cian originali che desideri avere nella tua immagine.

Viceversa, se dipingi su queste aree con il colore bianco, puoi rimuovere di nuovo i toni cian. Con questa tecnica avrai un controllo maggiore sulle regolazioni del colore nella tua immagine.
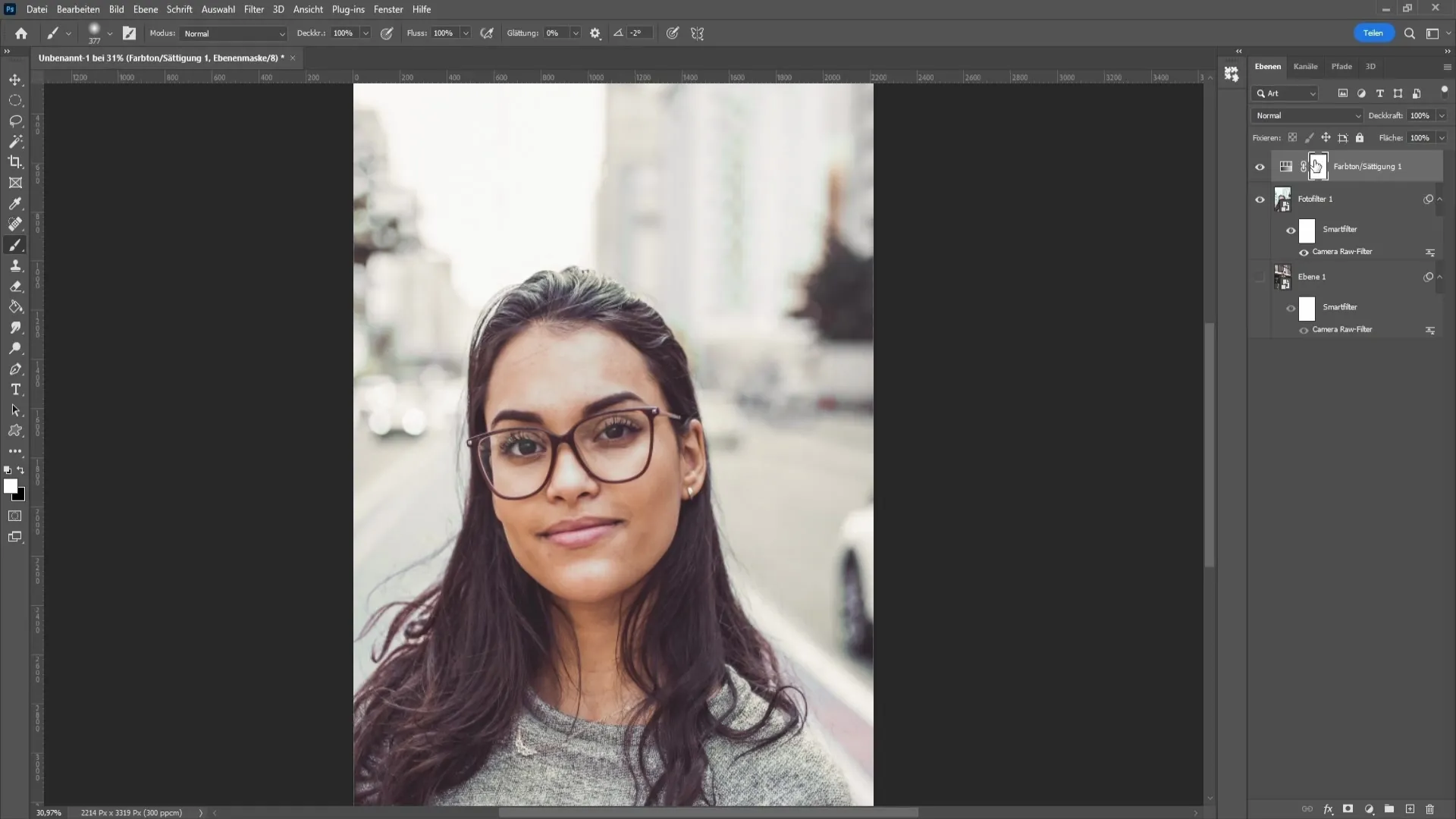
Il principio è il seguente: tutto ciò che è bianco nella maschera di livello rimane visibile e non viene influenzato. Tutto ciò che è nero, al contrario, viene nascosto e rimane inalterato dalla modifica.
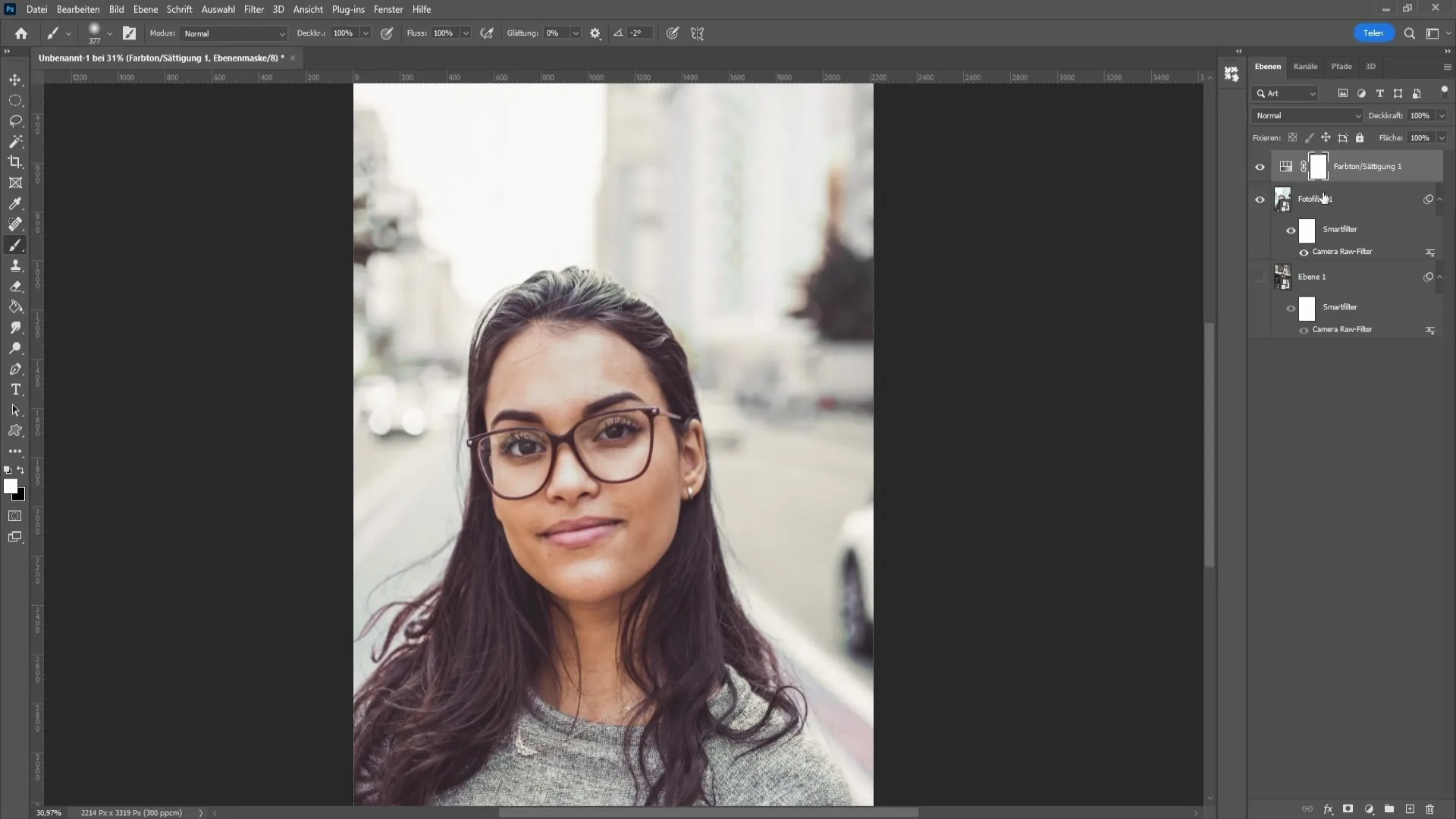
Riepilogo
In questo tutorial hai imparato come rimuovere i cast di colore da un'immagine in Photoshop. Con il filtro Camera RAW e le opzioni offerte dalla correzione del tono/saturazione, puoi notevolmente migliorare le tue immagini. Una modifica mirata con maschere di livello ti offre la libertà di apportare personalizzazioni senza rovinare l'intera immagine.
Domande frequenti
Cos'è il filtro Camera RAW?Il filtro Camera RAW è uno strumento potente in Photoshop che ti consente di modificare direttamente le foto, in particolare per quanto riguarda i colori e l'esposizione.
Come posso essere sicuro di aver rimosso completamente il cast di colore?Confronta la tua immagine modificata con l'originale per verificare se i colori appaiono naturali e il cast di colore non è più visibile.
Posso annullare le modifiche?Sì, puoi utilizzare in qualsiasi momento la funzione Annulla in Photoshop per annullare le modifiche precedenti.


