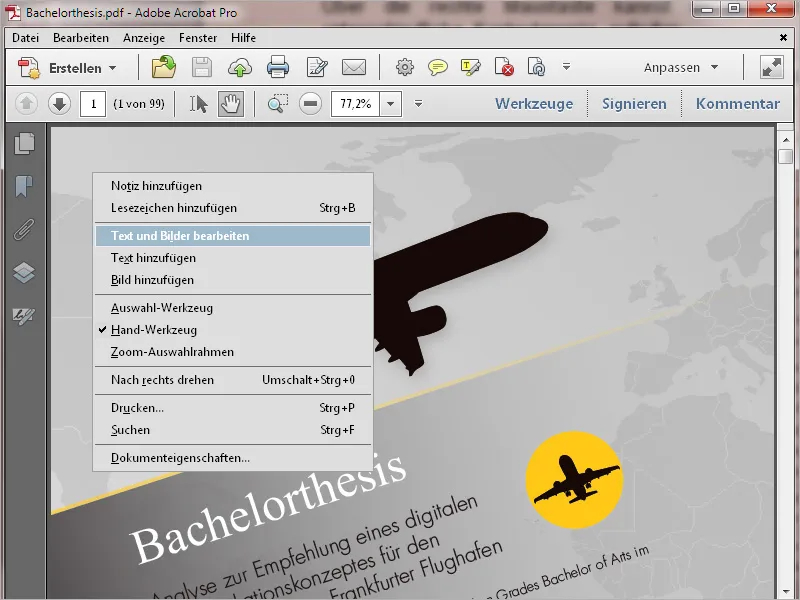1. Schermata iniziale
Quando apri Acrobat 11, la schermata iniziale ti dà il benvenuto per primo. Questo è una sorta di navigazione rapida per
• i documenti usati di recente
• l'opzione di aprire un documento
• diverse attività frequentemente utilizzate come la creazione di un PDF da un qualsiasi file, la modifica di un file PDF, la creazione di un modulo o la combinazione di vari file in un unico file PDF o portfolio:
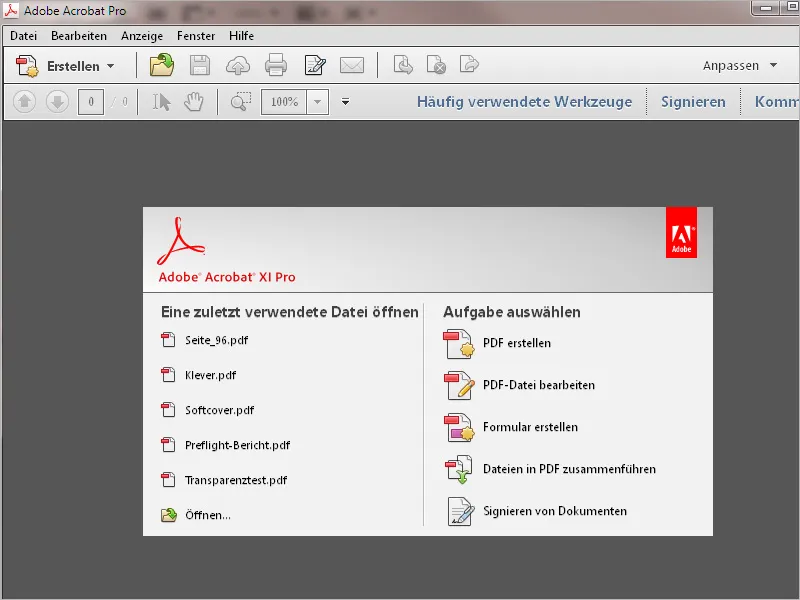
In alto a destra ci sono pulsanti per aprire una barra degli strumenti, impostazioni per la firma e strumenti per evidenziare e commentare.
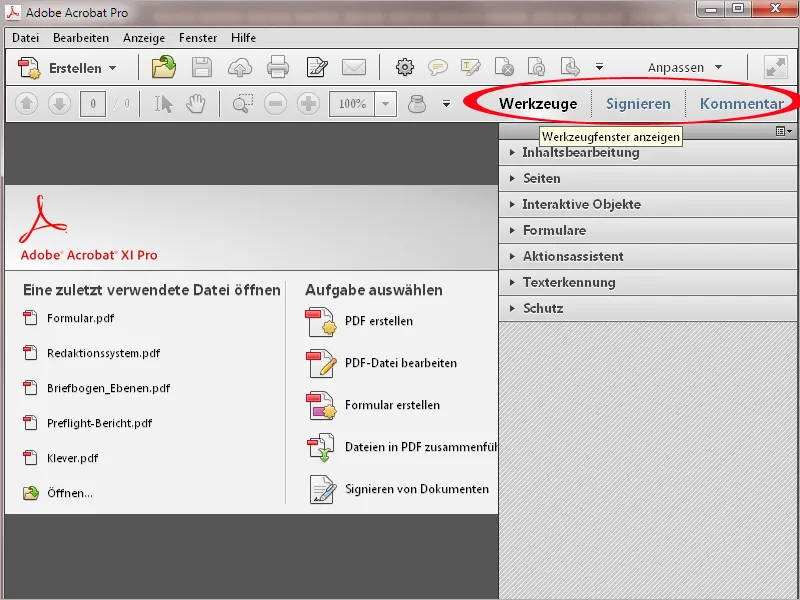
Cliccando sulla freccia precedente si apre la categoria di strumenti corrispondente e gli strumenti associati vengono elencati. Con un clic del mouse attivi lo strumento desiderato e puoi iniziare la modifica.
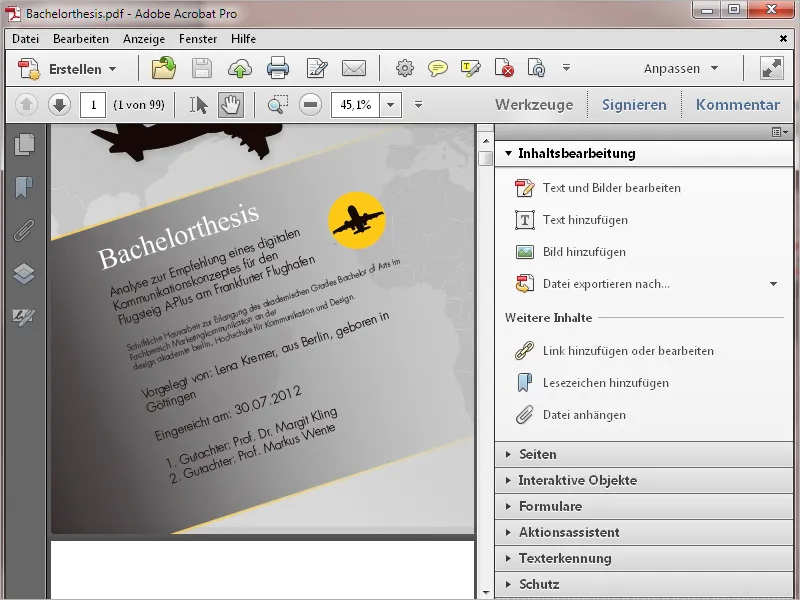
Tramite il pulsante Personalizza è possibile selezionare gruppi di strumenti creati o crearne di nuovi. In questo modo puoi raggruppare esattamente gli strumenti adatti per compiti diversi, cosa che facilita notevolmente la gestione. Spiegherò come fare nel dettaglio in un altro tutorial.
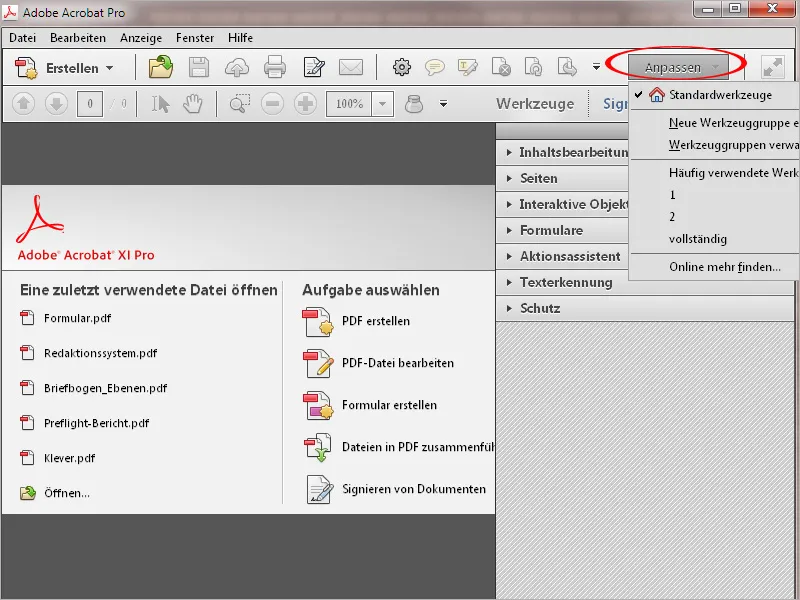
Tramite il pulsante Commento è possibile visualizzare gli strumenti di commento, con cui è possibile evidenziare il testo o aggiungere commenti.
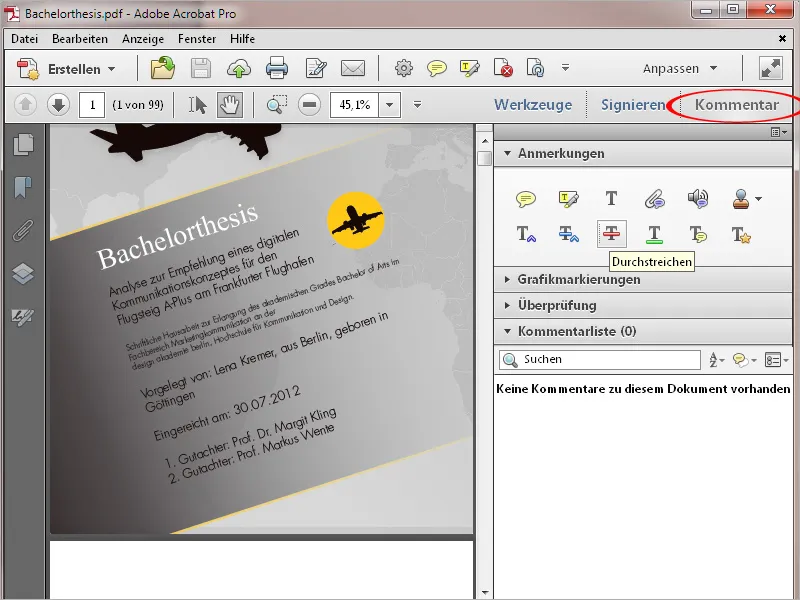
Nella parte centrale della barra degli strumenti ci sono pulsanti per gli strumenti rapidi. Anche questa selezione è completamente personalizzabile in base alle tue esigenze. Mostrerò come fare nel dettaglio in un altro tutorial.
Inoltre ci sono simboli per stampare, firmare e inviare a un destinatario via e-mail.
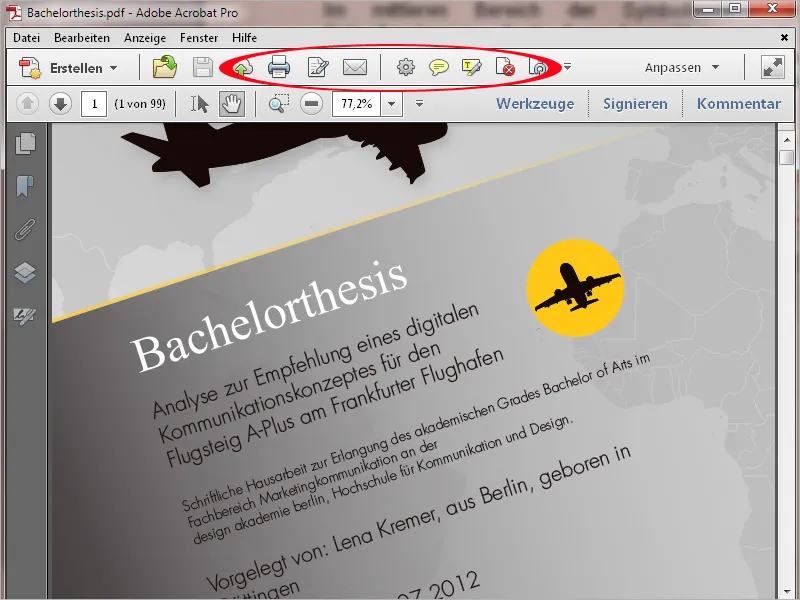
Tramite il pulsante Crea è possibile creare un PDF da un file direttamente dal scanner, un sito web o dagli appunti, nonché unire più file in un unico documento PDF o creare un modulo o un portfolio PDF.
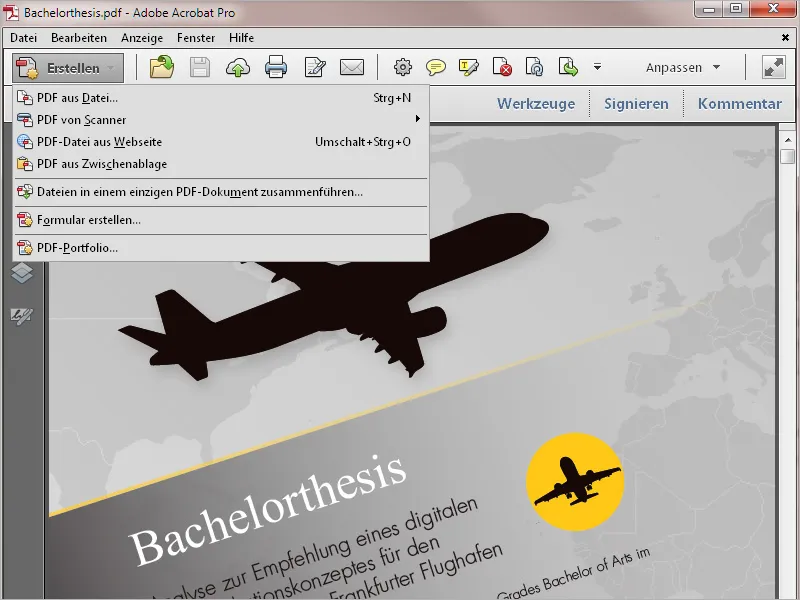
Oltre alla barra del menu ci sono pulsanti per la navigazione tra le pagine, la visualizzazione del numero di pagina (inserendo un numero specifico si salta direttamente a quella pagina), lo strumento di selezione (per evidenziare testo e immagini), lo strumento a mano (per spostare la vista della pagina), lo strumento zoom e un campo per il fattore di zoom. Qui puoi anche inserire manualmente un valore o selezionare un valore standardizzato dal menu a discesa.
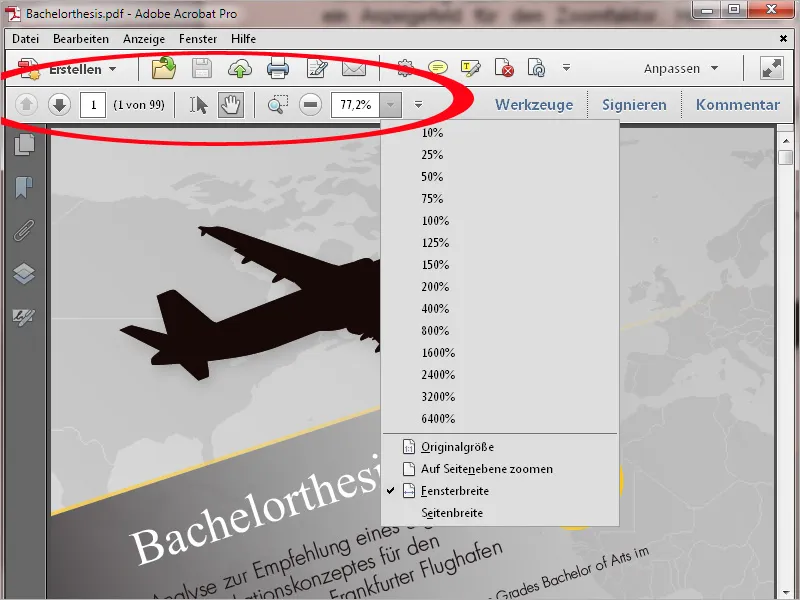
Sul lato sinistro di un documento aperto si trova una barra di navigazione con pulsanti per funzioni frequentemente usate come le miniature delle pagine, i segnalibri per navigare in documenti più ampi, livelli ecc. Cliccando con il pulsante destro del mouse sulla barra, è possibile attivare nel menu contestuale i pulsanti che si desidera visualizzare o disattivarli se non sono necessari.
La barra può anche essere completamente nascosta per ingrandire la visualizzazione. Una barra di navigazione nascosta può essere riattivata tramite il menu Visualizza>Visualizza/Nascondi>Finestra di navigazione>Mostra finestra di navigazione o il shortcut F4.
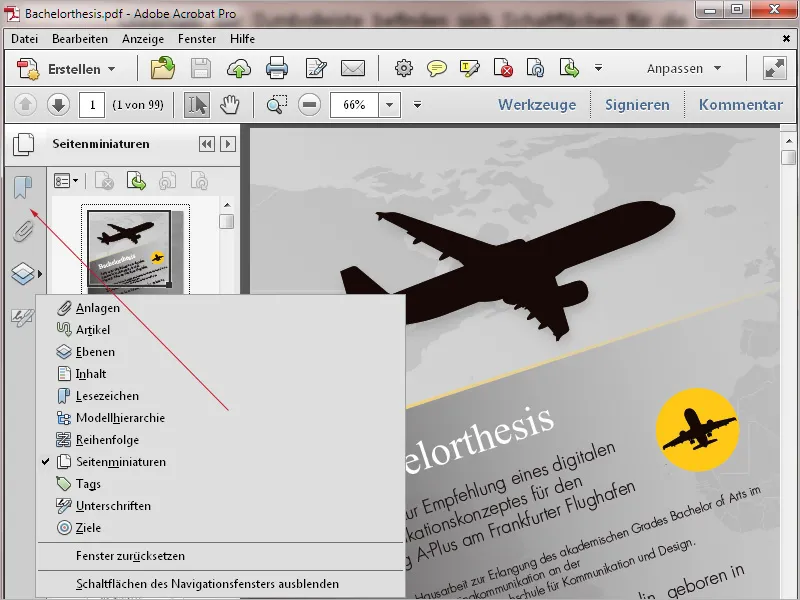
Cliccando sulla freccia diagonale mostra il file PDF in modalità lettura.
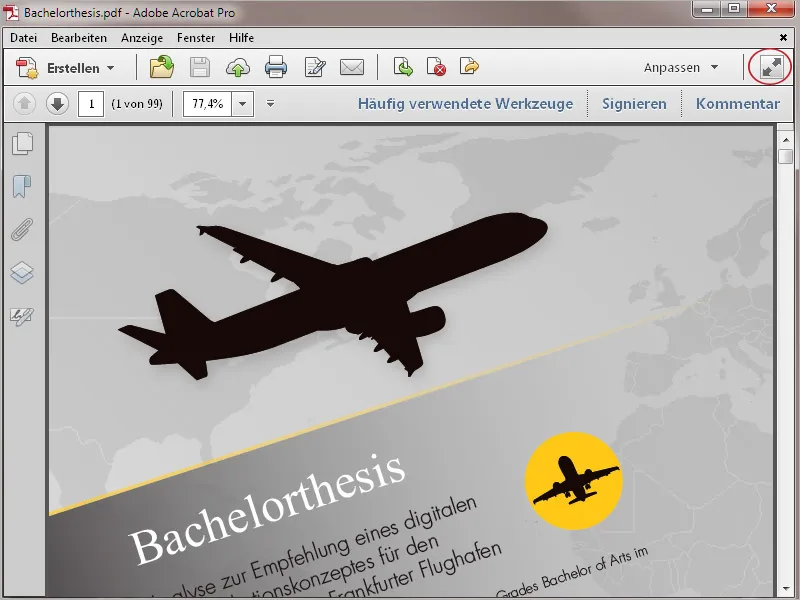
In questa modalità, tutti i pannelli di modifica ad eccezione della barra del menu vengono nascosti, in modo che lo spazio massimo sul monitor sia disponibile per la visualizzazione del contenuto.
Nella parte inferiore dello schermo viene temporaneamente visualizzata una barra con pulsanti essenziali per stampare, navigare e ingrandire o ridurre la vista, ma che scompare nuovamente dopo poco tempo. Solo quando riporti il mouse su questa posizione, i pulsanti vengono nuovamente visualizzati.
Per tornare poi alla visualizzazione normale, basta premere il tasto Esc.
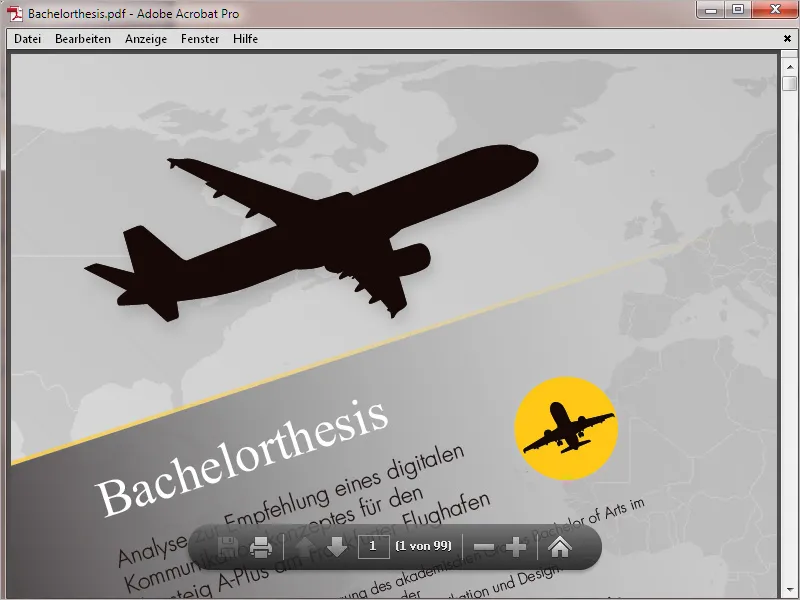
Con il tasto destro del mouse puoi richiamare menu contestuali diversi a seconda della posizione nel programma.
Mentre il menu contestuale della barra di navigazione (margine sinistro) consente, tra le altre cose, di selezionare o deselezionare i relativi pulsanti, nel menu contestuale dell'area degli strumenti rapidi puoi visualizzare o nascondere gli strumenti di visualizzazione...
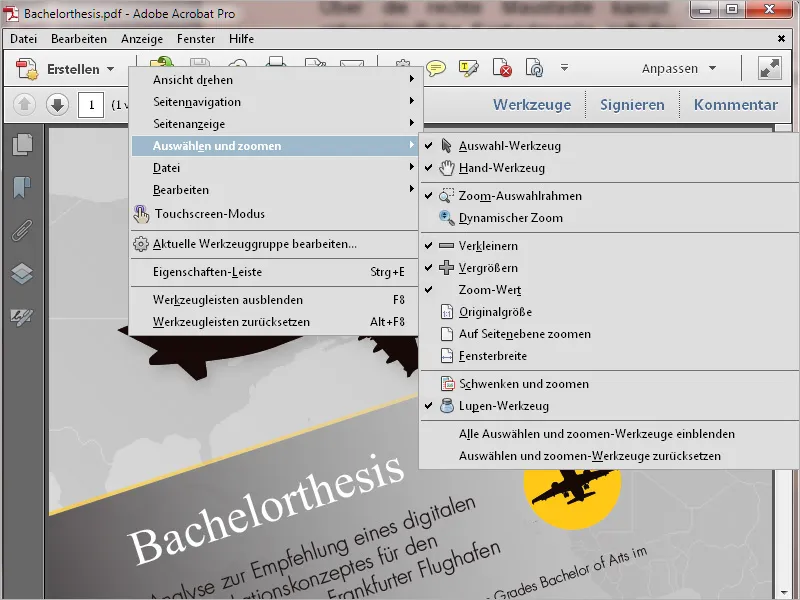
...e nel riquadro del documento stesso il menu contestuale si adatta dinamicamente e mostra voci rilevanti per la modifica.