La cambiamento di prospettiva in Photoshop è una tecnica estremamente utile che può aiutarti a dare una nuova vita alle tue immagini in modo totalmente diverso. In questo tutorial imparerai passo dopo passo come regolare facilmente ed efficacemente la prospettiva degli oggetti nelle tue immagini. Che tu debba modificare un'auto, una scatola o altri oggetti, questa guida ti fornirà gli strumenti necessari per ottenere risultati sorprendenti.
Principali conoscenze
- Per modificare la prospettiva di un oggetto, è consigliabile convertire prima l'oggetto in un oggetto intelligente.
- Ritagliare gli oggetti migliora la qualità del regolazione della prospettiva.
- L'uso della funzione "deformazione prospettica" in Photoshop è fondamentale per una regolazione precisa.
- Strumenti diversi come la lancia di selezione o la selezione rapida possono supportare la regolazione.
Guida passo passo
Inizia aprendo Photoshop e caricando la tua immagine. Se ad esempio hai un'immagine di un'auto e un'immagine di una scatola, sei pronto per cambiare la prospettiva. Assicurati di soddisfare determinati requisiti prima di iniziare le regolazioni.

Più precisamente, assicurati che l'oggetto su cui desideri lavorare sia convertito in un oggetto intelligente. Puoi farlo facendo clic con il tasto destro sull'oggetto e selezionando l'opzione corrispondente. Questo ti consente di lavorare in modo non distruttivo, il che significa che potrai tornare al tuo immagine originale in qualsiasi momento.

Se stai lavorando su un'immagine in cui lo sfondo distrae o non si adatta all'immagine desiderata, è consigliabile ritagliare l'oggetto. Nel caso di una scatola, ad esempio, è consigliabile utilizzare lo strumento di selezione rapida o altri strumenti di selezione per separare l'oggetto dallo sfondo.

Dopo aver ritagliato l'oggetto, converti nuovamente il livello in un oggetto intelligente per assicurarti che tutte le modifiche siano non distruttive. Successivamente, vai sulla barra dei menu su "Modifica" e poi su "Deformazione prospettica". Qui potrai disegnare un quadrato intorno all'oggetto per iniziare la regolazione della prospettiva.

È ora il momento di lavorare sugli angoli del quadrato. Puoi spostare i punti in modo che si ancorino agli angoli dell'oggetto. L'uso delle guide ti aiuterà a mantenere un allineamento preciso durante questo processo.

Una volta che il quadrato è definito, dovresti adattarlo anche alla parte superiore e sinistra dell'oggetto. Assicurati che gli angoli si ancorino bene, altrimenti l'immagine potrebbe apparire distorta. Una volta finita la regolazione della parte superiore, potrai adattare gli angoli sinistri.

Per cambiare ulteriormente la prospettiva, seleziona l'opzione "Forme" nell'angolo in alto a sinistra. Qui potrai migliorare ulteriormente la prospettiva trascinando i punti lungo la linea sopra l'immagine. Tieni premuto il tasto Shift mentre sposti i punti sia in alto che in basso contemporaneamente se desideri modificare la larghezza della scatola.

Una volta soddisfatto delle regolazioni effettuate, conferma le modifiche premendo il tasto Invio. Un confronto prima e dopo a destra può aiutarti a vedere i tuoi progressi.

Per l'auto, puoi seguire un processo simile. Assicurati di non lavorare intorno all'auto, ma disegna un quadrato intorno ad essa e adattalo successivamente ai contorni dell'auto.

Una volta completato qui il processo di deformazione, puoi regolare ulteriormente la prospettiva. Ripeti passaggi simili a quelli della scatola: inizia con "Forma" e regola i punti di conseguenza.
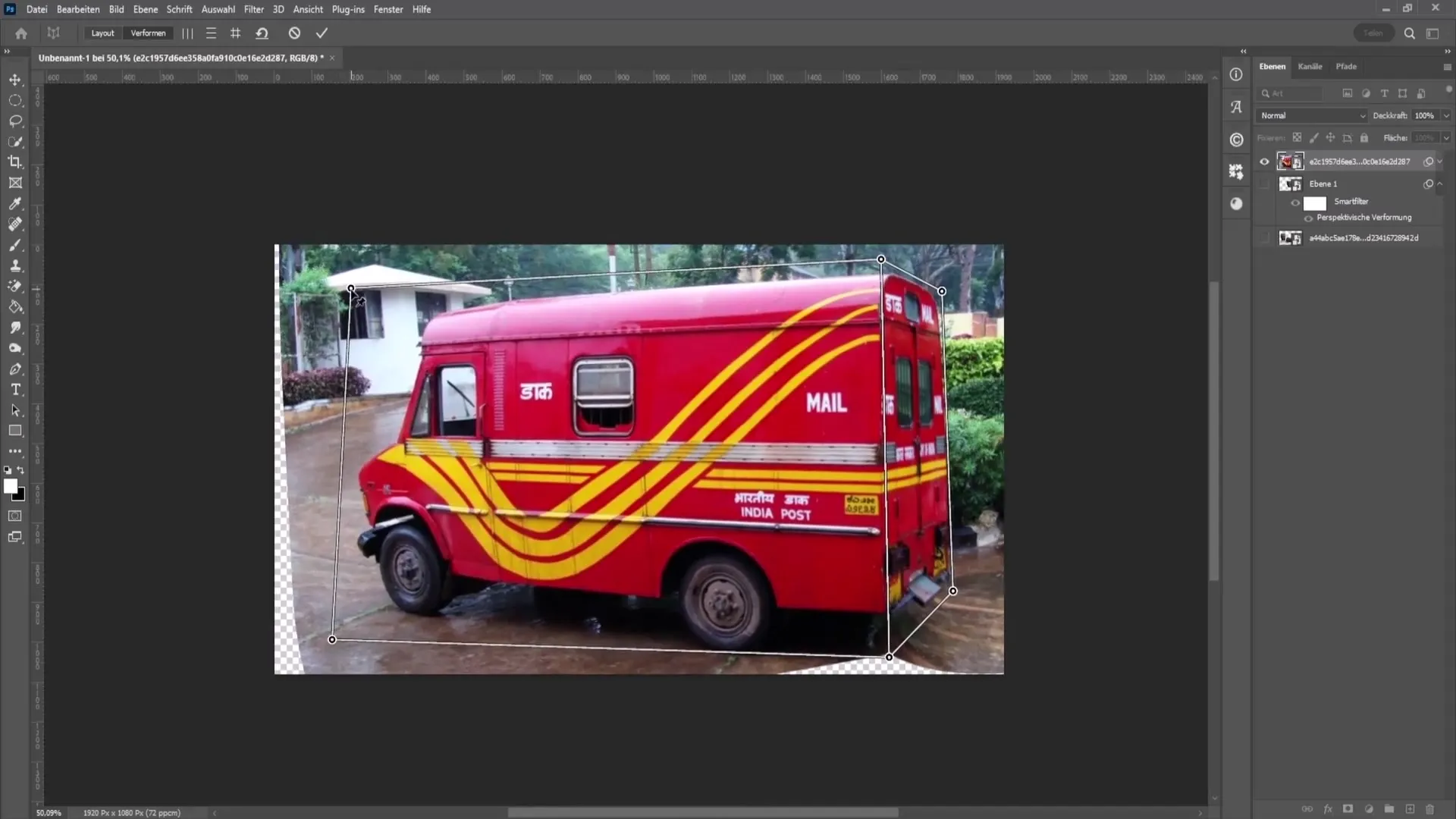
Per correggere gli spazi vuoti indesiderati che si creano durante la deformazione, puoi utilizzare lo strumento di ritaglio. In alternativa, puoi anche utilizzare lo strumento Lazo per selezionare le aree vuote, creare un nuovo livello e quindi applicare il "Riempimento basato su contenuto" per riempire tali aree.
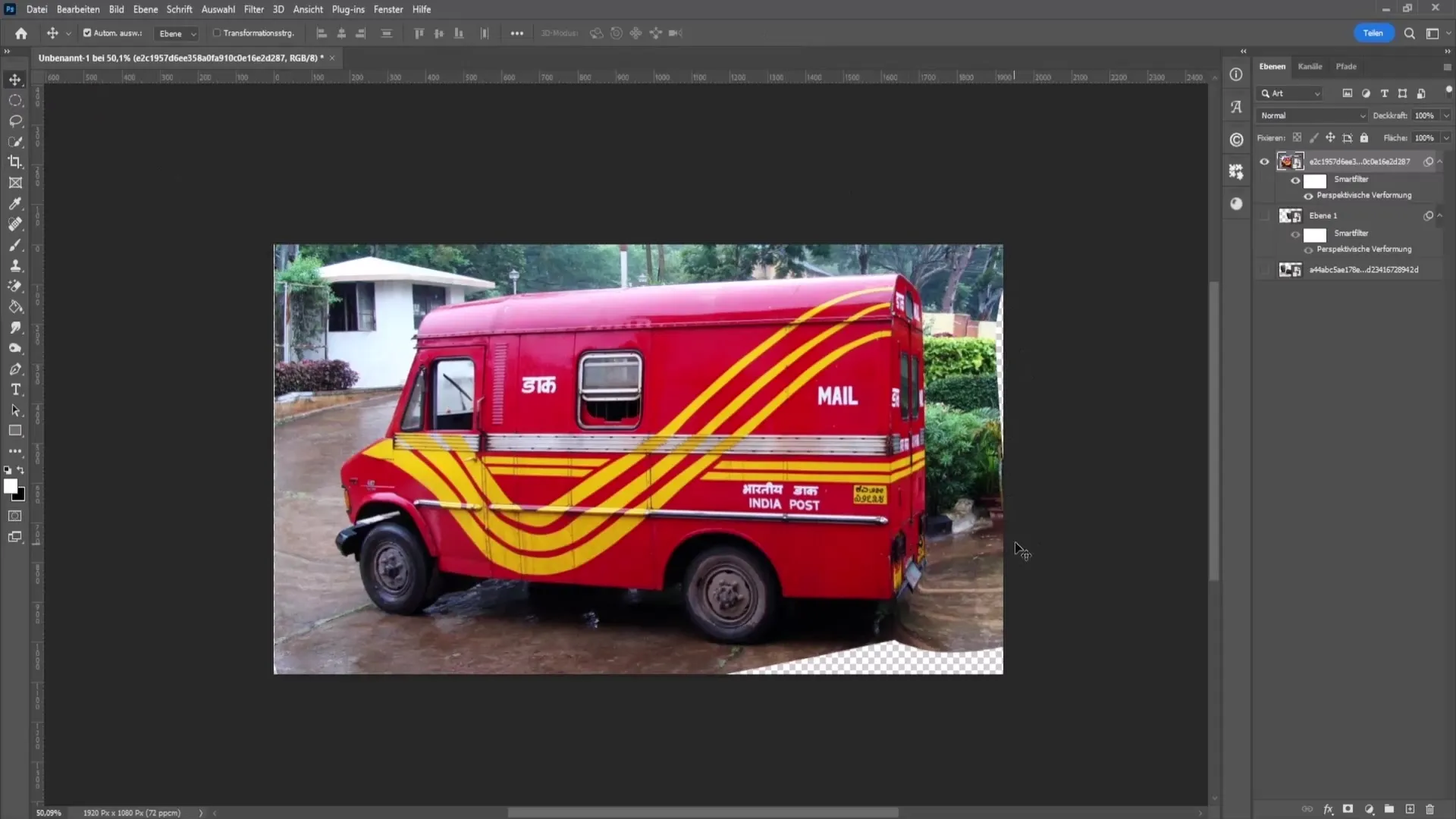
Se necessario, puoi perfezionare i riempimenti con lo strumento di riparazione o il timbro clone per ottenere un risultato pulito e professionale.
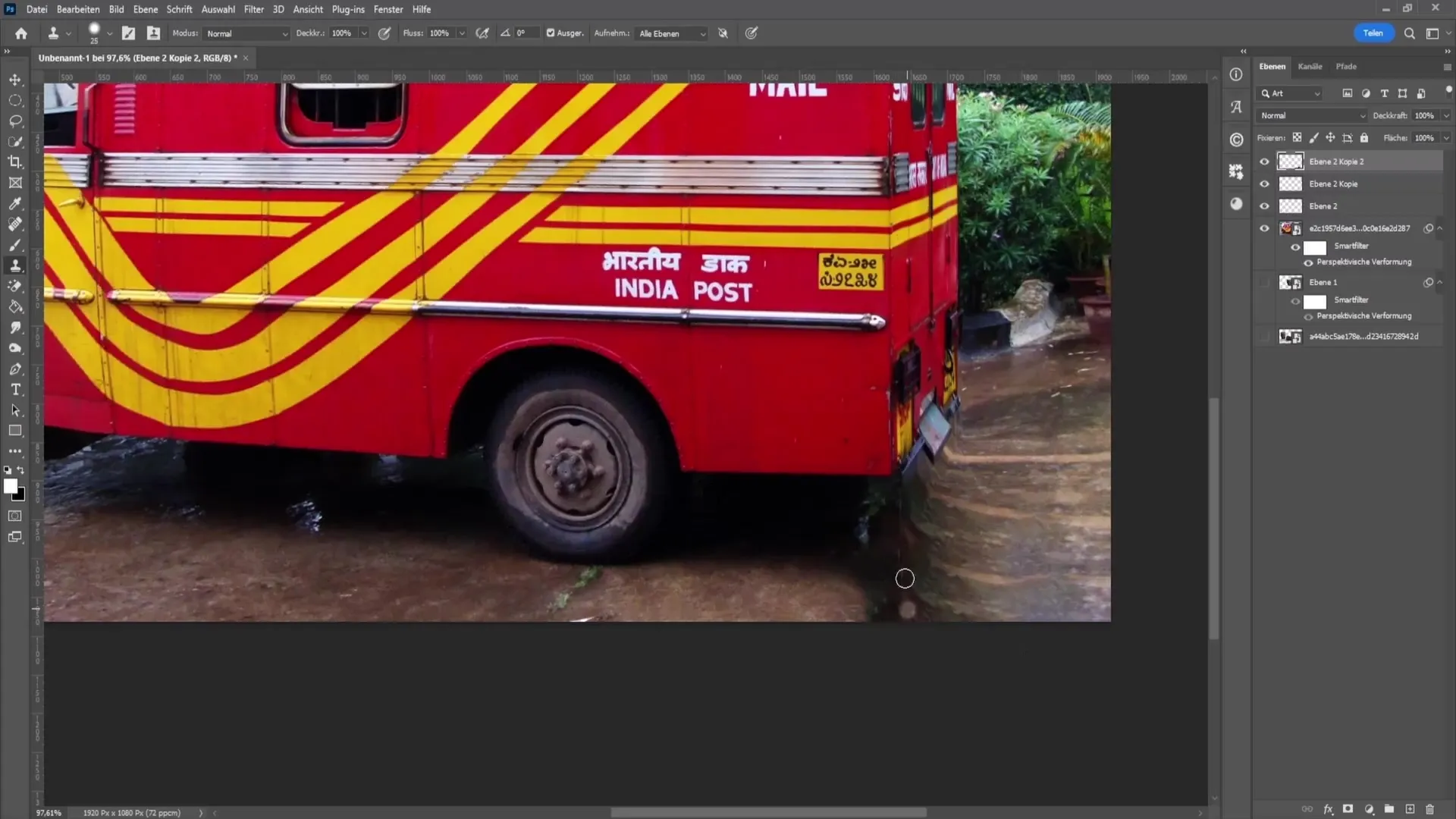
Riepilogo
In questa guida hai imparato come regolare la prospettiva delle immagini utilizzando Photoshop. Hai scoperto l'importanza di lavorare con oggetti intelligenti, ritagliare oggetti e utilizzare la deformazione prospettica in modo mirato. Con gli strumenti e le tecniche giusti sei pronto a personalizzare le tue immagini in modo individuale.
Domande frequenti
Come posso convertire un oggetto in un oggetto intelligente?Clicca con il tasto destro del mouse sul livello e scegli "Converti in oggetto intelligente".
Perché dovrei ritagliare gli oggetti?Il ritaglio aiuta a focalizzare l'attenzione sull'oggetto principale ed eliminare sfondi indesiderati.
Cosa posso fare se non sono soddisfatto della prospettiva?Puoi sempre ripristinare la trasformazione selezionando "Modifica" > "Annulla" o modificando nuovamente l'oggetto intelligente.
Posso cambiare la trasparenza di un oggetto in Photoshop?Sì, questo può essere fatto attraverso le impostazioni del livello o aggiungendo effetti al livello.
Come funziona il riempimento basato sui contenuti?Seleziona l'area che desideri riempire, fai clic con il tasto destro del mouse e scegli "Riempimento basato sui contenuti".


