In questa guida imparerai passo dopo passo come creare il tuo collage di foto con Photoshop. Che tu voglia conservare i ricordi delle tue ultime vacanze o semplicemente essere creativo, con queste tecniche sarai ben attrezzato per creare un collage accattivante. Ti darò anche consigli su come selezionare le immagini in modo che si abbinino bene.
Principali risultati
- Scegliere le impostazioni corrette per la creazione del documento.
- Utilizzare le guide per disporre uniformemente le immagini.
- Inserire le immagini tramite trascinamento e, se necessario, trasformarle.
- Personalizzare lo sfondo per aggiungere il tocco finale al collage.
- Esportare il collage per la stampa.
Guida passo dopo passo
Prima di tutto devi creare un nuovo documento in Photoshop, specificamente per il tuo collage. Vai al lato sinistro e fai clic su "nuovo". Qui puoi impostare le impostazioni di stampa. Dato che presumo che vorrai stampare il tuo collage, seleziona A4 sotto "Dimensioni" e assicurati che larghezza e altezza non siano modificate. Inoltre, una risoluzione di 300 dpi è ottimale per la stampa. Se si desidera stampare il collage, selezionare CMYK come spazio dei colori. Una volta pronto, fai clic su "Crea".

Per aiutarti con il layout, puoi creare un layout di guide. Vai su "Visualizza", seleziona "Nuovo layout guida". Qui puoi regolare i valori per creare il layout per il tuo collage. Queste guide ti aiuteranno a disporre correttamente le immagini in seguito. Fai clic su "OK" quando sei soddisfatto.

Successivamente avrai bisogno dell'attrezzo Cornice, che troverai nella barra degli strumenti a sinistra. Assicurati che il primo simbolo sia selezionato e disegna una cornice da un angolo. Le guide ti aiuteranno a allineare correttamente. Ripeti questa operazione per creare più cornici per le tue immagini. Puoi anche selezionare cornici rotonde, se lo desideri, ma in questo tutorial lavoreremo con cornici rettangolari.

Ora sorge la domanda su come dovrebbe apparire un buon collage. Assicurati di utilizzare immagini che si abbinino a livello tematico. Ad esempio, potresti selezionare immagini della primavera che mostrano vivaci tonalità verdi. Un'idea interessante è creare un collage con le quattro stagioni. In alto puoi posizionare un'immagine primaverile, a sinistra un'immagine estiva, in basso a sinistra un'immagine autunnale e in basso a destra un'immagine invernale. In questo tutorial userò immagini della natura per dimostrartelo.

Trascina semplicemente un'immagine nella cornice corrispondente. Vedrai che l'immagine verrà inserita automaticamente e potrai quindi regolarla a tuo piacimento. Per trasformare l'immagine, premi i tasti "Ctrl" (o "Cmd" su Mac) e "T". Tieni premuto il tasto Shift per assicurarti di ingrandire o rimpicciolire l'immagine proporzionalmente e conferma le modifiche con il tasto Invio.

Una volta completata la prima immagine, ripeti questo processo con le restanti immagini. Assicurati che le immagini combacino bene per ottenere una composizione armoniosa. Se desideri sostituire un'immagine, trascina semplicemente la nuova immagine nella cornice e riorientala.

Quando sei soddisfatto del tuo collage, è ora di eliminare le guide. Vai su "Visualizza" e seleziona "Elimina guide".

Ora puoi personalizzare lo sfondo. Puoi eliminare il livello di sfondo e selezionare un colore per aggiungere una tonalità diversa. In alternativa, puoi cercare online delle texture e inserirle nello sfondo per dare più profondità al collage. Trascina semplicemente la texture in Photoshop e regolala come prima.
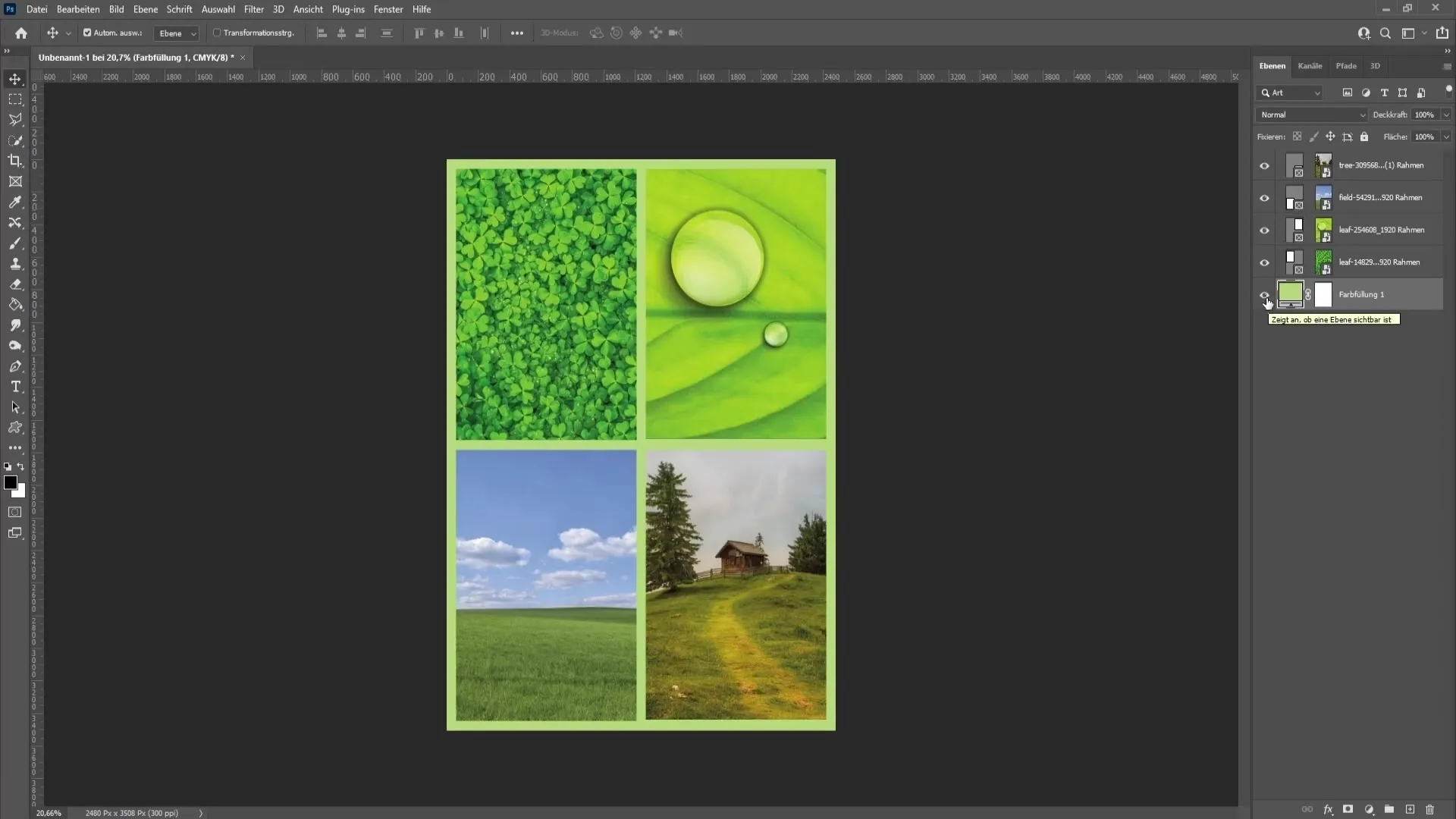
Quando sei soddisfatto del design e dei colori, l'ultimo passo è l'esportazione della tua collage. Vai su "File", seleziona "Salva con nome" e scegli come tipo di file PDF. Assegna un nome al tuo file e salvalo sul tuo computer. Photoshop ti avviserà che il PDF potrebbe non essere compatibile con le versioni più vecchie di Photoshop - clicca semplicemente su "Sì".
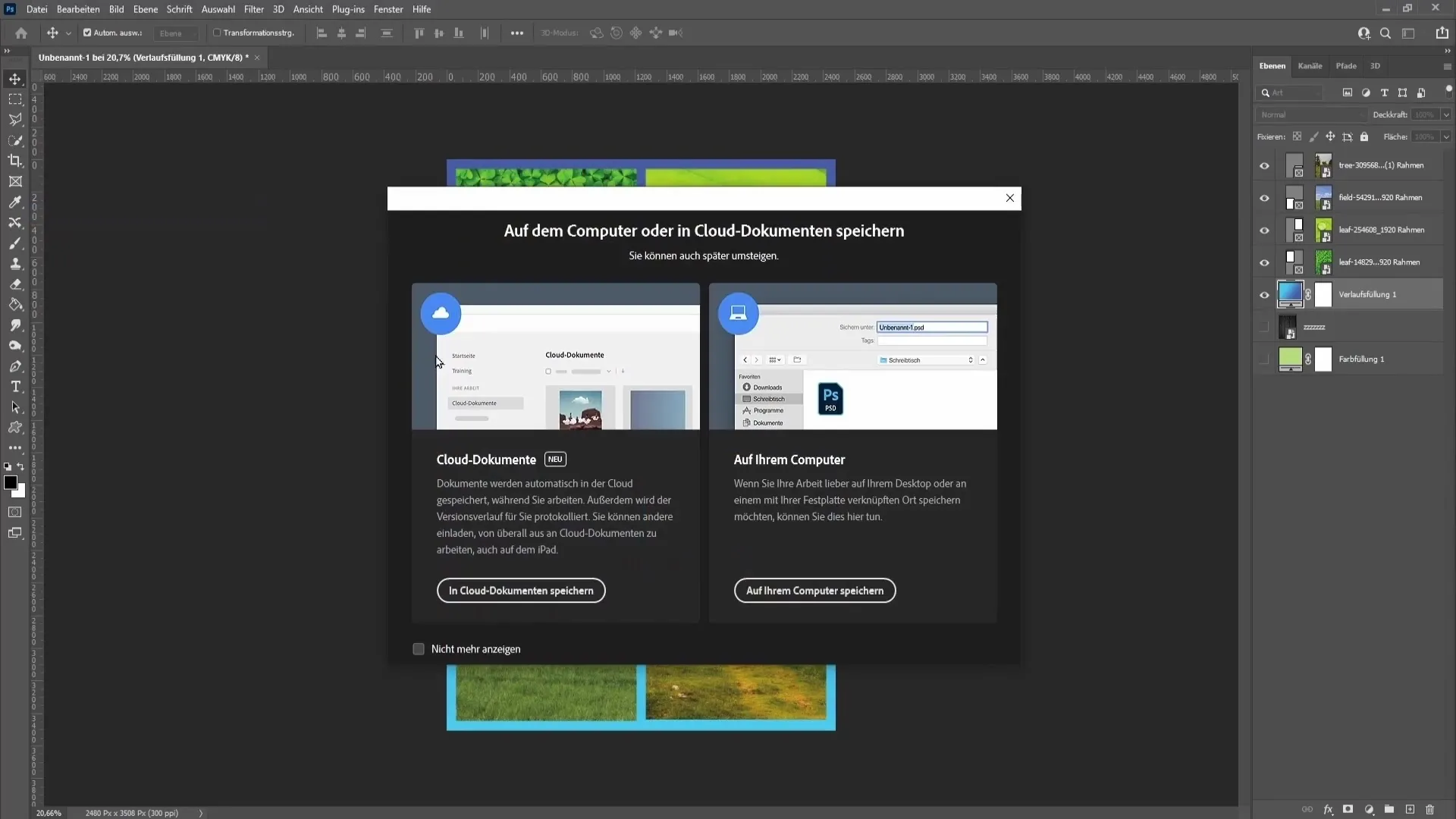
Riepilogo
In questa guida hai imparato come creare una foto-collage accattivante con Photoshop. Partendo dal layout corretto del documento, passando all'inserimento delle immagini fino alla personalizzazione dello sfondo e all'esportazione per la stampa - ora sei ben preparato.
Domande frequenti
Quale dovrebbe essere la risoluzione ideale per una collage da stampare?La risoluzione ideale è di 300 dpi.
Cosa posso fare se non voglio più vedere le linee guida?Puoi rimuovere le linee guida tramite "Visualizza" > "Elimina guide della bacheca di lavoro".
Puoi ancora modificare le immagini della collage dopo averle inserite?Sì, puoi trasformare e adattare le immagini in qualsiasi momento.
Come posso salvare la collage per la stampa?Vai su "File" > "Salva con nome" e scegli il tipo di file PDF.
La scelta tra CMYK e RGB fa una differenza?Sì, CMYK è consigliato se desideri stampare la collage. RGB è migliore per la visualizzazione digitale.


