In questa guida ti mostrerò passo dopo passo come inserire un piercing realistico in un'immagine con Photoshop. Questa tecnica ti aiuterà a ritagliare con precisione oggetti da altre immagini e inserirli senza soluzione di continuità nella tua composizione. Per rendere il piercing naturale, affronterò anche dettagli importanti come cambi di colore e ombreggiature. Tutto ciò di cui hai bisogno è un'immagine di un piercing e un po' di pazienza.
Conclusioni Principali
- Scegli l'immagine giusta da database di immagini gratuite.
- Fai attenzione alla selezione precisa e alla corretta ridimensionamento del piercing.
- Utilizza ombreggiature per rendere il piercing più realistico.
- Cambia il colore del piercing per adattarlo al tono generale dell'immagine.
Guida Passo a Passo
Per inserire un piercing nella tua immagine, segui questi passaggi:
Prima di tutto devi scegliere un'immagine adatta del piercing. Non puoi utilizzare immagini da Google poiché spesso sono protette da copyright. Invece ti consiglio di utilizzare siti web come Freepik o Pixabay. Cerca lì "persona con piercing" o semplicemente "piercing", e scarica l'immagine che ti piace di più. In questo modo selezionerai il piercing perfetto da inserire nel tuo progetto.

Dopo aver selezionato l'immagine adatta, aprila in Photoshop e ritaglia il piercing con cura. Utilizza lo strumento di selezione che preferisci (ad esempio lo strumento Lazo). Per effettuare una selezione precisa, tieni premuto il tasto Alt per sottrarre parti della selezione non necessarie. Tieni premuto il tasto Shift per aggiungere ulteriori aree. Assicurati di affinare attentamente la selezione per ottenere un risultato pulito alla fine. Questo è particolarmente importante poiché le dimensioni del piercing nell'immagine sono piccole e i bordi sproporzionati non sono riconoscibili.

Dopo aver ritagliato il piercing, premi Ctrl + J per copiare il piercing su un nuovo livello. Ora puoi utilizzare lo strumento Sposta per posizionare il piercing nel punto desiderato nell'immagine principale. Tieni premuto il tasto spazio durante lo spostamento per regolare più facilmente la posizione.

Ora devi regolare le dimensioni del piercing. Premi Ctrl + T per attivare lo strumento di trasformazione. Tieni premuto Ctrl e trascina gli angoli per regolare le dimensioni del piercing come desideri. Assicurati di posizionare correttamente il piercing e, se necessario, spostarlo leggermente in alto o in basso per renderlo naturale.

Per assicurarti che il piercing sia ben integrato nell'immagine, puoi utilizzare anche lo strumento Reticolato. Vai su "Modifica" e seleziona "Reticolato". Aggiungi punti in posizioni strategiche del piercing per deformerlo organicamente e adattarlo alle caratteristiche del viso della persona nell'immagine.

Il piercing appare ancora piuttosto piatto. Per renderlo più realistico, aggiungeremo ora un'ombra. Fai clic con il pulsante destro del mouse sul livello del piercing e seleziona "Opzioni di riempimento". Attiva l'opzione "Ombra" e regola le impostazioni per creare un'ombra sottile che sollevi il piercing e crei un effetto tridimensionale. È importante non impostare troppo alta l'opacità dell'ombra in modo che appaia naturale e non invadente.

Per aggiungere ulteriore profondità, potresti creare un piccolo ombra di base per il buco del piercing. Crea un nuovo livello e seleziona un pennello per inserire la forma del buco in cima all'immagine. Riduci l'opacità di questo nuovo livello per ottenere un effetto delicato. Questo piccolo passaggio può notevolmente migliorare l'impressione generale del piercing.

Una volta soddisfatto del posizionamento e delle ombre, puoi regolare il colore del piercing. Per farlo, crea un nuovo livello, seleziona un colore adatto (come un grigio chiaro per un piercing argento) e dipingi sopra il piercing. Imposta l'opzione del livello su "Colore" per cambiare solo le informazioni sul colore del piercing. Aggiungi una maschera di ritaglio per garantire che il cambiamento di colore riguardi solo il piercing e non l'intera immagine.
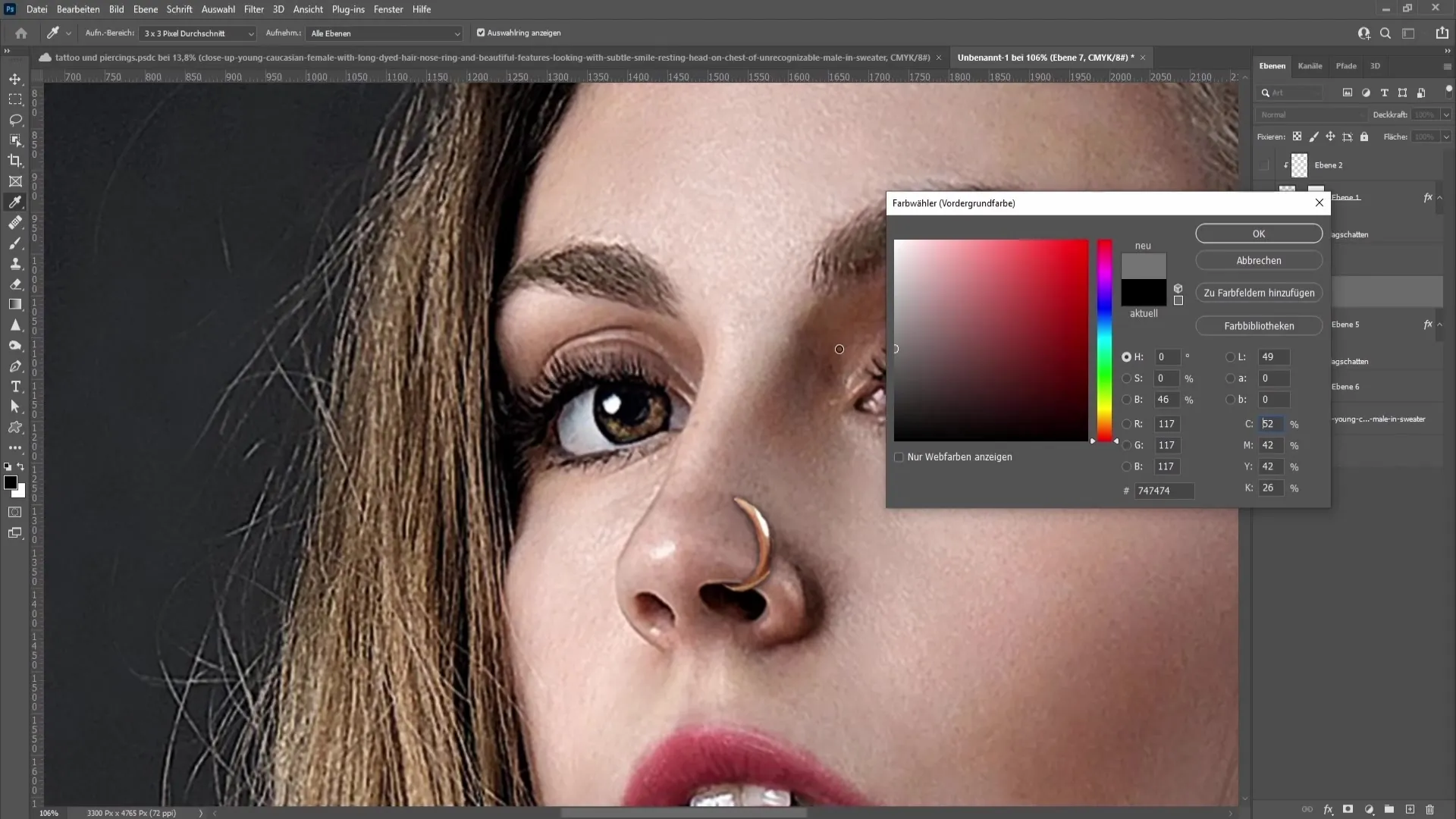
Dopo aver completato l'intero processo, scorri verso l'alto per visualizzare l'intera immagine. Assicurati che il piercing sia integrato bene e che sembri realistico. Questo è ciò che rende così importante il lavoro accurato sui piccoli dettagli. Hai imparato con successo come creare realisticamente un piercing in Photoshop.
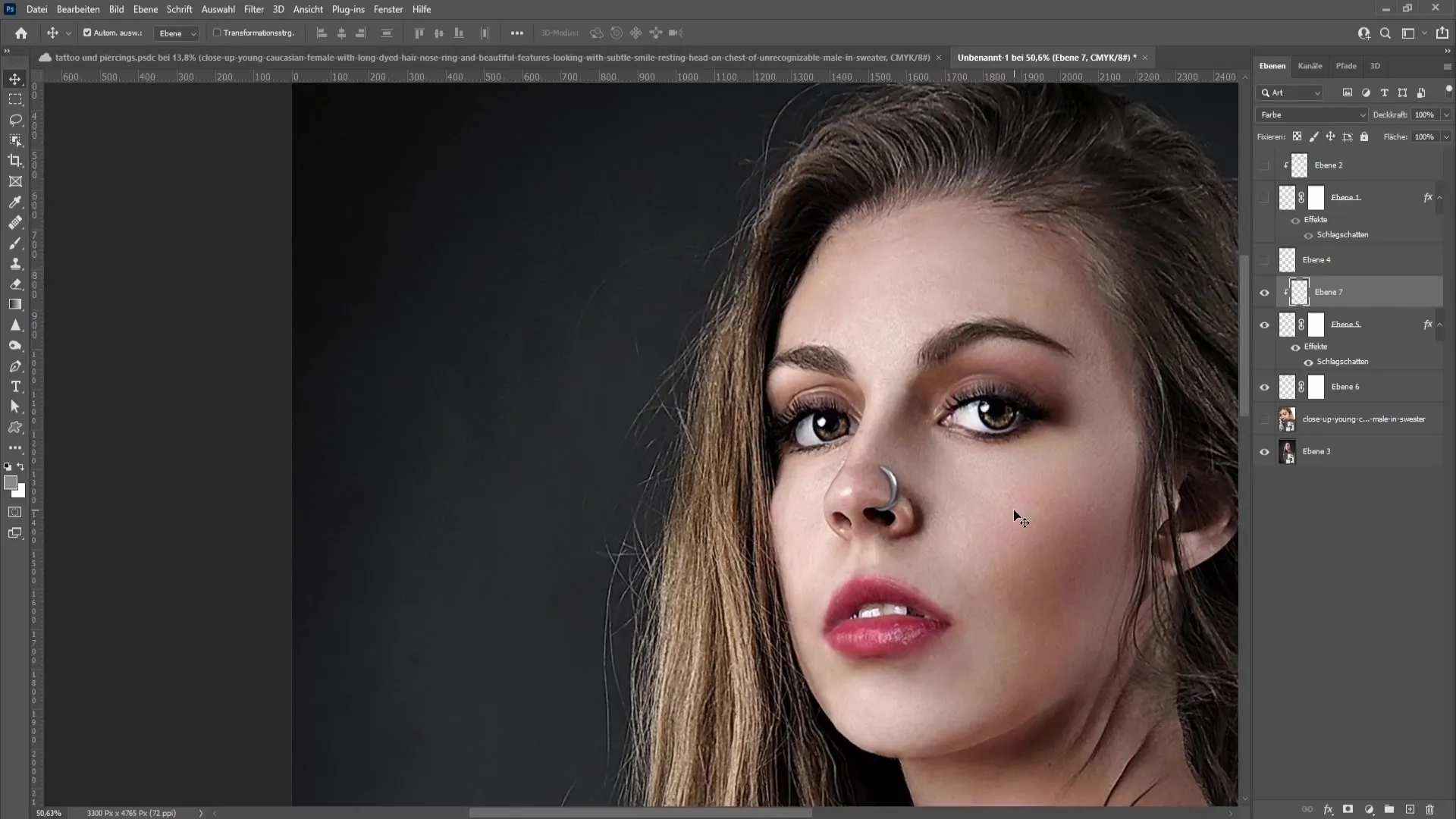
Riepilogo
In questa guida hai imparato passo dopo passo come creare un piercing in Photoshop. Dall'importazione dell'immagine all'adattamento dei colori e delle ombre, abbiamo coperto le tecniche necessarie per ottenere un risultato naturale. Pratica queste tecniche per migliorare le tue abilità in Photoshop.
Domande frequenti
Come posso trovare immagini adatte per il piercing?Utilizza siti web come Freepik o Pixabay per trovare immagini senza licenza.
Come posso adattare la forma del piercing?Usa lo strumento maglia di forma in Photoshop per adattare il piercing alle caratteristiche del viso.
Come posso aggiungere un'ombra?Fai clic destro sul livello del piercing e scegli "Opzioni di riempimento" per creare un'ombra esterna.
Posso cambiare il colore del piercing?Sì, crea un nuovo livello, dipingi sopra di esso e utilizza una maschera di ritaglio per cambiare il colore.
Come posso rendere il piercing più realistico?Aggiungi ombre sottili e ombre core per creare profondità e migliorare l'integrazione nell'immagine.


