La firma del nome accanto al logo sembra un po' sbiadita. Ora puoi ovviare a questo problema, ad esempio, mettendo in risalto questa scritta dallo sfondo attraverso piccoli effetti. Per farlo, fai doppio clic sul pannello Effetti sul Gruppo, il che aprirà la finestra di dialogo degli effetti. In questa finestra di dialogo puoi aggiungere una piccola ombra alla scritta con un'opacità del 50%.
Ancorare le informazioni su uno sfondo a righe non è necessariamente la migliore idea. Per questo motivo, separa questo sfondo creando un nuovo oggetto con uno sfondo più tranquillo. Per farlo, disegna un nuovo riquadro con lo strumento Rettangolo. Se disegni subito alle dimensioni del documento, sarà più facile trasformarlo successivamente.

Il vantaggio è che puoi ridimensionare l'oggetto tenendo premuto il tasto Alt e rimarrà al centro della pagina. Riempilo con il colore bianco dopo il ridimensionamento. Successivamente, aggiungi una leggera texture.< br >

Il rettangolo bianco serve da base per le informazioni testuali. Tuttavia, per le informazioni principali che devono saltare subito all'occhio, dovresti utilizzare altri elementi. Inizia tracciando un altro rettangolo lungo tutta la lunghezza del documento.
Per riempire il rettangolo potresti aver bisogno di un nuovo colore. Puoi crearlo tramite la paletta dei colori. Poiché un manifesto ha sempre un impatto visivo, il colore può essere più vivace, come in questo caso con una tonalità di arancione.
Quindi ridimensiona di nuovo questo rettangolo tenendo premuto il tasto Alt. In questo modo, l'oggetto viene ingrandito o rimpicciolito a partire dal centro.
Questa superficie rettangolare viene integrata da piccoli oggetti. Partendo dallo sfondo, disegna un altro rettangolo fino al rettangolo bianco.
Anche a questa superficie rettangolare viene applicata una tonalità di arancione, ma leggermente più scura. Per questo, duplica prima il colore arancione precedentemente impostato trascinandolo sull'icona Nuovo nella paletta dei colori. Modifica questa copia del colore e salvala con un nuovo nome.
Usando Ctrl+Ö sposti questa superficie rettangolare appena creata più indietro sulla pagina.
Per creare l'effetto di una superficie 3D, aggiungi un piccolo dettaglio. Una piccola superficie triangolare è stata creata tra i due rettangoli e riempita con una tonalità di arancione adattata.
Utilizza di nuovo lo strumento Poligono, facendo doppio clic sulla miniatura dello strumento. Imposta 3 lati nella finestra di dialogo, quindi conferma e disegna il triangolo, colorandolo con un altro colore per una migliore visualizzazione. Assicurati di mettere questo oggetto nel giusto livello, altrimenti non sarà visibile.
Gira l'oggetto con lo strumento di Selezione e il tasto Shift nella direzione corretta. Cambia quindi allo strumento di Selezione diretta, seleziona con il tasto Shift il punto di ancoraggio della punta del triangolo, spostalo verso l'angolo del rettangolo superiore.
Anche questo angolo viene colorato con una tonalità di arancione, ma leggermente più scura. È consigliabile modificare il colore arancione scuro esistente e creare una nuova sfumatura di tonalità.
Questo costrutto di questi oggetti acquisisce così un effetto spaziale.
Copia gli oggetti appena creati selezionandoli prima con il tasto Shift e spostandoli con Shift+Alt nella nuova posizione dall'altra parte. Una volta spostati, puoi specchiare orizzontalmente questi oggetti tramite il menu contestuale.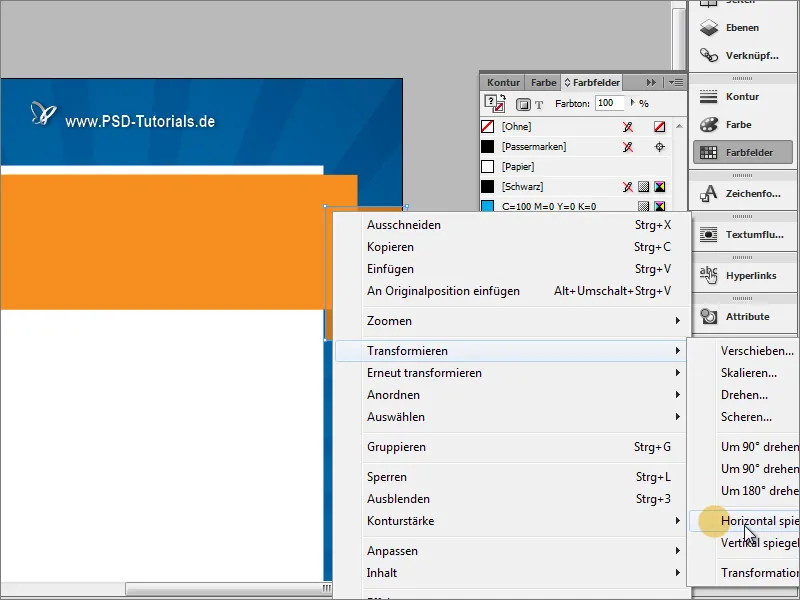
Assicurati che gli oggetti raggiungano il taglio finale.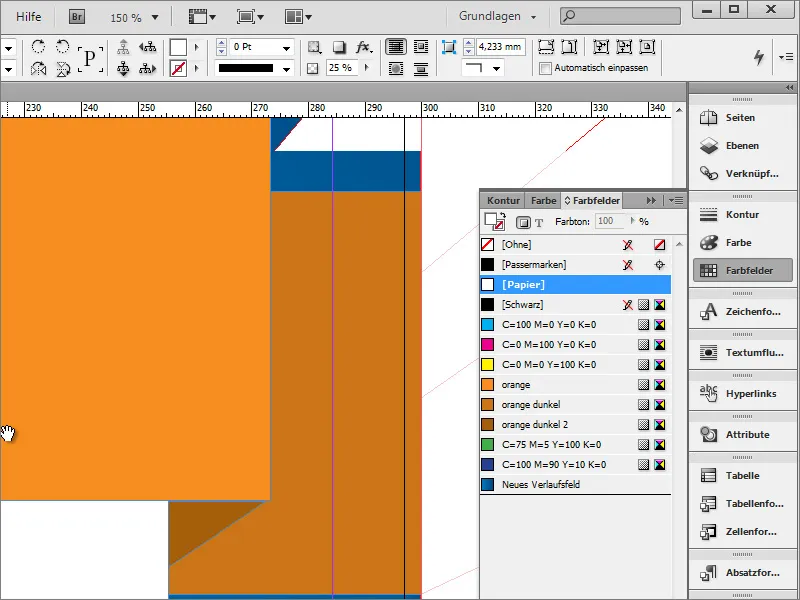
Puoi perfezionare ulteriormente la visualizzazione assegnando agli oggetti un'ombreggiatura aggiuntiva. Per farlo, apri prima tramite Finestra>Formati le Forme oggetto.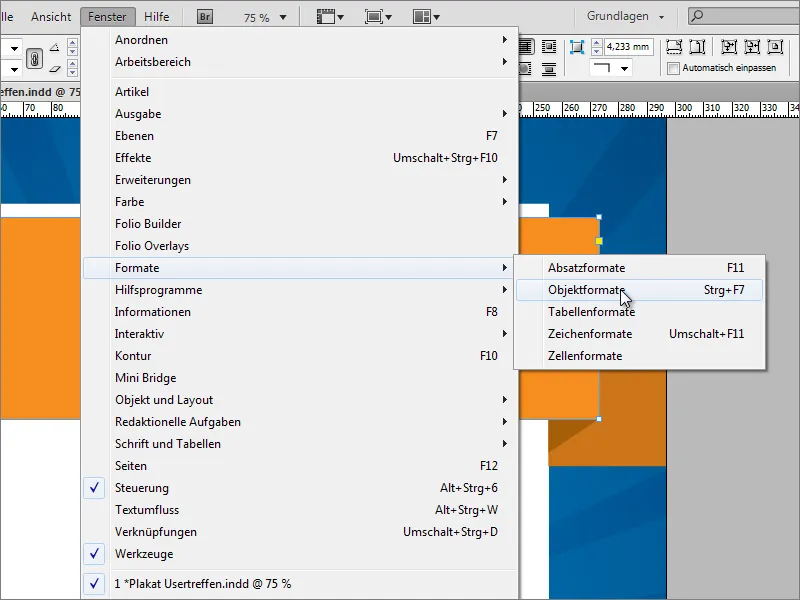
Inserisci un nuovo formato oggetto nel dialogo dei Formati oggetto tramite l'icona Nuovo.
Fai doppio clic sull'oggetto per accedere al dialogo delle impostazioni. Qui puoi decidere quali proprietà vuoi assegnare a questo formato. Puoi impostare attributi di base come il colore dell'oggetto o il contorno dell'oggetto, se lo desideri, oppure disattivare queste opzioni e assegnare solamente un effetto all'oggetto.
Per ora è sufficiente impostare un effetto semplice per l'ombra. Cliccando sulla anteprima in basso a sinistra, l'effetto verrà applicato immediatamente all'oggetto attualmente selezionato. Una volta effettuate tutte le impostazioni, conferma la finestra di dialogo con un clic su OK.
Ora è possibile applicare rapidamente lo stesso effetto a ogni oggetto attraverso la semplice selezione del relativo formato oggetto.
Il vantaggio dei formati oggetto è che eventuali aggiustamenti degli effetti necessari in seguito possono essere rapidamente applicati a tutti gli oggetti formattati con queste impostazioni. Ad esempio, se aumenti l'opacità dell'ombra dal 25 al 50%, ciò influirà contemporaneamente su tutti gli oggetti interessati.
Anche i due triangoli sono stati provvisoriamente dotati di un simile ombra. Tuttavia, non necessitano di ulteriori ombreggiature, quindi inizialmente seleziona entrambi gli oggetti premendo il tasto Shift e poi effettua un doppio clic sull'entrata oggetto nel pannello effetti.
Si aprirà quindi il menu delle impostazioni per questi oggetti e potrai deselezionare l'opzione dell'ombra. In questo modo la configurazione dell'effetto sarà disattivata per entrambi gli oggetti selezionati.
Anche il rettangolo superiore deve essere posizionato in cima alla struttura dei livelli, altrimenti l'ombra non sarà correttamente visibile e potrebbe essere coperta da altri oggetti.
Puoi assegnare un effetto simile anche ai raggi. Per farlo, seleziona prima il gruppo.
Nel pannello effetti, esegui un doppio clic sul gruppo per aprire la finestra di dialogo delle impostazioni.
In questa finestra di dialogo puoi assegnare a questi oggetti anch'essi un'ombra leggera con opacità ridotta.
Per non selezionare accidentalmente queste strisce durante la successiva modifica, puoi bloccare questo gruppo nel pannello livelli.
Ora puoi creare o inserire il titolo principale del poster. Per farlo, trascina semplicemente un riquadro di testo utilizzando lo strumento testo e inserisci la denominazione. Il testo sarà centrato e formattato con un carattere di circa 90 punti. Nell'esempio è stata utilizzata la famiglia di caratteri Bitter in stile Regular con un leading di 88 punti in bianco.
Per migliorare la distinzione del testo rispetto allo sfondo, puoi aggiungere facoltativamente anche un'ombra. Usa semplicemente il formato di oggetto ombra già configurato per le aree rettangolari. In questo modo il testo riceverà gli stessi attributi.
All'anno dell'evento è attribuita un'importanza speciale, pertanto viene ingrandito successivamente a 120 punti.
Tuttavia, ciò comporta nuovi problemi: l'area è troppo piccola per la quantità di testo e le righe di testo sono ora troppo vicine tra loro.
Pertanto, prima ingrandisci le grafiche dell'area. Tuttavia, poiché un ingrandimento del solo rettangolo anteriore non coinvolgerebbe gli altri oggetti grafici, l'ingrandimento singolo è escluso. Utilizza quindi il pannello livelli per selezionare tutti gli oggetti rilevanti. Utilizza il tasto Shift durante la selezione degli singoli oggetti.
Ora è possibile ridimensionare contemporaneamente tutti gli oggetti.
Poi è possibile modificare nuovamente il testo. Per farlo, aumenta il leading a un valore di circa 120 punti.


