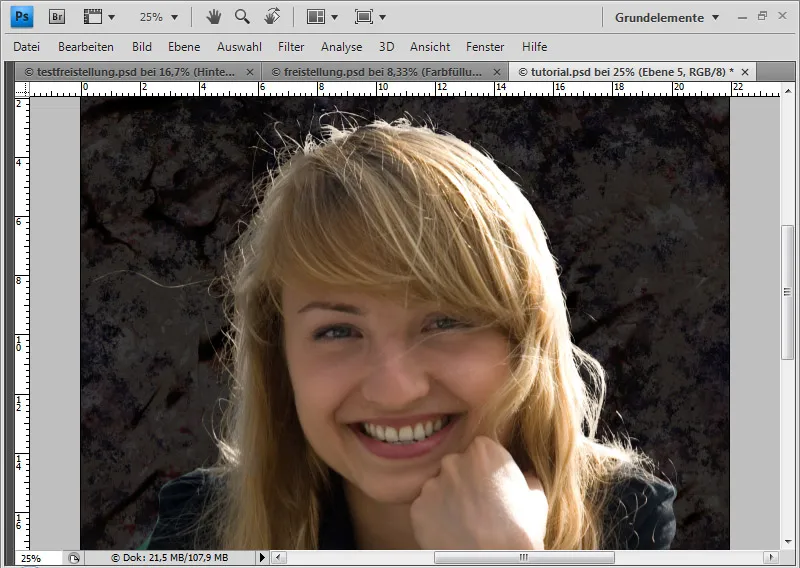Per stilizzare i capelli con sfondi difficili, l'approccio consiste nell'avvicinarsi settorialmente al risultato. A seconda dello sfondo, genero una selezione che evidenzia e ritaglia i capelli.
Di seguito, vorrei presentare il ritaglio tramite canali con settori di selezione.
Mostrerò come l'immagine viene divisa in tre settori e come i ritagli vengono eseguiti separatamente.
Fonte dell'immagine: victorpr–Fotolia.com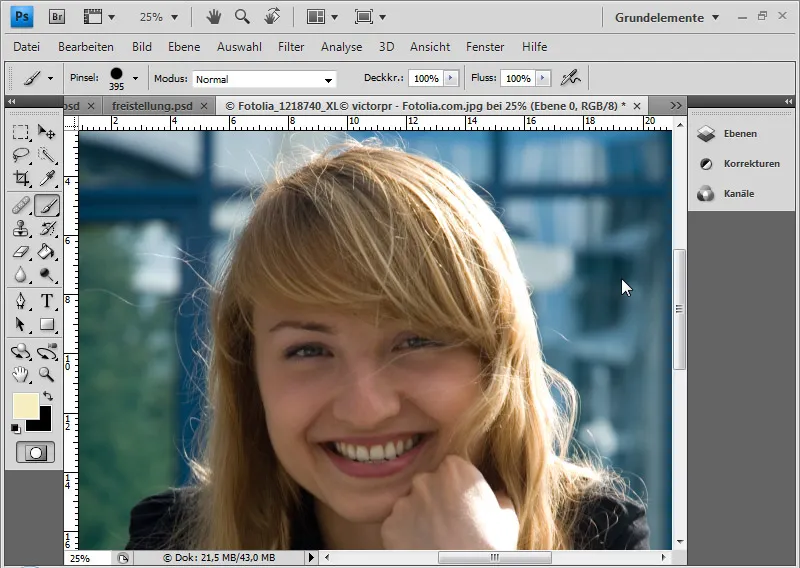
La difficoltà in questa immagine deriva dallo sfondo. Questo contiene blu in varie tonalità di contrasto e parti grigie. Tuttavia, i capelli sono nitidi, il che semplifica un po' le cose. Prima duplico il livello dello sfondo con Ctrl+J e posiziono una texture per il nuovo sfondo.
Passaggio 1: Evidenziare i capelli per il ritaglio
Vorrei delimitare meglio i capelli dallo sfondo. Creo un livello di regolazione Tonalità/Saturazione. Nell'elenco di selezione, scelgo i toni gialli e aumento la luminosità a +100.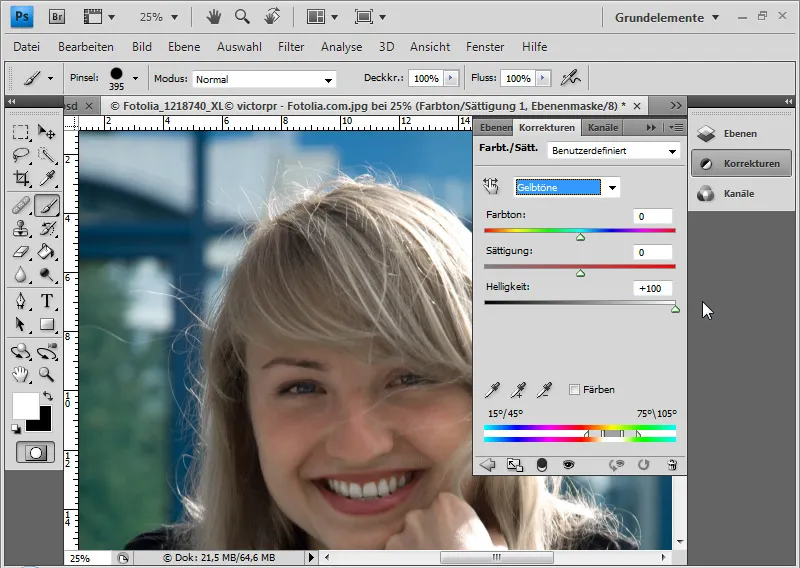
Successivamente, vado nei toni ciano e riduco la saturazione e la luminosità a –100. Lo stesso faccio con i toni blu e verdi.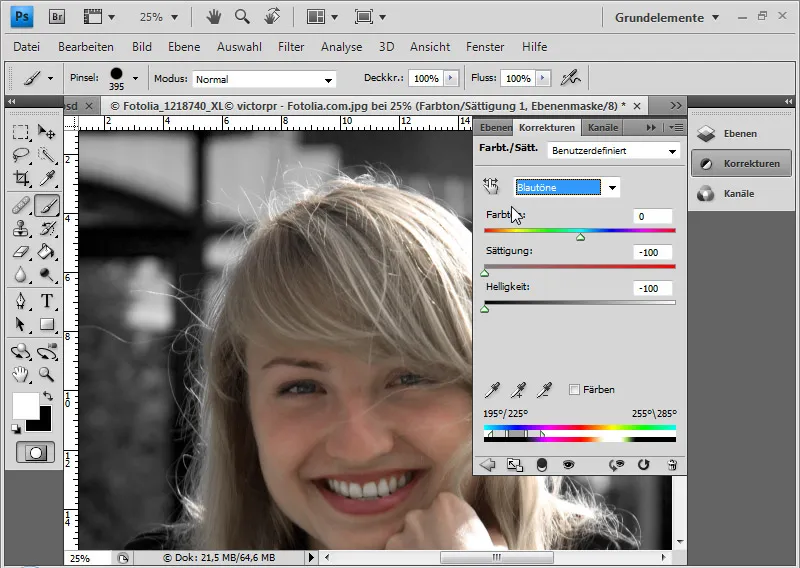
Ora, se desidero aumentare ulteriormente il contrasto, posso scegliere un livello di regolazione Curva tonale. Sposto il cursore sinistro di circa 15 a destra e quello destro di 30 a sinistra. In questo modo, le ombre diventano leggermente più scure e le luci un po' più luminose.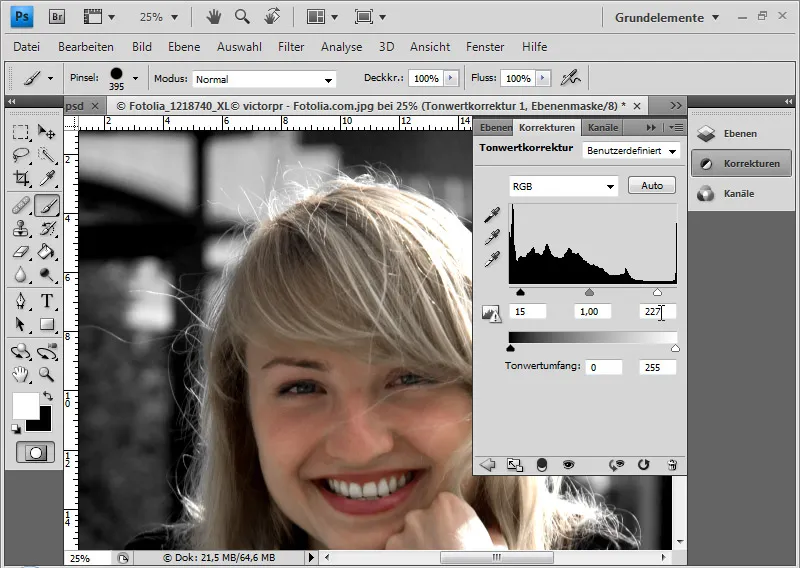
Ora questa è la mia base per la selezione del canale. Qui si vede come la parte dei capelli a destra si distingue uniformemente dallo sfondo. La seconda area è la parte dei capelli a sinistra dalla spalla fino leggermente sopra il sopracciglio. Il pezzo tra queste due aree è il più impegnativo. Qui, per evitare che l'elaborazione si protragga all'infinito, è necessario fare qualche trucco, che però non sarà evidente più tardi.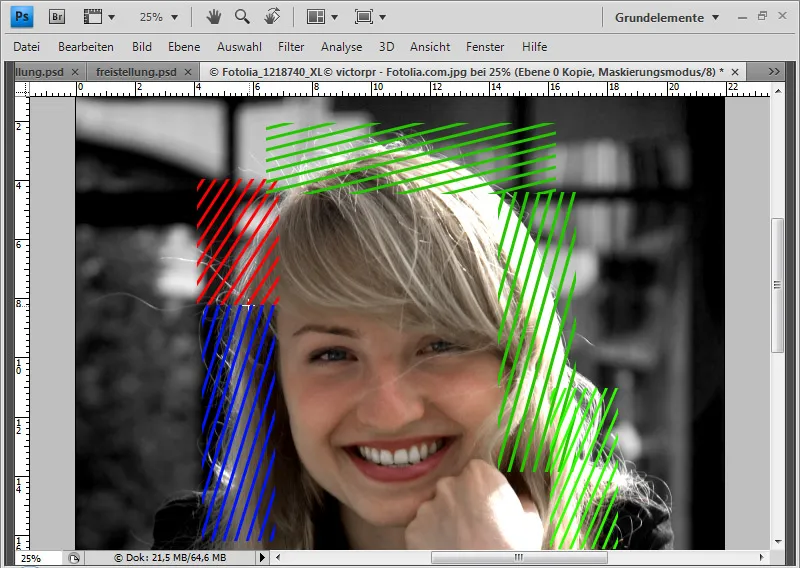
I singoli settori possono essere catturati con lo Strumento di selezione e posizionati ciascuno in un proprio livello.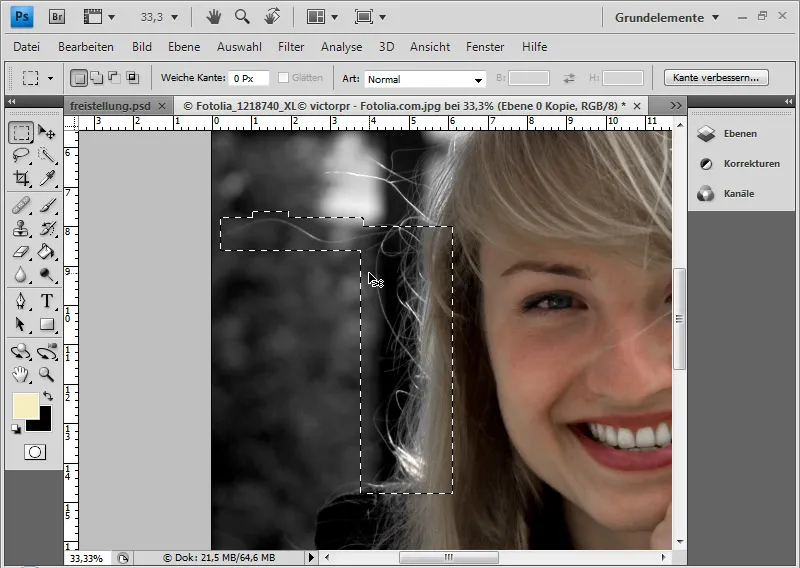
È consigliabile duplicare il livello dello sfondo ed evidenziare solo l'area interna della testa. Questo facilita leggermente l'elaborazione, in quanto il volto rimane visibile tutto il tempo nonostante i settori di selezione.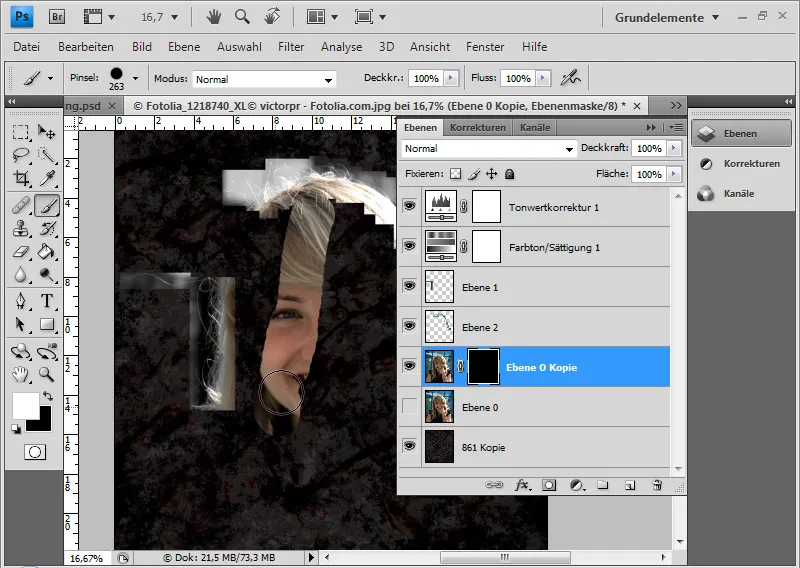
Il vantaggio dell'elaborazione settoriale consiste nel fatto che posso continuare ad aumentare il contrasto di ogni settore singolarmente senza perdere informazioni negli altri settori.
Passaggio 2: Primo settore di selezione dal canale - Lavoro di base
Confronto i canali tra loro. Prima di farlo, creo un nuovo livello e lo riempio con colore nero. Vengono visualizzati solo il livello nero e il livello con il primo settore di selezione. Se la palette dei canali non è aperta, posso aprirla tramite il Menu>Finestra. Il canale rosso presenta le aree più luminose nei capelli. Pertanto, seleziono questo canale e lo duplico con Clic destro del mouse>Duplica canale.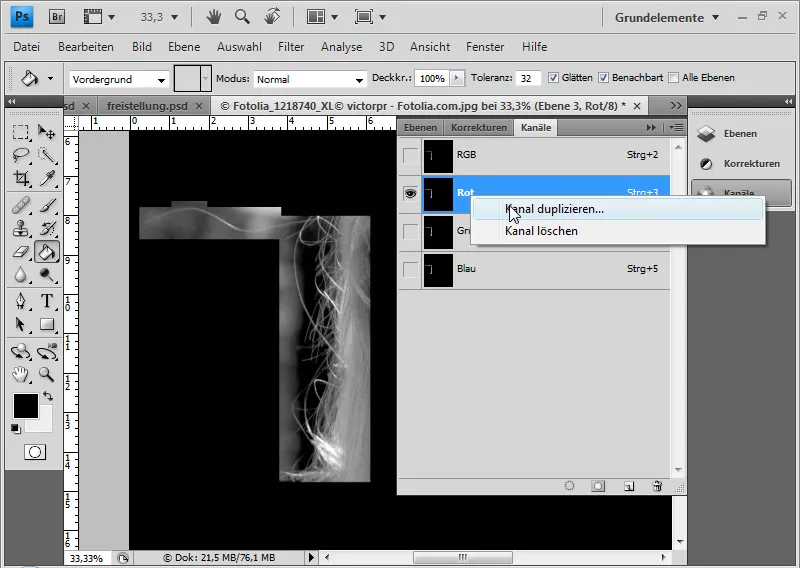
In questo canale aumento ulteriormente il contrasto. Nel menu Immagine>Correzioni>Curva tonale. Sposto di nuovo i due cursori esterni verso il centro, in modo che i capelli si distacchino meglio dallo sfondo.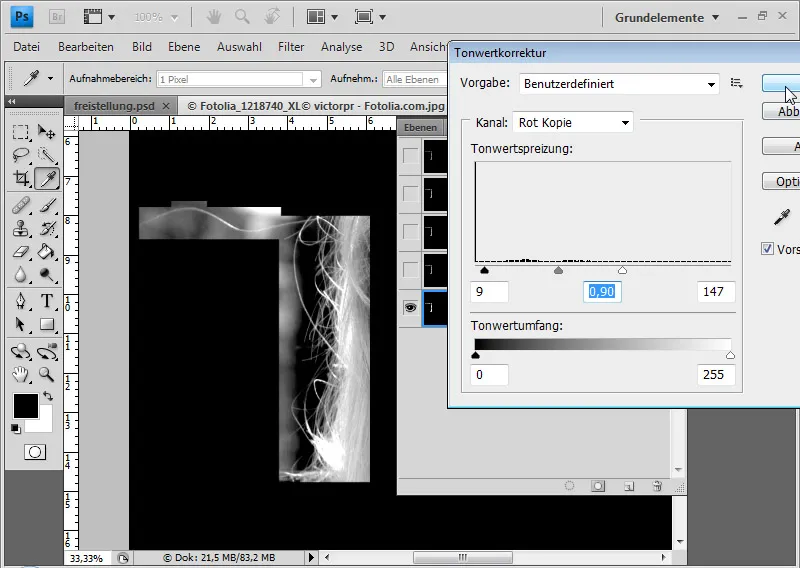
Inizio quindi ad illuminare ulteriormente le aree luminose con lo Sfumato a opacità media e impostazione su Luci e ad oscurare ulteriormente le aree scure con il Brucia a opacità media e impostazione su Ombre . Alterno tra i due.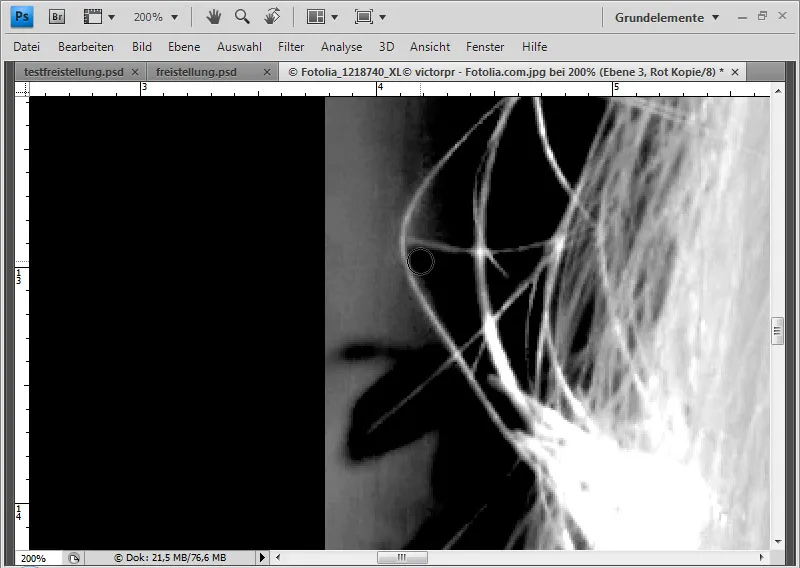
Per i singoli capelli che si trovano nei toni medi, non mi resta che scurire direttamente lo sfondo con il Pennello.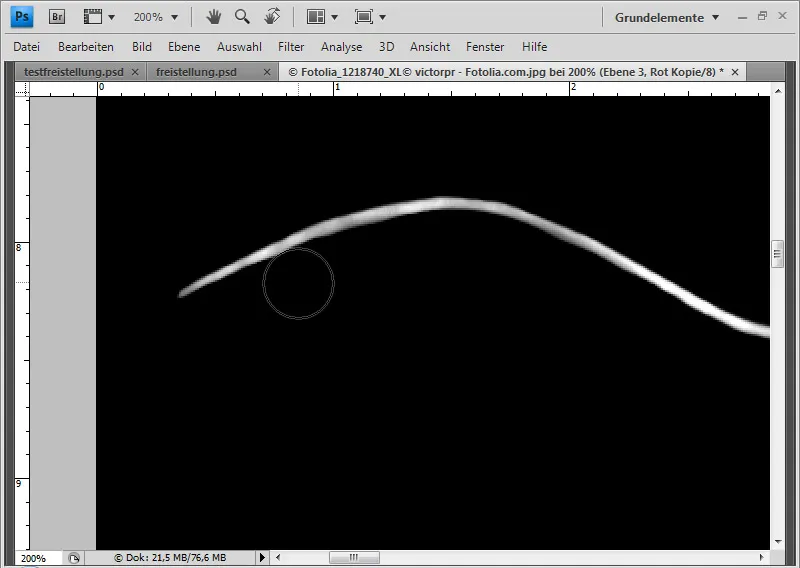
Questo potrebbe richiedere del tempo.
Quando nel mio canale rimangono solo aree bianche e nere, clicco con il tasto Ctrl sulla miniatura del canale. In questo modo, vengono selezionati gli elementi bianchi nell'immagine del canale. Torno alla palette dei livelli e, con lo strumento di selezione attivo, chiamo Raffina bordo nella barra dei menu di Photoshop.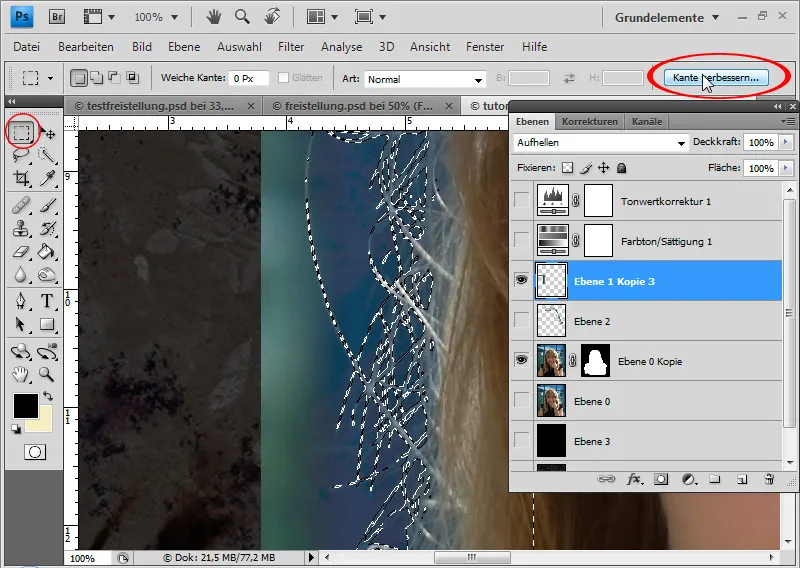
Là liscio la selezione, la arrotondo leggermente e la riduco del 10%.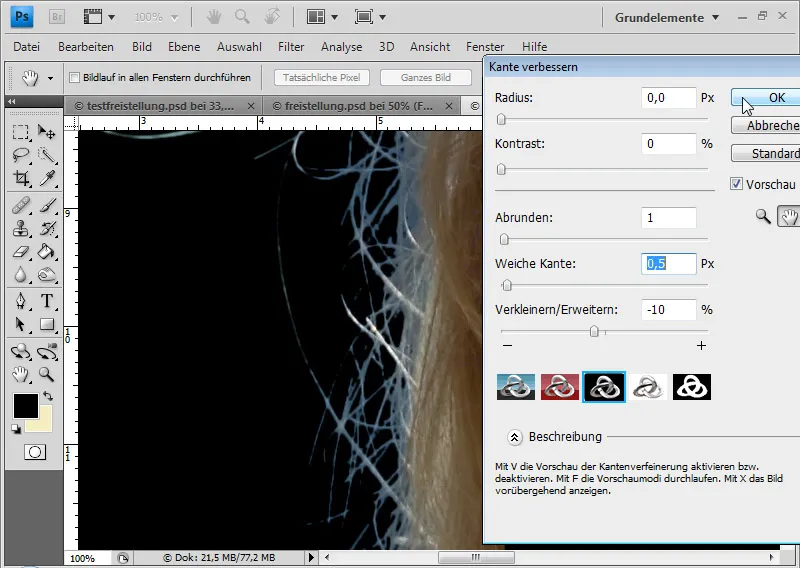
Successivamente, seleziono il simbolo per la maschera di livello nel mio primo livello di selezione ed ottengo la selezione nella maschera di livello. Seleziono nuovamente i pixel del canale e imposto una selezione più ampia su perfeziona contorni. Per capelli molto fini, posso renderli visibili dalla selezione più ampia e nascondere le altre aree dell'immagine in modo che siano visibili solo i capelli della selezione più piccola.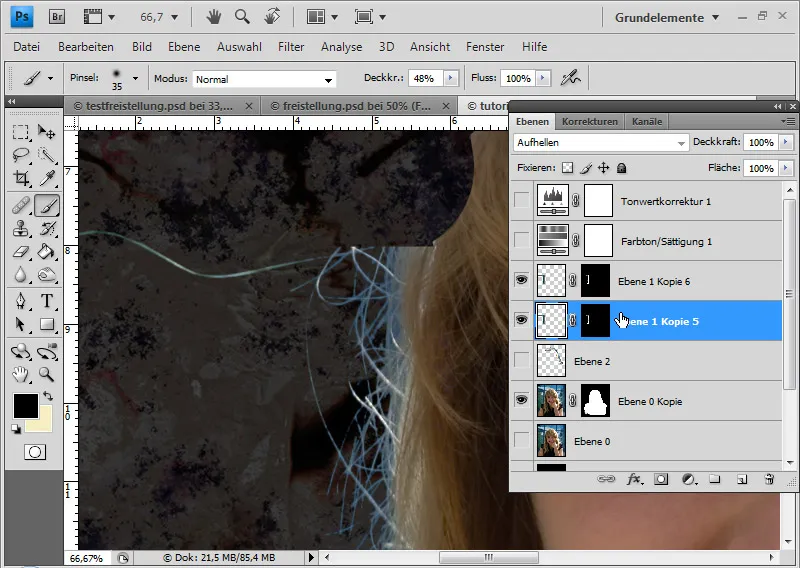
Applico la maschera di livello su entrambi i livelli e li riduco ad uno utilizzando il comando (ctrl+E). Rimuovo la frangia blu creando un livello di colore pieno in modalità di livello colore e seleziono un colore simile a quello dei capelli. Il livello di colore viene posizionato come maschera di ritaglio (ctrl+Alt+G o clic con Alt tra il livello di riempimento e il livello normale) in modo che l'effetto si applichi solo al livello sottostante. Le aree dell'immagine che non devono essere interessate dalla maschera di riempimento vengono nascoste nella maschera di livello. Per farlo dipingo direttamente nella maschera del livello di riempimento con un pennello nero tutte le aree tranne i capelli con la frangia colorata.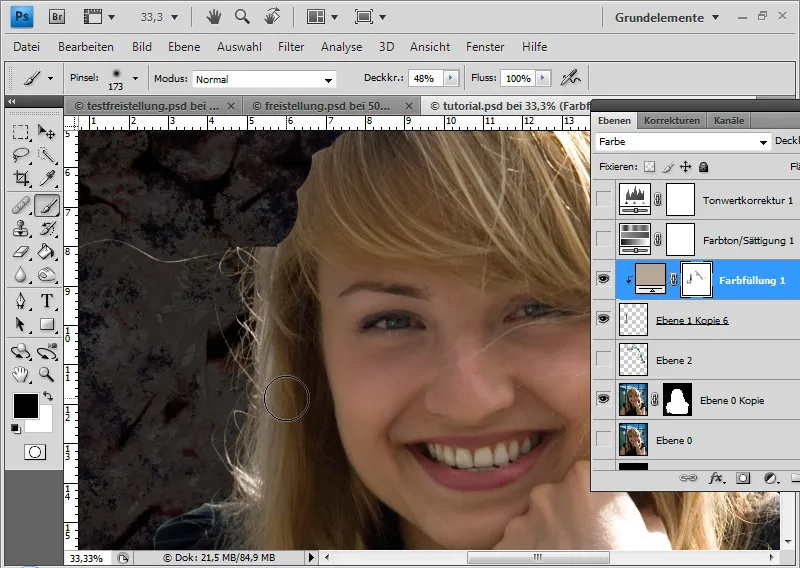
Passaggio 3: Secondo settore di selezione dal canale - primi trucchi
Sposto il secondo settore nell'elenco dei livelli verso l'alto e nascondo tutti gli altri livelli tranne il livello nero e del settore. Nel secondo settore, controllo nuovamente quale canale è il migliore per la modifica. È nuovamente il rosso che duplico.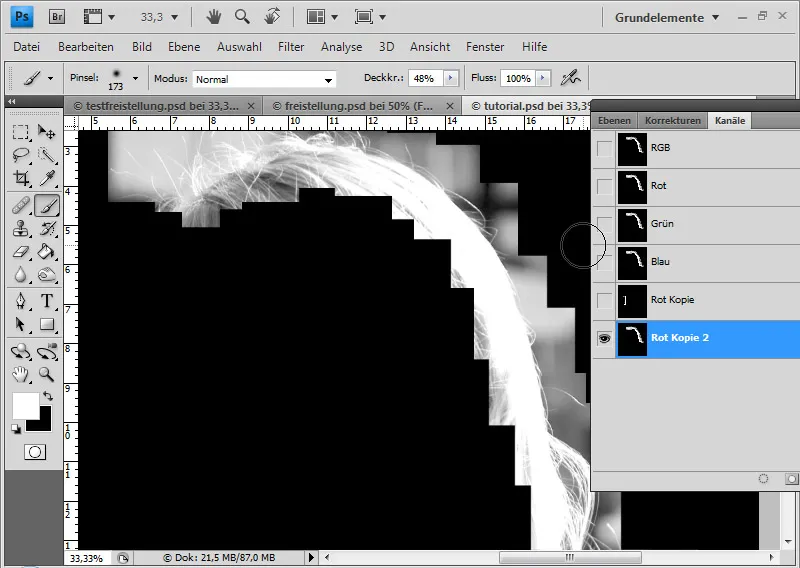
O rafforzo il contrasto tramite una curva tonale che trascino verso il basso o di nuovo tramite la correzione selettiva. Nella correzione selettiva è importante che sposti leggermente verso il centro entrambi i cursori estremi e questa volta anche il cursore centrale - il controllo gamma (grigio).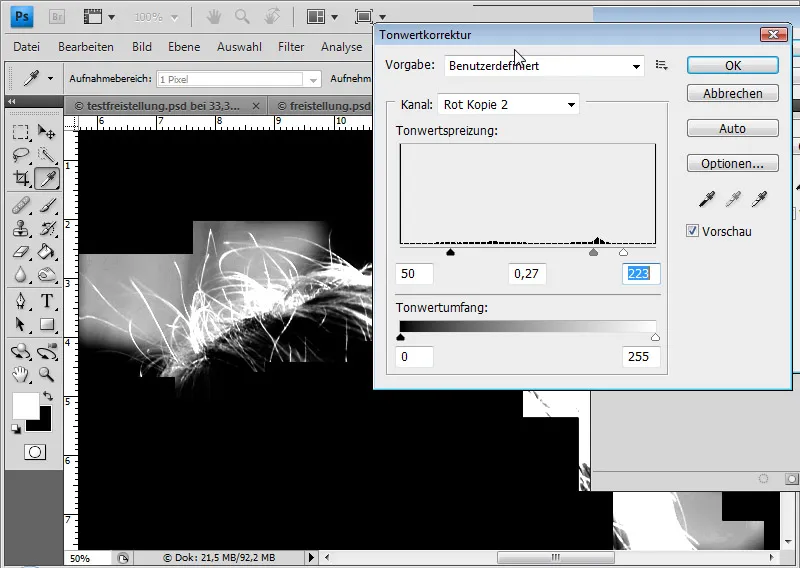
Ripeto i passaggi come per il primo settore: schiarisco e scurisco alternativamente.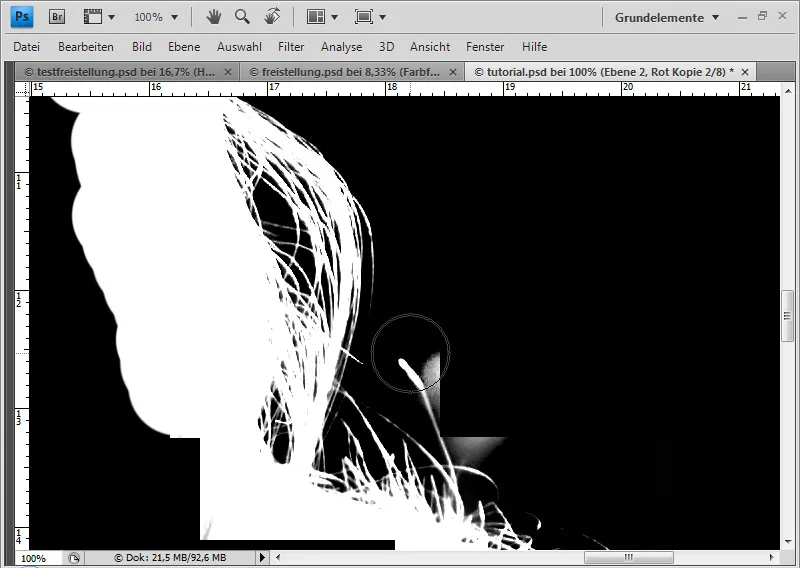
Per singoli capelli dipingo nuovamente intorno con il colore nero.
La parte superiore della testa presenta difficoltà, in quanto lo sfondo è chiaro e i capelli si distinguono poco da esso. Qui, traccio con una piccola pennellata e con un schiarendo i singoli ciuffi riconoscibili. Quindi aumento ulteriormente il contrasto, eseguendo di nuovo una correzione selettiva.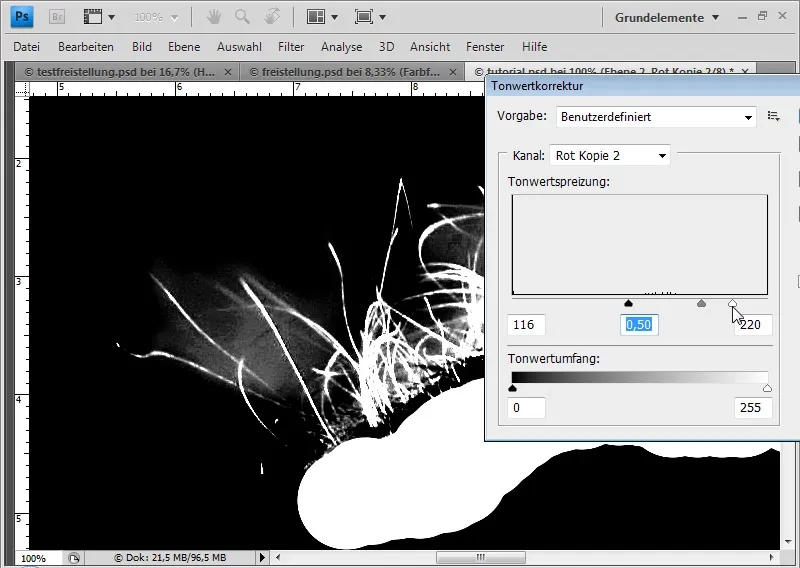
Clicco sulla miniatura del canale tenendo premuto ctrl, ottengo quindi la mia selezione e migliorando nuovamente i contorni.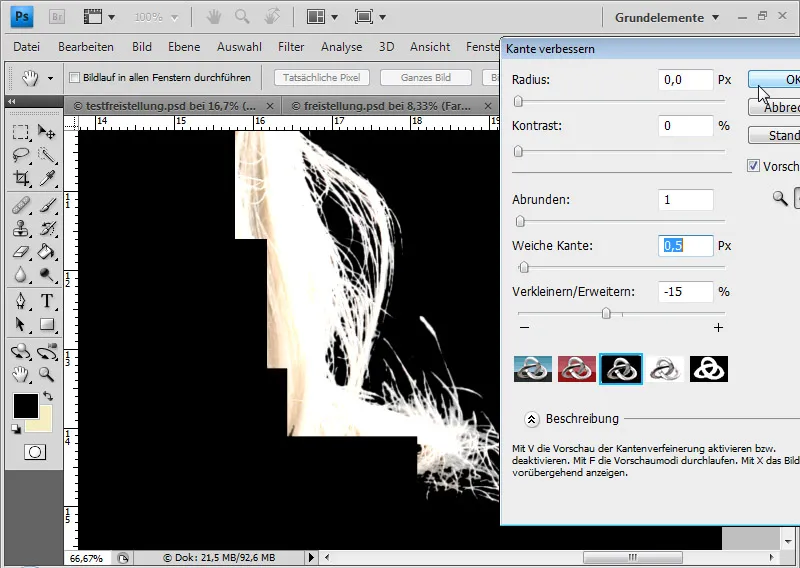
Rimuovo la frangia blu nello stesso modo del primo settore, creando un livello di colore pieno in modalità di livello colore come maschera di ritaglio e selezionando un colore simile a quello dei capelli. Nella maschera di livello devo solo nascondere le aree senza frangia di colore nero.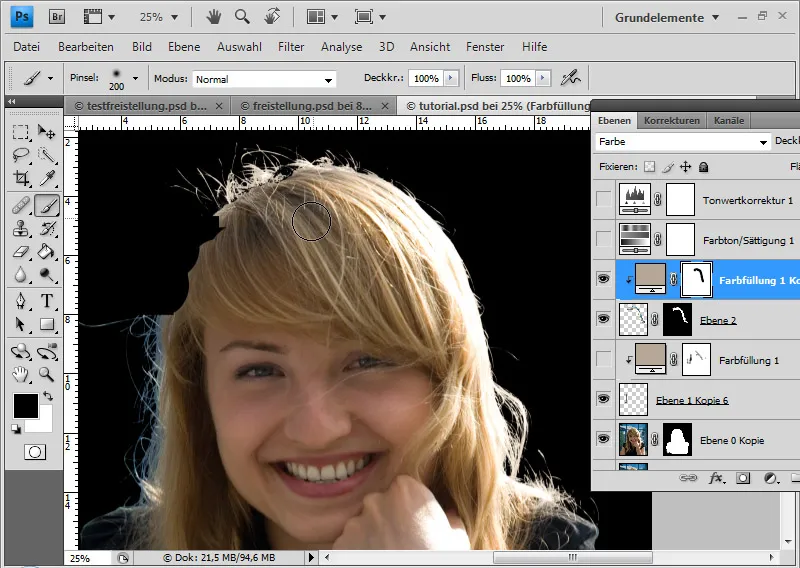
La testa si chiude comunque in modo non ottimale. Quindi creo una selezione ovale con un bordo morbido di 8 pixel, la trasformo (ctrl+T) e copio l'area dei capelli sotto il problema.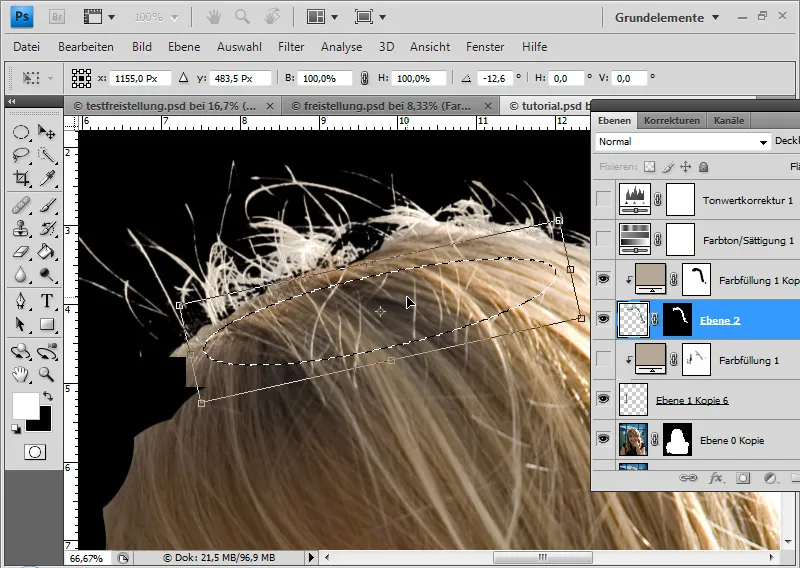
Incolla l'area copiata dei capelli in un nuovo livello. Nella maschera di livello ammorbidisco il passaggio. Una copia del livello di riempimento garantisce l'uniformità del tono in quest'area.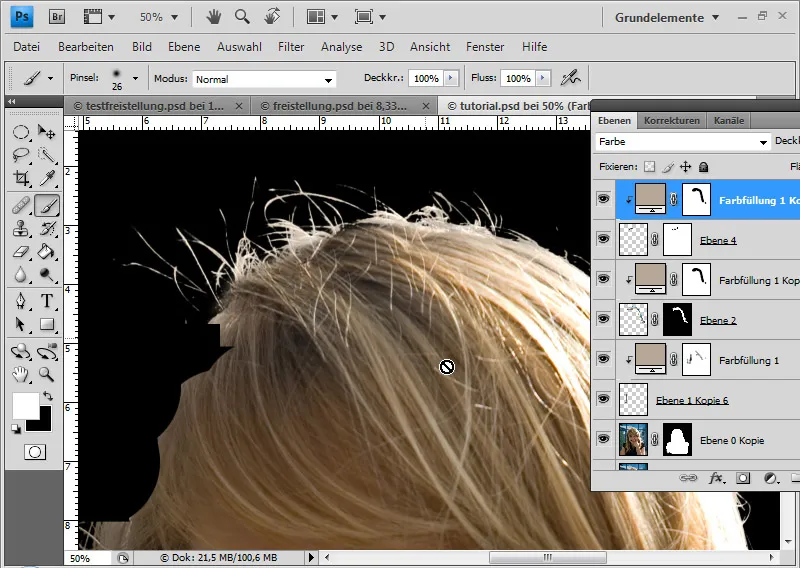
Passaggio 4: Il terzo settore - solo trucchi con capelli già ritagliati
Questo settore è almeno altrettanto impegnativo del precedente. Si tratta solo di una piccola area sulla testa. Potrei passare ancora minuti su minuti con il ritaglio, o potrei semplicemente usare un trucco.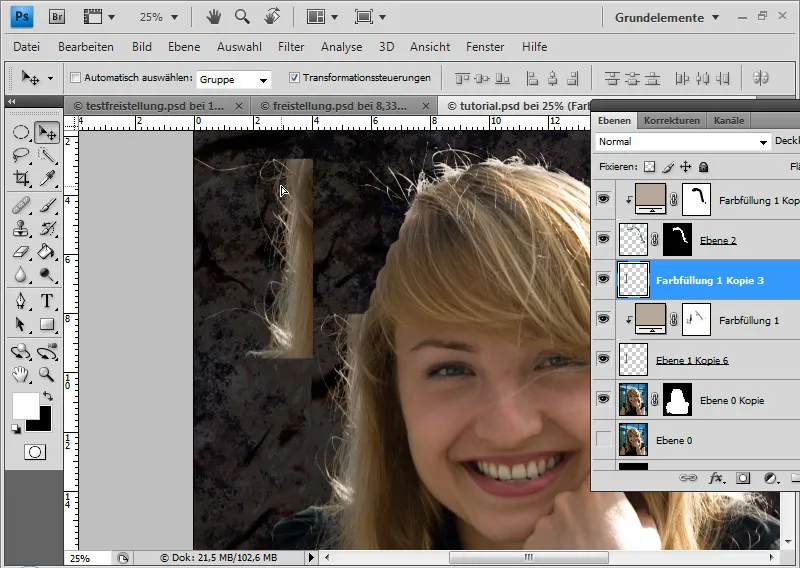
Copio da un settore il segmento e lo trasformo (ctrl+T) tramite scala e deformazione, in modo che si adatti ottimamente al margine dei capelli. È importante prestare attenzione già nella copia ad avere margini sufficienti, poiché il passaggio viene nuovamente levigato con una maschera di livello.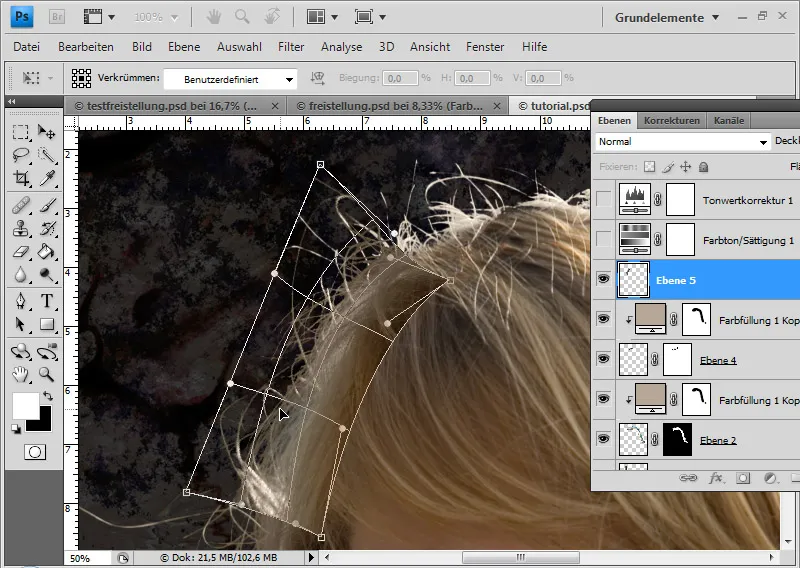
Posso compensare la transizione delle aree dei capelli, poiché la parte superiore della testa è significativamente più chiara rispetto a quella in basso a sinistra, utilizzando un'opzione di riempimento. Creo nell'opzione di riempimento un sovrimpressione graduata con un gradiente da trasparente a bianco con un'opacità del 68 percento in modalità Moltiplicazione Negativa. In questo modo, l'area copiata diventerà più chiara verso l'alto, a condizione che l'angolazione sia correttamente regolata.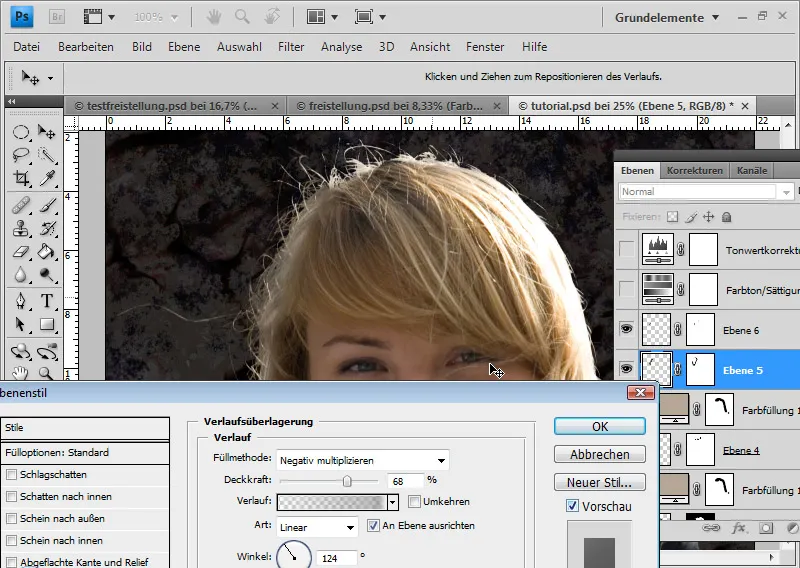
E la mia selezione è completa, offrendo una buona base per le future tecniche di ritocco e montaggio: