Come con altri programmi, naturalmente è possibile risparmiare molto, molto lavoro utilizzando scorciatoie anche in CINEMA 4D. Vi mostro di cosa si tratta con l'esempio di un tubo e faccio diventare un po' più grande il raggio interno - mi piace di più.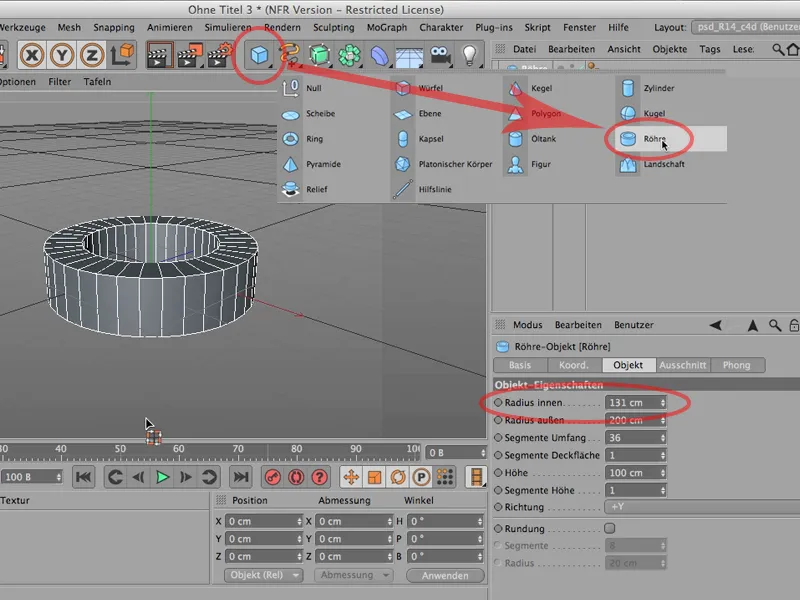
E lo converto anche direttamente premendo il tasto C in un oggetto poligonale, e adesso possiamo già lavorarci.

Passiamo alle selezioni. Ho già chiamato un comando, lo vedete anche qui, si tratta della selezione a loop. La si ottiene tramite Seleziona>Selezione a loop.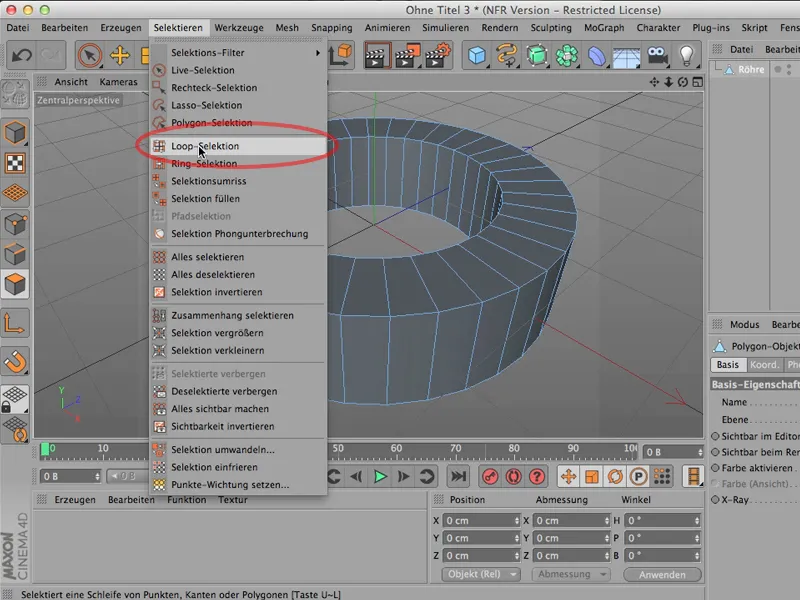
O molto, molto più semplice: premete, ovunque siate con il cursore, il tasto V. E otterrete oltre a tutte le altre cose che si possono fare ora, il menu di selezione, e così sarete molto più veloci nella selezione a loop.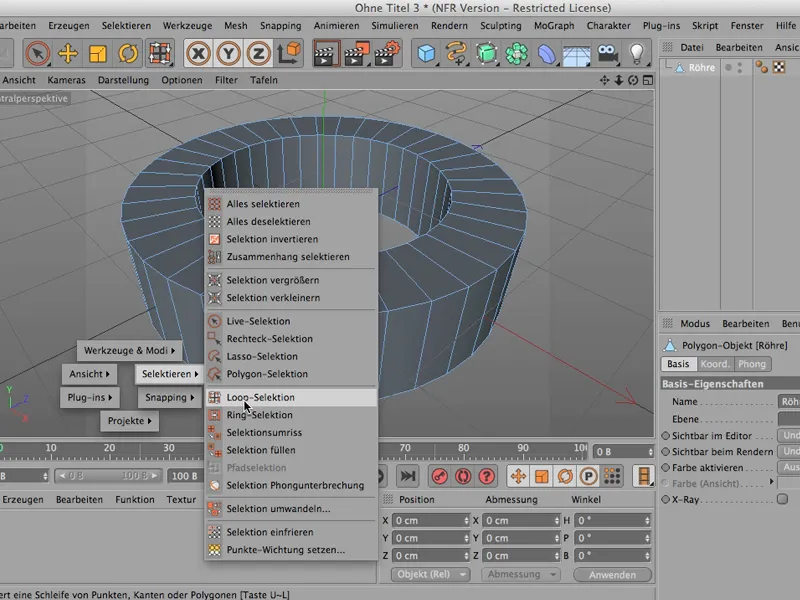
Ora potete selezionare il loop che desiderate, o con il tasto Shift premuto selezionare più loop.
Ora ho selezionato quasi l'intera figura. Se ora voglio deselezionare di nuovo, posso dire anche di nuovo Seleziona>Deseleziona tutto. Ovviamente è possibile anche diversamente, cliccando di nuovo qui nell'editor o potete fare quanto segue (dovete tuttavia rimanere con il cursore nell'editor): Con Shift+Ctrl+A potete deselezionare tutto di nuovo.
Ma se il cursore è al di fuori dell'editor, premendo il comando abbreviato non verrà deselezionato nulla. Quindi importante: fate attenzione che il cursore resti sempre all'interno della finestra dell'editor per questo comando abbreviato. Così la deselezione avviene comunque molto rapidamente. Questi due comandi abbreviati sono piuttosto rapidi da utilizzare.
Ora faccio qualcosa di diverso. Chiamo nuovamente attraverso V>Seleziona e ora voglio avere una selezione a anello. Si trova in una posizione molto simile, solo un po' più in basso.
E forse pensate, dov'è la differenza? È esattamente la stessa cosa! Proprio così, sembra esattamente uguale all'inizio.
Adesso deseleziono di nuovo tutto premendo Shift>Ctrl> A. Adesso passo alla modalità di modifica bordo e ora vedete la differenza:
In questo modo, quasi come lungo un anello, vengono selezionate i singoli bordi, …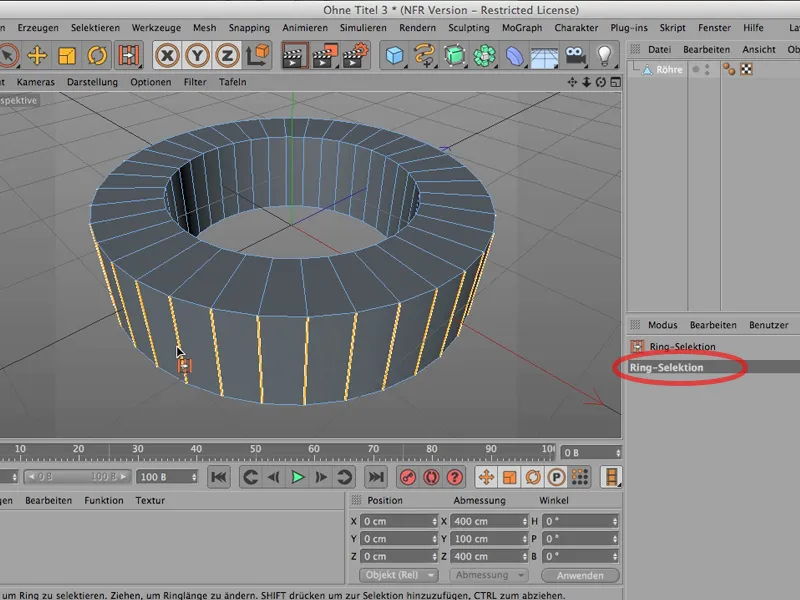
… mentre, se premessi il tasto V per accedere a una selezione a loop qui, verrebbero selezionati quei loop che sono in qualche modo collegati e chiusi tra loro.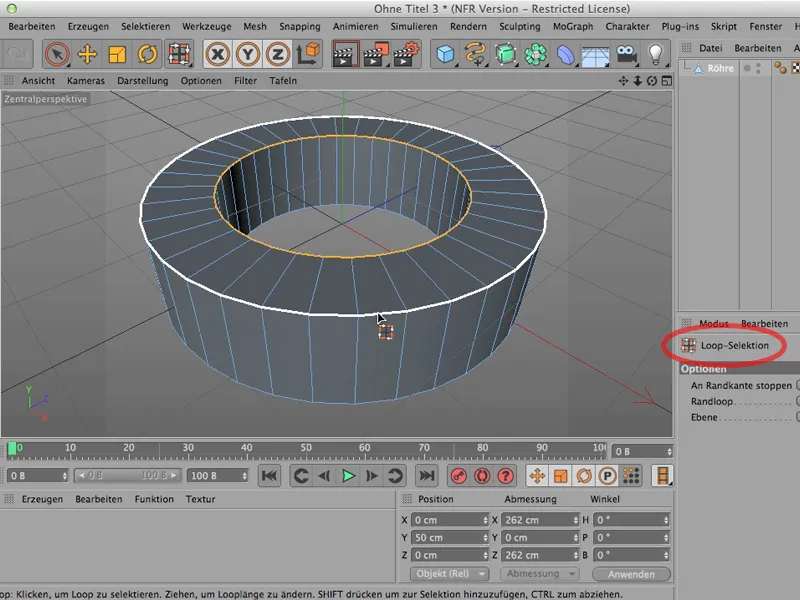
Questa è la differenza tra i due tipi di selezione. Importante per voi però: utilizzate, quando possibile, questo tasto V. In questo modo sarete decisamente più veloci, e se si tratta di deselezionare tutto, potete farlo semplicemente con Shift+Ctrl+A.
Gruppi N, M e U
Qui si tratta dei cosiddetti gruppi N, M e U di CINEMA 4D. Questi sono tutti comandi rapidi e potete darci un'occhiata tranquillamente.
Un piccolo suggerimento a questo punto: se utilizzate una tavoletta grafica, allora portate il puntatore del mouse nel punto in cui dovrebbe apparire questo elenco che vedremo tra breve, e quindi allontanate la penna abbastanza dal tablet - quindi almeno alcuni centimetri, affinché non abbia più alcuna influenza. Solo allora ha senso premere questo U, altrimenti scomparirà subito.
I gruppi U
Ecco, i gruppi U: - guardate cosa c'è dentro. Sono soprattutto cose che non hanno un impatto diretto sulla geometria di un oggetto, ma piuttosto indiretto. Ha molto a che fare con le selezioni - e naturalmente, una selezione potrebbe essere la preparazione per deformare qualcosa, ma non deve necessariamente influire direttamente sulla geometria.
Come il comando ottimizzare o dividere. OK, con dividere si vede naturalmente che l'oggetto è composto da più poligoni rispetto a prima. Ma come ho detto, sono i gruppi U. Date un'occhiata, se qui non trovate uno o più comandi che utilizzate abbastanza spesso e che avreste richiamato molto più velocemente.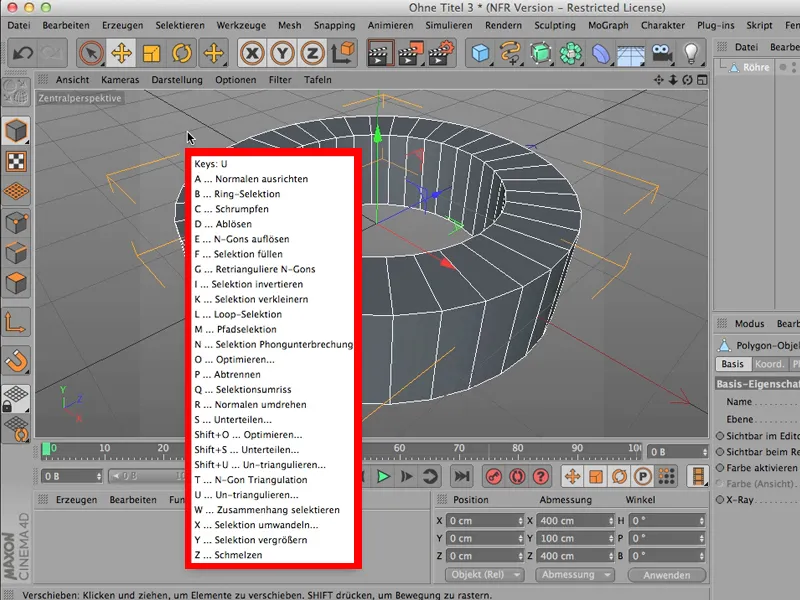
I gruppi M
Allora abbiamo anche i gruppi M. Lì vedete voi stessi: c'è molto da modellare, quindi probabilmente anche il gruppo M (Modellare). C'è il ponte, c'è il pennello, il livellare, specchiare, magnet-strumento, il coltello - tutte cose che servono per modellare.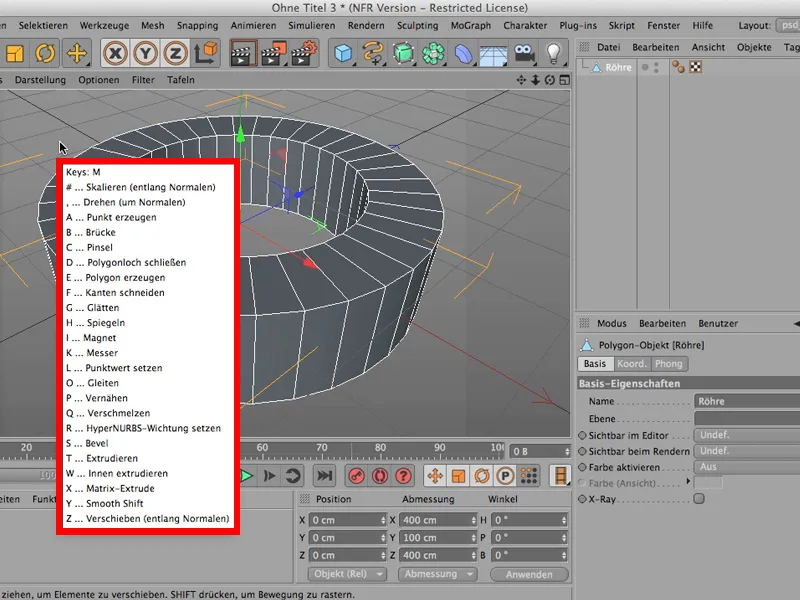
I gruppi N
Allora abbiamo anche i gruppi N. Essi hanno principalmente (o effettivamente quasi esclusivamente) a che fare con la rappresentazione. Cose che potete assegnare, come dovrebbe apparire una scena.
Non come dovrebbe apparire un singolo oggetto, per quello servirebbe un tag di rappresentazione. Con quello si possono fare tutte queste cose che si vedono qui, naturalmente. Ma se si tratta di coinvolgere l'intera scena, allora probabilmente sarete più veloci con i gruppi N.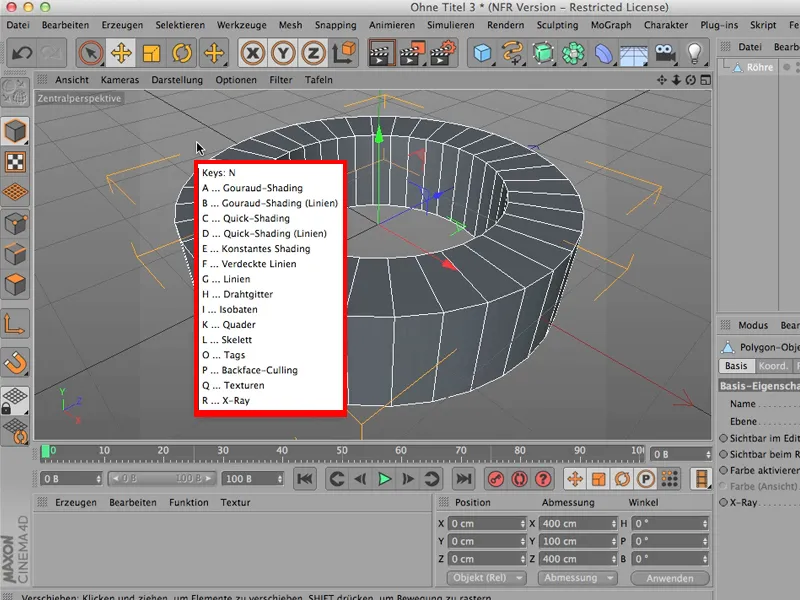
Rimane da dire che io principalmente ho bisogno dei gruppi M e degli gruppi U, la rappresentazione non è così importante per me, prendo ciò che CINEMA 4D mi mostra di solito.
Gli assi
Dal momento che siamo già a tre lettere, vorrei consigliarvi anche le lettere XYZ. Le vedete in alto. Forse già lo sapete - si possono bloccare semplicemente cliccandoci sopra.
Ma è molto più semplice se si clicca ad esempio su X e Z. Ora posso muovere questo oggetto da qualche parte nell'editor. Lo si può spostare solo su e giù, quindi solo lungo l'asse Y. Oppure, se blocco Y e riapro X & Z, quindi posso spostarlo solo su un piano.
Attenzione, le frecce rimangono comunque attive. Quindi se clicco direttamente sulla freccia, posso spostare il mio oggetto anche nella direzione bloccata. Ma solo se sono in modalità modifica oggetto; altrimenti non c'è freccia.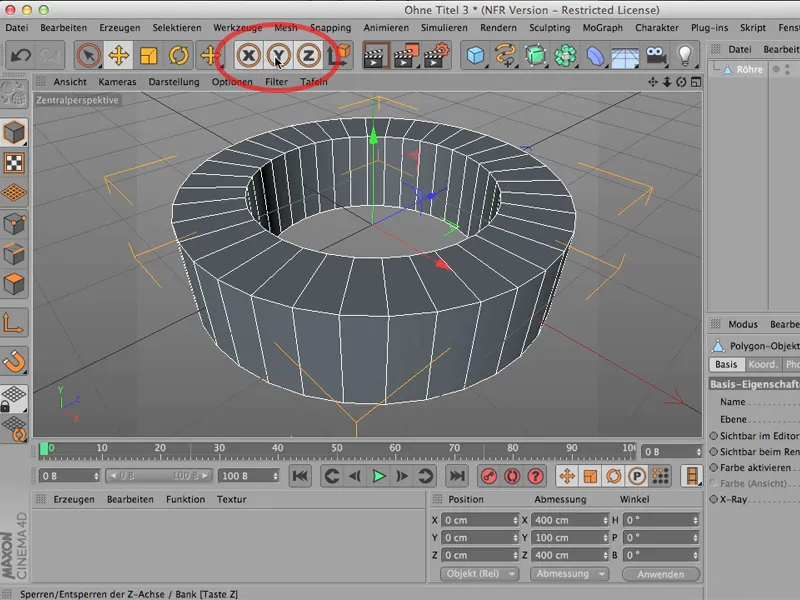
Quindi un piccolo consiglio: se non avete bisogno di tutte e tre le direzioni per spostarvi, ma volete concentrarvi su una o due direzioni, il modo più veloce è premere i tasti X, Y o Z.


