Prima di occuparci dei nuovi materiali basati su node, vediamo innanzitutto quali materiali sono disponibili in Cinema 4D e quale ruolo svolgono per una migliore comprensione.
Attraverso il comando Crea>Nuovo materiale nel Gestore dei Materiali, o facendo doppio clic su un'area vuota, otteniamo il solito "vecchio" materiale con i canali materiali noti. Il materiale fisico è semplicemente una versione ridotta di questo materiale, limitata al solo canale di riflessione.
Se desideriamo creare un nuovo materiale basato su node, dobbiamo farlo esplicitamente attraverso il comando Crea>Nuovo materiale basato su node o utilizzando la scorciatoia Comando+Alt+N. Per coloro che desiderano approcciarsi lentamente al tema dei nodi materiali, ma intendono già sfruttare le nuove comodità, gli supermateriali sono interessanti. Si tratta di materiali basati su node predefiniti, che possono essere modificati in modo molto simile ai materiali noti. Le potenzialità funzionali dei nuovi materiali sono dimostrate dai preset inclusi nel sottomenu Materiali basati su node. Qui i materiali e i relativi parametri sono ottimizzati per vari scopi in diversi esempi.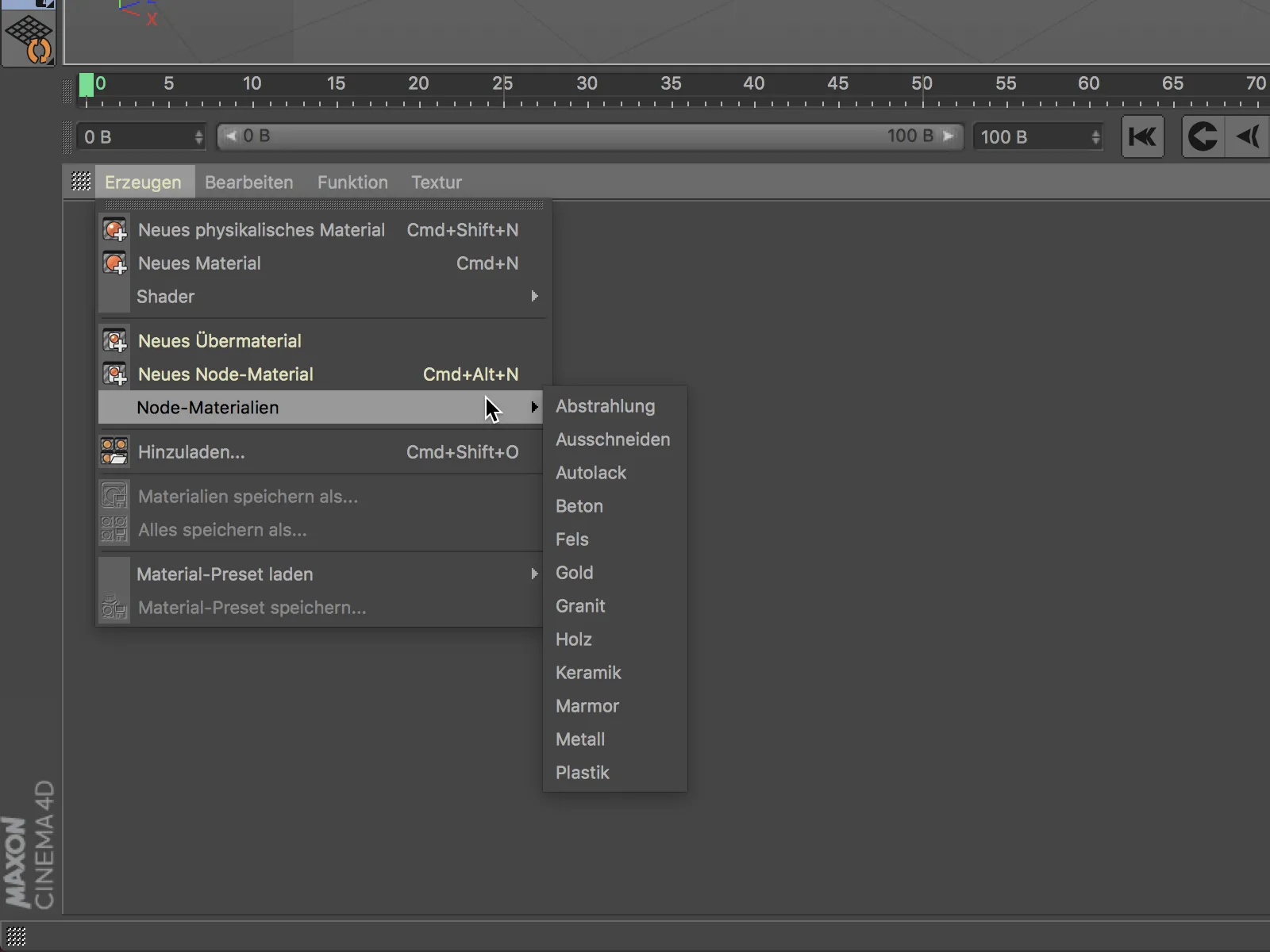
Supermateriale
Il nuovo supermateriale è effettivamente basato su node, ma è molto bravo a nasconderlo, poiché è fortemente simile al materiale standard nella struttura. Qui non c'è un canale Colore, questa caratteristica è ora trattata correttamente attraverso il canale Diffuso.
In generale, non dovrebbero esserci molte difficoltà con l'abituarsi. Per attivare un canale materiale e accedere alle sue impostazioni, dobbiamo anche qui attivare prima la relativa casella nella base del materiale.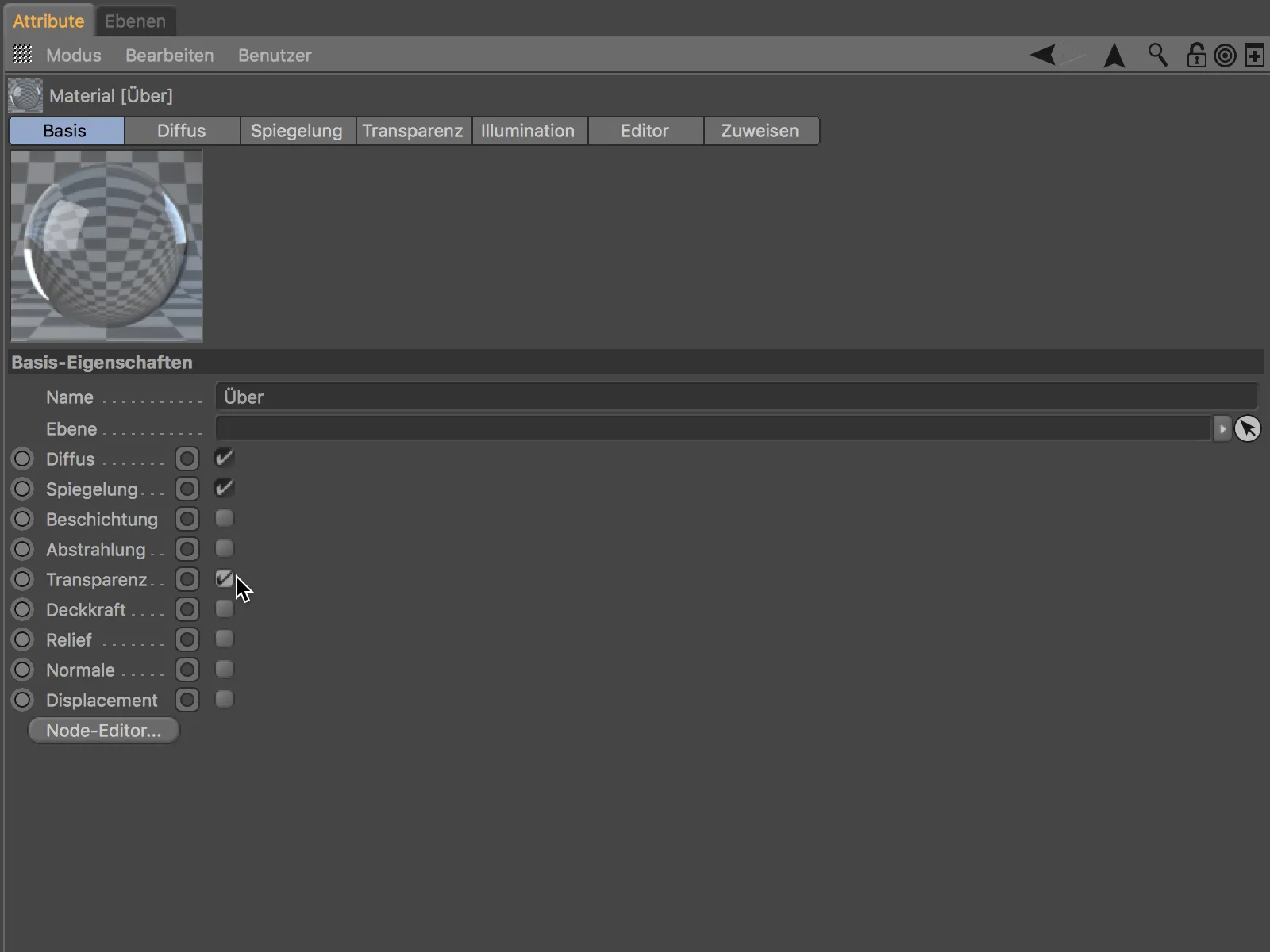
Sulle pagine relative ai canali attivi troviamo le relative impostazioni. Come accennato, ora definiamo il colore del materiale nel canale Diffuso.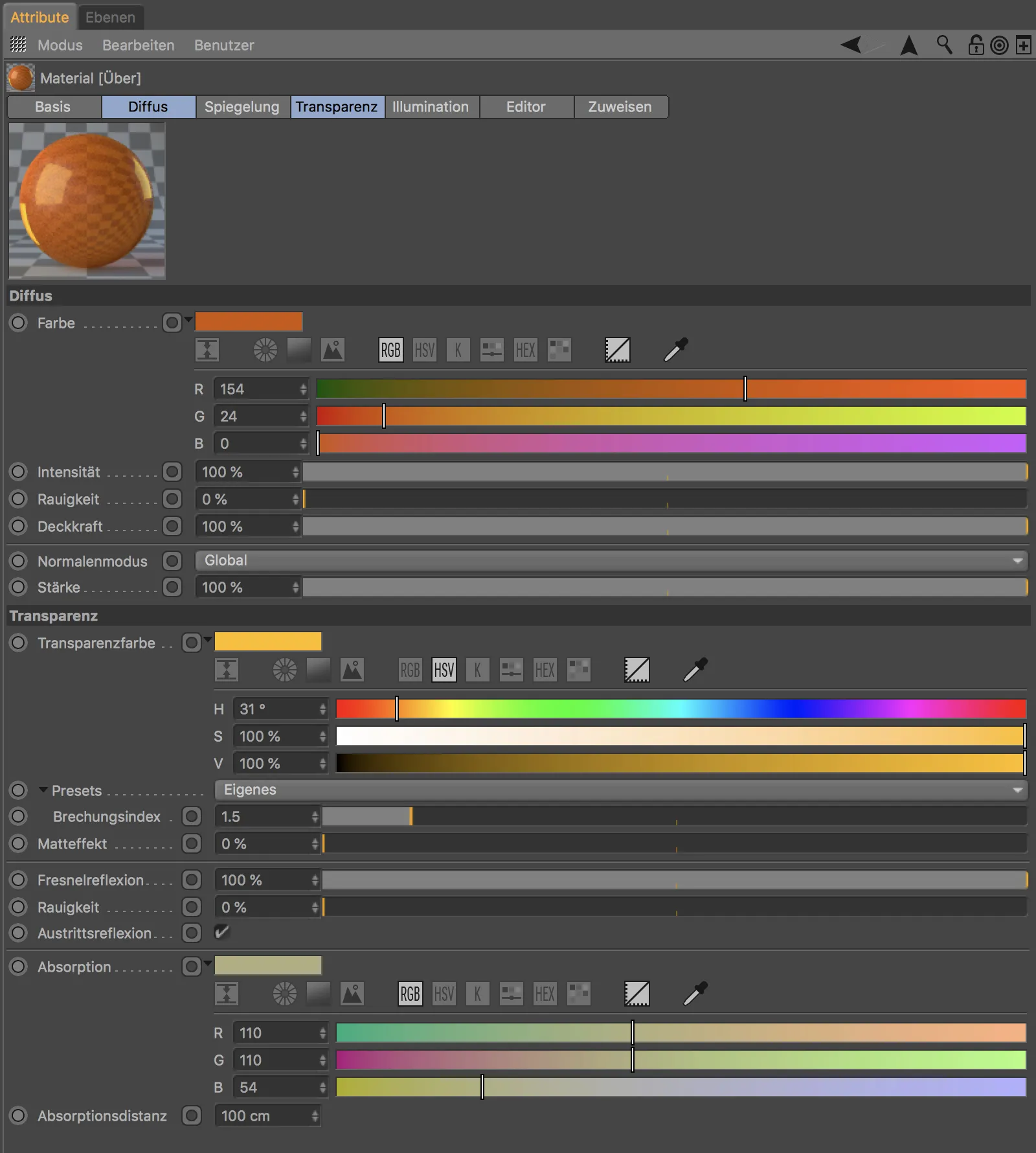
Fino a questo punto, quindi, nulla farebbe pensare a una funzionalità del nodo, tuttavia un nuovo elemento di controllo, chiamato Icona di connessione, rivela che qui abbiamo la possibilità di creare una connessione.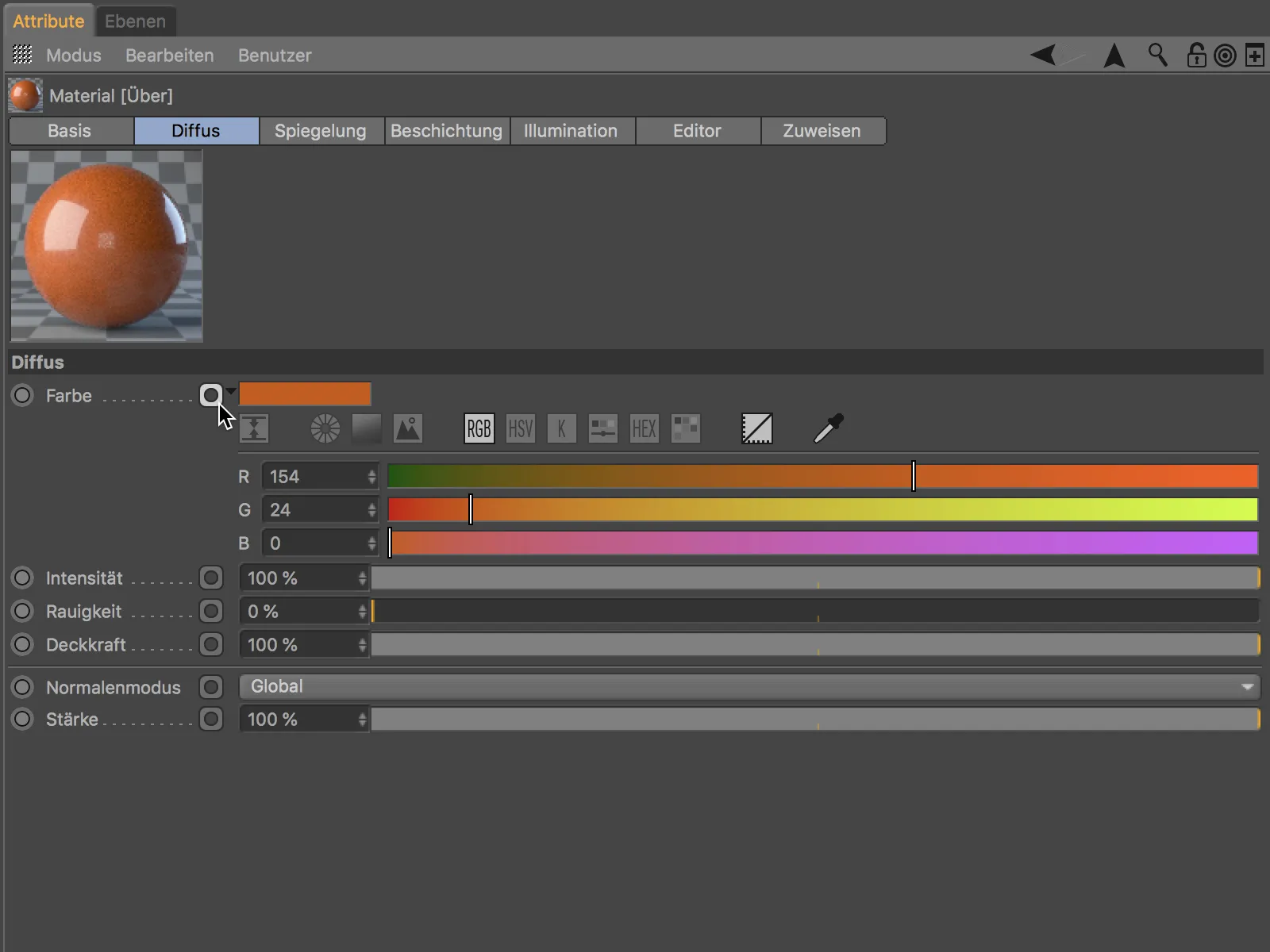
La particolarità è che in questo modo creiamo connessioni senza dover aprire esplicitamente l'Editor di nodi. Un clic sull'Icona di connessione nel parametro Colore, ad esempio, apre un menu contestuale attraverso il quale possiamo collegare e caricare texture o aggiungere funzioni e asset del nodo avanzati tramite Collega nodo.
Nell'esempio mostrato, viene collegato un nodo con una texture a scacchi come colore.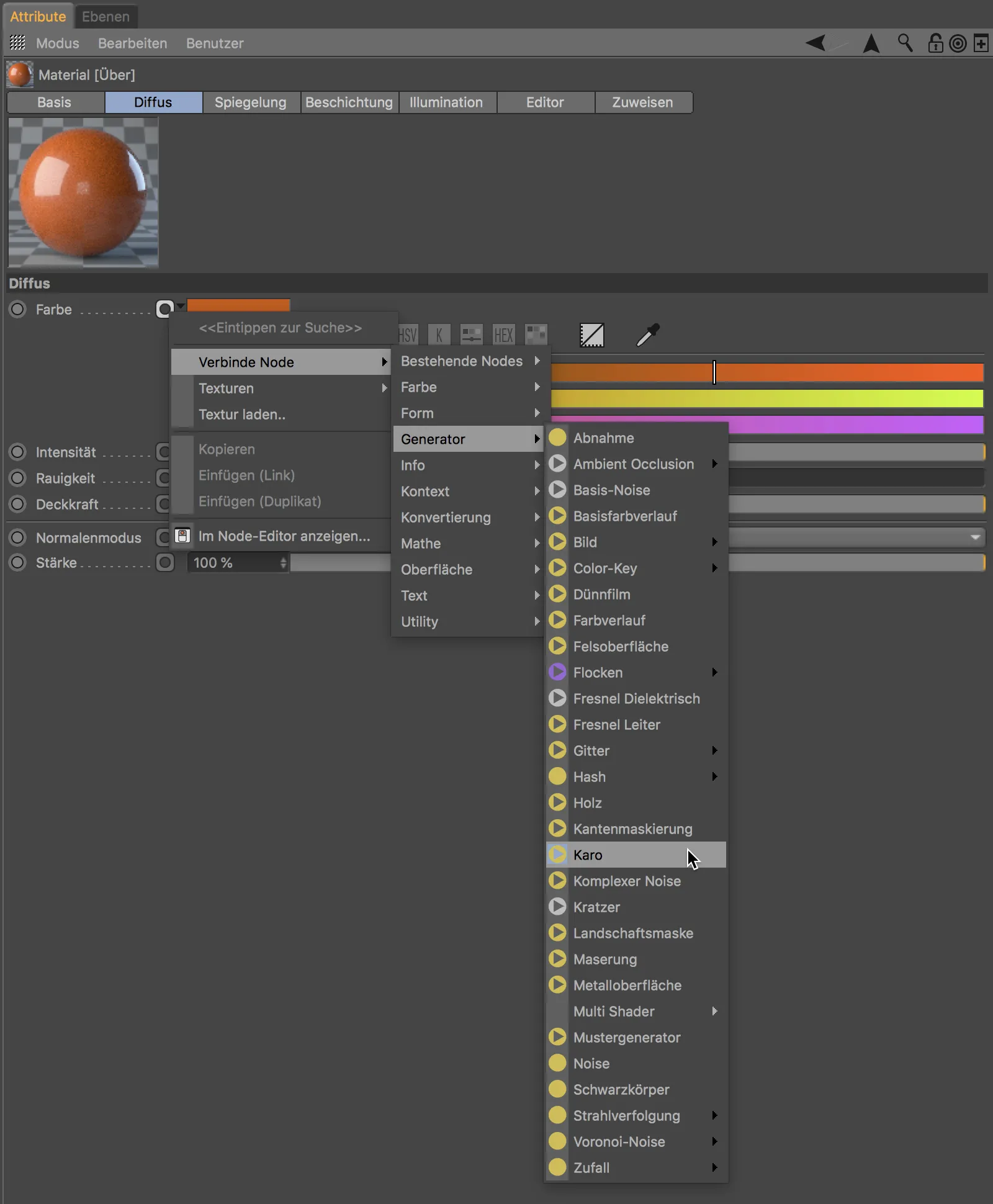
Non appena viene stabilita una connessione, l'Icona di connessione cambia di conseguenza, indicando che questo parametro è fornito da un nodo collegato. E naturalmente anche le informazioni collegate, nel caso mostrato la texture a scacchi, possono essere controllate tramite lo stesso metodo di collegamento.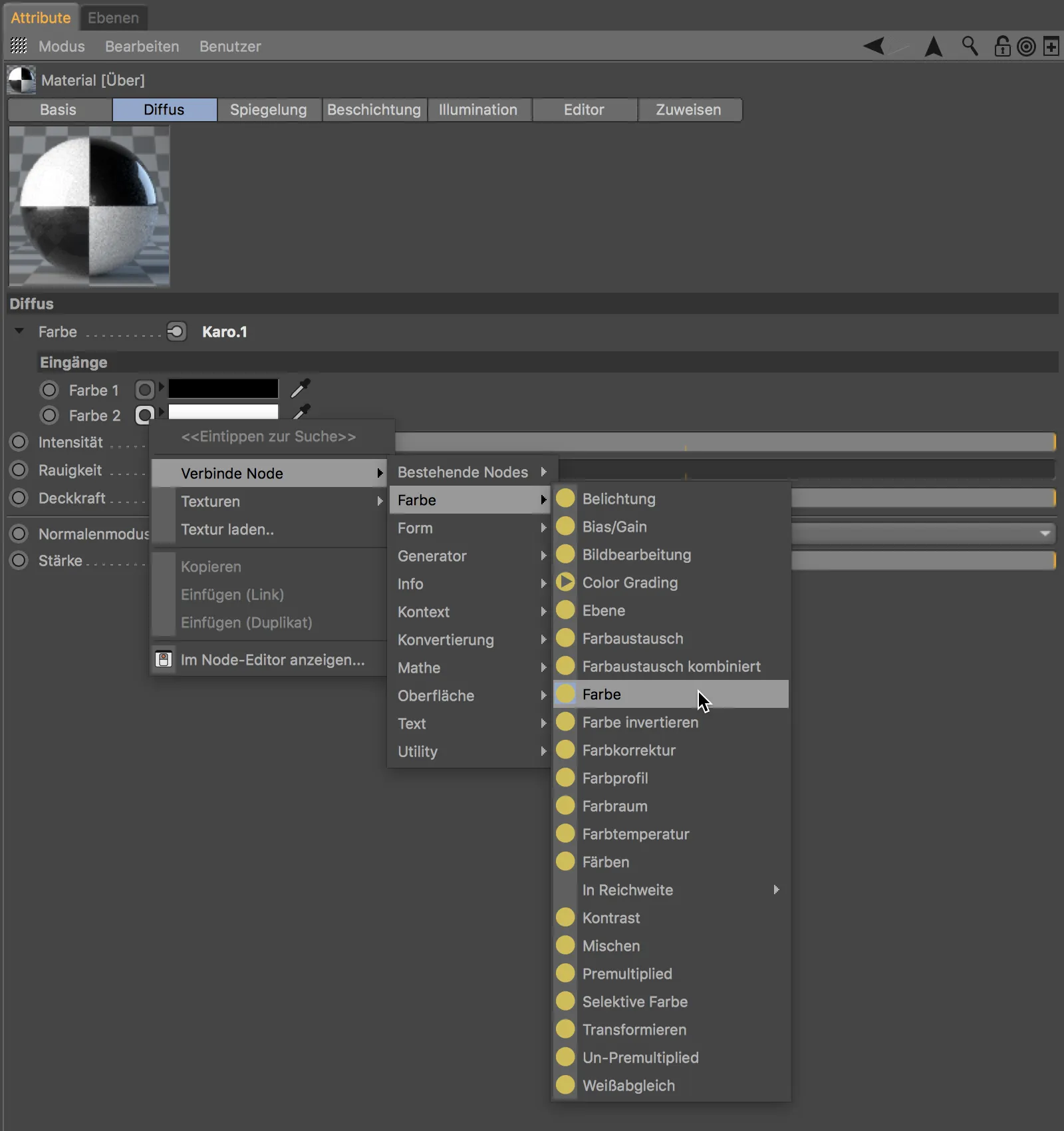
In questo modo, è possibile creare facilmente connessioni alle informazioni - i diversi nodi - direttamente dal Gestore degli attributi, utilizzando solo la finestra di impostazioni del materiale. Un clic sul pulsante Editor di nodi nella Base del materiale ci mostra il risultato dei nostri sforzi.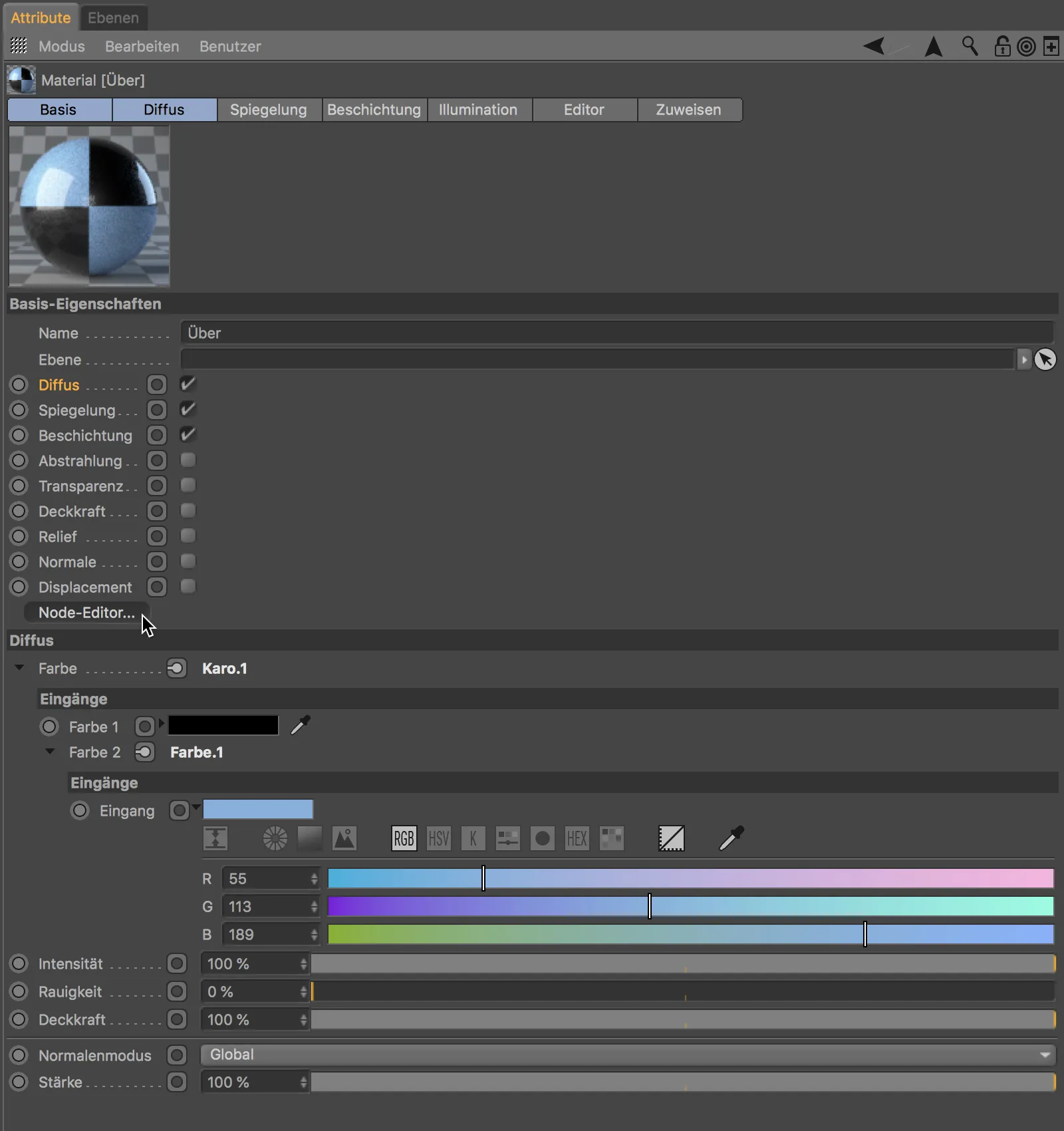
Nella parte centrale dell'Editor di nodi (di cui parleremo presto), riconosciamo che il nodo del materiale è contornato di verde. È collegato al nodo della texture a scacchi, responsabile del motivo a scacchi. Il suo Porta Colore.2 è fornito dall'ultimo nodo di colore collegato.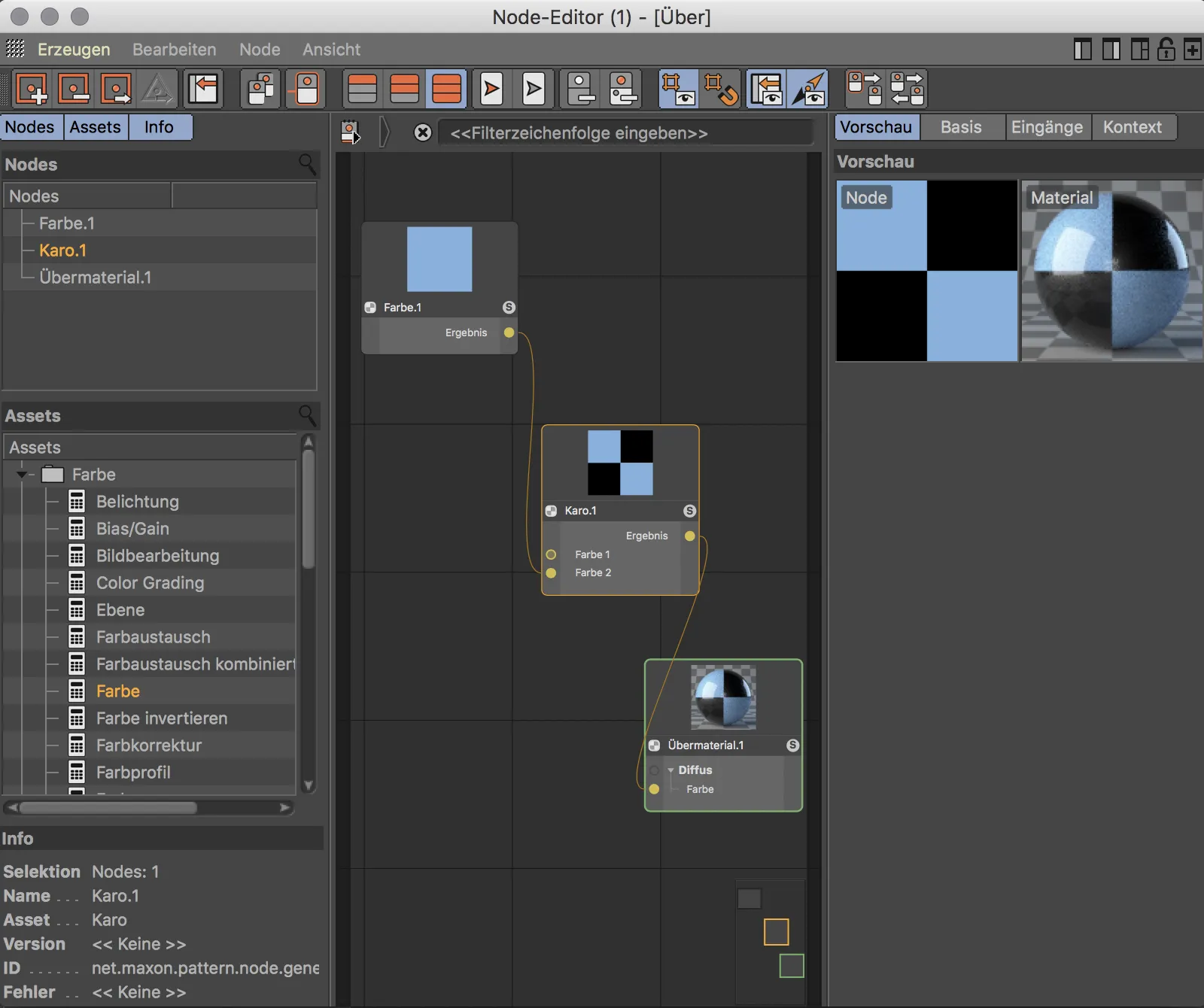
Materiali Node predefiniti
Un primo sguardo alle possibilità offerte dai materiali basati su nodo o supermateriali può essere ottenuto con i materiali node predefiniti. Nel sottomenu omonimo sono disponibili alcuni tipi di materiali comunemente utilizzati come Vernice automobilistica, Roccia, Legno o Metallo.
Per dare un'occhiata più da vicino, diamo un'occhiata alla struttura del Preset dell'oro.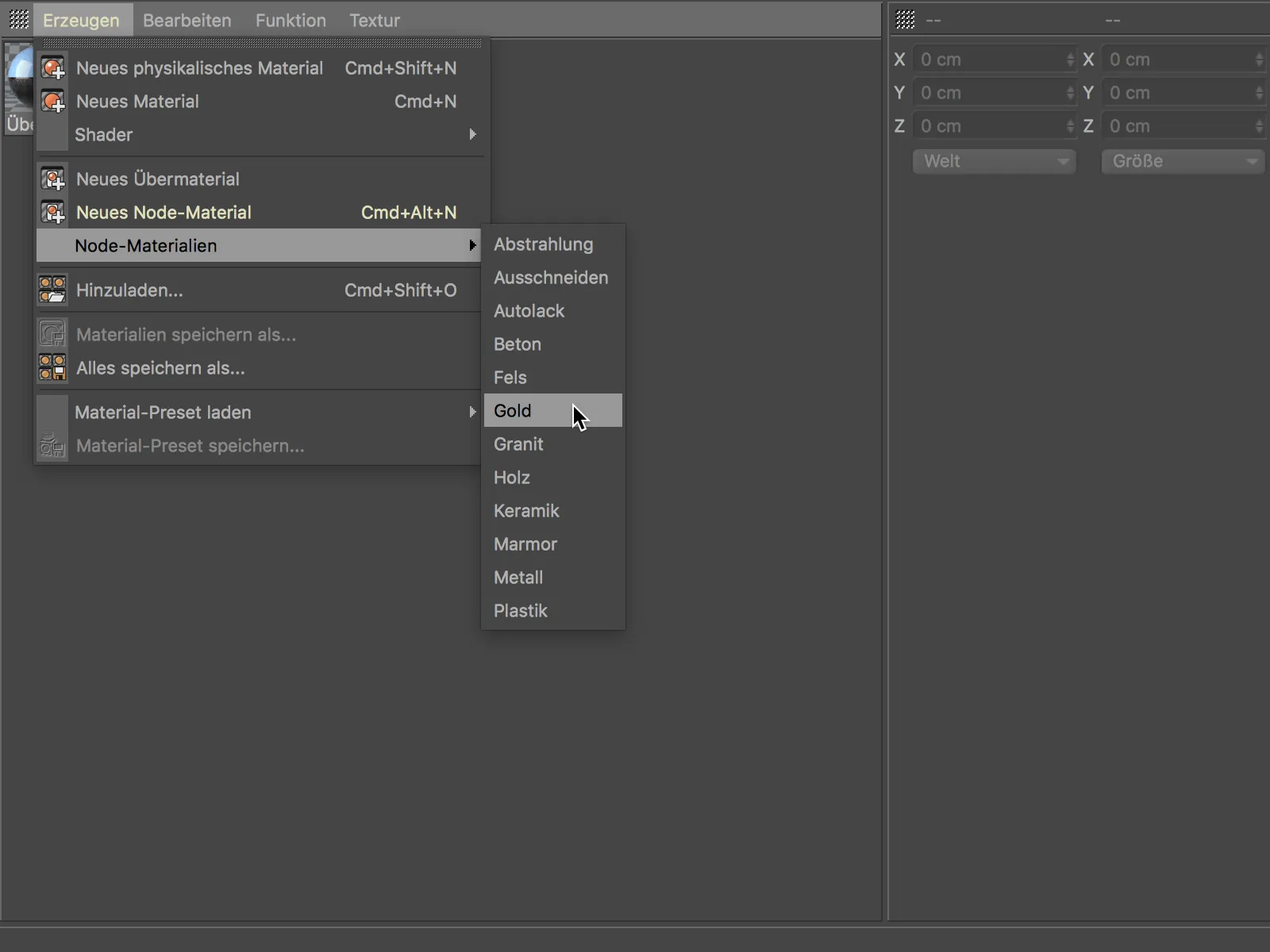
Se creiamo il Materiale Oro attraverso il menu Crea>Materiali Node e poi lo apriamo nell'Editor di nodi, vediamo un nodo ampiamente fornito con molti parametri specifici del materiale come Granulosità, Danno o Patina. Si tratta di un supermateriale progettato appositamente per questo scopo.
Nel menu contestuale, raggiungibile con un clic destro, troveremo numerose funzioni pratiche per lavorare con i nodi e l'Editor di nodi inclusa l'opzione per Modifica dell'asset. Gli asset sono insiemi di nodi materiali referenziabili in Cinema 4D.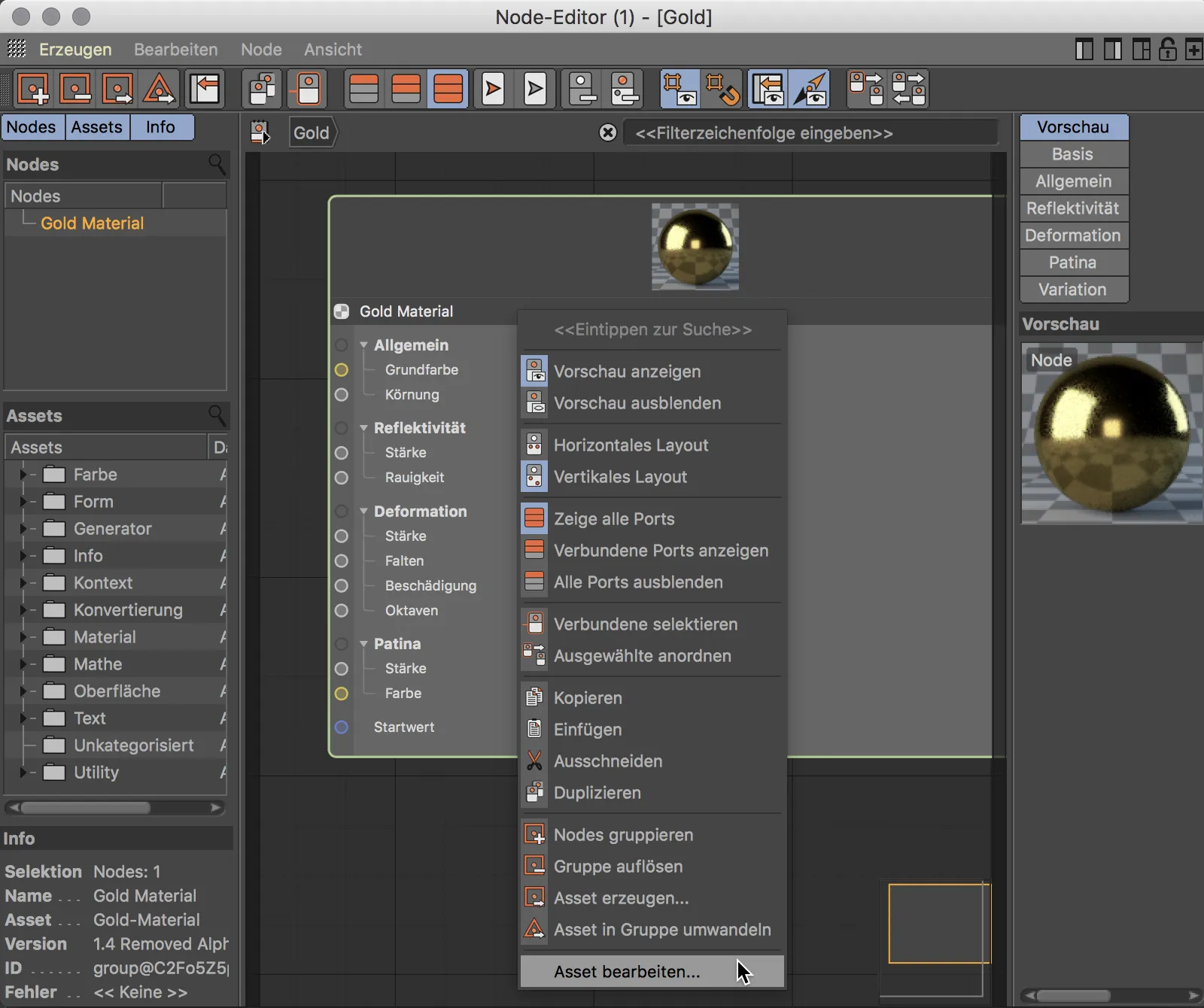
Quando apriamo il gruppo di nodi visualizzato ora facendo clic sull'icona a freccia a destra del suo nome …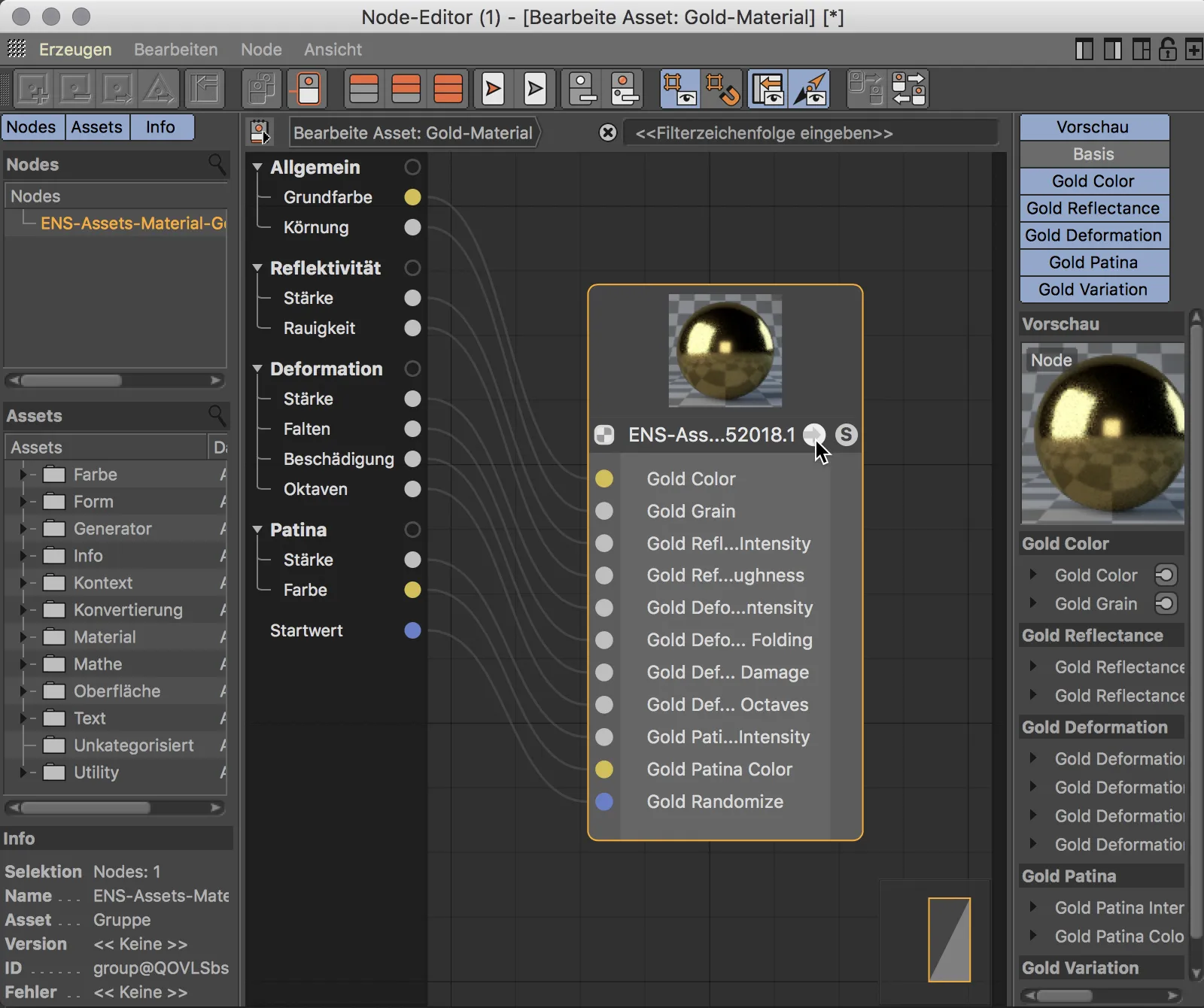
… otteniamo un'idea della complessità della struttura dei nodi sottostanti, di cui in realtà ci saremmo dovuti risparmiare grazie al supermateriale. Chi trova piacere nell'utilizzo dei nodi e nella flessibilità e nelle possibilità praticamente illimitate associate ad essi, può generare i propri supermateriali e creare risorse personalizzate.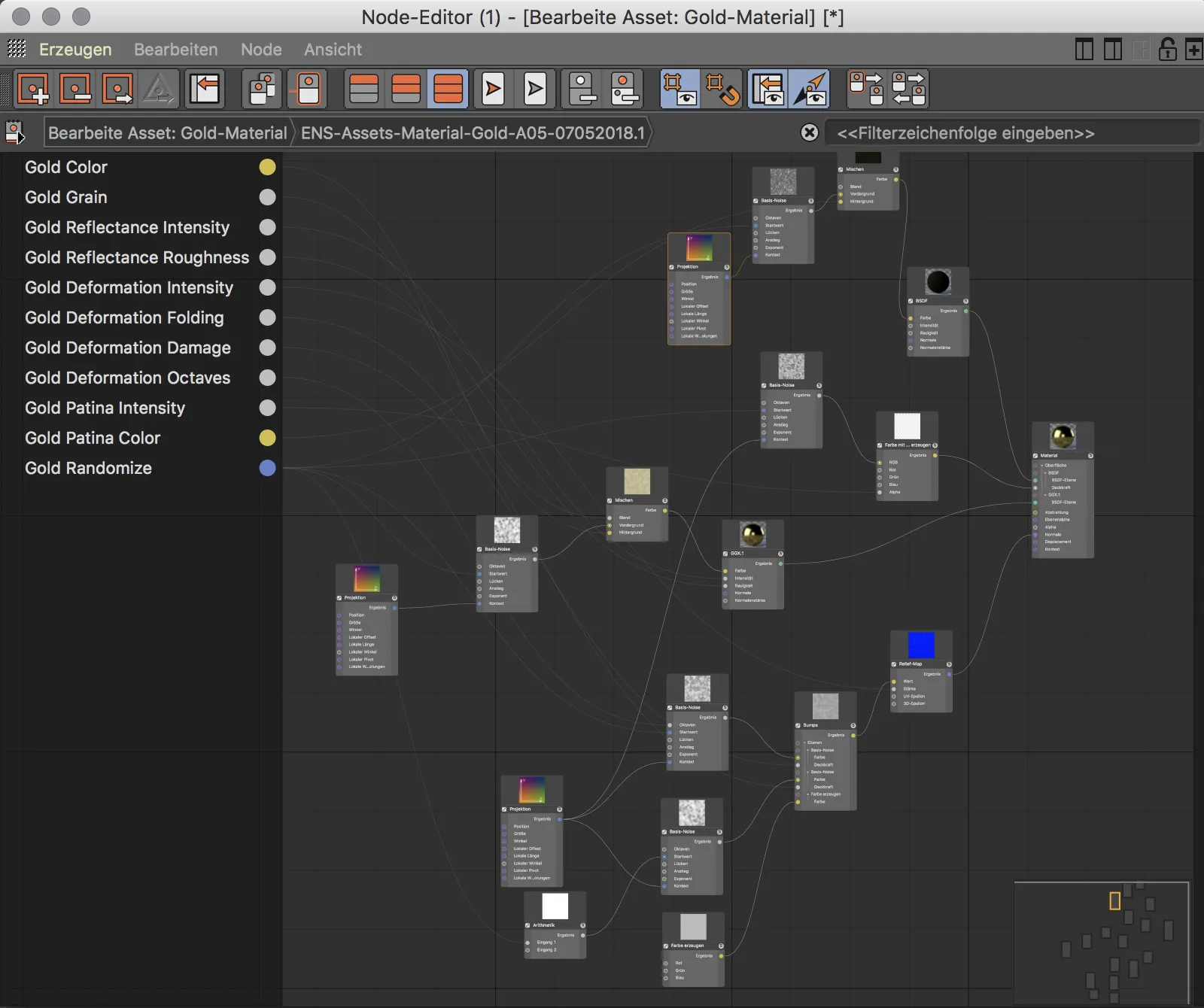
Materiali di nodo
In questo tutorial non affronteremo strutture di nodi complesse, ma ci concentreremo su un'introduzione semplice al lavoro con materiali e nodi. Vediamo quindi come creare un nostro nuovo supermateriale e integrare i nostri primi nodi.
Creiamo un nuovo supermateriale tramite il comando Crea>Nuovo supermateriale o utilizzando la scorciatoia Comando+Alt+N nel Material-Manager.
Se facciamo doppio clic su questo supermateriale nel Material-Manager, si apre il Node-Editor. Al centro troviamo l'area di lavoro principale, dove sono già presenti di default il Node Materiale per il risultato e un Diffus-Node collegato. La colonna di sinistra mostra i Nodi utilizzati, una libreria di tutte le risorse disponibili e informazioni generali sul nodo selezionato. La colonna di destra ricorda il Manager Attributi, qui vengono apportate tutte le impostazioni al nodo o alla risorsa selezionata.
Il Node-Editor offre una grande varietà di funzioni per lavorare con i nodi e nell'editor – consiglio di attivare semplicemente i suggerimenti o dare uno sguardo alla documentazione.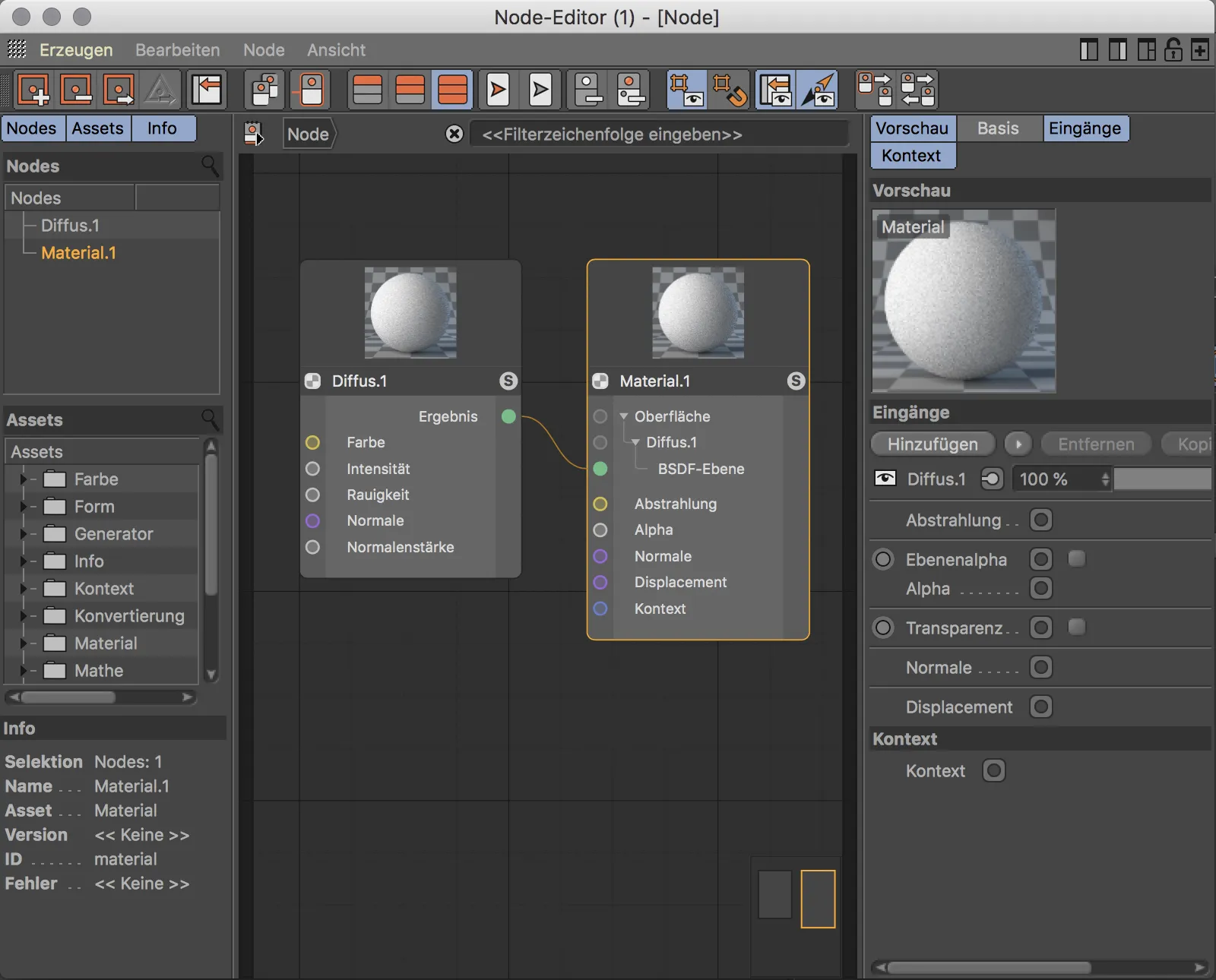
Al momento il nostro supermateriale ha solo uno strato Diffus per la superficie. Inoltre, il Node Materiale fornisce i porti Emissione, Alpha, Normali, Displacement e Contesto.
Per impartire al materiale la Riflettività, abbiamo bisogno di uno strato superficiale aggiuntivo, che creiamo tramite il pulsante Aggiungi come porto di input. Questi strati lavorano con l'ombreggiatura BSDF-(Bidirectional Scattering Distribution Function). Gli utenti di Blender conoscono l'acronimo "BSDF" dall'introduzione del motore di rendering Cycles.
Dopo questo passaggio, il Node Materiale, oltre allo strato Diffus già esistente, avrà un secondo strato BSDF con il relativo porto di input che possiamo accedere.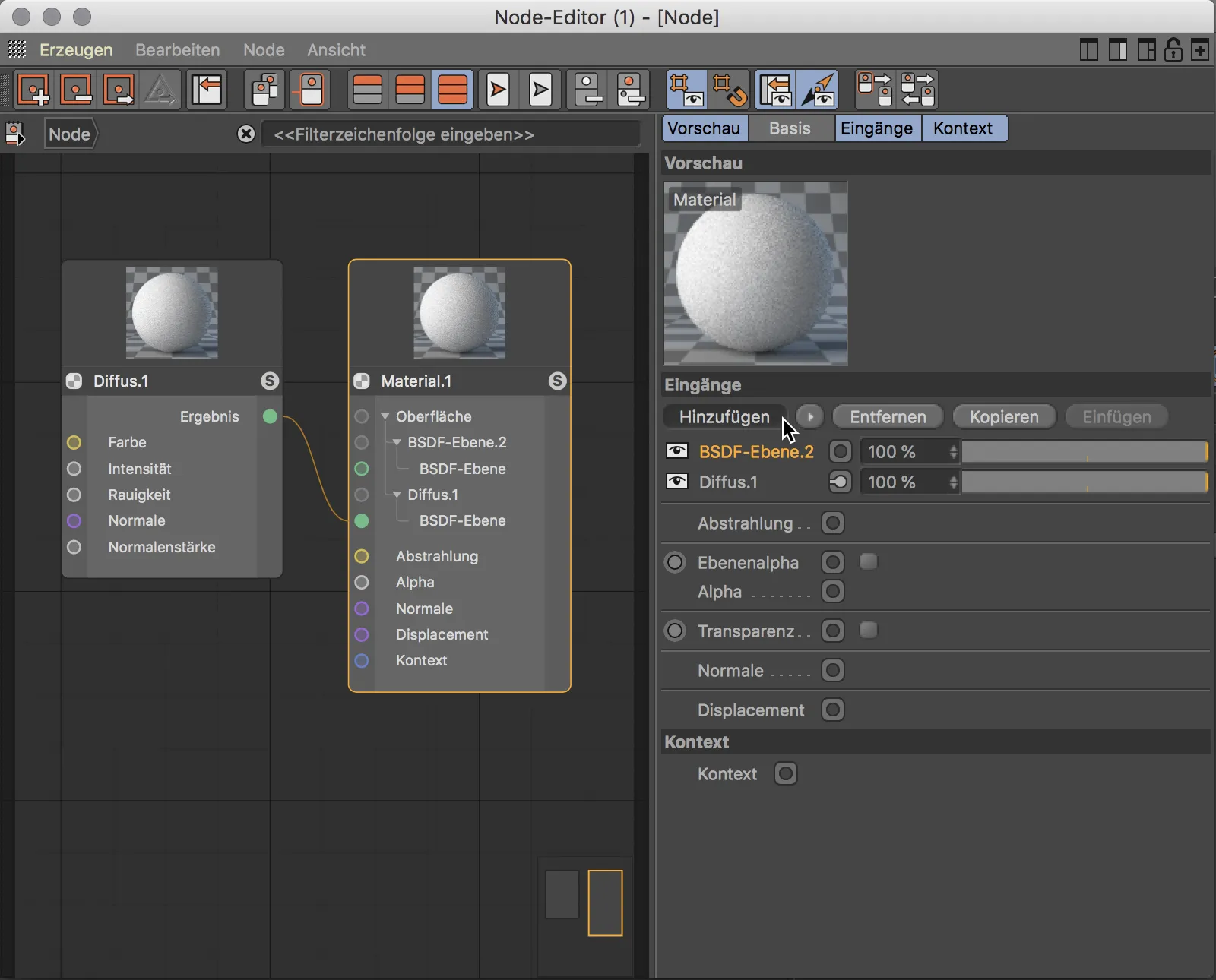
La Riflettività del materiale si ottiene tramite un'altro tipo di BSDF. Il porto di input per questo è già stato fornito nel Node Materiale, analogamente allo strato Diffus è quindi necessario un secondo Nodo BSDF. Questo nodo può essere ottenuto dalla libreria di risorse o semplicemente creando una copia e incollandola del Diffus-Node. Nelle impostazioni del secondo nodo BSDF selezioniamo ad esempio un tipo di BSDF come GGX o Beckmann e impostiamo il Fresnel su Dielettrico. Per utilizzare questo Nodo BSDF per il materiale, collegiamo il suo porto di risultati verde al porto di input verde del secondo strato BSDF. La preview del Node Materiale mostra immediatamente il risultato calcolato.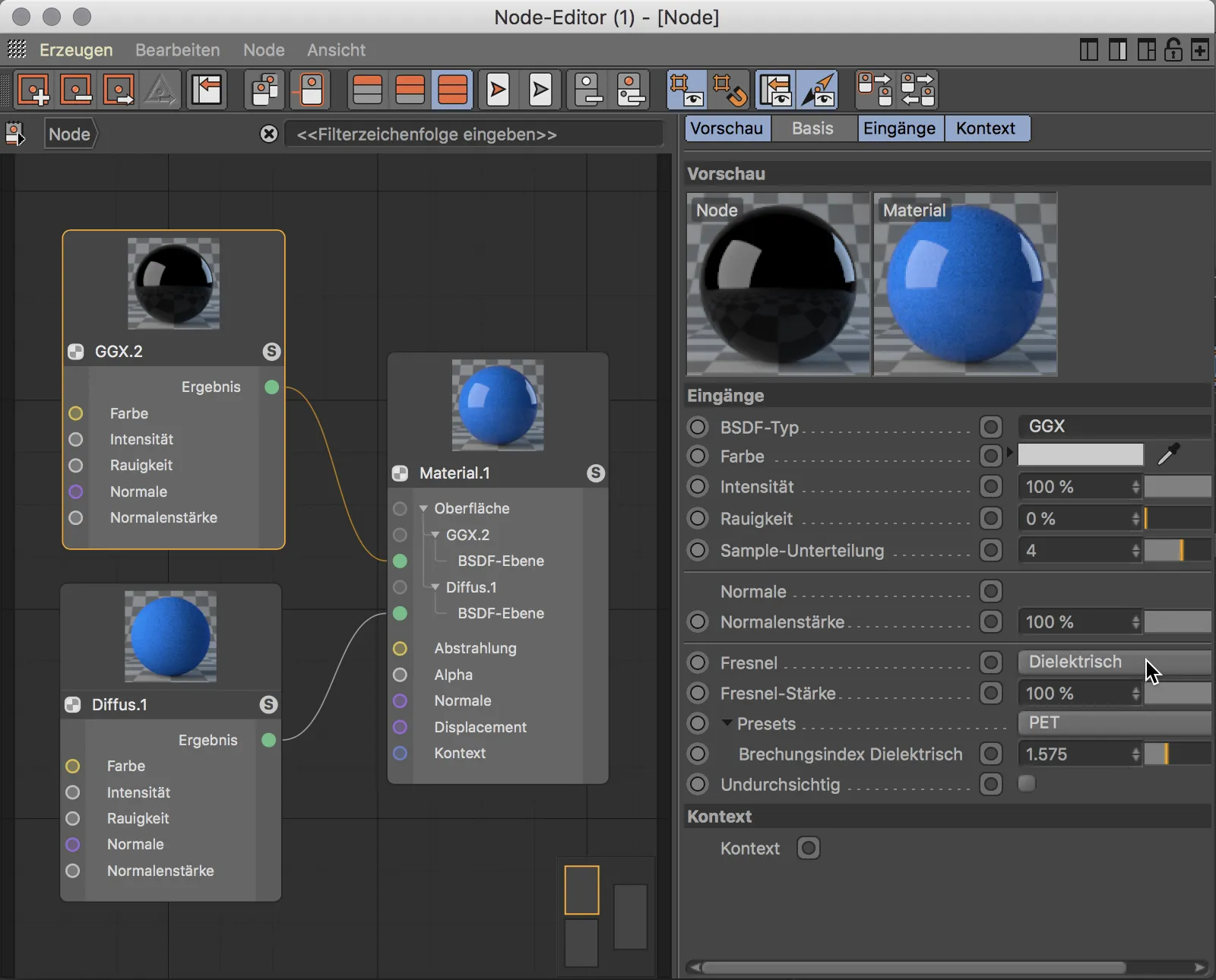
L'inclusione di una texture in un supermateriale a nodi è molto semplice. Per fare ciò, trasciniamo semplicemente la texture desiderata dall'Esplora risorse di Windows o dal Finder di Mac nel Node Editor.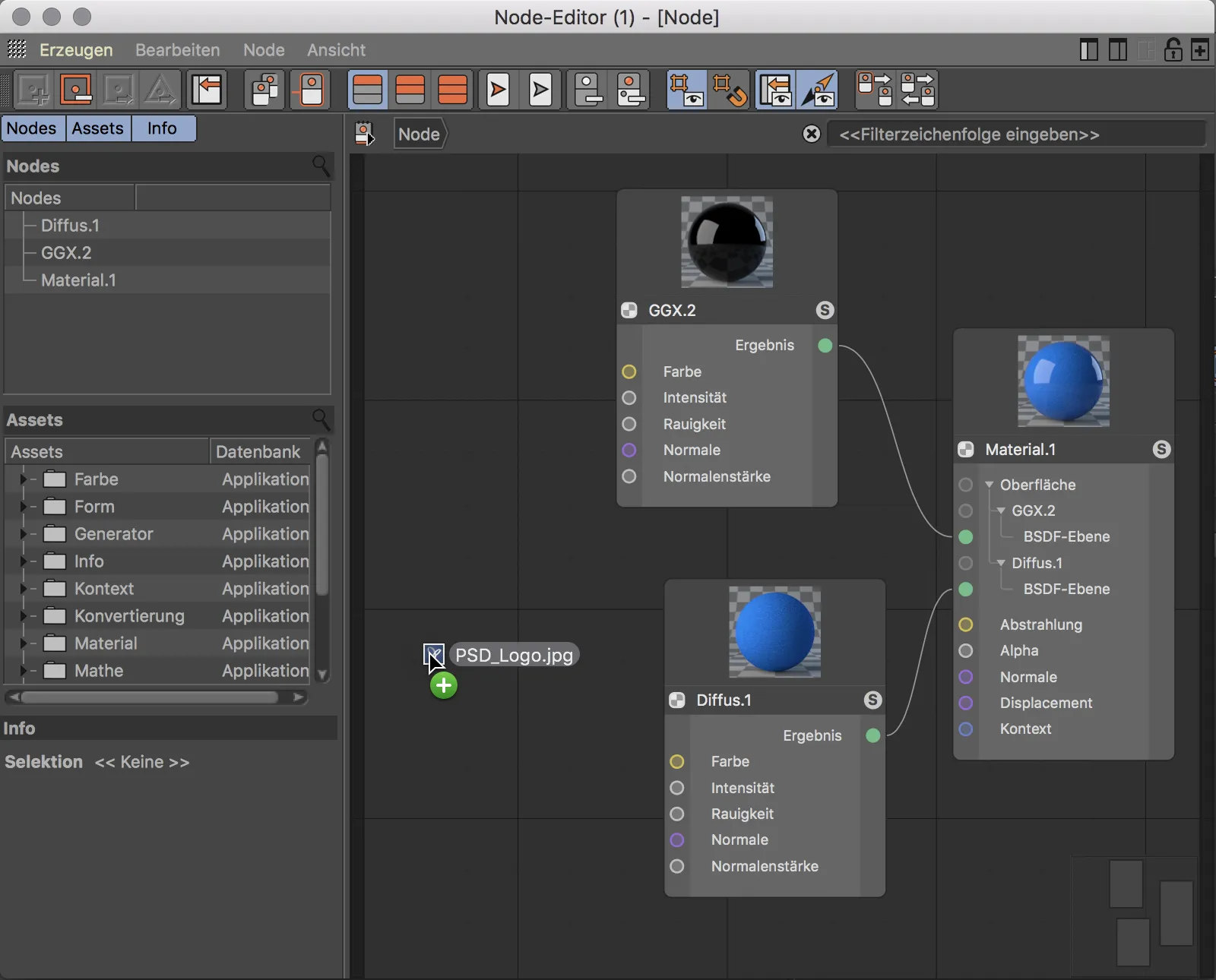
In questo modo viene generato automaticamente il Nodo Immagine necessario e la texture viene applicata. Per utilizzare ad esempio la texture come colore nello strato Diffus, colleghiamo il porto di risultati giallo del Nodo Immagine con il porto di colore giallo del Nodo BSDF Diffus.
Il Colore di un porto indica il tipo di dati in ingresso. I porti di input e output dello stesso colore hanno lo stesso tipo di dati e possono quindi essere collegati senza problemi. È ovviamente anche possibile collegare porti di colori diversi. Si avrà quindi una conversione interna del tipo di dato, che sperabilmente porterà al risultato desiderato.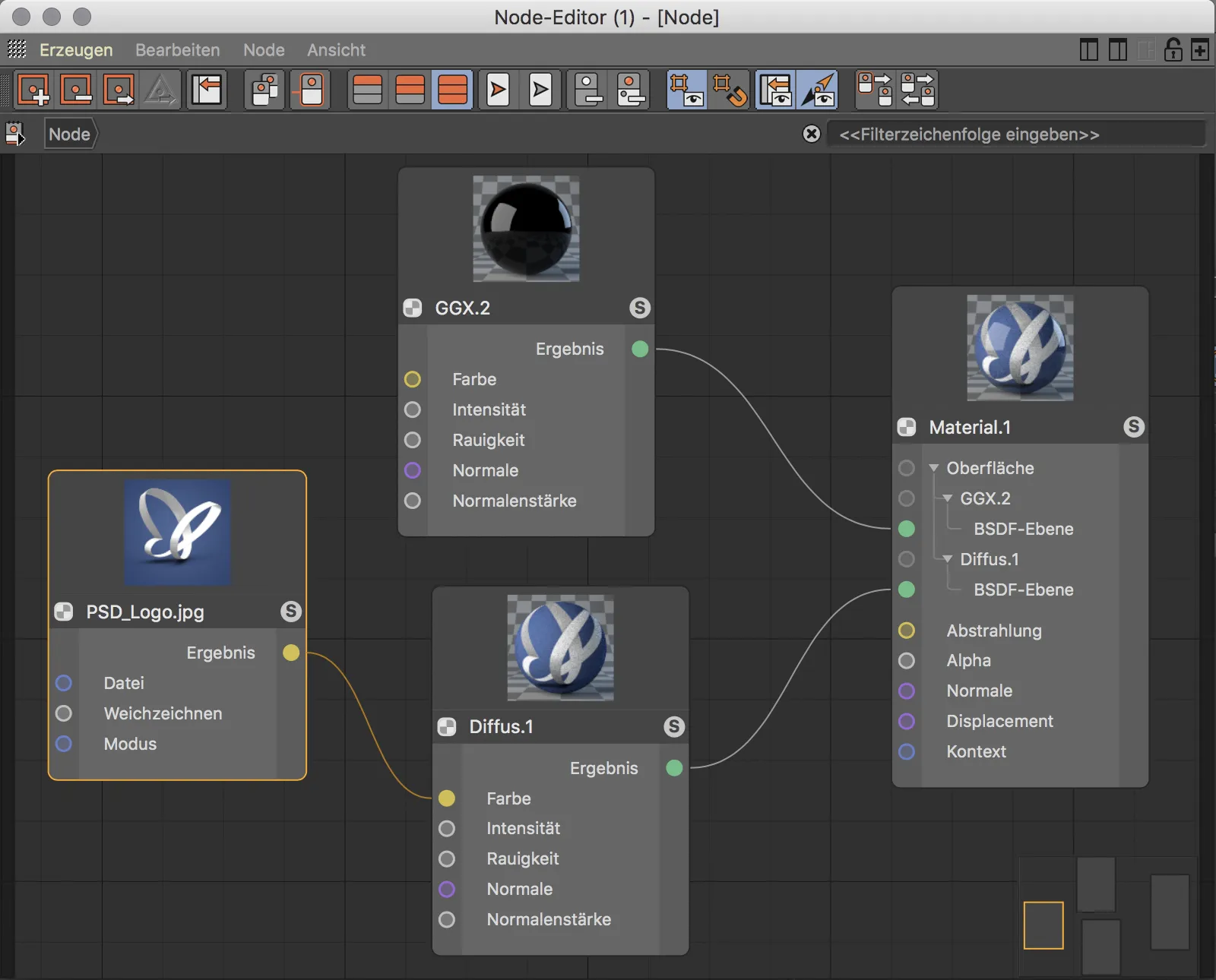
Il Node Editor mette a disposizione nella sua libreria di risorse una vasta gamma di risorse. Un grande aiuto nella ricerca della risorsa giusta è la barra di ricerca. Piuttosto che navigare laboriosamente tra le directory, basta inserire poche lettere per filtrare una preselezione. Particolarmente utile: vengono visualizzate non solo le risorse che contengono le lettere inserite nel nome, ma anche quelle che hanno una connessione tematica e quindi possiedono parole chiave pertinenti.
Nell'esempio mostrato viene cercata una risorsa rumore per la strutturazione della superficie.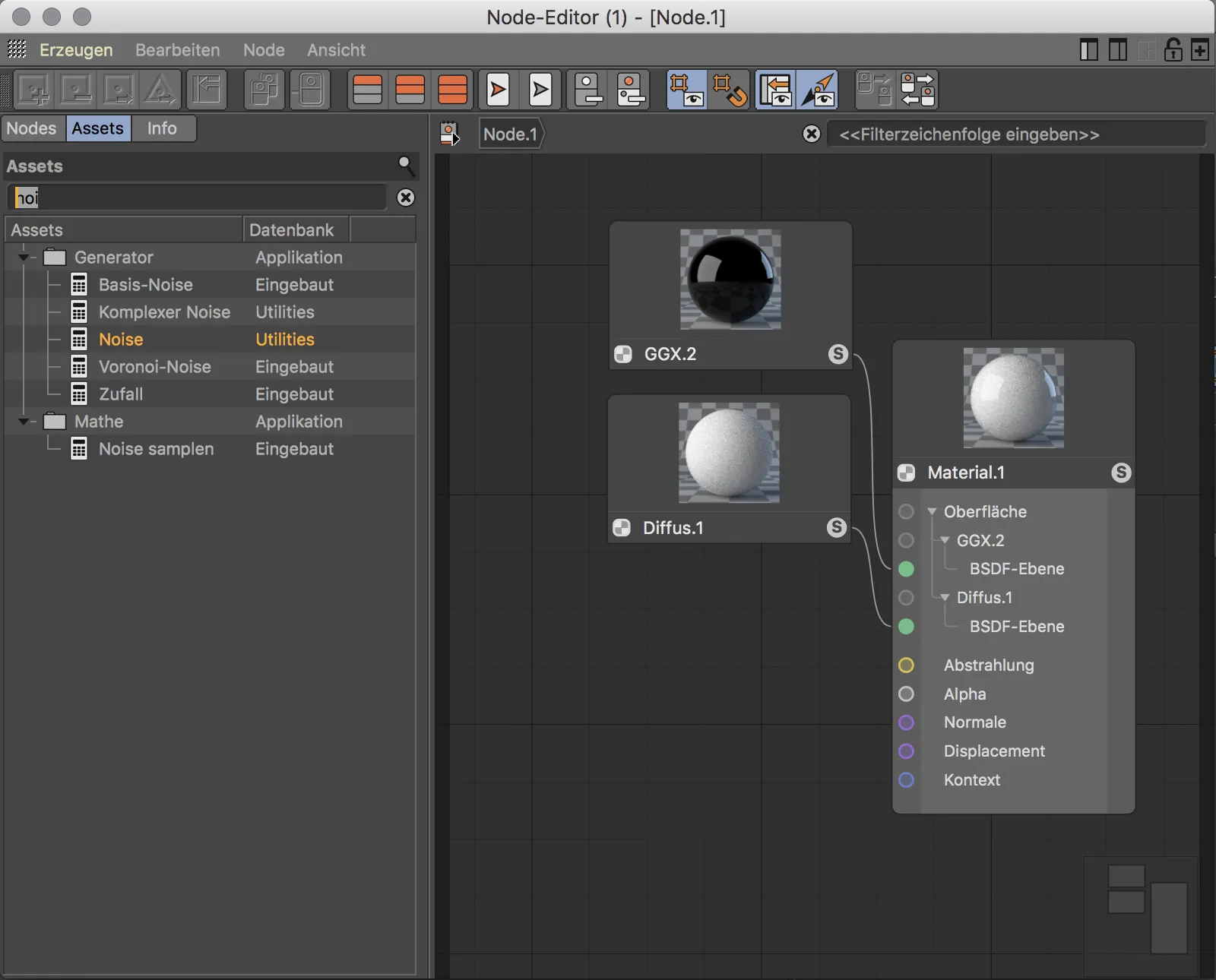
Dopo aver trascinato il noise node dalla libreria degli asset nella finestra principale, è già evidente dalla colorazione che il porta risultati giallo del noise node non corrisponde al porta normale viola responsabile della strutturazione della superficie per il piano Diffus-BSDF. Anche il risultato combinato mostra che a causa dei diversi tipi di dati, la conversione automatica non aiuta.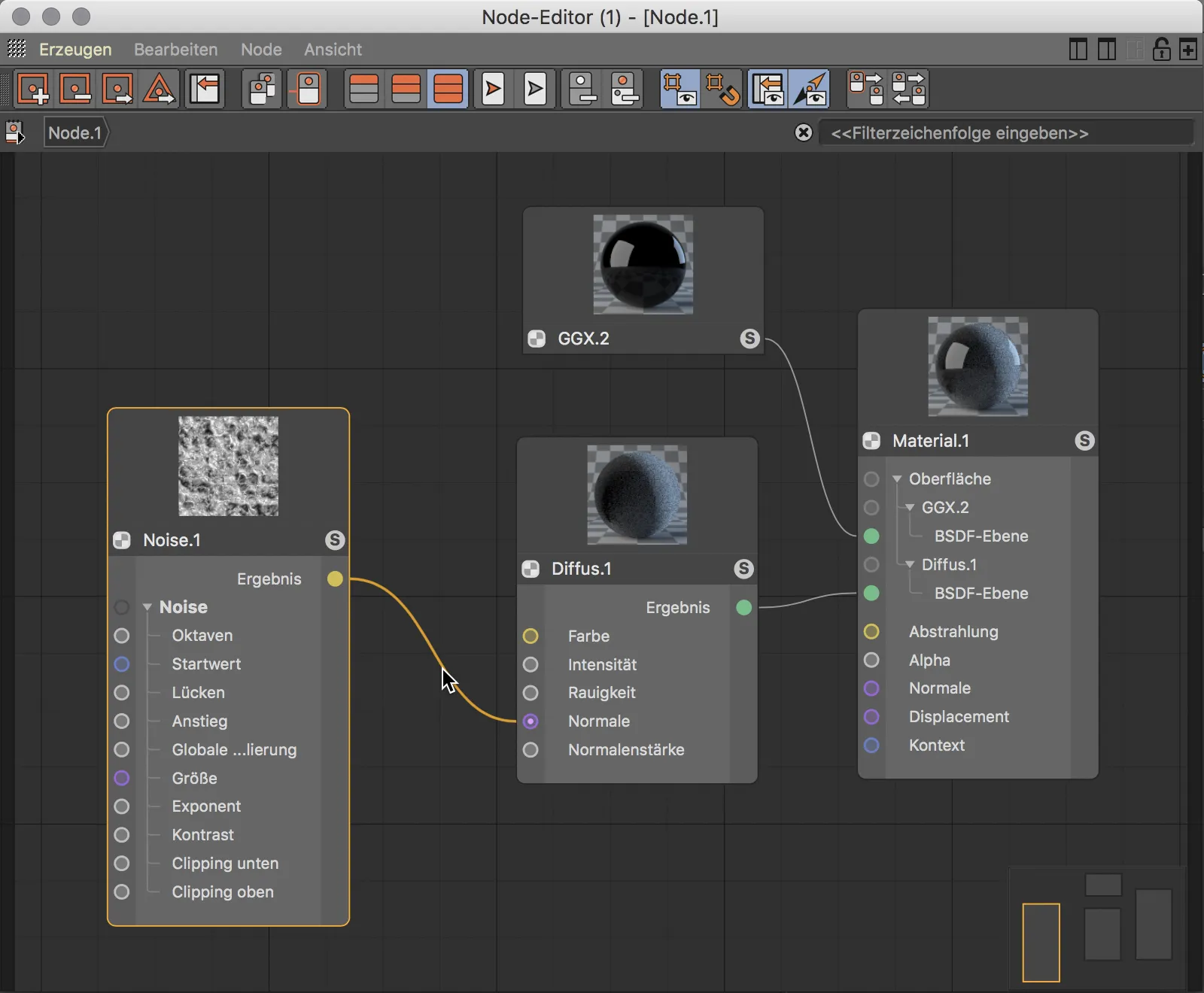
Abbiamo quindi bisogno di un asset che converta il noise node in una mappa Bump (rilievo) per il porta normale del node piano Diffus. Proviamo a cercare nel contesto nella barra di ricerca degli asset digitando le prime lettere di "Normale". Troviamo subito accanto ad alcuni altri nodi tematicamente simili nella sottocartella superficie il Relief-Map-Node. Trascinando il node Relief-Map nell'area principale dell'editor di nodi, possiamo vedere dalla colorazione dei suoi port che la conversione corrisponde ai tipi di dati circostanti.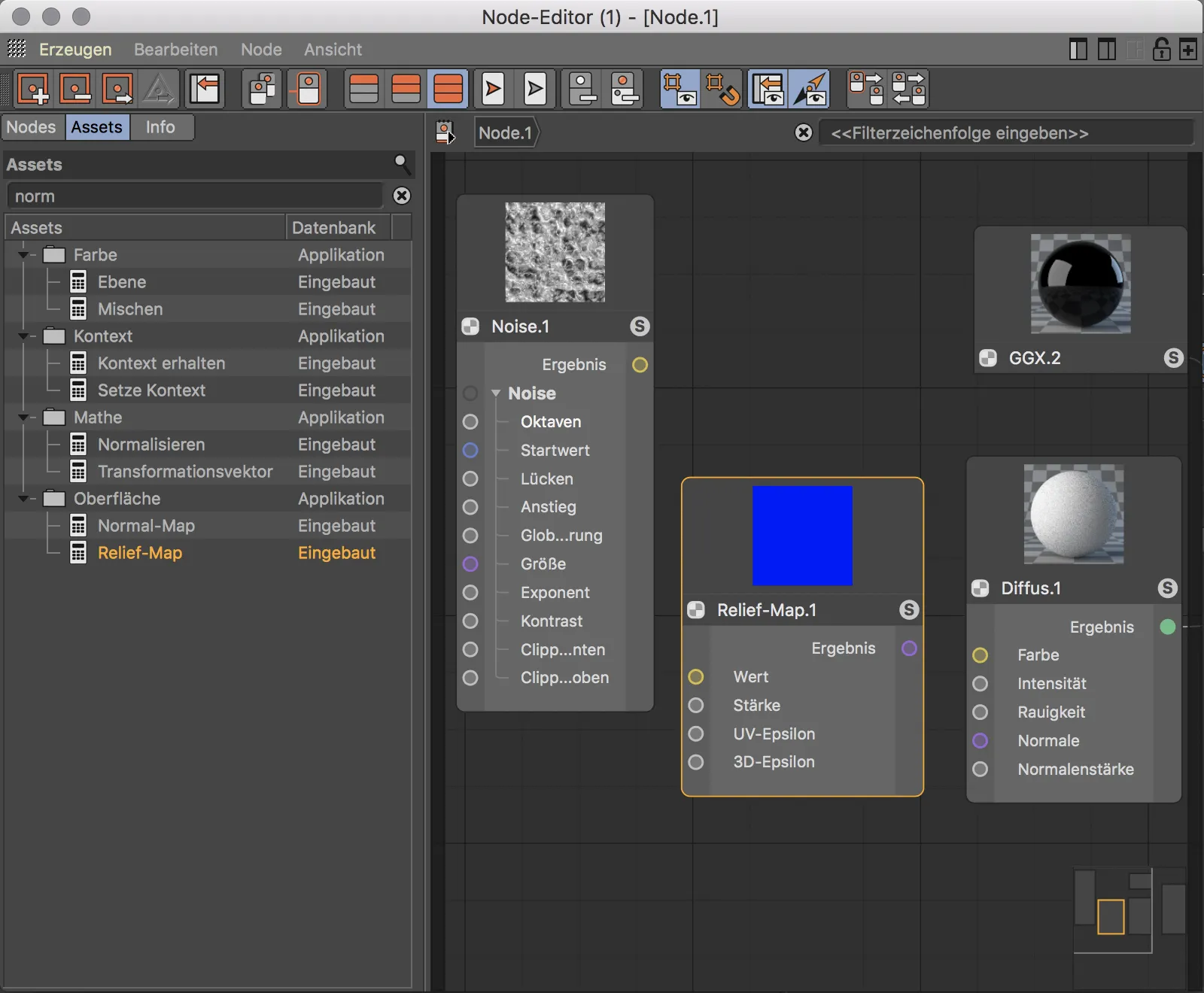
Ora dobbiamo solo posizionare il node Relief-Map tra il noise node e il node piano Diffus-BSDF e collegare i port corretti per colore. Per fortuna, la preview nel node Relief-Map ci mostra immediatamente il risultato intermedio utilizzato dal node Diffus-BSDF. Nella preview del node Diffus-BSDF e del node materiale possiamo vedere l'effetto della mappa di rilievo.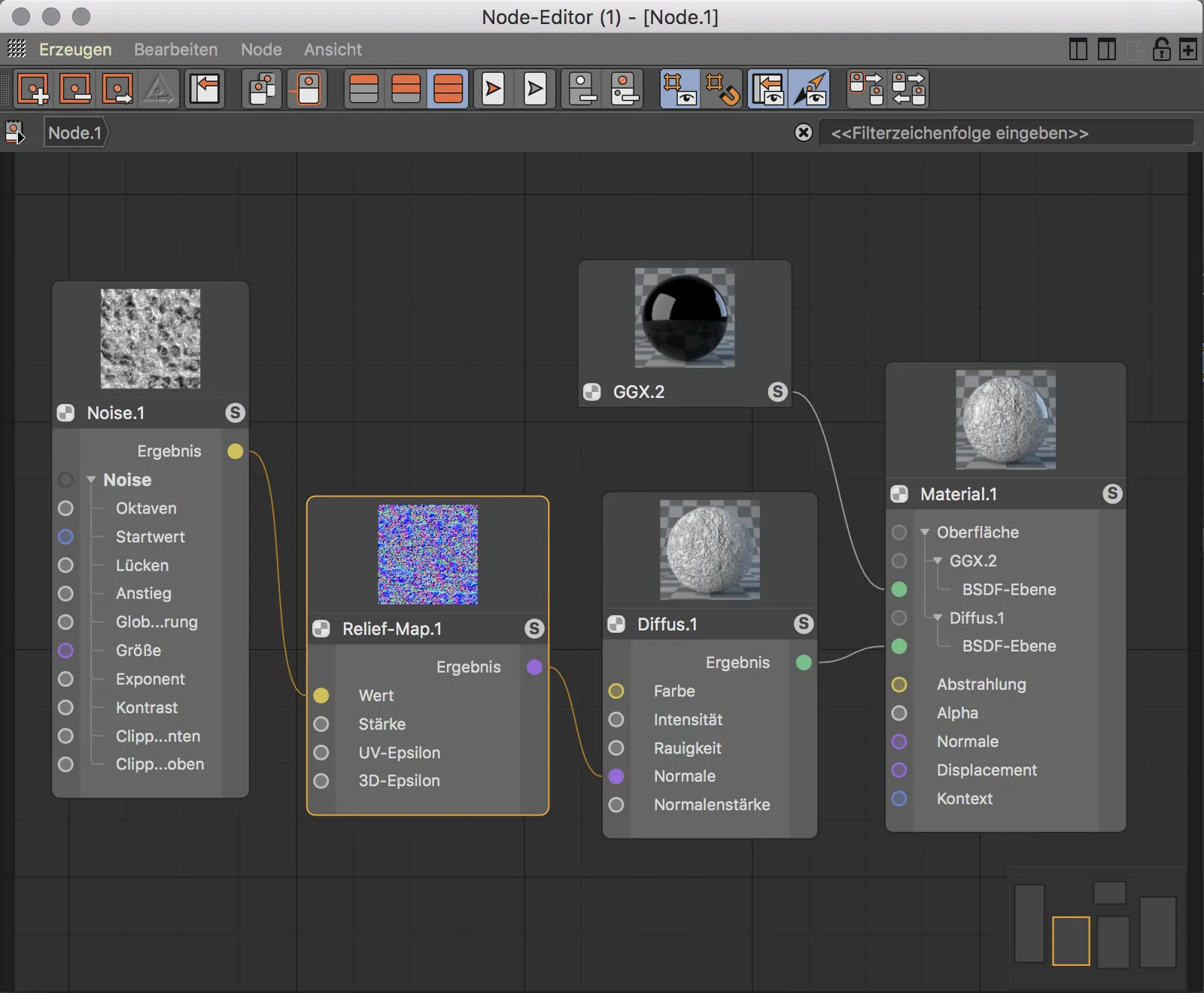
Chiunque non abbia ancora familiarità con i nodi probabilmente si chiederà quali siano i vantaggi nella definizione dei materiali tramite questo metodo rispetto alla configurazione dei parametri nel Attribute-Manager.
Il vantaggio diventa chiaro quando vogliamo utilizzare il noise node che funge da mappa di rilievo anche per il colore del materiale. Per utilizzare subito un altro colore, aggiungiamo un node di colorazione.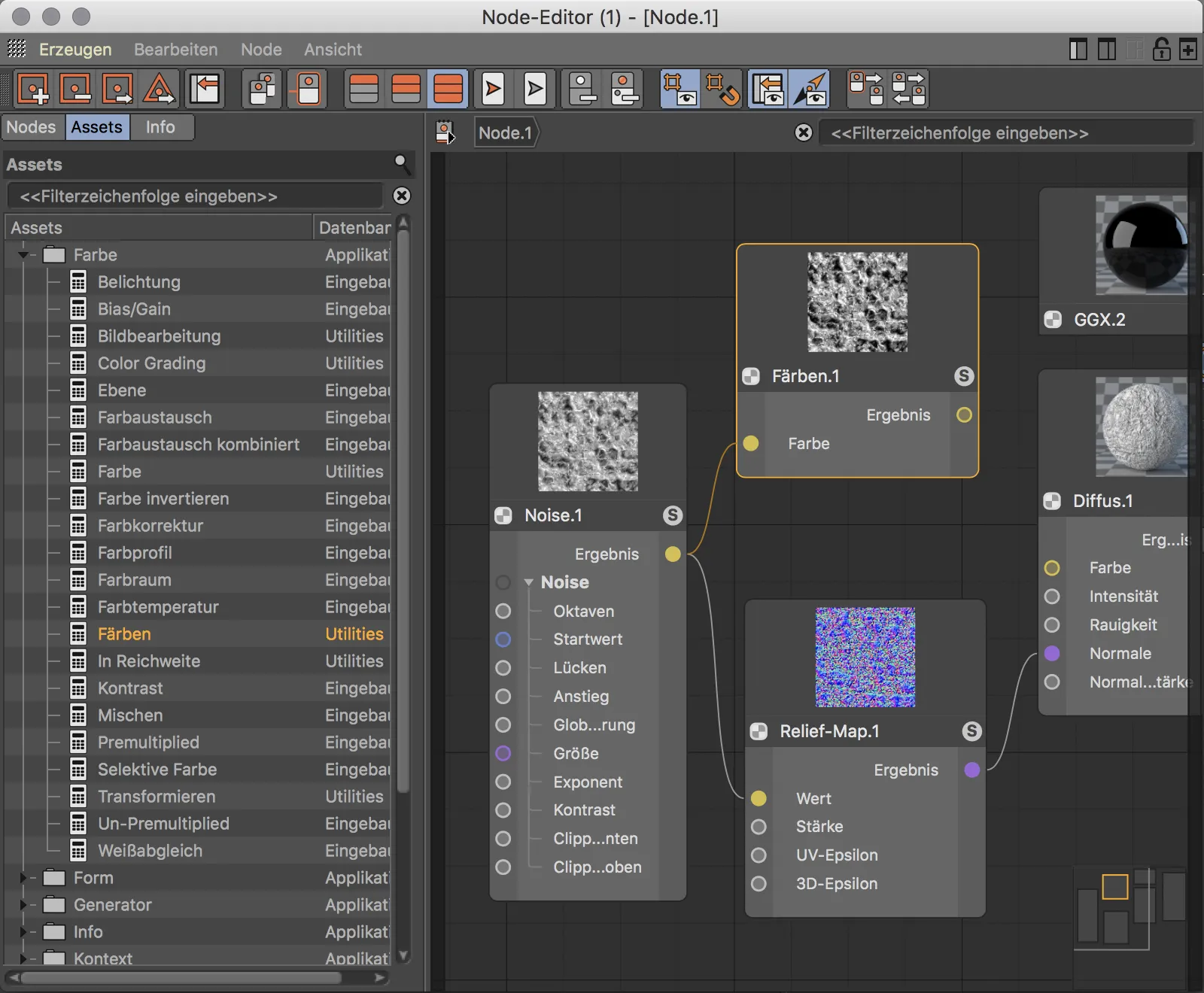
Nelle impostazioni del node di colorazione ho scelto un rosso intenso.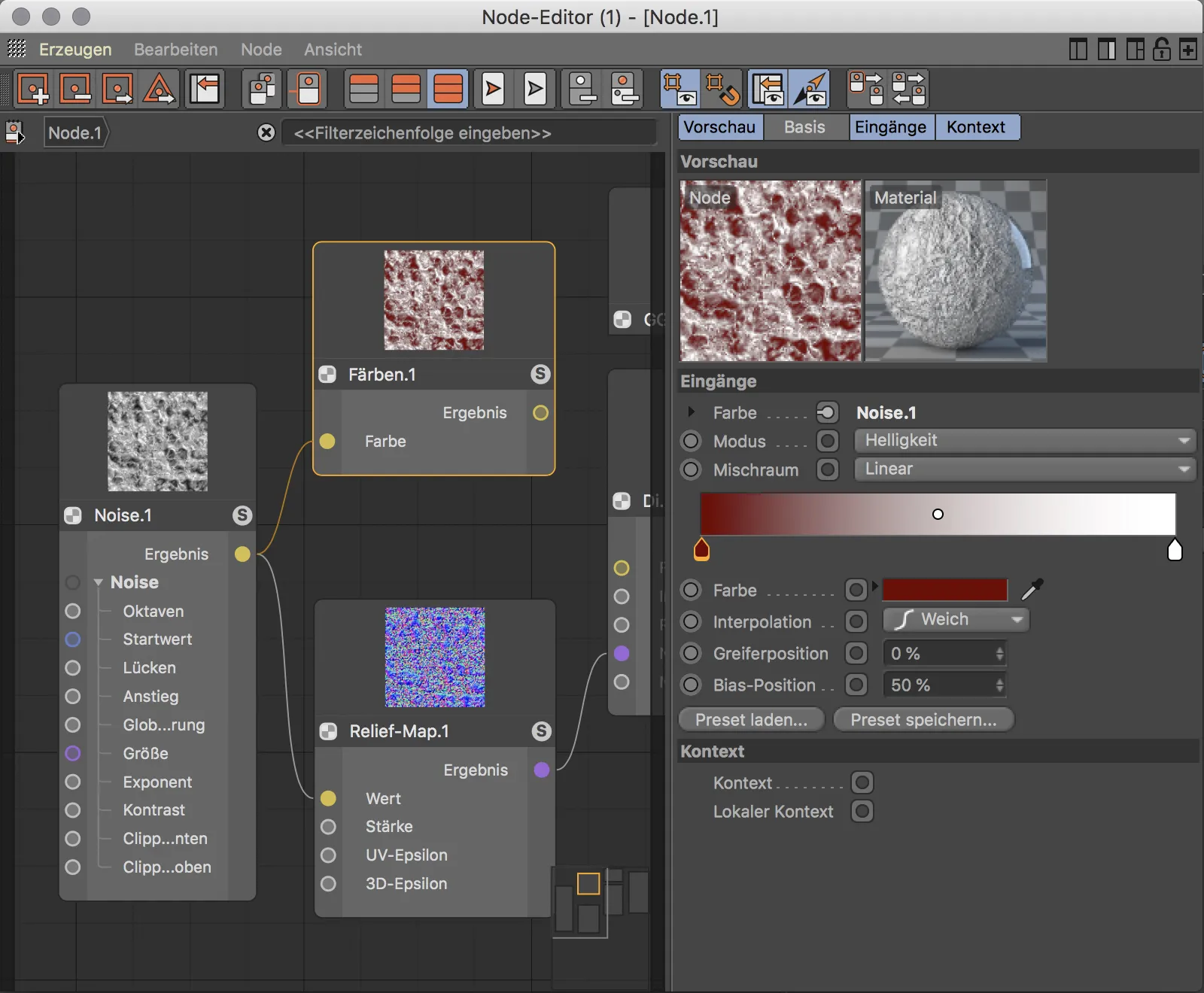
Ora dobbiamo solo collegare il node di colorazione tra il porta risultati giallo del noise node e il porta colore giallo del node piano Diffus-BSDF. Quindi utilizziamo il noise node contemporaneamente per il colore del materiale e come mappa di rilievo. Se in seguito volessimo optare per un altro modello di noise, dovremmo modificarlo solo in un unico punto - sul noise node stesso. Questo è solo un semplice esempio della flessibilità dei nodi rispetto al metodo di lavoro tradizionale.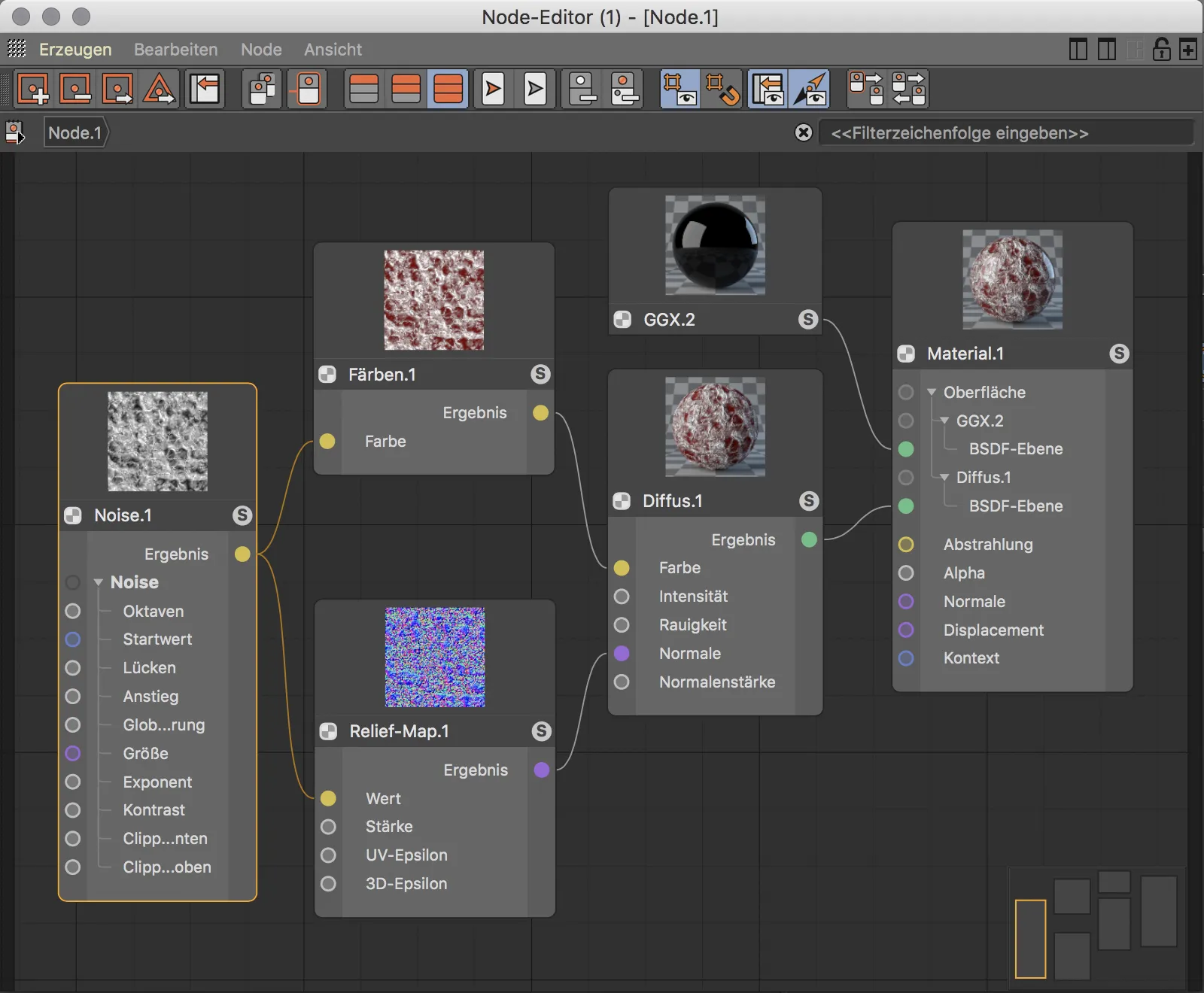
Spero che questo tutorial abbia suscitato curiosità per i materiali basati su nodi. Le opportunità offerte per la creazione di materiali sono praticamente illimitate, per questo motivo questo tutorial può essere solo un'introduzione breve e un invito all'esperimento.


