In questo tutorial imparerai come utilizzare efficacemente Power Bins e Smart Bins in DaVinci Resolve. Queste due funzionalità sono estremamente utili per organizzare i tuoi progetti e aumentare l'efficienza nel tuo workflow. Che tu voglia raccogliere clip ricorrenti, file audio o caratteristiche video specifiche, Power Bins e Smart Bins forniscono soluzioni che ti aiutano a risparmiare tempo e gestire meglio i tuoi progetti.
Concetti principali
- Le Power Bins consentono di salvare e organizzare le clip utilizzate frequentemente per poterle riutilizzare rapidamente.
- Gli Smart Bins aiutano a filtrare automaticamente i file in base a determinati criteri come risoluzione o frame rate.
- Una corretta organizzazione dei tuoi media in queste Bins può notevolmente semplificare l'intero processo di lavoro in DaVinci Resolve.
Istruzioni passo dopo passo
Attivare ed utilizzare Power Bins
Per attivare le Power Bins in DaVinci Resolve, assicurati che il media pool sia selezionato in alto dello schermo. Se è così, troverai le opzioni necessarie nel menu.
Vai su "Visualizza" e scorri fino in fondo. Qui dovresti vedere le opzioni "Mostra Smart Bins" e "Mostra Power Bins". Seleziona entrambe per aprire le rispettive finestre nel tuo media pool.
Dopo l'attivazione, dovresti vedere sia le Power Bins che gli Smart Bins sul lato sinistro del tuo media pool. Iniziamo con le Power Bins.
Le Power Bins sono ideali per le cose che usi spesso, che si tratti di un'intro clip, di una endcard o di animazioni speciali come effetti di testo. Puoi semplicemente trascinare le clip nelle Power Bins per essere pronte per i progetti futuri.
Pertanto, vai nel tuo media pool e naviga nella cartella maestra. Semplicemente inserisci un video qui e modificalo a tua discrezione - puoi aggiungere transizioni ed effetti.
Dopo aver modificato, trascina il tuo clip tenendo premuto il tasto sinistro del mouse nella Power Bin. Per creare una nuova cartella all'interno delle Power Bins, fai clic destro nella Power Bin e seleziona "Nuova cartella". Assegna un nome, ad esempio "Clip", per salvare le tue clip frequentemente utilizzate lì.

Se elimini una clip dalla timeline, puoi sempre trascinarla di nuovo dalla Power Bin. Questo ti fa risparmiare molto tempo, soprattutto se hai bisogno degli stessi elementi in progetti diversi.
Un'altra funzione utile nelle Power Bins è che puoi rinominare o rimuovere le cartelle in qualsiasi momento. Clic destro su una Bin ti darà l'opzione "Rinomina Bin" o "Rimuovi Bin".
Puoi anche creare facilmente nuove cartelle che contengono file audio o altre categorie. Rifletti su cosa usi spesso nei tuoi progetti e crea le cartelle corrispondenti.

Creare e gestire Smart Bins
Passiamo ora agli Smart Bins. Questi ti permettono di filtrare e raccogliere automaticamente i tuoi file in base a determinati criteri.
Per creare uno Smart Bin, fai clic destro nel media pool e seleziona "Aggiungi Smart Bin". Puoi dare allo Smart Bin un nome, ad esempio "Video 1920x1080", per raccogliere tutte le tue clip con questa risoluzione.

Nelle "Proprietà del Mediapool" puoi specificare i criteri per filtrare le clip. In questo esempio, scegli "È" e inserisci "1920x1080" per mostrare solo video di questa risoluzione.

Dopo aver cliccato su "Crea", lo Smart Bin verrà creato. Tutti i video che corrispondono ai criteri saranno automaticamente raccolti in questa Bin.
Puoi anche creare cartelle all'interno degli Smart Bins e organizzarle per categorie, ad esempio "Audio" o "Video". Questo aiuta a mantenere il controllo quando hai molti Smart Bins.
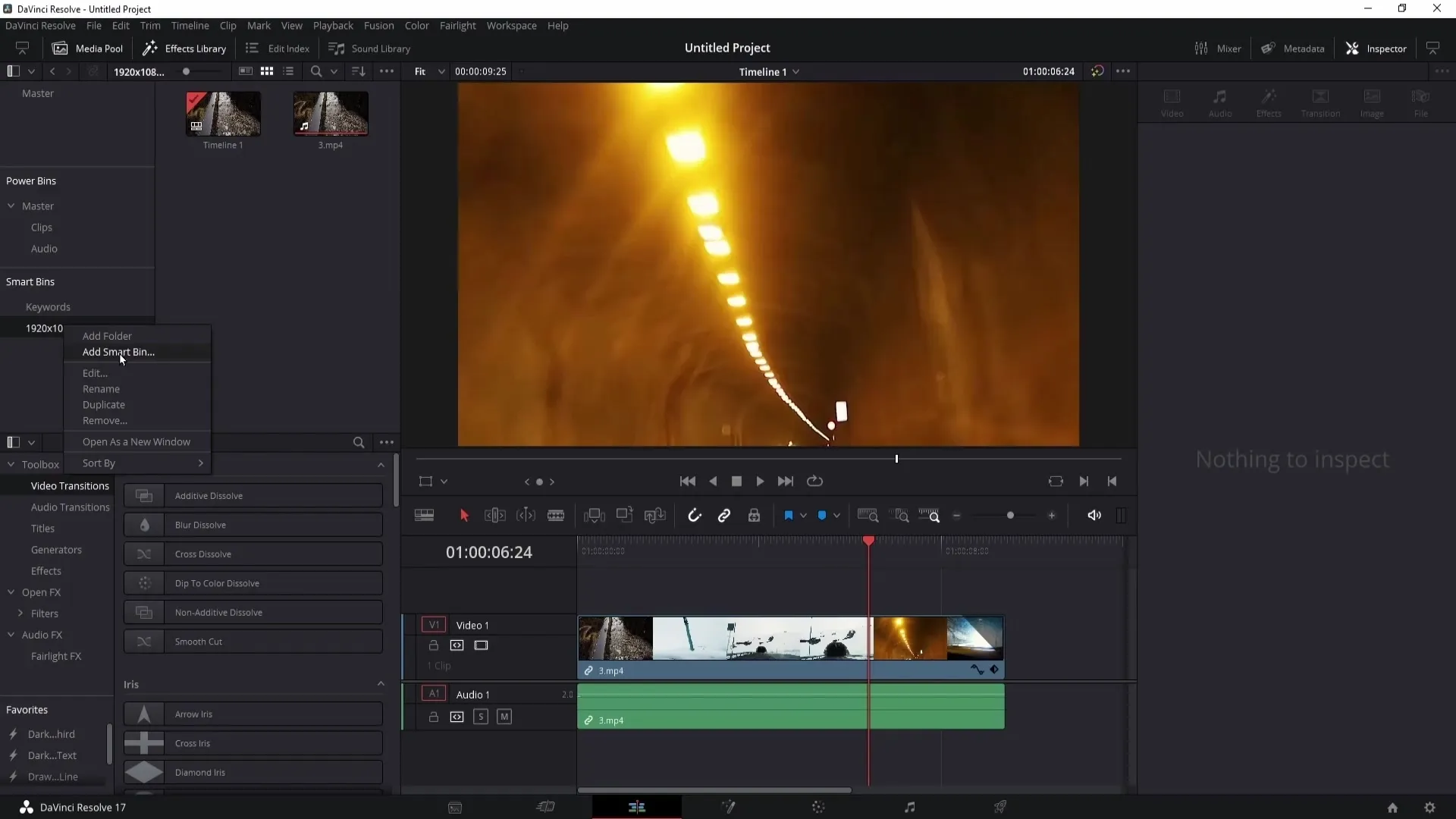
Vuoi personalizzare i tuoi Smart Bins? Clicca sul Smart Bin e potrai modificarlo. Qui puoi anche aggiungere nuovi criteri di filtro, come ad esempio il frame rate.
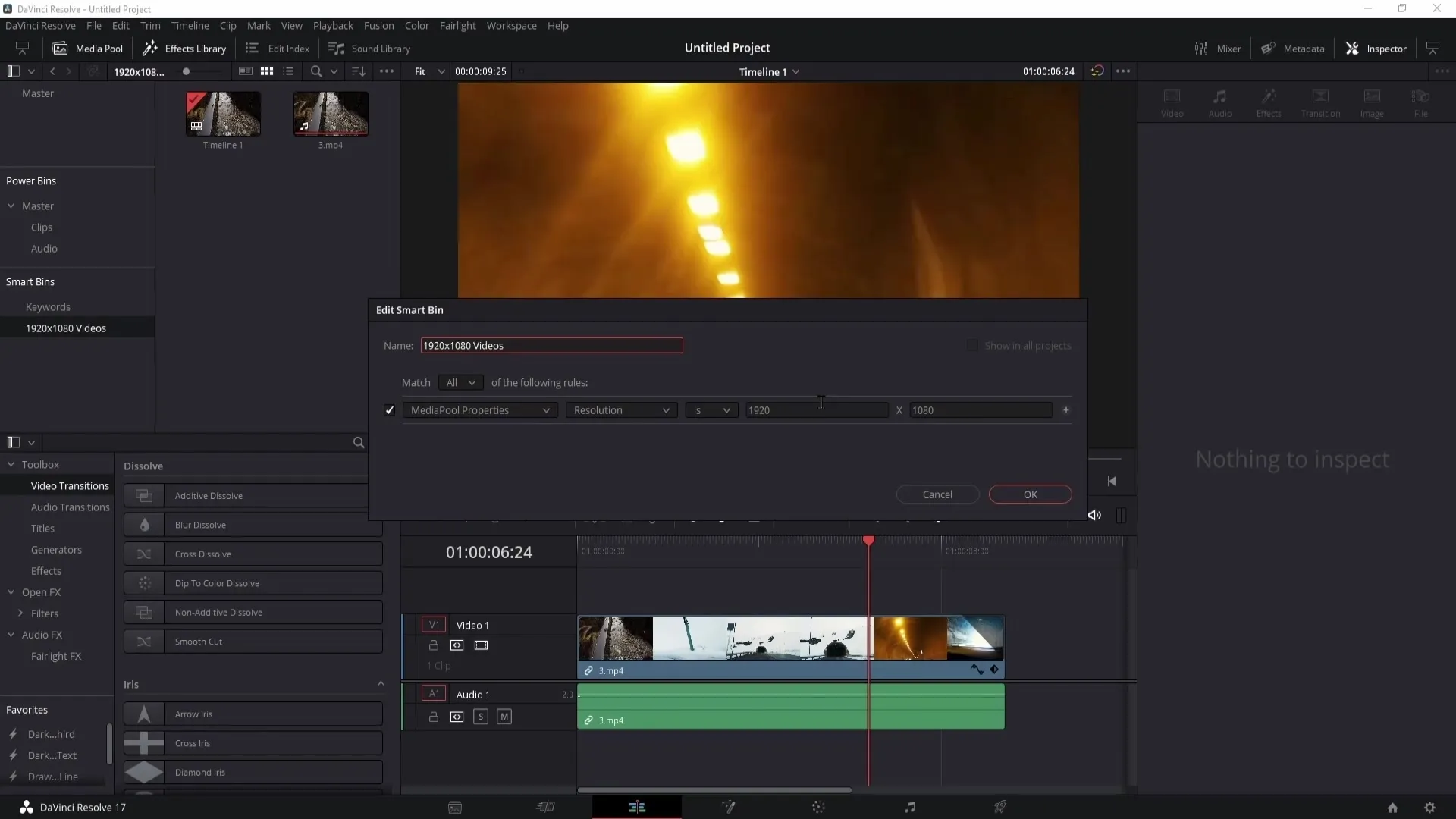
Tutti i cambiamenti possono essere facilmente salvati e i tuoi Smart Bins si aggiornano automaticamente.
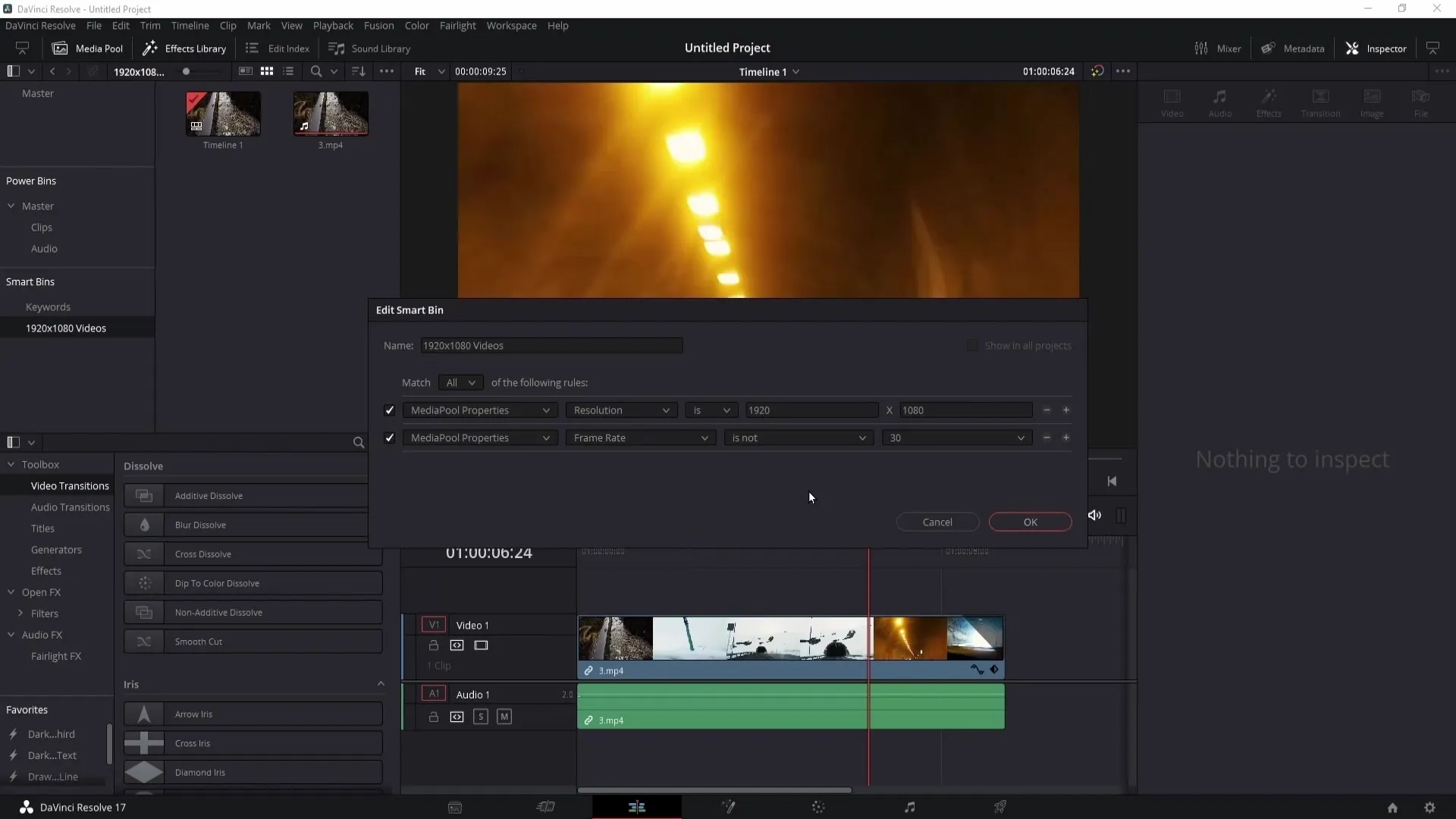
Se necessario, puoi anche duplicare o eliminare gli Smart Bins facendo clic destro sul Bin desiderato.
Mantenere l'ordine nel tuo Mediapool
Ora che sai come utilizzare Power Bins e Smart Bins, è importante mantenere una struttura pulita nel tuo Mediapool. Puoi creare nuove cartelle per organizzare i tuoi Smart Bins, ad esempio con categorie specifiche per video o audio.
Crea una nuova cartella come "Video" e trascina i tuoi Smart Bins all'interno, in modo da organizzarli in modo sistematico e poterli espandere o comprimere in base alle tue esigenze. Questo ti darà una visione più chiara della tua intera libreria multimediale.
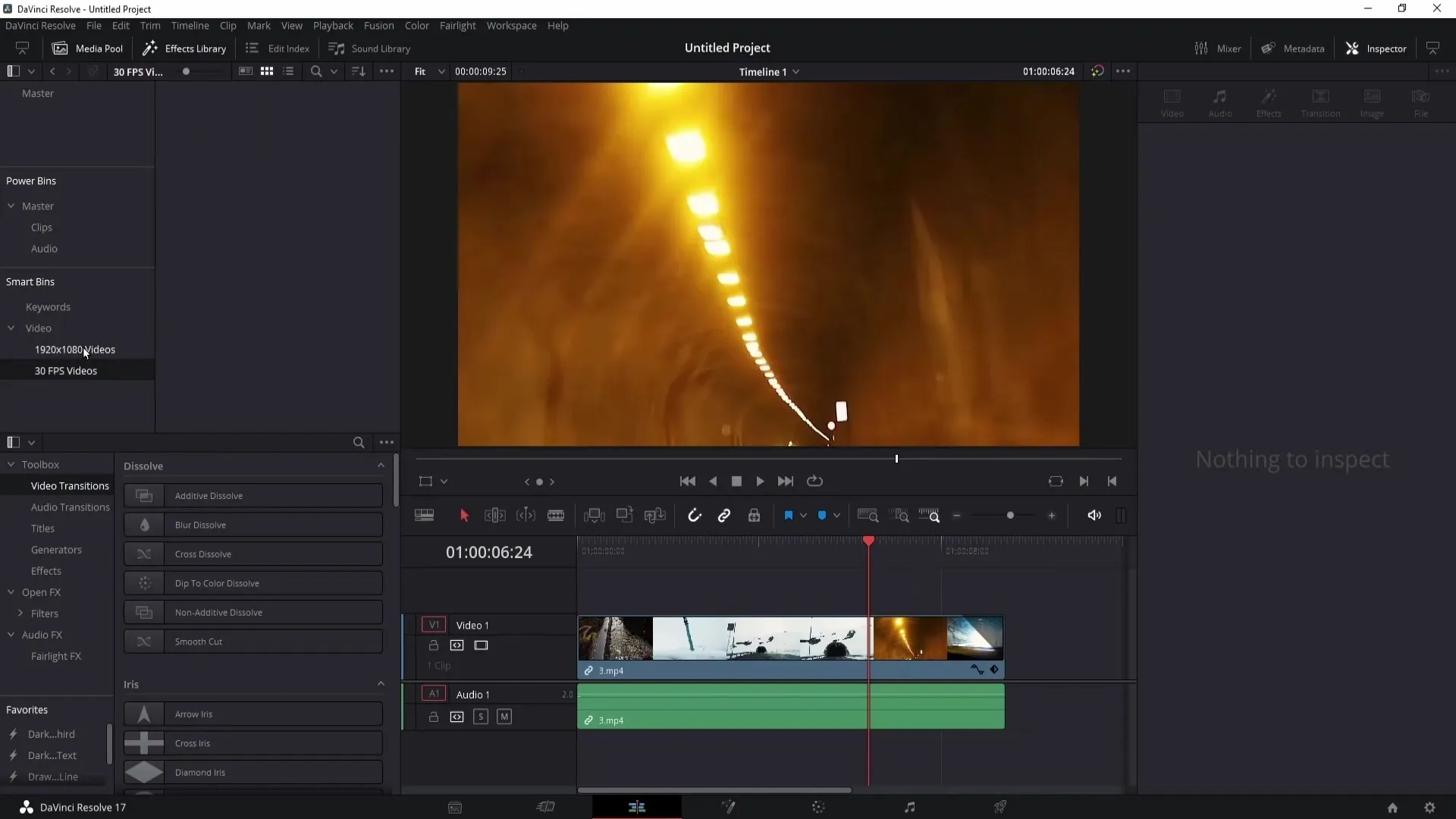
Un importante avviso da tenere presente: quando importi clip dal tuo PC in DaVinci Resolve, assicurati di non spostarle. Se il software non trova più i file, verranno visualizzati come "Media Offline".
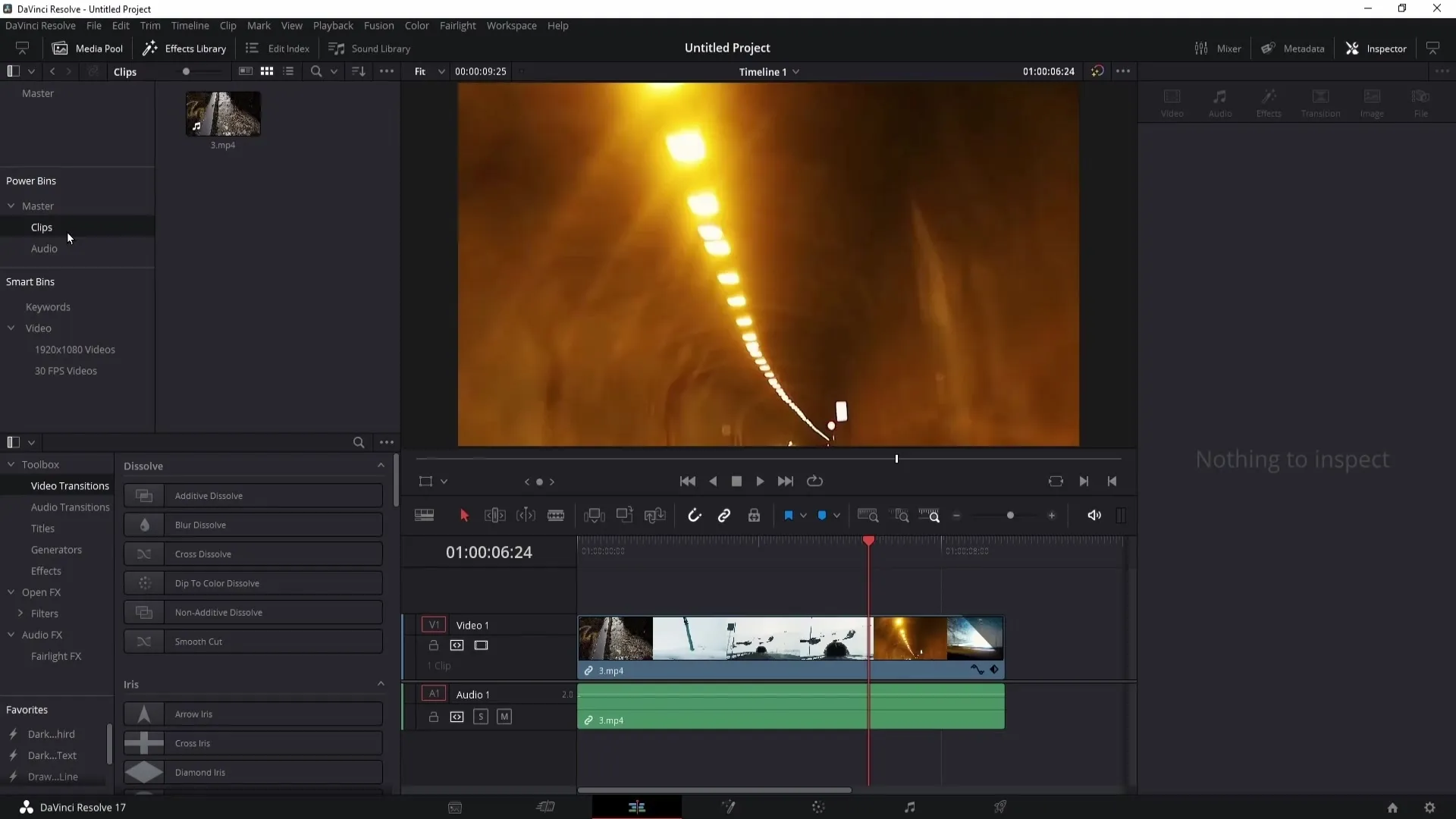
Per evitare problemi, crea le cartelle in anticipo e trascina all'interno le clip e gli audio necessari prima di iniziare a modificare.
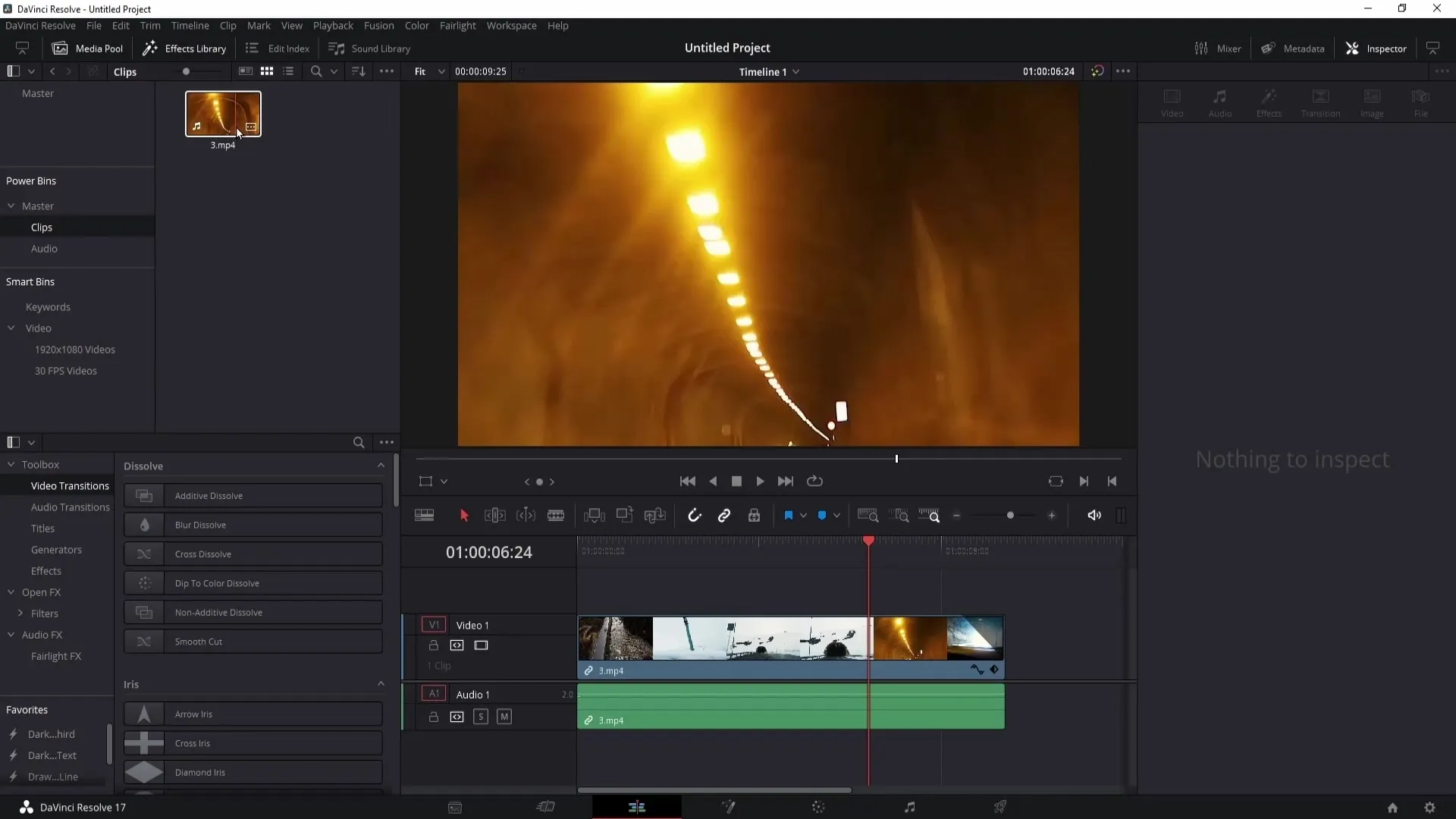
Riepilogo
In questo tutorial hai imparato come utilizzare Power Bins e Smart Bins in DaVinci Resolve per rendere più efficienti i tuoi progetti. Le possibilità offerte da queste funzionalità ti permetteranno di risparmiare tempo e semplificare l'organizzazione dei tuoi media.
Domande Frequenti
Cos'è Power Bins?Power Bins sono cartelle speciali in DaVinci Resolve che memorizzano clip utilizzate frequentemente per consentire un lavoro più veloce.
Come posso creare uno Smart Bin?Clicca con il tasto destro nel Mediapool, seleziona "Aggiungi Smart Bin" e definisci i criteri per filtrare le clip.
Posso modificare i Power Bins in seguito?Sì, puoi rinominare, eliminare o creare nuove cartelle all'interno dei Power Bins.
Cosa succede se le mie clip mostrano "Media Offline"?Questo accade se i file originali vengono spostati altrove. Assicurati di mantenere i file nelle cartelle originali.
Come posso migliorare la visualizzazione dei miei Smart Bins?Crea sottocartelle per diverse categorie come "Video" e "Audio" per mantenere organizzati i tuoi Smart Bins.


