In questo training vorrei esaminare più da vicino con voi alcune delle funzioni di supporto visivo di InDesign, perché si sa: ci si trova qui come me a un articolo e si hanno vari elementi come titoli, testi introduttivi, testi di quantità, immagini posizionate... e in qualche modo il tutto deve essere sempre allineato in modo bello e simmetrico.
E InDesign ci viene molto in aiuto. Infatti ci sono numerosi piccoli aiutanti che è possibile attivare. Non si tratta di plugin o di qualcos'altro del genere, ma sono inclusi di serie. Posso solo consigliare di dare loro un'occhiata più da vicino. Vi mostrerò quali vantaggi se ne possono trarre.

Allinearsi automaticamente alle linee guida
Prendo questo esempio e sposterò queste tre immagini, già inserite in modo carino (1), sulla pagina (2).
Ora vorrei che fossero allineate nuovamente all'asse precedente accanto al testo. Cambio la visualizzazione qui (1). Potrei provare a disegnare una guida adesso (2). Faccio questo (3).
E ora ri-seleziono le tre immagini, ingrandisco lo zoom e sposto in direzione della guida. Naturalmente si ha bisogno di un occhio molto preciso e di una mano molto ferma per colpire davvero con precisione al millimetro. Come potete vedere, qui non ci sono riuscito - la linea blu scuro delle immagini non si adatta perfettamente alla linea guida azzurro chiaro (1).
Ma non è necessario, perché ci sono piccoli aiutanti. Uno si trova qui: Visualizza>Griglie e guide>Allinea alle guide"> (2).
Se avete attivato questa funzione e avete riempito il vostro documento con un sacco di linee guida alle quali tutti gli elementi dovrebbero allinearsi, ecco cosa succede: Quando mi avvicino alla linea guida (1) e supero una certa distanza minima, queste tre immagini si agganceranno automaticamente alla linea guida (2). L'ultimo millimetro viene quindi saltato e le immagini vengono posizionate in modo molto preciso sulla linea guida (3). È davvero utile, perché di solito si lavora anche con linee guida con le quali si costruisce una sorta di griglia. Questa funzione dovrebbe quindi essere attivata sicuramente.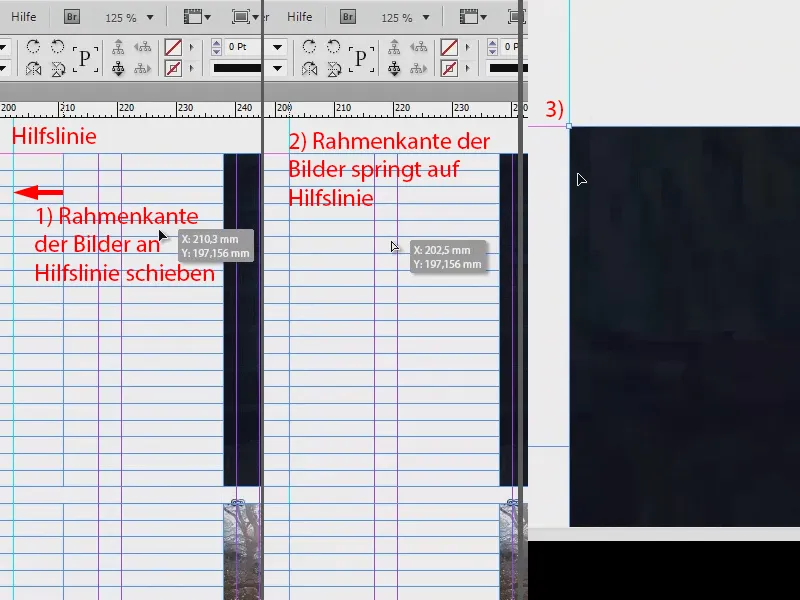
Guide intelligenti
Un secondo esempio: Qui si tratta dell'allineamento uniforme e simmetrico di singoli oggetti. Abbiamo qui questa bella immagine al centro. Ora la manipolo un po', riducendo le dimensioni in modo che non si adatti più affatto. E la sposto un po'. Come si sa: le immagini sono posizionate, ma non affatto allineate (1).
Ora potrei cercare di spostarla manualmente nell'ubicazione corretta, ma ovviamente c'è un modo più semplice, ovvero tramite Visualizza>Griglie e guide>Guide intelligenti (2). Uno dei miei strumenti preferiti. Vediamo cosa succede...
La immagine è ancora selezionata e la muoverò solo sul bordo destro. E notiamo subito una linea verde (1). Questa ci mostra: Questa immagine è allineata sull'asse verticale esattamente come quella sopra. Posso confermarlo adesso.
Ora potrei modificare le dimensioni dell'immagine, ad esempio portandola alla dimensione intera. Poi riceviamo di nuovo indicazioni pratiche, con frecce verdi che mi indicano (2).
Ma potrei dire ad esempio di non volere esattamente la stessa dimensione. Ora riduco ulteriormente le dimensioni, fino a questo punto, e qui l'assistente intelligente ci dice: Attendi, a questo punto saresti esattamente a metà dell'immagine superiore (1). È quindi estremamente utile. Funziona naturalmente anche al contrario (2).
E anche in altezza: Ora abbiamo raggiunto esattamente l'altezza che è la stessa dell'immagine sottostante (vedi linea verde a 1).
Ora, con un clic destro>Regola>Riempi il frame in modo proporzionale, l'immagine avrà le stesse dimensioni delle immagini vicine.
Le guide intelligenti sono decisamente indispensabili, non c'è alcun modo per evitarle.
Mostra caratteri nascosti
Lasciamo da parte le immagini e concentriamoci nuovamente sul testo. Se esamino il testo più attentamente, vedo che è ben strutturato, ma ad esempio in questo punto è stato inserito un nuovo paragrafo con il cursore del mouse o è stato utilizzato solo uno spazio tra le righe molto ampio? Come posso scoprirlo? Potete farlo facilmente selezionando Testo>Mostra caratteri nascosti (o scorciatoia: Alt + Ctrl + i).
In questo modo verranno visualizzati i caratteri nascosti nei campi di testo. Personalmente, trovo che questo sia un valore aggiunto assoluto, perché così mi risulta molto più semplice valutare la micro-tipografia. Qui vedo, ad esempio, che è stato creato manualmente un paragrafo (1). Anche gli spazi vuoti (2) sono evidenziati con piccoli punti blu. Anche le sillabazioni (3) sono chiaramente indicate.
Quindi, se non avete idea di quale formattazione si trovi dietro a un certo testo, attivate questa funzione e troverete sicuramente risposte illuminanti che vi aiuteranno a valutare meglio il testo scritto.
Concatenazione del testo
Di solito, questi testi sono sempre contenuti in campi di testo. Qui vediamo ora un testo, ma dove va e da dove viene in realtà? Vediamo qui delle strane frecce blu (1). La maggior parte di voi probabilmente sa che si tratta di concatenazioni del testo, ma InDesign al momento non ci dice dove inizia e finisce il testo e su quali ponti balzi.
Naturalmente si potrebbe supporre che sia logico: se il testo finisce in basso (1), allora continuerà in alto nella seconda colonna. E se il testo inizia qui in alto a sinistra (2), allora probabilmente deve finire da qualche parte nella parte frontale. Ma non vogliamo fare indovinelli.
Quindi, utilizzate semplicemente l'opzione seguente: Visualizza>Extras>Mostra concatenazioni del testo (o scorciatoia Alt + Ctrl + Y). Vedrete queste fasce elastiche. E se sposto questo testo ora, posso valutare esattamente da dove a dove si sposta il testo. E queste fasce elastiche sono così flessibili che vi mostrano sempre come è stato impostato il flusso continuo del testo. Ottima cosa, in realtà lo tengo sempre attivo.
Griglia di allineamento di base
Se lavorate molto con testi allineati alla griglia come qui visibile, vi consiglio di visualizzare anche la griglia di allineamento di base. Sono quelle linee orizzontali che vedete ovunque. Tutti i miei formati di paragrafo sono impostati in modo che ogni riga si trovi su una singola riga della griglia di base con uno spazio vuoto tra di esse.
La griglia di allineamento di base si visualizza o nasconde tramite Visualizza>Griglie e guide>Mostra o nascondi griglia di allineamento di base (o scorciatoia Alt + Ctrl + ß). In questo modo è possibile posizionare i campi di testo in modo che si allineino perfettamente al bordo della griglia.
Strumento di selezione del contenuto
Il prossimo suggerimento, che trovo davvero fantastico, poiché molti di voi probabilmente si sono già arrabbiati per questo: forse vi è già capitato di posizionare un'immagine come questa grande immagine di apertura qui. Allora sapete: C'è un riquadro immagine che si nota all'esterno e un contenuto immagine.
E per chi è molto veloce ed efficiente in InDesign, può capitare che il riquadro immagine rimanga al suo posto, ma il contenuto dell'immagine venga accidentalmente spostato, come sto facendo qui. Quindi, il riquadro è ancora al posto giusto, ma il contenuto dell'immagine si sposta da sinistra a destra e dall'alto in basso.
A cosa è dovuto questo? È dovuto al fatto che con CS5 è stato introdotto lo strumento di selezione del contenuto. Questo è responsabile del fatto che al centro di un'immagine, esattamente dove vedete ora la mano, in realtà vedete un piccolo cerchio rotondo che assomiglia un po' a un donut. Purtroppo questo non viene visualizzato nella ripresa. Ma in pratica non è altro che lo strumento di selezione del contenuto. E se fate clic su questo donut, sposterete il contenuto dell'immagine, ma non il riquadro immagine stesso.
Se vi siete arrabbiati per questo, ecco il mio consiglio: disabilitate questa funzione tramite Visualizza>Extras>Nascondi strumento di selezione del contenuto. Se confermate, il donut non vi darà più fastidio, finché non lo riattivate.
Blocca
Riempio nuovamente l'immagine in modo proporzionale. E ora guardate questo: abbiamo qui una scatola di testo nera con una leggera trasparenza e sopra di essa un campo di testo. Se volessi ora spostare entrambi, naturalmente succede spesso quanto segue: li sposto, ma lo sfondo ovviamente rimane con loro. Che seccatura.
Potete però evitare questo problema semplicemente bloccando questa immagine nella sua posizione con un clic destro. Ctrl + L per "Blocca".
E se volete fare una selezione, l'immagine di sfondo verrà completamente ignorata e potete spostare comodamente la selezione dove preferite. E affinché l'immagine di sfondo possa essere spostata di nuovo in seguito, potete naturalmente sbloccarla. Nelle strati vedrete anche quale livello è bloccato, contrassegnato da un lucchetto. Se fate clic su questo simbolo e lo fate scomparire, anche quest'immagine sarà di nuovo libera dalle catene che le abbiamo imposto e potete spostarla nuovamente nella vostra area di lavoro.
Utilizzare i livelli
Inoltre un consiglio: è molto consigliabile lavorare su più livelli.
Abbiamo qui il Livello 1 (1) e ora possiamo creare un altro livello (2), ad esempio posizionare solo immagini sul livello di sfondo o solo linee guida, sul secondo livello solo testi, ecc. Il vantaggio è ovviamente già noto da Photoshop. E possiamo seguire lo stesso principio anche qui. Quindi lavorate con i livelli quando diventa un po' troppo disordinato o quando volete organizzare il vostro documento in modo più mirato e ordinato.
Questa è stata un breve elenco dei mezzi visivi che InDesign mette a disposizione. Provate ad usarli voi stessi, in modo che la progettazione del layout possa essere il più facile e semplice possibile per voi.
Il vostro Stefan


