In questo tutorial imparerai tutto ciò che c'è da sapere sugli effetti di fusione in DaVinci Resolve. Gli effetti di fusione ti offrono numerose possibilità per integrare effetti creativi nei tuoi video. Soprattutto nella versione Studio a pagamento, questi effetti sono un potente strumento per aumentare la qualità visiva dei tuoi progetti. Quindi immergiamoci direttamente e scopriamo i diversi effetti di fusione.
Principali conclusioni
- Gli effetti di fusione sono effetti predefiniti nella versione Studio di DaVinci Resolve.
- Puoi trovare gli effetti nella pagina di modifica sotto "Effetti".
- Trascinando semplicemente puoi aggiungere ed adattare gli effetti alla tua timeline.
- Ogni effetto può essere ulteriormente modificato, le impostazioni possono essere ripristinate o eliminate.
Istruzioni passo dopo passo
Passo 1: Accesso agli effetti di fusione
Per trovare gli effetti di fusione in DaVinci Resolve, devi prima passare alla pagina di modifica. Fai clic sulla pagina di modifica nella parte inferiore dell'interfaccia utente. Nell'angolo in alto a sinistra puoi visualizzare gli effetti predefiniti sotto la scheda "Effetti".
Passo 2: Introduzione al clip di regolazione
Un effetto pratico è il clip di regolazione, che puoi semplicemente trascinare nella timeline. Questo ti offre la possibilità di applicare gli effetti in modo flessibile. Ad esempio, nell'Inspector sul lato destro puoi aggiungere un effetto di zoom che interessa solo l'area in cui si trova il clip di regolazione.

Passo 3: Utilizzo delle composizioni di fusione
Successivamente, dai un'occhiata alla composizione di fusione. Trascina questo effetto nella tua timeline e poi fai clic destro su di esso. Scegli "Apri nella pagina di fusione" per accedere all'area in cui puoi creare animazioni più complesse o testo 3D.

Passo 4: Lavorare con gli effetti di fusione
Ora che hai posto le basi, esaminiamo gli effetti di fusione disponibili. Questi effetti sono predefiniti e ricordano una sorta di animazione che puoi integrare rapidamente nei tuoi video. Attraverso la scheda "Effetti" puoi visualizzare un'anteprima degli effetti passando sopra con il mouse.
Passo 5: Applicare un effetto
Trascina ora uno degli effetti, ad esempio l'effetto "Binoculars", sul tuo clip. Riproducendo il video, noterai che questi effetti sono intensivi dal punto di vista del calcolo e il tuo computer potrebbe avere qualche difficoltà.

Passo 6: Regolazioni nell'Inspector
Puoi regolare diverse impostazioni dell'effetto nell'Inspector. Qui puoi attivare o disattivare l'effetto, passare alla pagina di fusione per apportare ulteriori regolazioni o eliminare completamente l'effetto.

Passo 7: Ripristinare le impostazioni
Se non sei soddisfatto delle tue regolazioni, puoi ripristinare facilmente le impostazioni. Fai clic sull'icona più accanto alle opzioni di regolazione nell'Inspector. In questo modo riporterai i valori predefiniti.
Passo 8: Ulteriori regolazioni
Esamina le varie opzioni per migliorare la qualità visiva. Ad esempio, puoi aumentare "Blur Strength" per creare un effetto di sfocatura, o regolare altri parametri per ottenere l'effetto desiderato.
Passo 9: Aggiungere ulteriori effetti
Oltre agli effetti integrati, puoi anche caricare propri effetti da varie fonti. Ad esempio, Envato Elements offre una varietà di effetti che puoi utilizzare a piacimento.

Passo 10: Creare effetti creativi
Ora puoi sperimentare vari effetti creativi. Supponiamo che tu voglia utilizzare l'effetto "CCTV"; questo simula una telecamera di sorveglianza. Trascina l'effetto sul tuo clip e utilizza le opzioni di regolazione nell'Inspector per modificare colori, testo e altri parametri.
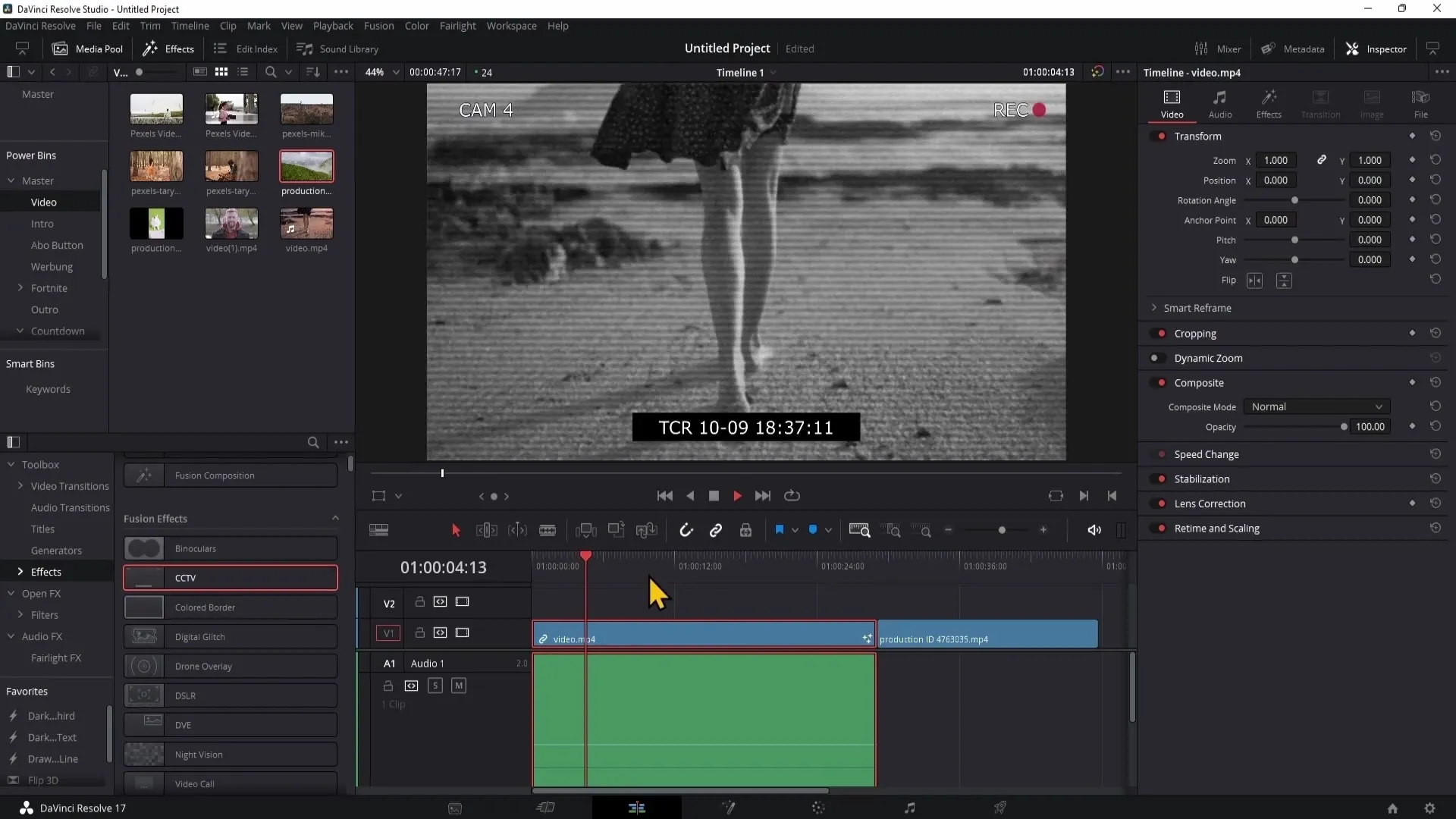
Passo 11: Regolazione dell'effetto Digital Glitch
Un altro effetto popolare è il glitch digitale. Trascina questo effetto sulla timeline e regola la sua posizione, larghezza e altezza nell'Inspector. Considera che anche questo effetto può essere molto impegnativo per il calcolo.
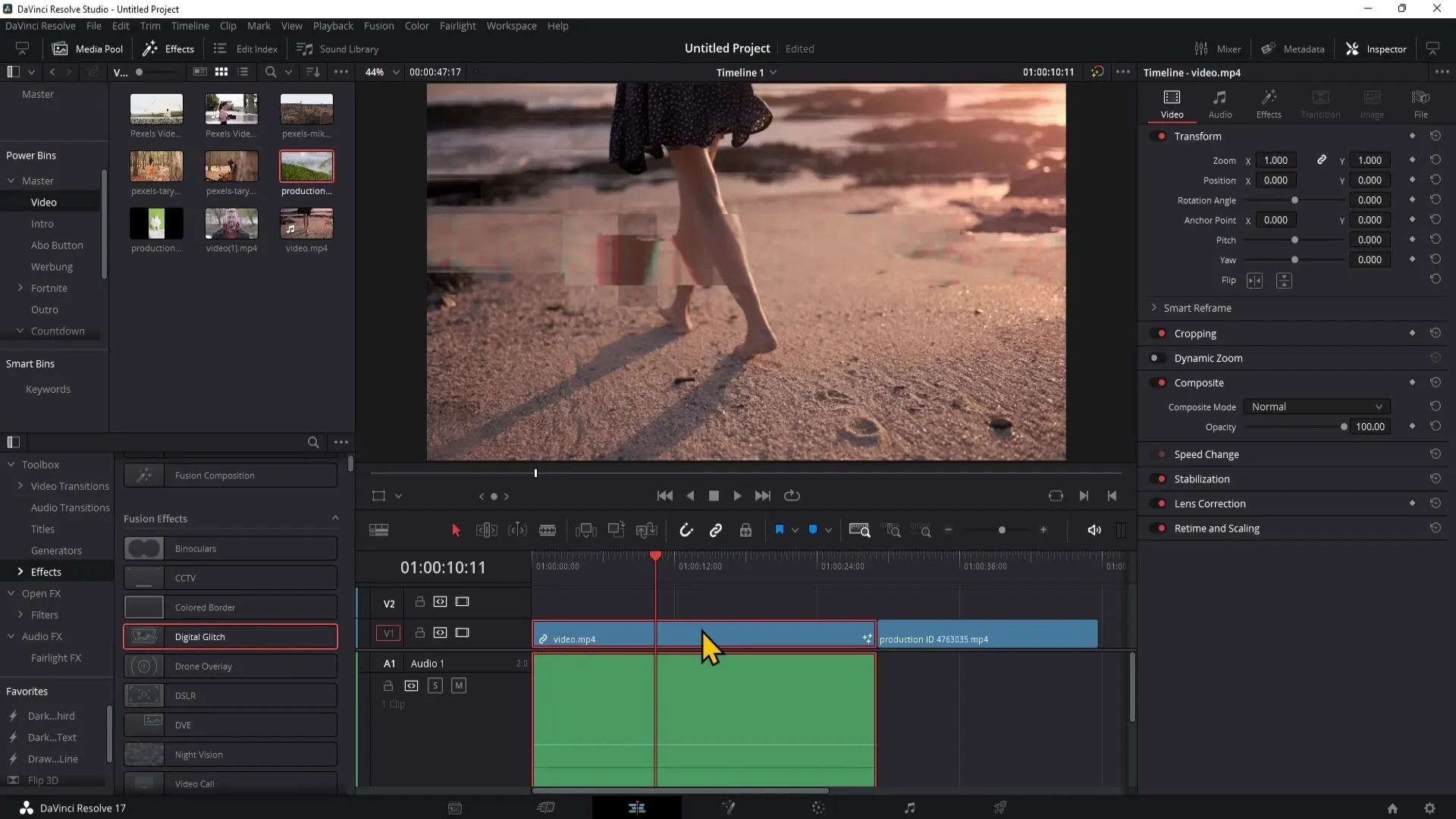
Passo 12: Lavorare con sovrapposizioni di droni
Se hai riprese da un drone, puoi utilizzare sovrapposizioni scure. Dopo averle inserite, puoi regolare le singole grafiche, inclusi colori e saturazione. Questi aggiustamenti contribuiscono a un'integrazione naturale dell'effetto nel tuo video.
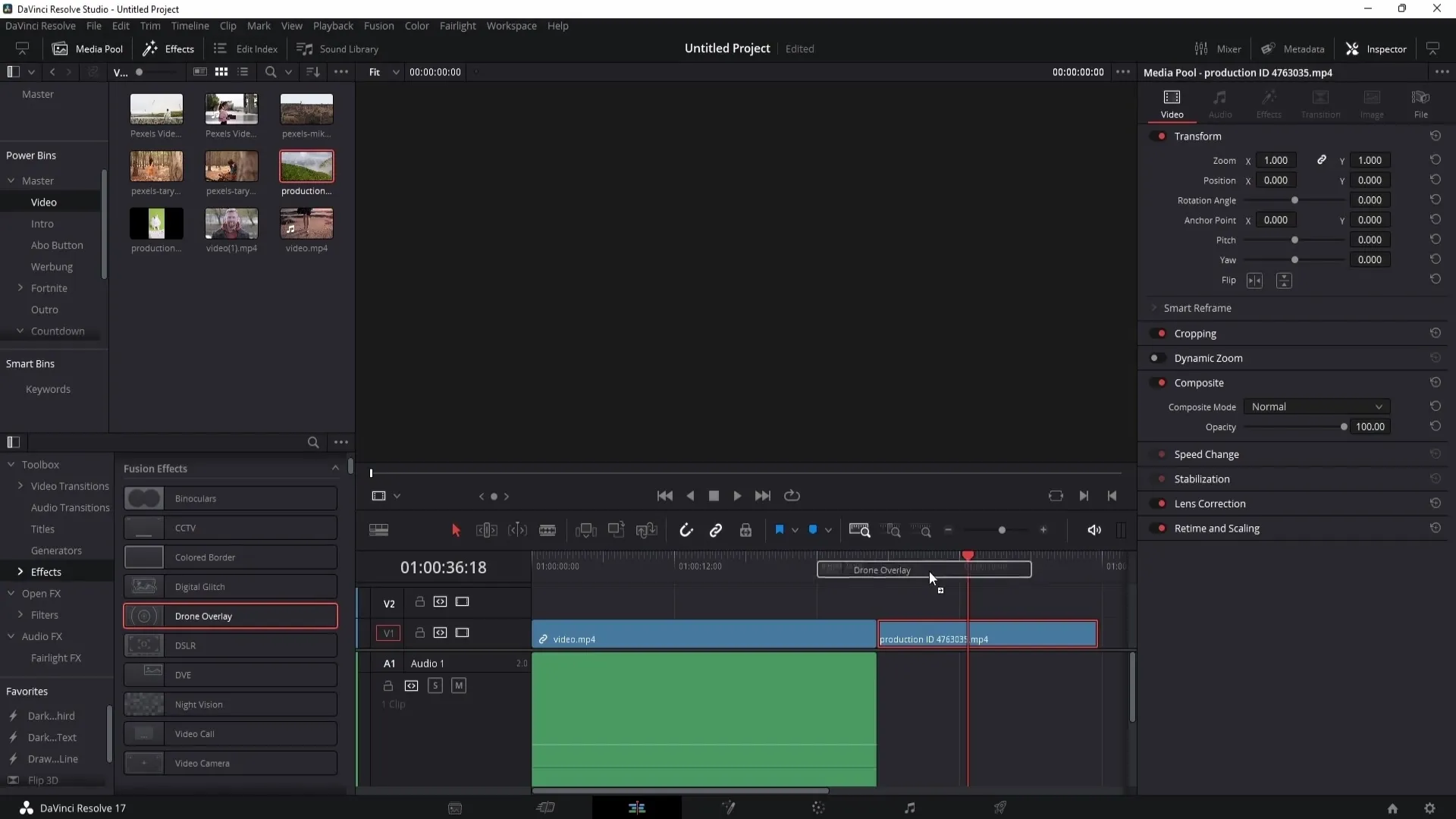
Passo 13: Utilizzare l'effetto visione notturna
Un effetto interessante che puoi provare è la visione notturna. Per farlo, trascina l'effetto sulla timeline e regola le impostazioni di colore e contrasto corrispondenti.

Passo 14: Effetti di simulazione di videochiamate e telecamere
Per creare una videochiamata o una simulazione di telecamera, trascina l'effetto corrispondente sul tuo clip. Nell'Inspector puoi regolare la posizione, il colore di sfondo e altri parametri.
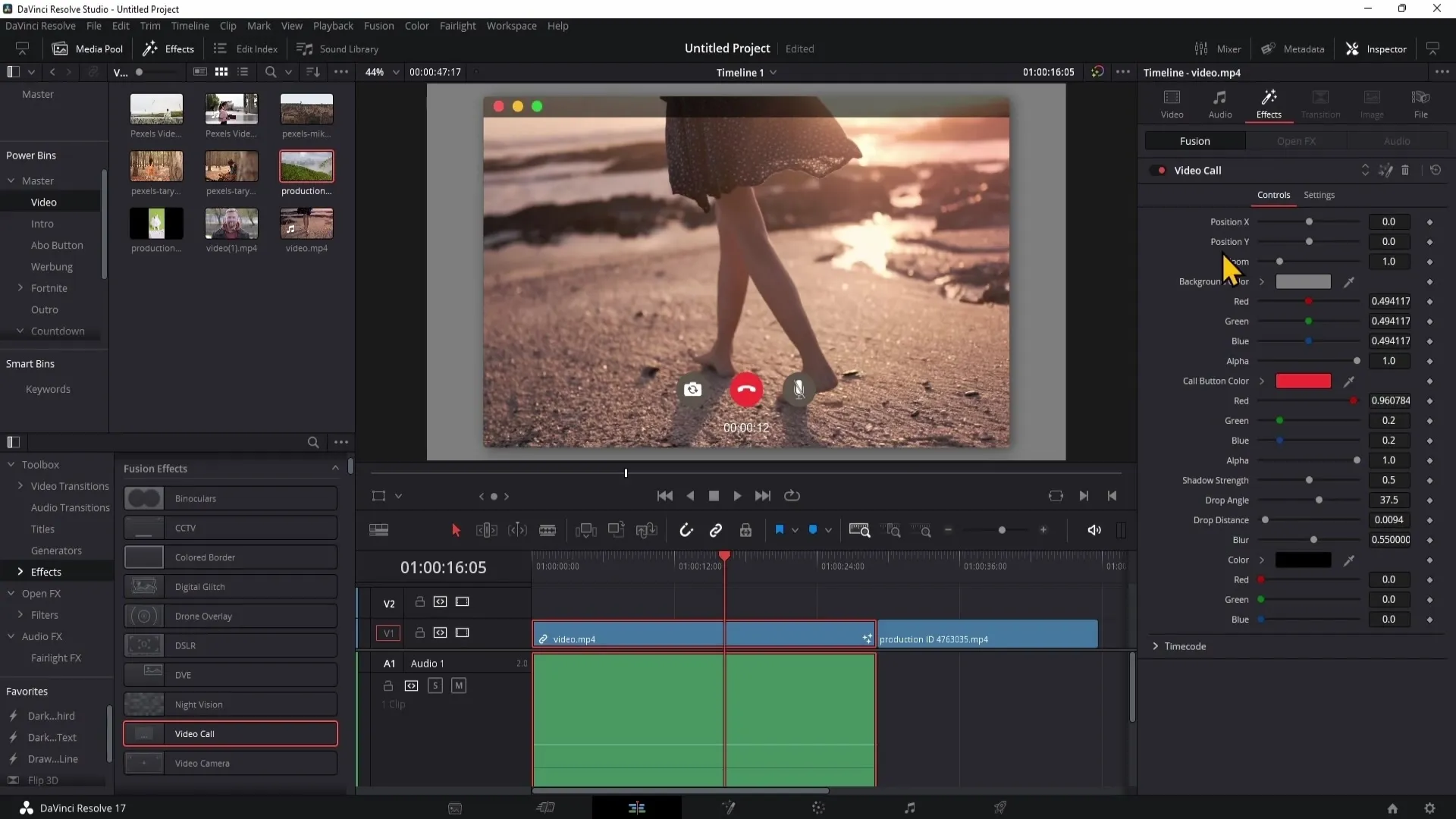
Riepilogo
In questa guida hai imparato tutto ciò che c'è da sapere sull'uso e la personalizzazione degli effetti di fusione in DaVinci Resolve. Ora sai come trovarli, applicarli e modificarli in modo individuale per portare i tuoi video al livello successivo.
Domande frequenti
Come posso trovare gli effetti di fusione in DaVinci Resolve?Gli effetti di fusione si trovano nella pagina di modifica sotto "Effetti" nell'angolo in alto a sinistra.
Posso personalizzare gli effetti?Sì, gli effetti possono essere personalizzati individualmente nell'Inspector.
Gli effetti di fusione sono disponibili nella versione gratuita?No, gli effetti di fusione sono disponibili solo nella versione DaVinci Resolve Studio.
Posso utilizzare effetti personalizzati?Sì, puoi caricare e utilizzare effetti personalizzati, ad esempio da Envato Elements.
Gli effetti di fusione sono impegnativi dal punto di vista del calcolo?Sì, molti effetti di fusione sono impegnativi dal punto di vista del calcolo e possono richiedere molte risorse del tuo PC.


