Jump Cuts e Smooth Cuts sono tecniche essenziali, specialmente quando si tratta di rendere i video più accattivanti e professionali. In questa guida imparerai come applicare efficacemente queste tecniche con DaVinci Resolve. Che sia per video su YouTube o progetti per clienti professionali, con i tagli giusti puoi valorizzare il tuo materiale video e coinvolgere gli spettatori.
Concetti chiave
- I Jump Cuts sono particolarmente utili per saltare sezioni noiose nei video.
- I Smooth Cuts assicurano transizioni più fluenti tra i tagli e migliorano la qualità complessiva del video.
- È più efficiente copiare un Smooth Cut e applicarlo a più punti di taglio anziché inserirlo manualmente ogni volta.
Istruzioni passo passo
Cominciamo con la creazione di un Jump Cut.
Apri DaVinci Resolve e carica il tuo video sulla timeline. Assicurati di aver selezionato il clip che desideri modificare. Per creare un Jump Cut, devi selezionare lo strumento taglierina. Troverai lo strumento taglierina nella barra degli strumenti. Cliccaci sopra per attivarlo.

Ora fai il tuo primo taglio facendo clic nel punto in cui desideri fare il taglio. Poi vai avanti nel video e fai un altro taglio nel punto desiderato. Questi tagli possono essere fatti in qualsiasi punto del tuo clip, a seconda di dove desideri accorciare i contenuti.

Per creare definitivamente il Jump Cut, fai clic destro sull'area tra i due tagli e scegli l'opzione "Dividi il taglio". In questo modo hai creato con successo il tuo Jump Cut.

I Jump Cuts sono particolarmente utili per i video in cui desideri mantenere l'attenzione degli spettatori, come ad esempio nei vlog o nei tutorial.
Ora vediamo come aggiungere un Smooth Cut. Un Smooth Cut è una transizione che si incastra tra i Jump Cuts e rende il video nel complesso più fluido. Per inserire lo Smooth Cut, apri la libreria degli effetti, che si trova nell'angolo in alto a sinistra.

Naviga tra le transizioni video e cerca lo Smooth Cut. Una volta trovato lo Smooth Cut, trascinalo con il mouse nel punto tra i due tagli che hai appena creato.

Consiglio di accorciare leggermente lo Smooth Cut in modo che la transizione sembri più fluida. Per regolare la lunghezza dello Smooth Cut, fai clic sul clip e premi il tasto Invio per modificare le dimensioni. Un valore di circa tre fotogrammi di solito funziona bene per una transizione breve.

Con questo Smooth Cut, la transizione tra i tagli sarà molto più piacevole e professionale. Specialmente se hai molti tagli in tutto il progetto, è importante rendere le transizioni il più efficaci possibile.
C'è un metodo più efficiente per applicare un Smooth Cut a molti punti di taglio senza doverlo inserire manualmente per ogni clip. Puoi semplicemente copiare lo Smooth Cut creato. Fai clic destro sullo Smooth Cut e seleziona "Copia".
Passa poi allo strumento di selezione e tieni premuto il tasto Control mentre fai clic su ciascun punto di taglio per selezionarli. È importante selezionare ogni punto di taglio singolarmente per poter applicare correttamente lo Smooth Cut successivamente.

Dopo aver selezionato tutti i punti di taglio desiderati, fai clic destro su uno di essi e seleziona "Incolla". Lo Smooth Cut sarà ora applicato a tutti i punti di taglio selezionati.
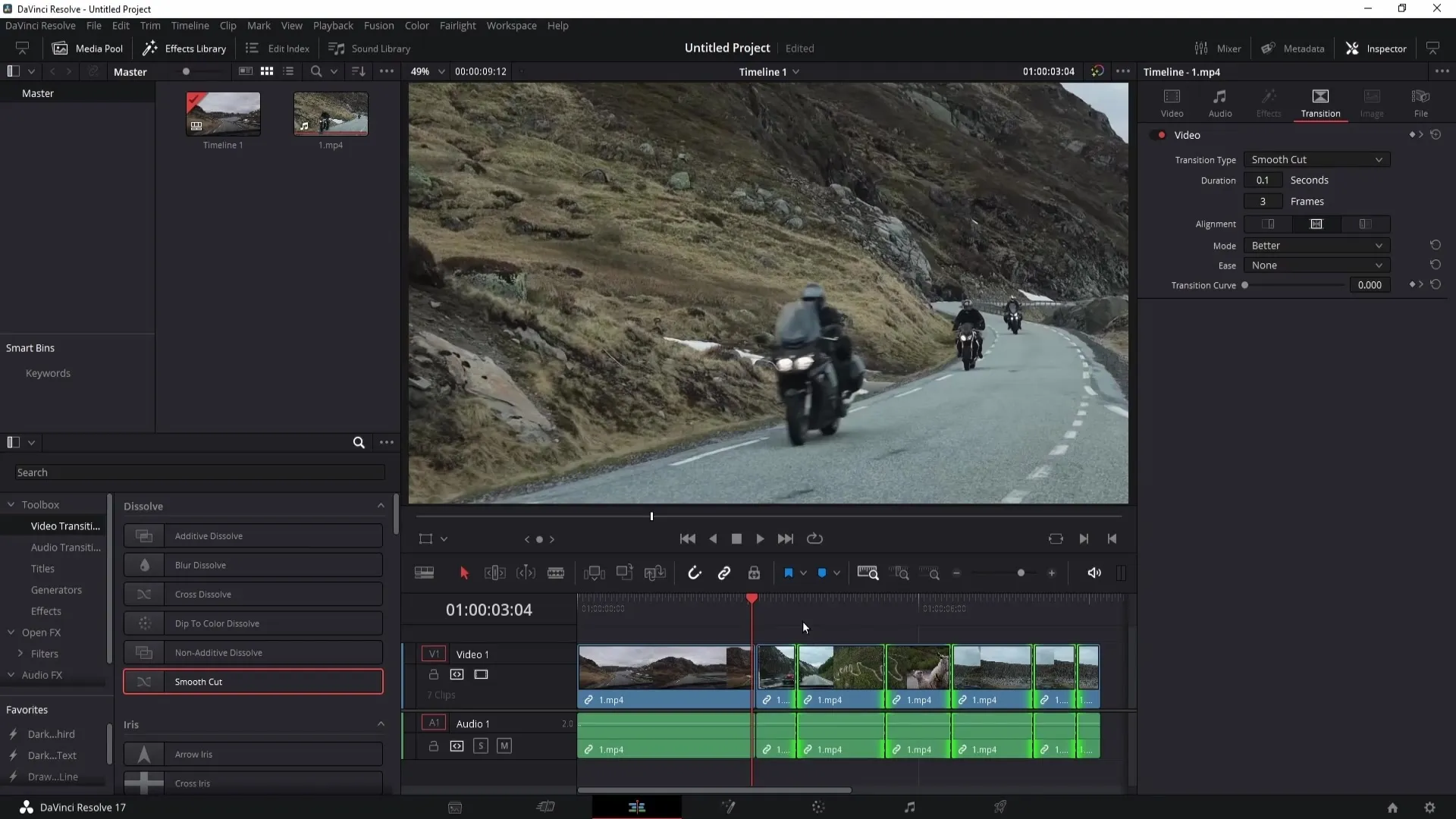
Se vuoi ingrandire ora, puoi vedere che lo Smooth Cut è stato aggiunto a tutti i tuoi tagli. Questo non solo rende il video più professionale, ma ti fa risparmiare anche molto tempo.
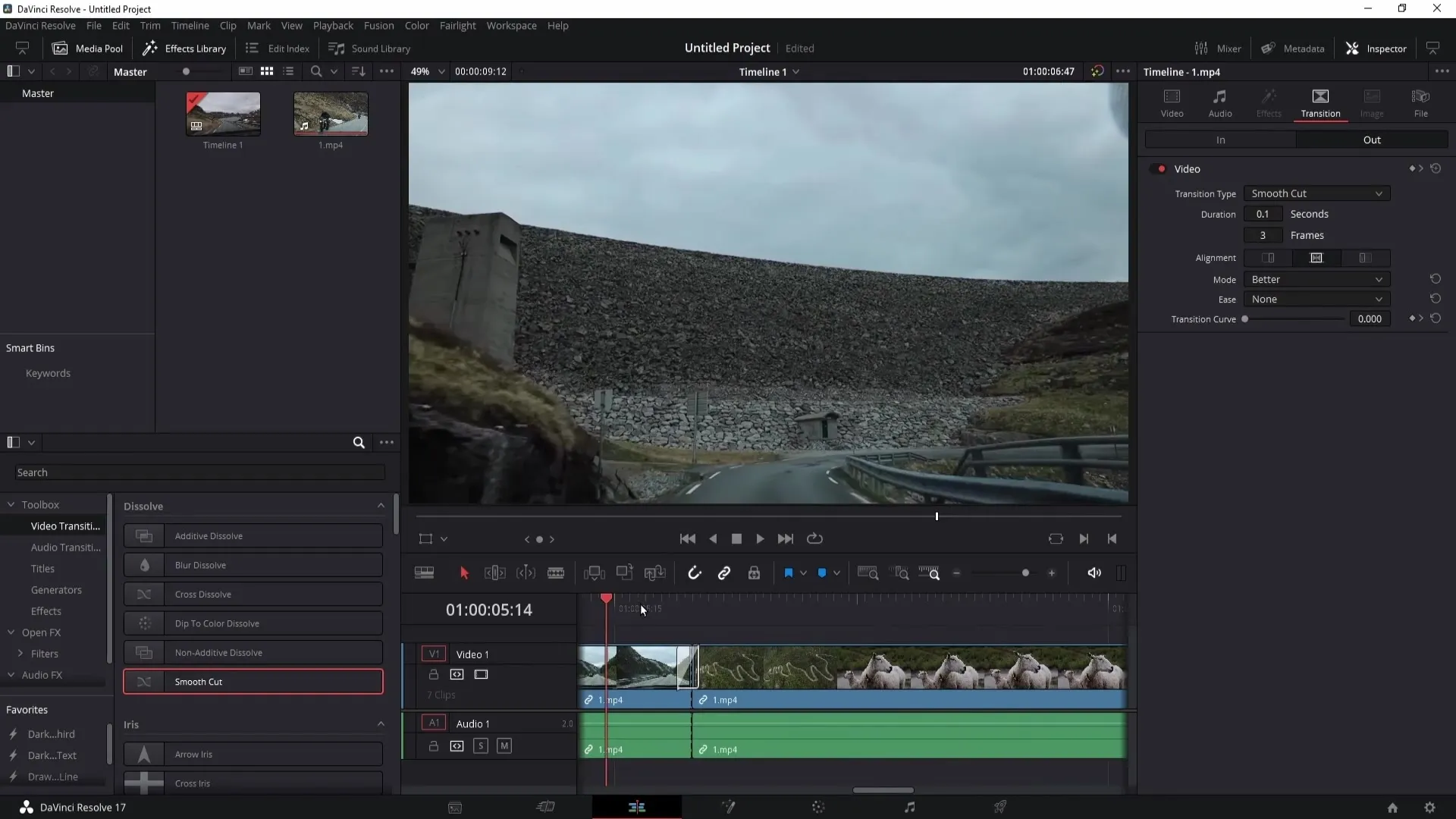
Riassunto
In questo tutorial hai imparato come inserire Jump Cuts e Smooth Cuts in DaVinci Resolve. Con queste tecniche puoi notevolmente migliorare i tuoi video e ottenere un look più professionale.
Domande frequenti
Cos'è un Jump Cut?Un Jump Cut è un taglio che salta una parte del materiale video per ridurne la durata e mantenere l'attenzione degli spettatori.
Perché dovrei usare i Smooth Cuts?I Smooth Cuts aiutano a rendere più fluidi e meno bruschi i passaggi tra i tagli, migliorando la qualità del video.
Come posso applicare efficacemente gli Smooth Cuts in più punti?Puoi copiare uno Smooth Cut e incollarlo in più punti di taglio per risparmiare tempo durante la fase di montaggio.


