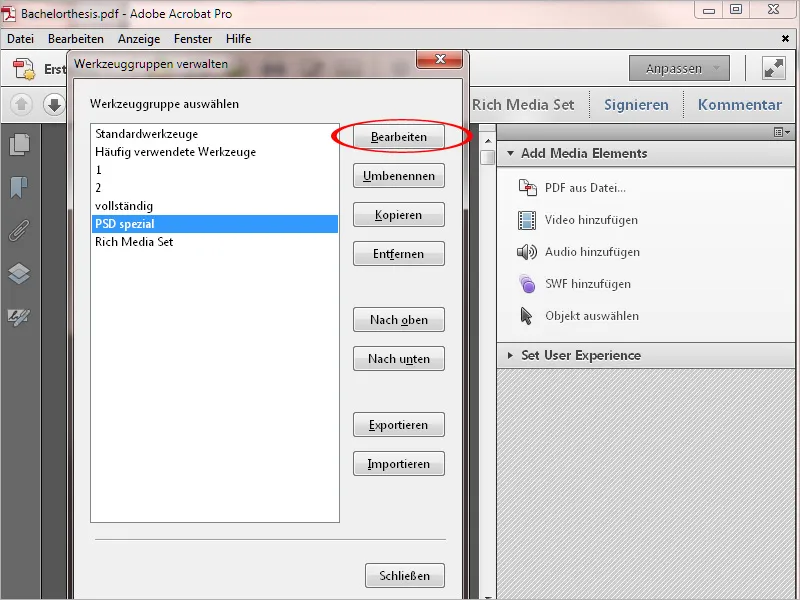Aggiunta a Acrobat XI è una funzione già nota da altri programmi come Photoshop o InDesign, che consente di salvare un ambiente di lavoro personalizzato per determinate attività sotto forma di palette strumenti e strumenti rapidi e di selezionarlo quando necessario. Questo rende molto più facile avere una panoramica, perché puoi avere a portata di mano gli strumenti di cui hai più bisogno e risparmiarti così la ricerca del famoso ago nel pagliaio.
In genere, Acrobat fornisce inizialmente un ambiente con gli strumenti predefiniti. Per creare un tuo spazio di lavoro personalizzato, clicca in alto a destra su Personalizza e nel menu a discesa seleziona l'opzione Crea nuovo gruppo di strumenti..webp?tutkfid=52484)
A questo punto si aprirà una nuova finestra dalla quale è possibile selezionare tutti gli strumenti desiderati dai vari gruppi di strumenti esistenti.
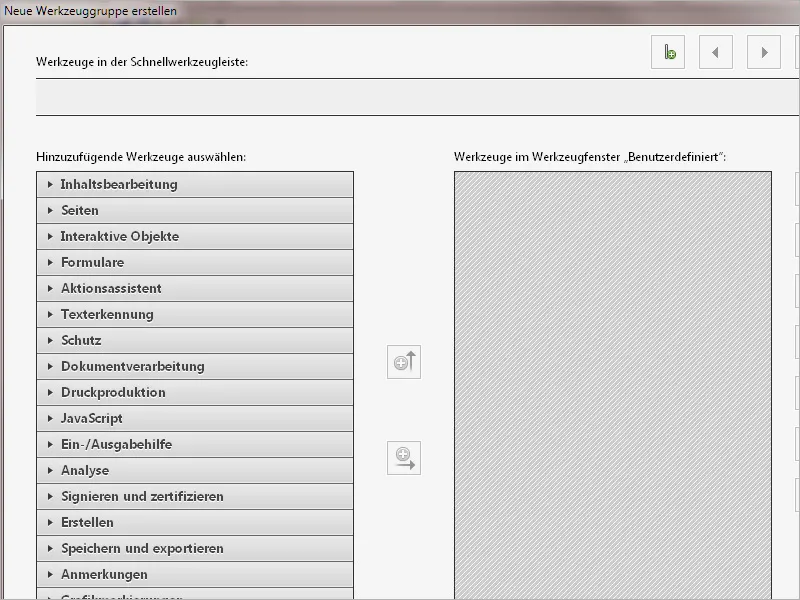
Sulla parte sinistra sono elencati i gruppi di strumenti disponibili a fisarmonica. Cliccando sulla piccola freccia antistante si aprirà il gruppo e verranno visualizzati gli strumenti al suo interno. A destra si trova l'area personalizzata. Tra queste due sezioni ci sono i pulsanti per copiare gli strumenti o i gruppi di strumenti a destra o singoli strumenti nella Barra degli strumenti rapida.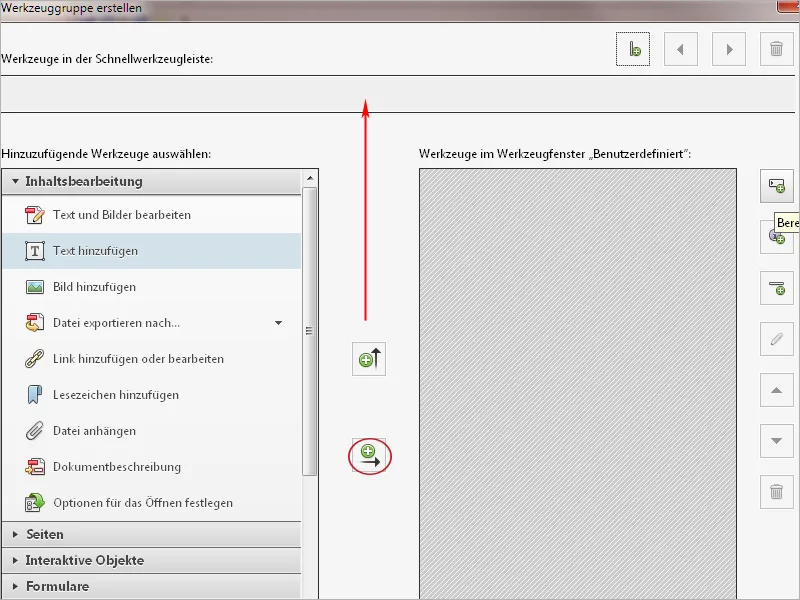
Per raggruppare strumenti frequentemente utilizzati provenienti da diversi gruppi in uno solo, puoi creare un'area nuova facendo clic su un pulsante in alto a destra e dandole un nome personalizzato.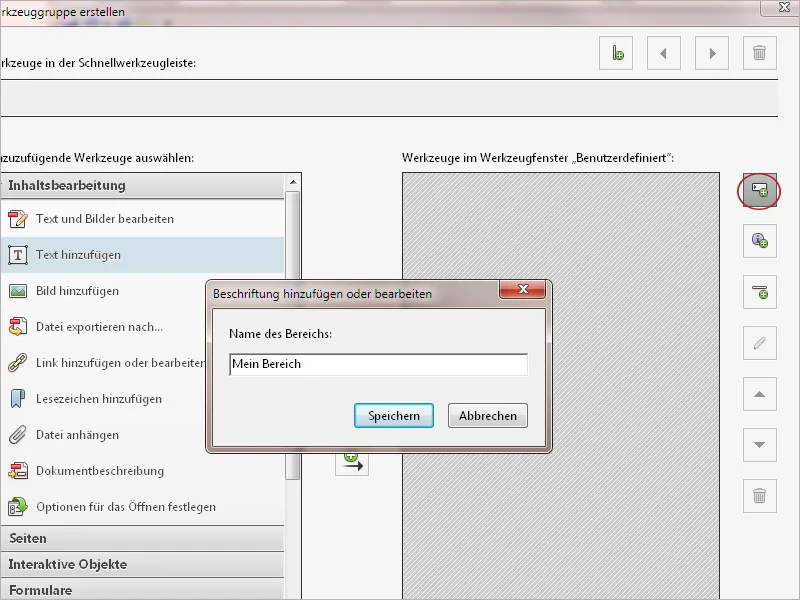
Successivamente, puoi copiare tutti gli strumenti desiderati in questo gruppo personalizzato.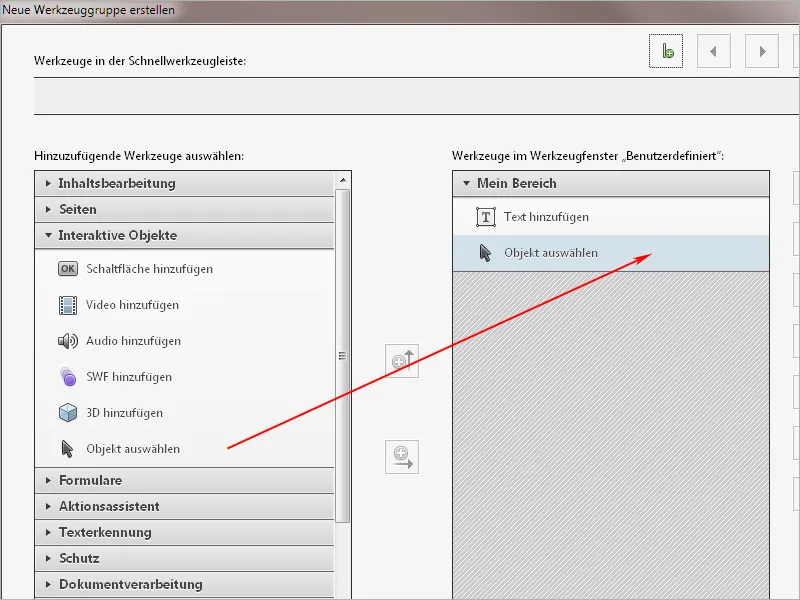
Per copiare un intero gruppo a destra, devi selezionarlo a sinistra in modo che sia espanso. Per una migliore organizzazione della tua versione personalizzata, puoi eliminare gli strumenti non necessari semplicemente marcati sulla parte destra e cliccare sull'iconcina del Cestino sul margine. In questo modo lo strumento verrà rimosso e potrai concentrarti meglio su ciò che è essenziale.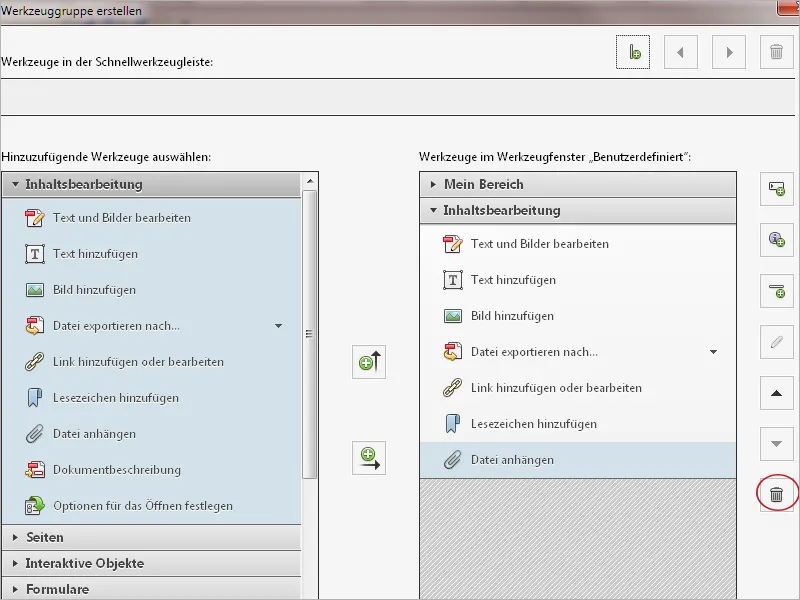
Gli strumenti più utilizzati li puoi copiare nella Barra degli strumenti rapida. Basta selezionarli a sinistra e poi cliccare sulla freccia in su.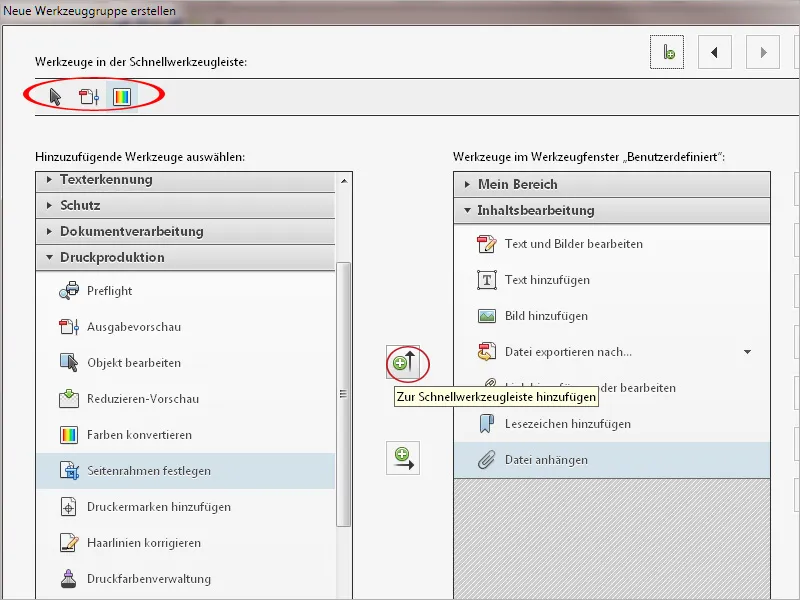
Una volta personalizzato il tuo ambiente di lavoro in questo modo, clicca su Salva in basso, assegnagli un nome significativo e clicca nuovamente su Salva.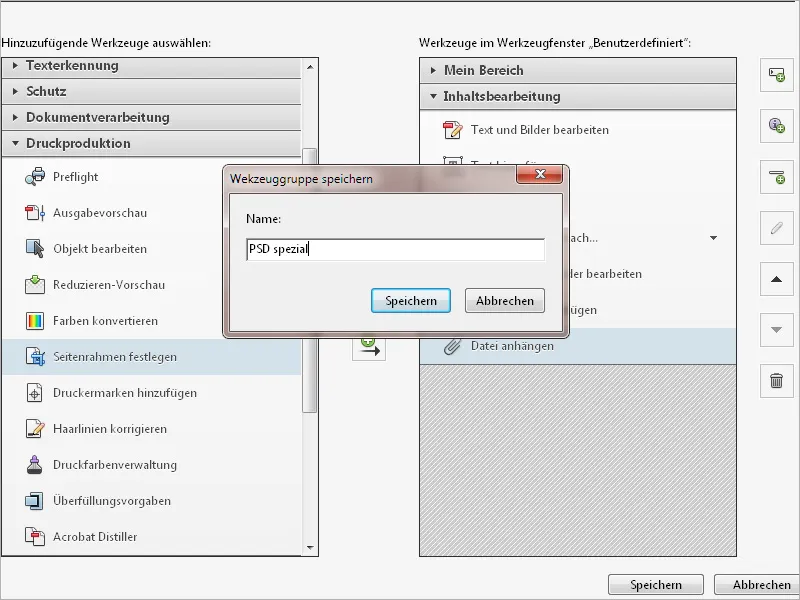
Questo ambiente di lavoro personalizzato verrà applicato immediatamente o potrà essere richiamato in seguito cliccando su Personalizza..webp?tutkfid=52492)
Oltre alle Barre degli strumenti e Barre degli strumenti rapida personalizzate, è possibile personalizzare ulteriormente il proprio ambiente di lavoro con simboli frequentemente utilizzati per la Navigazione della pagine, la Visualizzazione delle pagine, i pulsanti per lo Zoom e i comandi frequentemente utilizzati dai menu File e Modifica.
Per farlo, clicca con il tasto destro del mouse in un'area vuota della Barra degli strumenti o Barra dei simboli e attiva o disattiva il comando desiderato. I comandi con il segno di spunta verranno visualizzati come pulsanti nella Barra dei simboli, mentre quelli senza verranno nascosti.
In questo modo puoi rimuovere tutto ciò che può essere facilmente richiamato anche tramite scorciatoie (come ad es. Ctrl+P per stampare, Ctrl+S per salvare o Ctrl+O per aprire documenti - funzionano quasi in modo identico in tutti i programmi) e invece inserire nella Barra dei simboli, comandi che altrimenti dovrebbero essere estratti da sottomenu. Questo garantisce un lavoro piacevole ed efficiente..webp?tutkfid=52493)
Un ambiente di lavoro personalizzato in tal modo può essere esportato per essere utilizzato su un altro computer o da un altro utente. Per farlo, clicca sul pulsante Personalizza in alto a destra e poi sull'opzione Gestione gruppi di strumenti. Seleziona quindi il gruppo di strumenti desiderato nella lista e clicca su Esporta.
Dopo aver scelto la cartella di destinazione, verrà salvato un file *.aaui denominato come il gruppo di strumenti (AAUI sta per interfaccia utente di Adobe Acrobat), che può essere facilmente condiviso e importato nel computer di destinazione nell'ordine inverso.
In questo modo, anche lì sarà disponibile questo ambiente di lavoro personalizzato, consentendo di risparmiare molto tempo nella configurazione.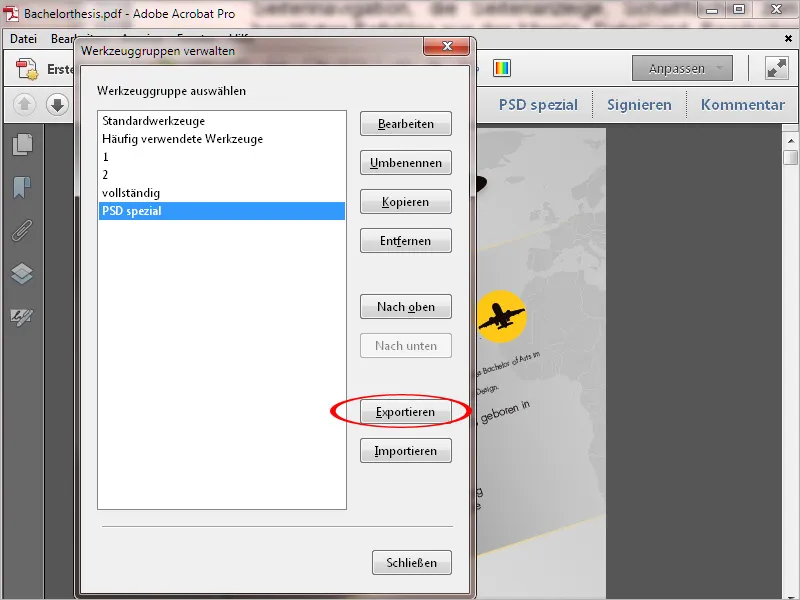
Tramite Personalizza e poi Trova di più online è possibile anche provare i set di strumenti caricati da altri utenti su Acrobatusers.com..webp?tutkfid=52495)
Basta fare clic su Scarica …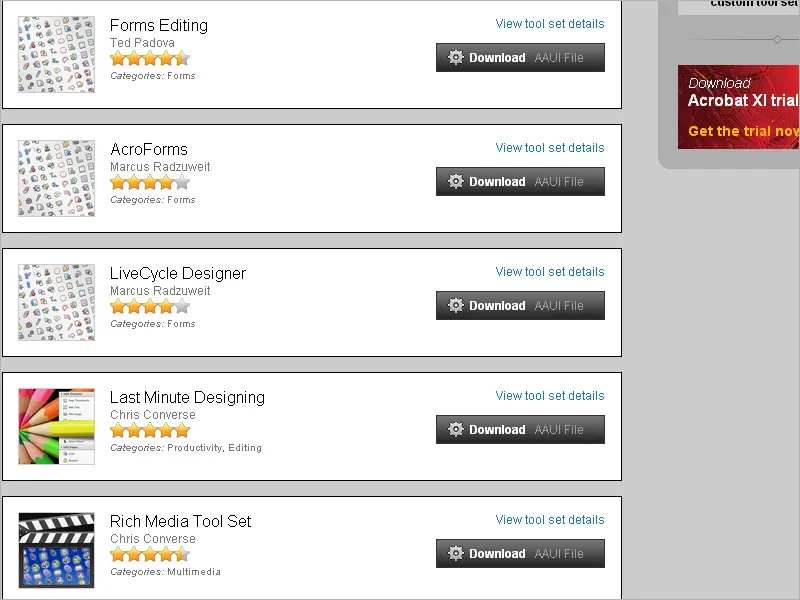
… e importare il file scaricato tramite Personalizza>Gestione gruppi di strumenti..webp?tutkfid=52497)
Successivamente puoi selezionare e utilizzare quest'ambiente premendo il pulsante Personalizza..webp?tutkfid=52498)
Per una migliore organizzazione, puoi rimuovere facilmente i set di strumenti non più necessari. Per farlo, apri il menu Personalizza e seleziona la voce di menu Gestisci gruppi di strumenti. Successivamente, seleziona il file di impostazioni correlato e rimuovilo premendo il pulsante omonimo.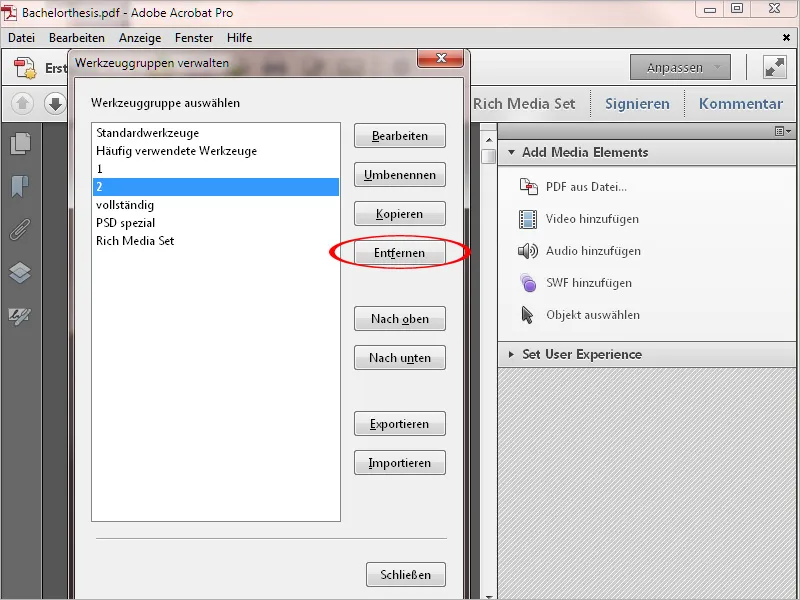
Puoi ulteriormente personalizzare un'area di lavoro già creata premendo il pulsante Modifica nella gestione dei gruppi di strumenti, dove è possibile aggiungere o rimuovere ulteriori strumenti o strumenti rapidi.