Può capitare spesso che suoni fastidiosi come suoni S o Sch troppo forti o ronzii indesiderati dei microfoni siano presenti nelle registrazioni. Questi disturbi acustici possono compromettere notevolmente la qualità complessiva dei tuoi progetti. In questo tutorial ti mostro passo dopo passo come ridurre efficacemente questi rumori indesiderati con DaVinci Resolve. Esploreremo sia la riduzione dei ronzii che l'attenuazione dei suoni S e Sch troppo accentuati. Sarai introdotto a tecniche e strumenti utili che miglioreranno le tue tracce audio.
Conoscenze principali
- DaVinci Resolve offre vari strumenti per ridurre i suoni fastidiosi, tra cui De-Hummer e De-Esser.
- È importante selezionare le giuste frequenze per ottenere risultati ottimali.
- Creando e salvando dei preset, potrai riutilizzare efficientemente le tue impostazioni.
Guida passo dopo passo
Passo 1: Importare il clip e aprire la finestra degli effetti
Per prima cosa, avvia DaVinci Resolve e importa un clip con contenuti audio problematici. Scegli un clip in cui hai riscontrato suoni S o Sch troppo forti o un ronzio particolarmente forte. Una volta che il clip è nella tua timeline, attiva la modalità Fairlight per accedere agli effetti audio.

Passo 2: Applicare il De-Hummer
Per eliminare un ronzio, passa alla modalità Fairlight e apri la visualizzazione Mixer. Clicca sull'icona più e cerca il De-Hummer nelle opzioni degli effetti. Se non hai la versione Studio di DaVinci Resolve, di solito troverai il De-Hummer sotto "Riduzione del rumore".

Passo 3: Attivare la modalità Loop
È importante attivare il simbolo di Loop in modo da poter riprodurre il clip in un loop continuo. Ciò ti permette di sentire immediatamente le modifiche apportate all'audio.
Passo 4: Registrare il ronzio
Dopo aver selezionato il De-Hummer, premi il tasto spazio per riprodurre il clip. Seleziona "Ascolta solo il ronzio" per registrare solo il ronzio. Questo ti permetterà di selezionare le frequenze corrette per la riduzione.

Passo 5: Regolare le frequenze
Se il ronzio non è ancora stato rimosso in modo soddisfacente, prova a passare tra 60 Hz e 50 Hz per vedere quale frequenza funziona meglio per il tuo audio. Una volta selezionata la frequenza adatta, sarai in grado di regolare i preset per le impostazioni del De-Hummer.
Passo 6: Regolare l'Amount
Il controllo "Amount" determina l'intensità dell'effetto De-Hummer. Se hai un forte ronzio, sposta il controllo verso il negativo. Per un ronzio leggero, sposta il controllo verso l'alto nel campo positivo. Un doppio clic riporterà il controllo al valore predefinito.
Passo 7: Utilizzare il controllo Slope
Il controllo Slope ti consente di regolare ulteriormente i suoni che devono essere influenzati dal De-Hummer. Sperimenta con questo controllo e ascolta il risultato durante la riproduzione.
Passo 8: Salvare il preset
Una volta soddisfatto delle impostazioni, salva il tuo preset in modo da poterlo richiamare rapidamente nei progetti futuri. Fai clic sull'icona più e dai un nome al tuo nuovo preset.

Passo 9: Utilizzare il De-Esser
Molti utenti non hanno solo problemi con i ronzii, ma anche con suoni S e Sch troppo accentuati. Per questi problemi, utilizziamo il De-Esser. Seleziona il De-Esser negli effetti audio. Qui troverai preset per vari tipi di voce, quindi è importante scegliere la giusta opzione in base al tuo tipo di voce.
Passo 10: Regolare le frequenze
Come per il De-Hummer, puoi regolare le frequenze e riprodurre con lo spazio per monitorare il segnale. Assicurati di selezionare le frequenze corrette per attenuare i suoni S senza compromettere la qualità audio complessiva.
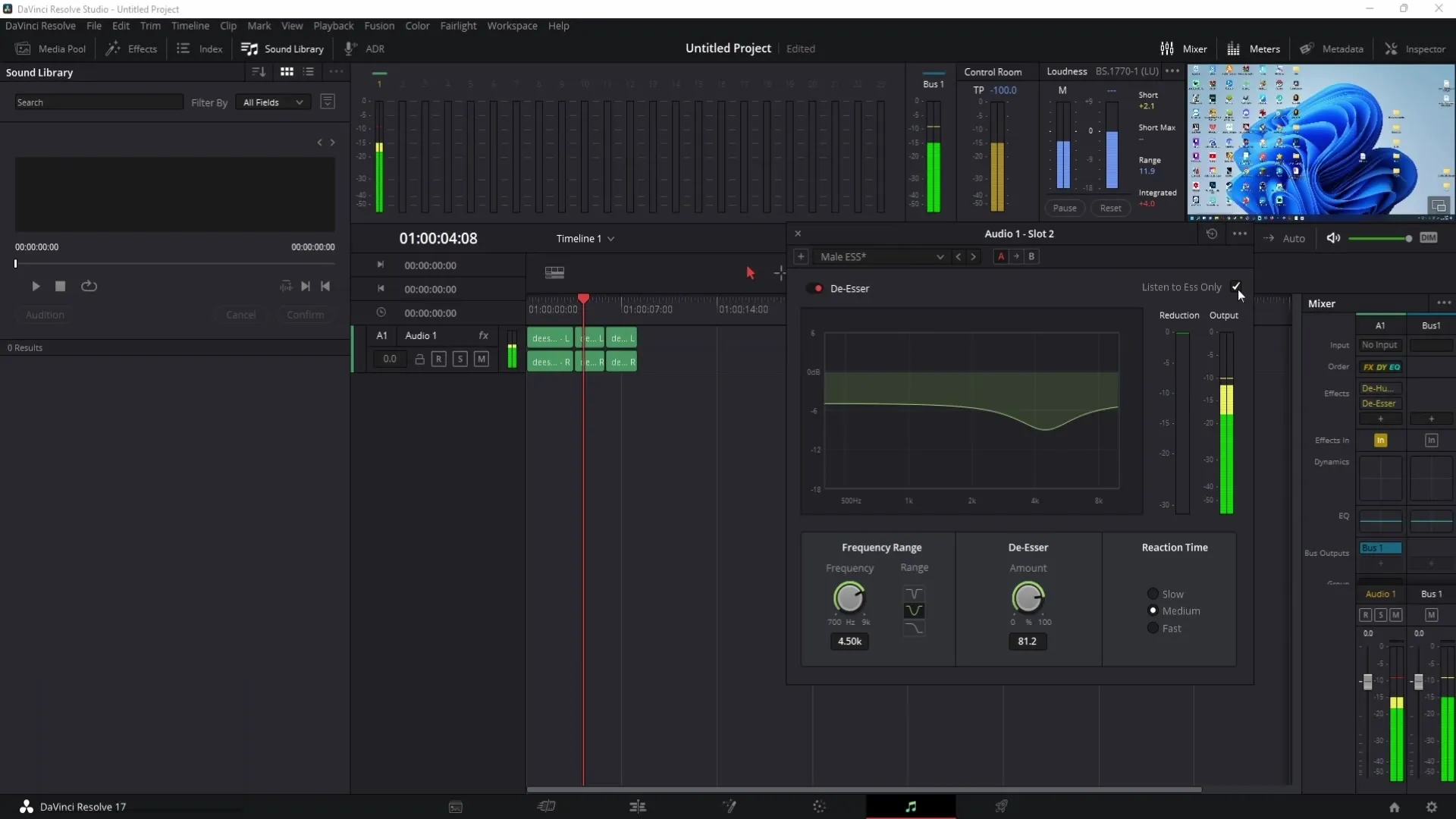
Passaggio 11: Imposta il tempo di risposta e apporta le regolazioni finali
Con il tempo di risposta puoi stabilire quanto rapidamente il De-Esser reagisce ai tuoi parametri desiderati. Sperimenta qui con le impostazioni "Slow", "Medium" e "Fast" per trovare la migliore opzione per il tuo clip.
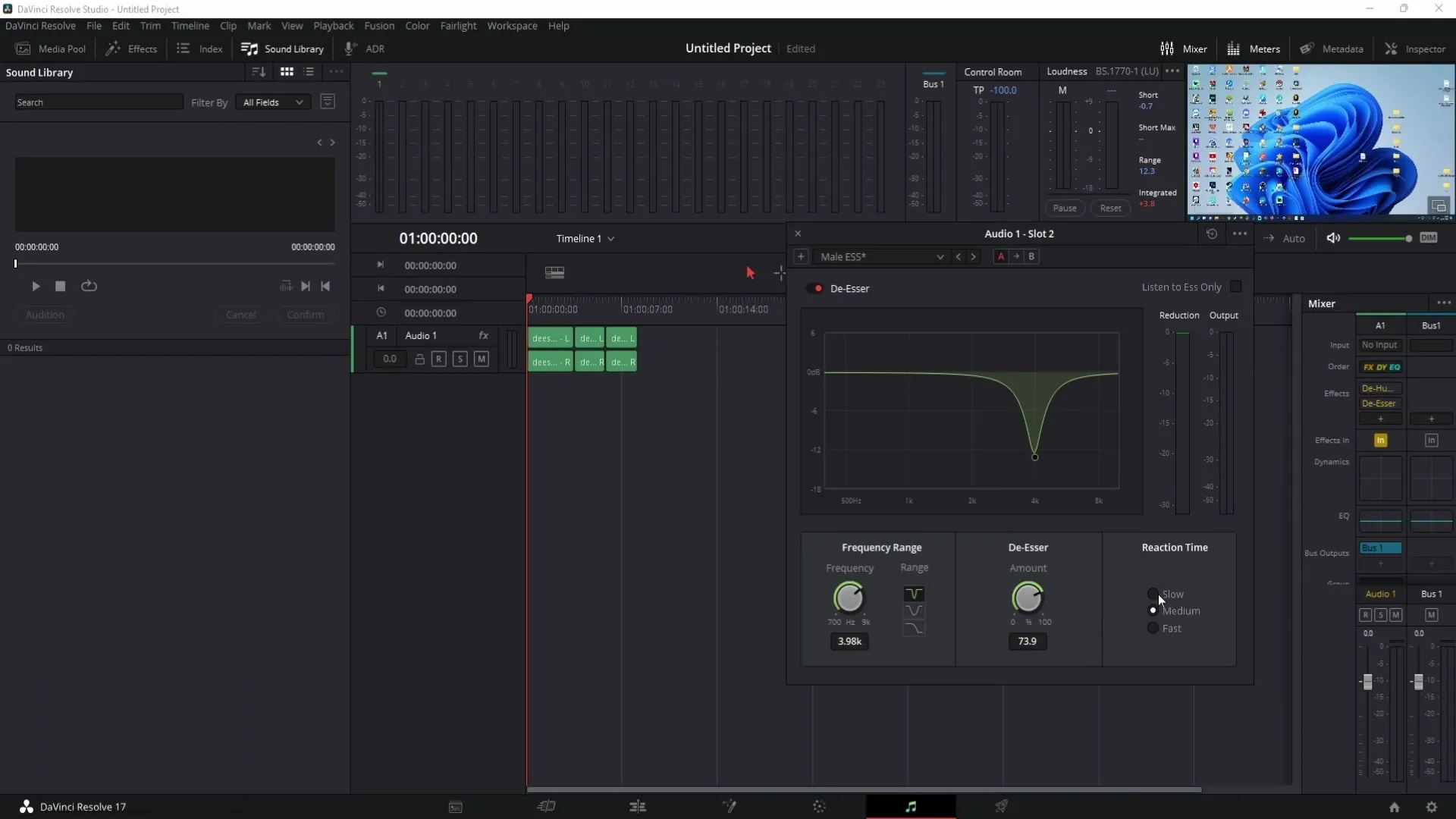
Passaggio 12: Verifica il risultato e salva il preset
Quando i valori del De-Esser sono stati impostati e sei soddisfatto del risultato, salva il tuo preset come descritto in precedenza. Questo ti risparmierà tempo e fatica nei progetti futuri.
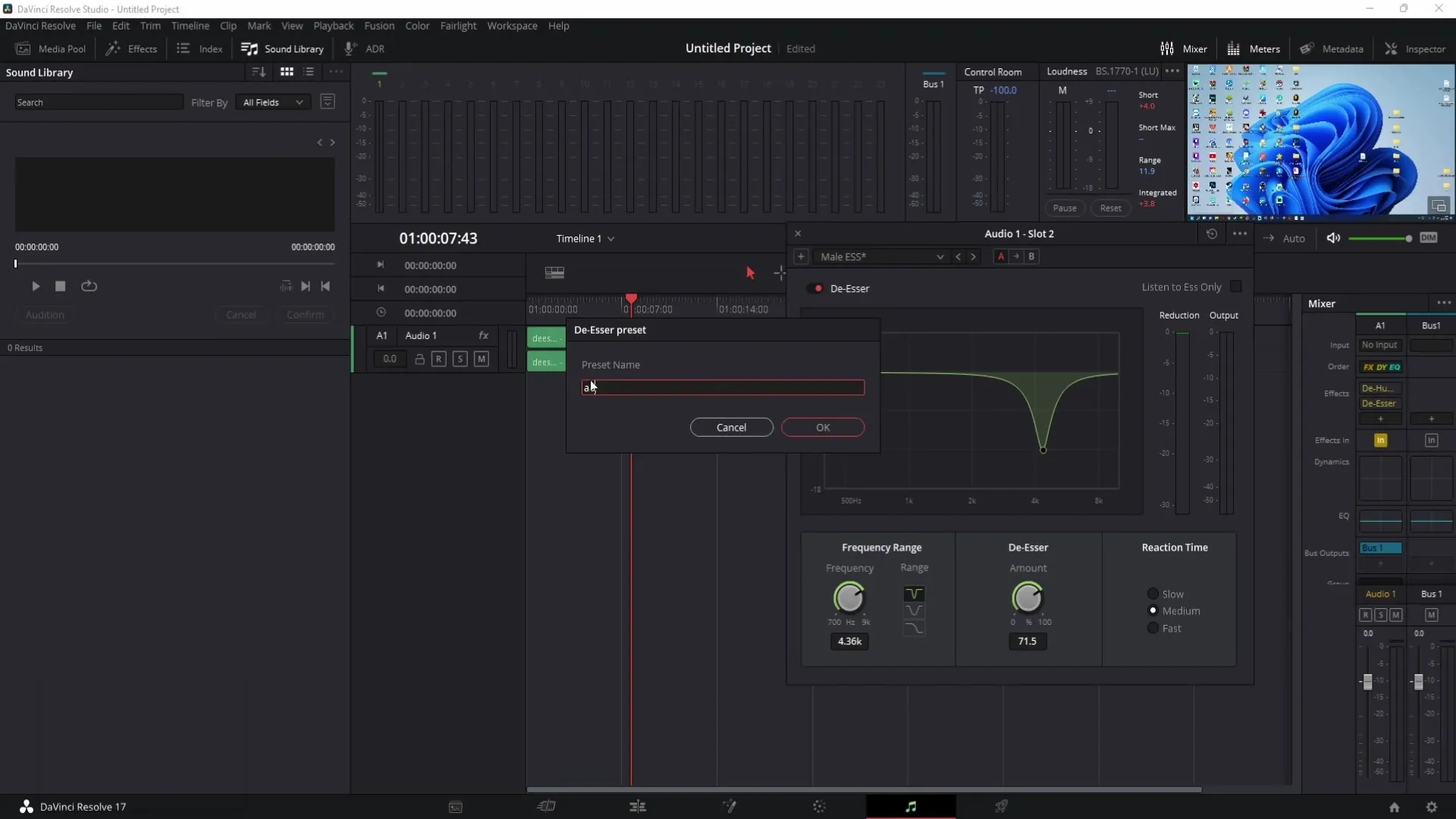
Riassunto
In questa guida hai imparato come utilizzare gli strumenti De-Hummer e De-Esser in DaVinci Resolve per modificare i fastidiosi rumori di ronzio e i suoni S- e Sch-elevati nel tuo audio. Abbiamo sottolineato l'importanza delle corrette impostazioni di frequenza e il significato del salvataggio dei preset per aumentare l'efficienza.
Domande frequenti
Come attivare la modalità Fairlight in DaVinci Resolve?La modalità Fairlight può essere selezionata dalla barra dei menu superiore per accedere agli strumenti audio.
Posso modificare le mie impostazioni in qualsiasi momento?Sì, puoi regolare le impostazioni in qualsiasi momento mentre riproduci il tuo audio.
Qual è la differenza tra De-Hummer e De-Esser?Il De-Hummer rimuove rumori di ronzio indesiderati, mentre il De-Esser si occupa di attenuare suoni S- e Sch-acuti.
Come posso salvare un preset in DaVinci Resolve?Puoi salvare un preset facendo clic sull'icona più nella visualizzazione degli effetti e assegnando un nome al tuo preset.
Come individuare le migliori frequenze per la mia traccia audio?Ascolta la tua registrazione audio e sperimenta con le frequenze, spostandoti tra i valori, per capire quali funzionano meglio.


