In questo tutorial scoprirai come impostare le impostazioni di rendering ottimali per il tuo canale YouTube in DaVinci Resolve. Che tu voglia rendere video in 1080p o 4K, qui troverai una dettagliata guida passo dopo passo che ti aiuterà a ottenere i migliori risultati. Esamineremo le regolazioni che puoi apportare per migliorare la qualità dei tuoi video senza aumentare inutilmente le dimensioni del file.
Conoscenze fondamentali
- Utilizza le impostazioni personalizzate per massima adattabilità.
- Assicurati di esportare sia il video che l'audio.
- Usa il codec H.265 per una migliore qualità e dimensioni file più piccole.
- Seleziona il codec Linear PCM per un'ottima qualità audio.
- Salva le tue impostazioni come preimpostazioni per i progetti futuri.
Guida passo dopo passo
1. Prepara il progetto e apri la scheda di renderizzazione
Dopo aver modificato il tuo video in DaVinci Resolve, passa alla scheda di renderizzazione facendo clic sull'icona a forma di razzo nell'angolo in basso a destra. Qui puoi impostare tutte le necessarie impostazioni di rendering prima di effettuare l'esportazione definitiva.

2. Scegli tra Clip singolo e Clip individuale
Nell'area di rendering hai la possibilità di scegliere tra "Clip singolo" e "Clip individuale". Scegli "Clip singolo" se desideri esportare l'intera linea temporale come un unico video unito, che è la prassi comune per la maggior parte dei video su YouTube.

3. Attiva l'esportazione video e audio
Nelle impostazioni assicurati che la casella "Esporta video" sia selezionata. Se desideri esportare anche l'audio, attiva "Esporta audio". È fondamentale combinare entrambi per avere il video disponibile con l'audio.
4. Seleziona formato e codec
Per il formato ti consiglio di scegliere QuickTime. Usa il codec H.265, poiché offre una migliore qualità dell'immagine con dimensioni file più piccole. Soprattutto per gli upload su YouTube beneficerai di una migliore compressione.
5. Regola l'encoder e la velocità
Se stai utilizzando DaVinci Resolve Studio, avrai la possibilità di scegliere l'encoder. Considera l'utilizzo dell'encoder NVIDIA, poiché può aumentare notevolmente la velocità di rendering. Se stai utilizzando la versione gratuita, non avrai questa opzione. Rimuovi anche la spunta da "Ottimizzazione della rete".
6. Imposta risoluzione e frequenza fotogrammi
Per i video 1080p, la risoluzione standard è 1920x1080, che puoi mantenere così. La frequenza dei fotogrammi (Frame Rate) può essere mantenuta a 23,976 FPS, che è adatta per la maggior parte dei video su YouTube.
7. Ottimizza le impostazioni di qualità per il bitrate
Per la qualità, c'è l'opzione "Automatico", ma ti consiglio di selezionare "Limita a" e impostare il valore su 30.000 kbps. Questo assicura che i tuoi video mantengano una qualità costante senza grandi fluttuazioni del bitrate.
8. Verifica le impostazioni audio
Passa alle impostazioni audio e seleziona il codec "Linear PCM". Questo codec garantisce un'ottima qualità audio, fondamentale per i contenuti professionali su YouTube.

9. Salva le impostazioni come predefinite per 1080p
Dopo aver apportato tutte queste impostazioni, puoi salvare il tuo setup come predefinito. Fai clic sui tre punti nell'angolo in alto a destra e scegli "Salva come nuova predefinita". Assegna un nome significativo alla tua predefinita, ad esempio "Impostazioni YouTube 1080p".

10. Regola le impostazioni per 4K
Arrivi ora alle impostazioni 4K. Queste sono in gran parte simili, ma selezioni "Risoluzione" e la imposti su 3840x2160. Per il bitrate, ora sei a 50.000 kbps per far fronte alla maggiore risoluzione.
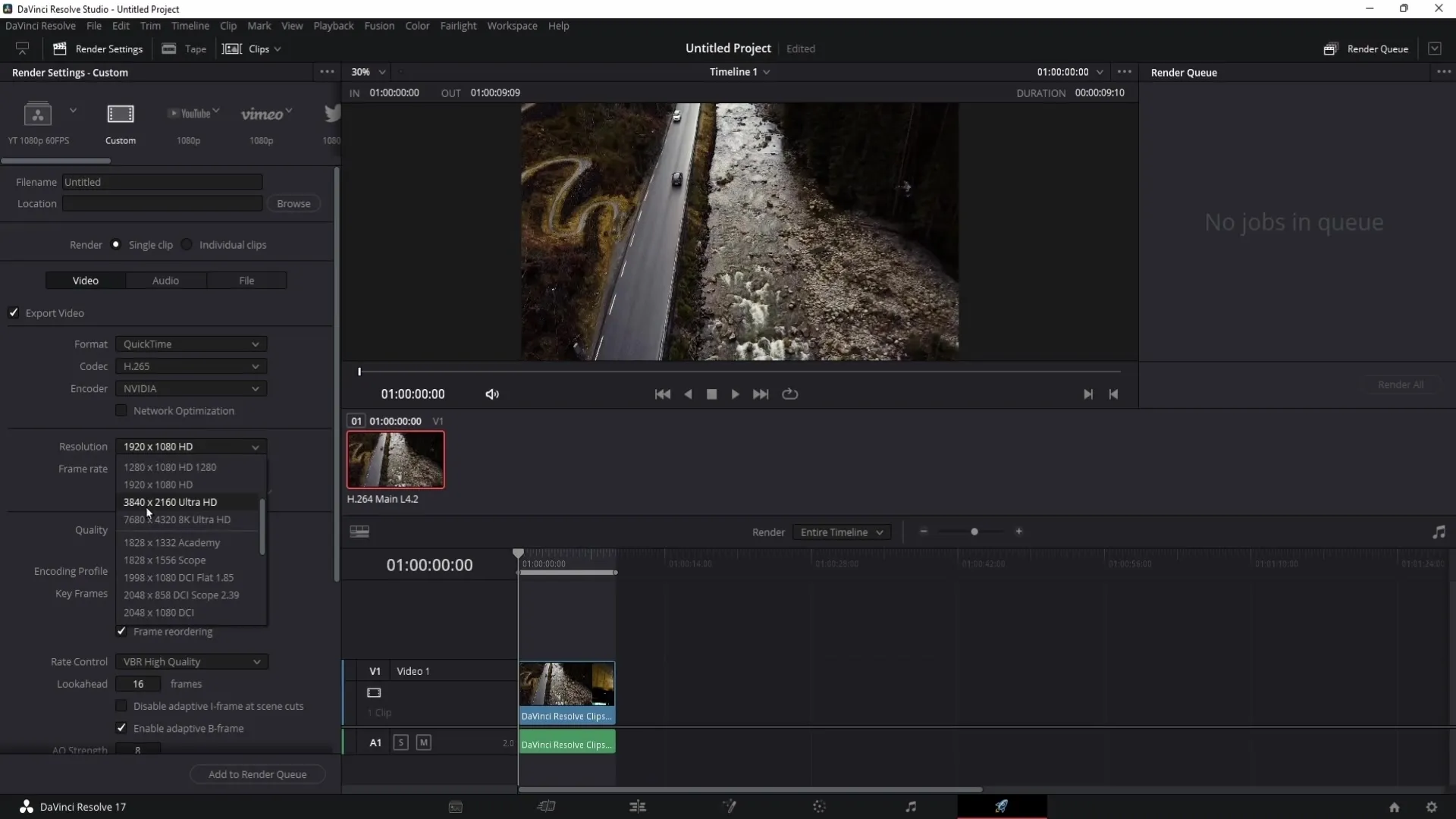
11. Salva il preset 4K
Come per le impostazioni 1080p, puoi salvare anche le impostazioni 4K come preset per accedervi più velocemente in futuro.
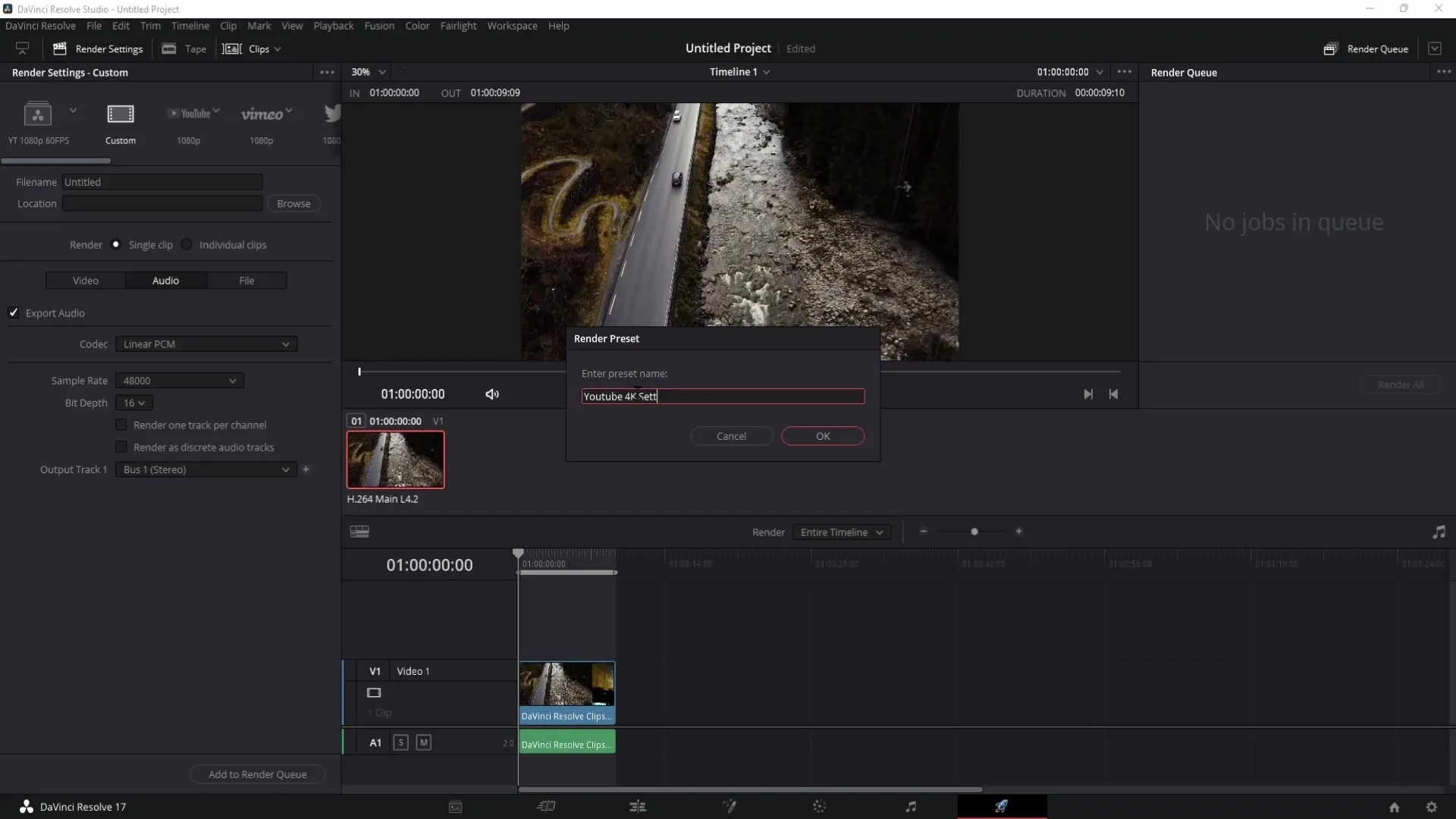
12. Coda di rendering ed esportazione
Dopo aver impostato tutte le impostazioni, vai alla coda di rendering. Aggiungi il tuo progetto, seleziona una cartella di destinazione e assegna un nome al file. Clicca su "Salva" e poi su "Aggiungi", seguito da "Render All", per avviare il processo di rendering.
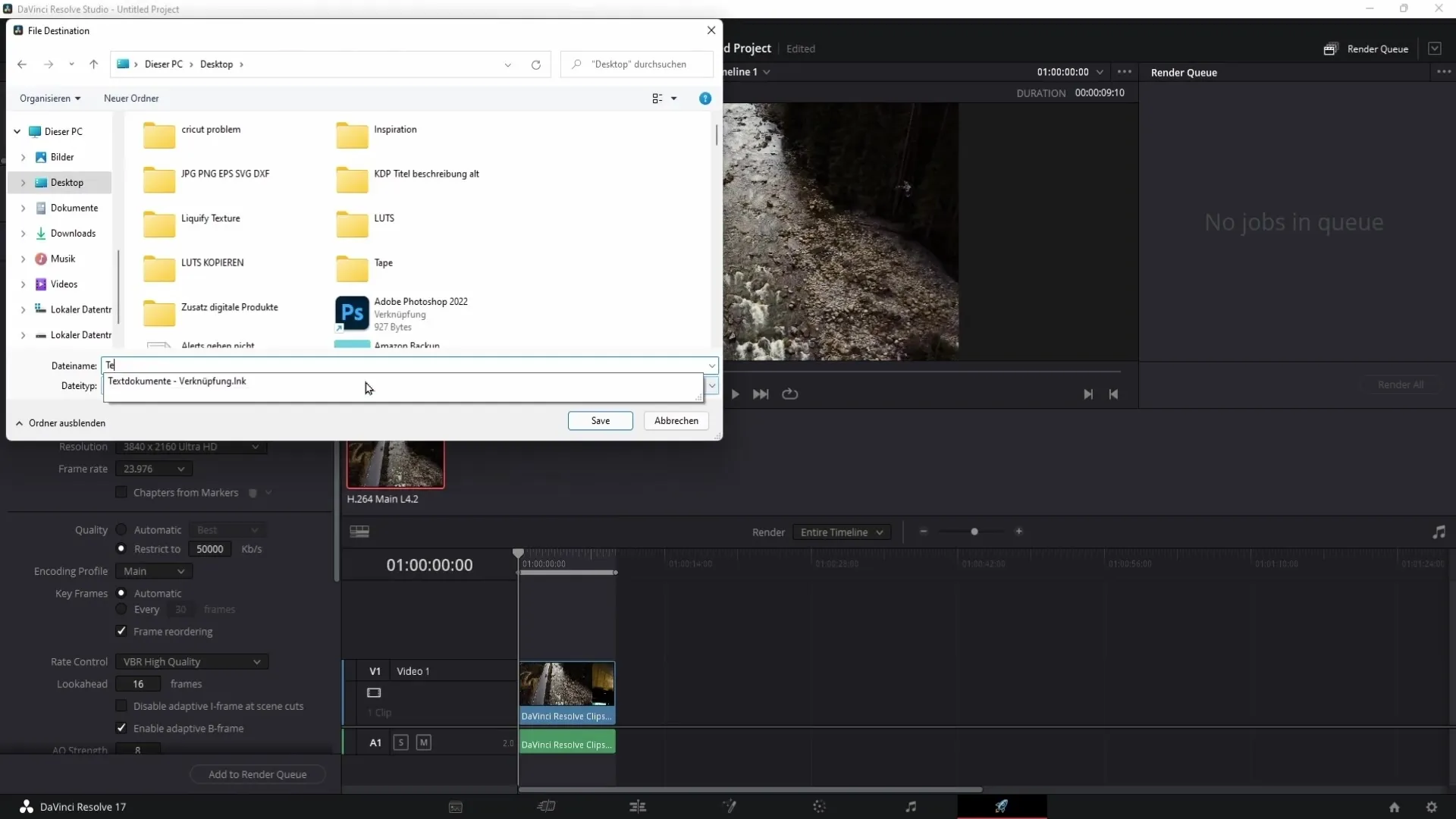
13. Informazioni sulle dimensioni dei file
Ricorda che i video in 4K hanno dimensioni di file significativamente più grandi rispetto ai video in 1080p. Pianifica di conseguenza se desideri caricare i tuoi video.
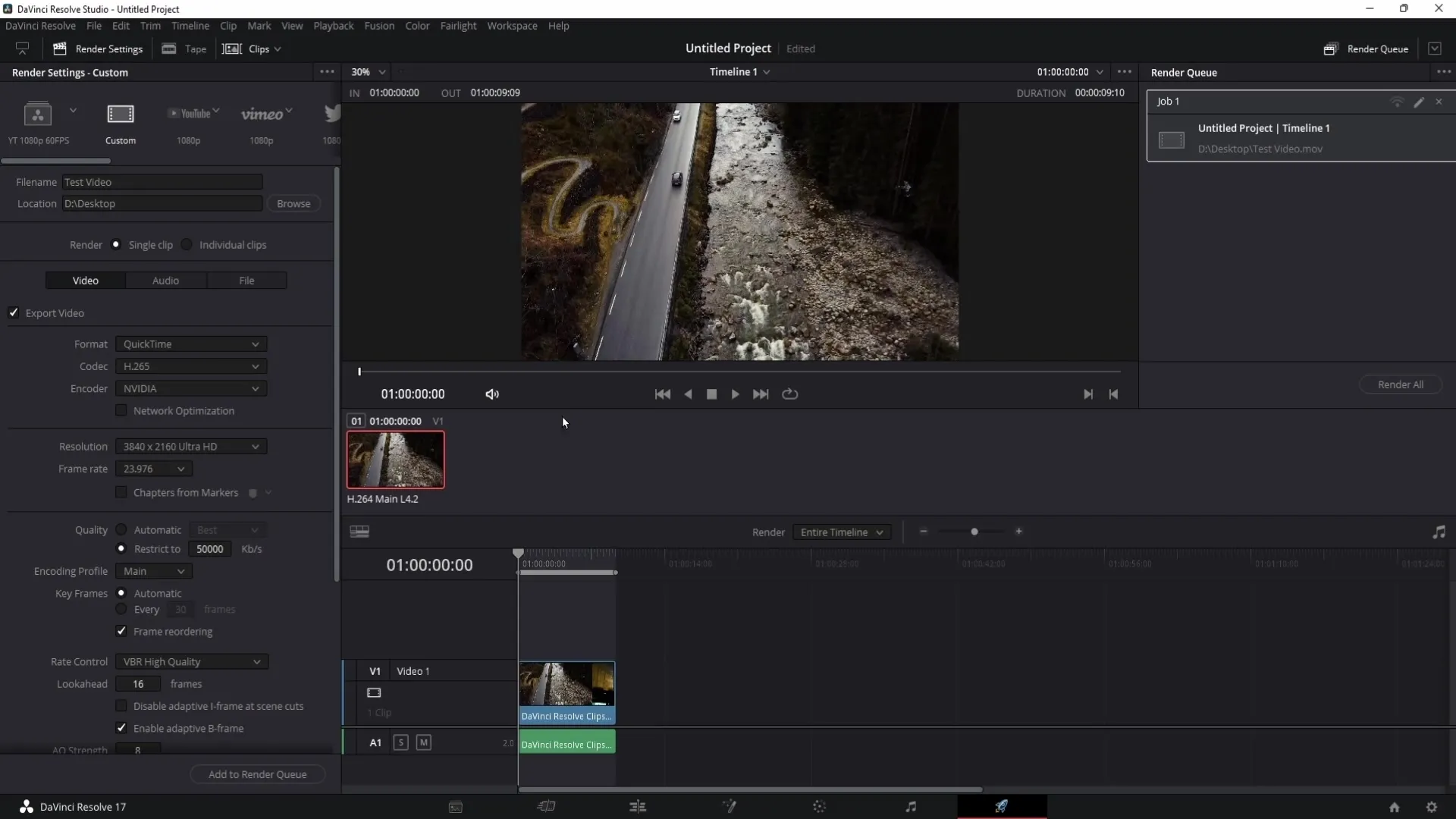
14. Utilizzo delle impostazioni personalizzate
L'utilizzo delle impostazioni personalizzate ti consente di ottenere risultati nettamente migliori rispetto alle impostazioni predefinite di YouTube. Sfrutta queste opportunità per il tuo prossimo progetto.
Riassunto
In questa guida hai imparato come impostare le migliori impostazioni di rendering in DaVinci Resolve per i video di YouTube. Dalle opzioni di scelta dei codec ai preset, abbiamo coperto tutti i punti importanti.
Domande frequenti
Quale risoluzione dovrei utilizzare per YouTube?Per la maggior parte dei contenuti, si consigliano 1080p o 4K, a seconda dello scopo e del pubblico a cui ci si rivolge.
Il codec H.265 è migliore dell'H.264?Sì, l'H.265 offre una migliore qualità con dimensioni dei file simili o addirittura più piccole.
Perché dovrei utilizzare le impostazioni personalizzate anziché le impostazioni predefinite di YouTube?Le impostazioni personalizzate ti offrono maggiore controllo sulla qualità dell'immagine e dell'audio e portano a risultati migliori.
Posso modificare i preset dopo averli salvati?Sì, puoi modificare i preset salvati in qualsiasi momento e adattarli alle tue esigenze attuali.
Dove posso trovare i video renderizzati?I video renderizzati vengono salvati nella cartella di destinazione che hai specificato durante il processo di rendering.


