Modifica delle immagini più semplice ed efficace che mai, soprattutto grazie alle nuove funzionalità di intelligenza artificiale (IA) in Adobe Photoshop. Con questi strumenti puoi rimuovere oggetti e persone dal tuo immagini senza sforzo o addirittura aggiungere nuovi elementi. In questa guida ti mostrerò come sfruttare al meglio questi strumenti per ottenere risultati impressionanti. Che tu sia un principiante o un utente esperto, i seguenti passaggi ti aiuteranno a ottimizzare facilmente le tue foto.
Principali Conoscenze
- Il nuovo Strumento di Rimozione in Photoshop consente di rimuovere in modo mirato oggetti indesiderati dalle immagini.
- Con il Riempimento Generativo puoi non solo rimuovere gli oggetti, ma anche sostituirli con nuovi che si adattano perfettamente all'immagine complessiva.
- Un approccio non distruttivo è consigliato in modo da poter sempre fare riferimento alle immagini originali.
- Gli strumenti di intelligenza artificiale offrono risultati rapidi e impressionanti, ma talvolta possono produrre messaggi di errore inaspettati nella versione beta.
Istruzioni Passo dopo Passo
Passo 1: Utilizzare lo Strumento di Rimozione
Apri la tua immagine desiderata in Photoshop. In questo esempio userò un'immagine che contiene molte persone che desidero rimuovere. Fai clic sullo Strumento di Rimozione nella barra degli strumenti. Puoi regolare le dimensioni del pennello nella barra in alto. Ti consiglio di regolare prima approssimativamente le dimensioni del pennello per facilitare il lavoro.

Per rimuovere una persona, tieni premuto il tasto sinistro del mouse e trascina sull'oggetto che desideri rimuovere. Vedrai immediatamente il risultato: la persona verrà rimossa.

Passo 2: Modifica Non Distruttiva
Per assicurarti di non intervenire permanentemente nella tua immagine, puoi utilizzare l'opzione Include Tutti i Livelli. Questo creerà un nuovo livello su cui apportare le modifiche. In questo modo potrai ripristinare sempre le immagini originali se necessario.

Seleziona un nuovo livello prima di continuare a rimuovere gli oggetti.

Passo 3: Riempimento Generativo
Ora ti mostro lo strumento più recente in Photoshop - il Riempimento Generativo. Seleziona lo Strumento Lazo e traccia l'oggetto che desideri rimuovere. Vai sulla barra delle attività in basso e fai clic sul comando per il riempimento generativo. Attualmente potresti dover inserire eventuali termini in inglese, ma in futuro dovrebbero essere supportati anche termini in tedesco. Per rimuovere l'oggetto, fai semplicemente clic su Genera.

Passo 4: Sostituire un Oggetto
Se desideri aggiungere un nuovo oggetto anziché rimuoverlo, puoi semplicemente inserire il termine desiderato in inglese. Ad esempio, "albero" per un albero o "macchina" per un'auto. Il sistema ti fornirà quindi diversi suggerimenti. Puoi rapidamente vedere quale risultato si adatta meglio all'immagine.

Passo 5: Scegliere il Risultato
Nella selezione successiva vedrai diversi suggerimenti offerti dall'IA. Fai clic sui suggerimenti per scegliere il migliore. Questo avviene rapidamente e potrai vedere immediatamente il risultato. Il riempimento generativo è impressionante e le immagini risultanti spesso appaiono molto realistiche.

Passo 6: Espandere un'Immagine
Se desideri allargare un'immagine, hai anche la possibilità di trascinare l'immagine su entrambi i lati tenendo premuto il tasto Alt. Successivamente puoi nuovamente utilizzare lo strumento di riempimento generativo per espandere l'ambiente in base a termini come "foresta" o "cielo".
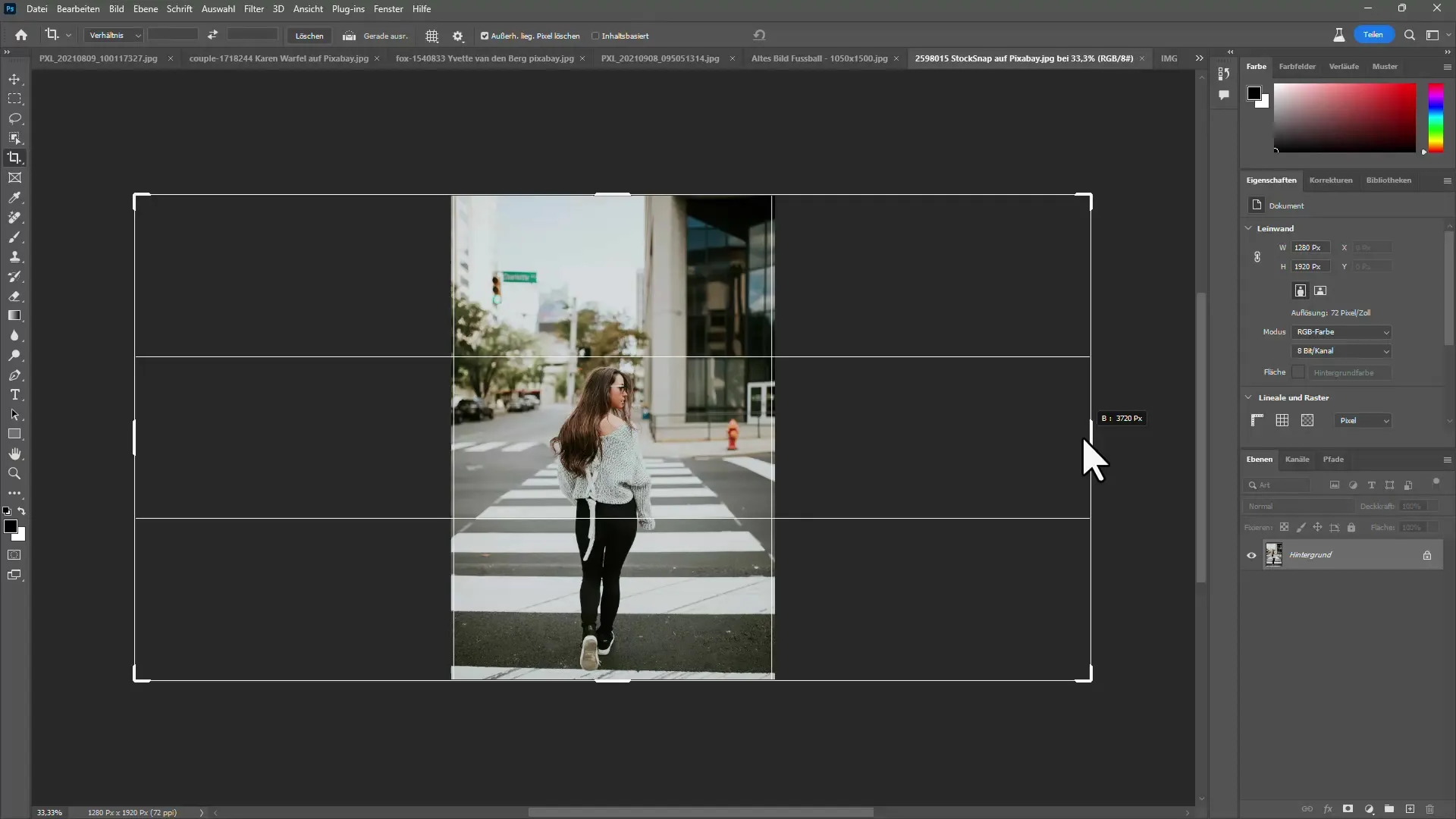
È importante che l'immagine combinata corrisponda anche a quella originale.
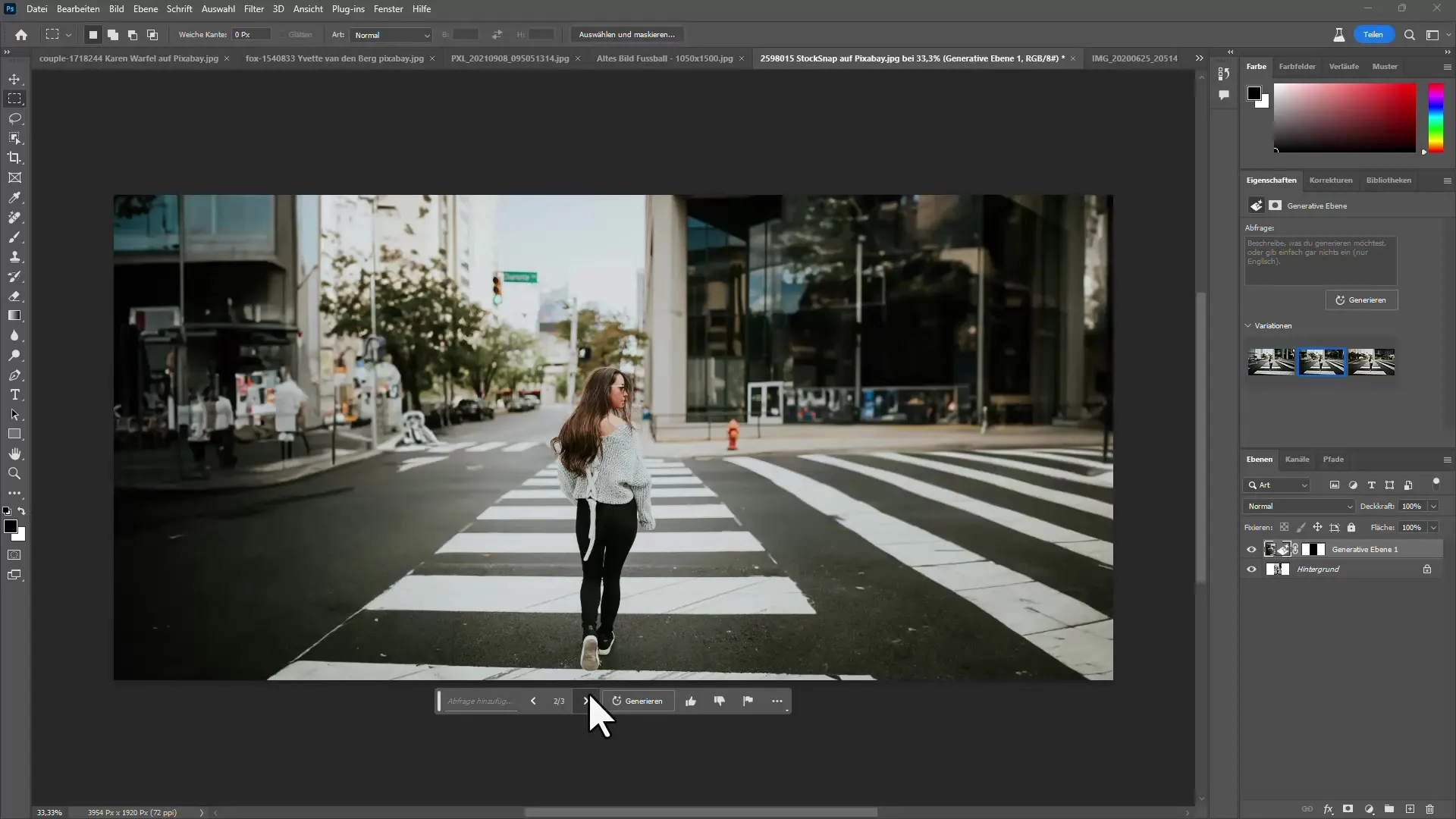
Passaggio 7: Esportare e Salvare
Dopo aver completato la modifica, assicurati di salvare il tuo lavoro. Salva l'immagine come file PSD per garantire un futuro accesso a tutti gli strati e suggerimenti. In questo modo potrai apportare modifiche in qualsiasi momento senza dover ricominciare da capo.
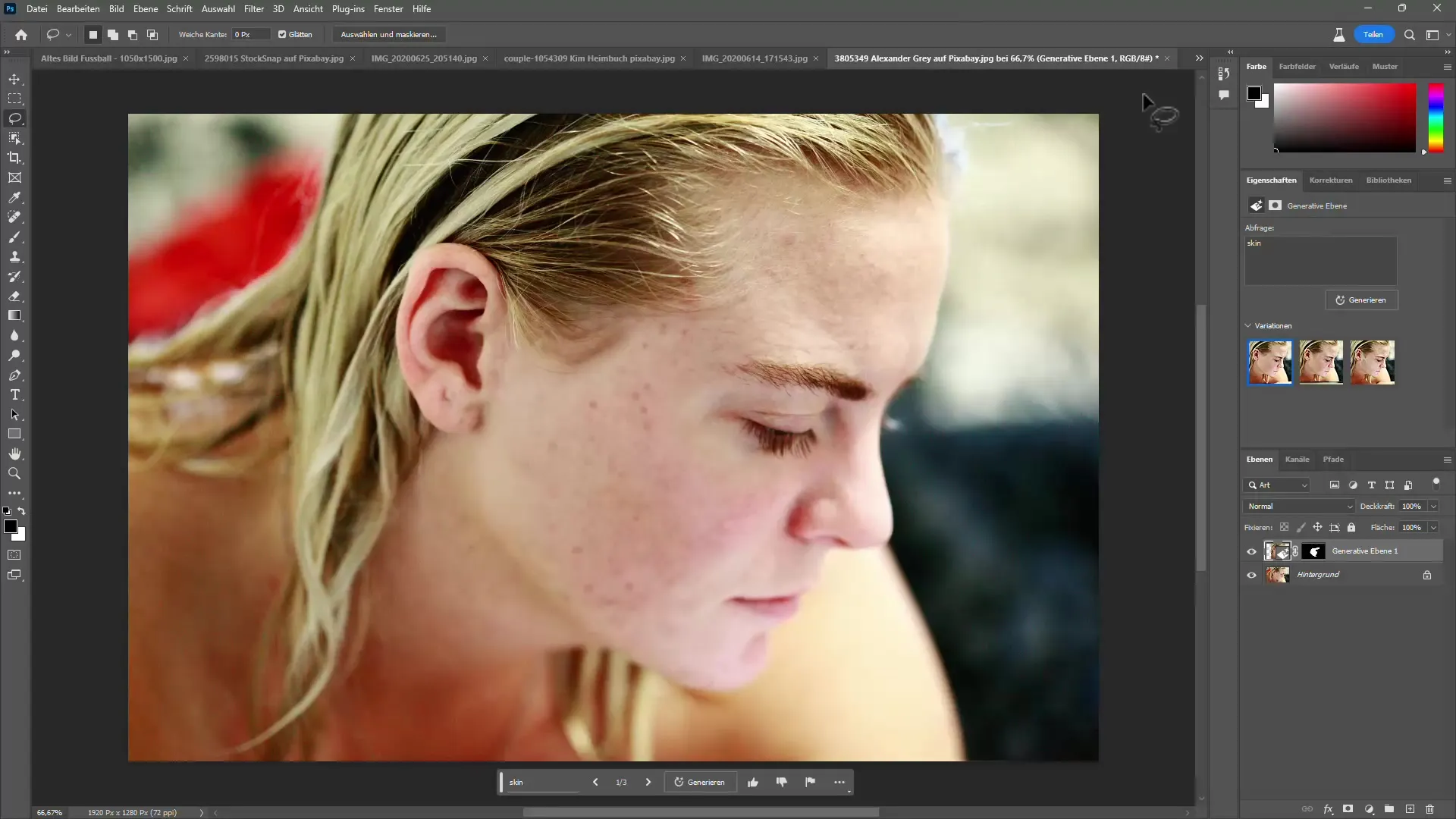
Riepilogo
In questa guida hai imparato come modificare efficacemente le immagini con gli strumenti di intelligenza artificiale più recenti di Photoshop. Dall'uso dello strumento di rimozione al riempimento generativo e alla gestione efficace degli strati, queste funzionalità stanno rivoluzionando il modo in cui modifichi le immagini. Con un po' di pratica, sarai in grado di ottenere risultati sorprendenti che porteranno i tuoi progetti creativi al livello successivo.
Domande Frequenti
Di quale versione di Photoshop ho bisogno per le nuove funzionalità di intelligenza artificiale?Le nuove funzionalità sono disponibili nella versione beta di Photoshop.
Posso annullare le modifiche apportate?Sì, basta utilizzare la funzione Annulla o lavorare in modo non distruttivo.
Quanto è efficace il riempimento generativo?Fornisce risultati sorprendenti spesso difficili da distinguere da immagini reali.
Posso salvare le modifiche effettuate?Sì, salva il file come PSD per potervi accedere in seguito.
Le nuove funzionalità sono stabili?Poiché si tratta di una versione beta, potrebbe verificarsi occasionalmente un messaggio di errore, ma è normale.


