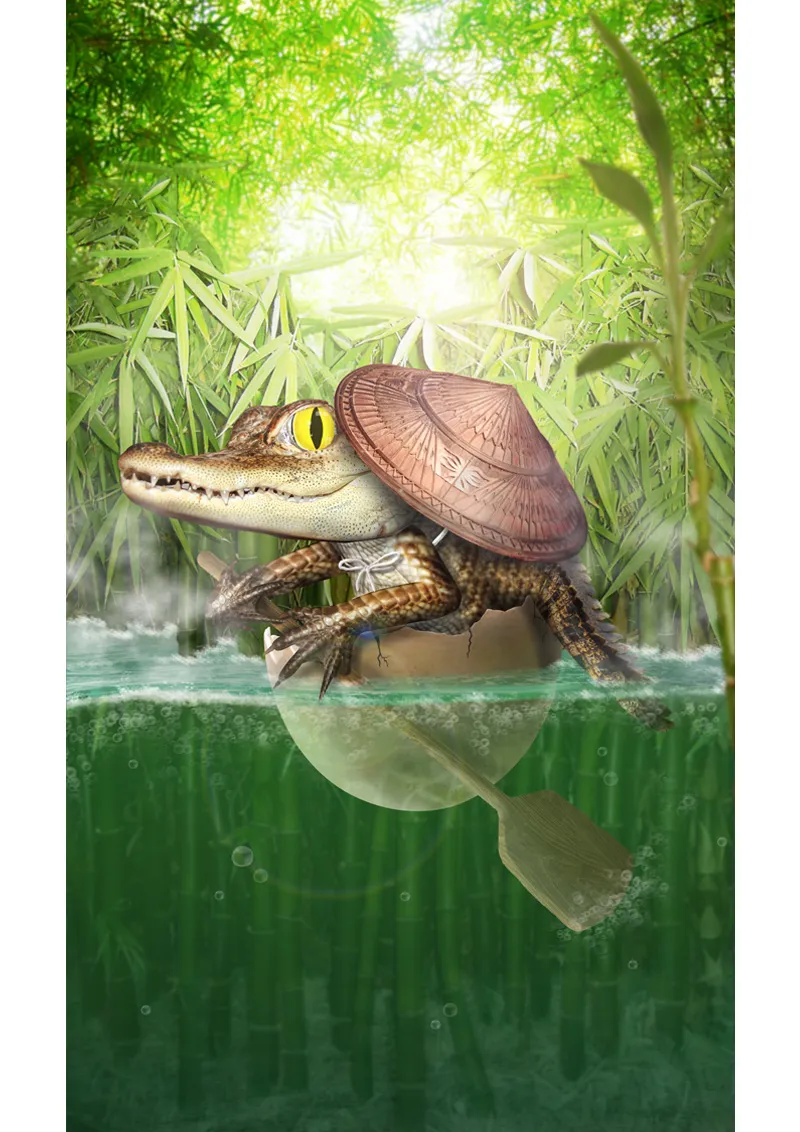Cari amici del pixel!
Oggi voglio mostrarvi come è nata la mia immagine Little journey!
Il tutorial è diviso in due parti:
PARTE 1: Lo sfondo
• Considerazioni preliminari
• Preparativi
• Creazione e modifica dello sfondo
PART 2: Il soggetto principale
• La conchiglia diventa una nave
• Creazione e modifica dell'alligatore
• Piccoli dettagli ed effetti
Ma prima di iniziare con il tutorial, vi presento l'immagine del contest: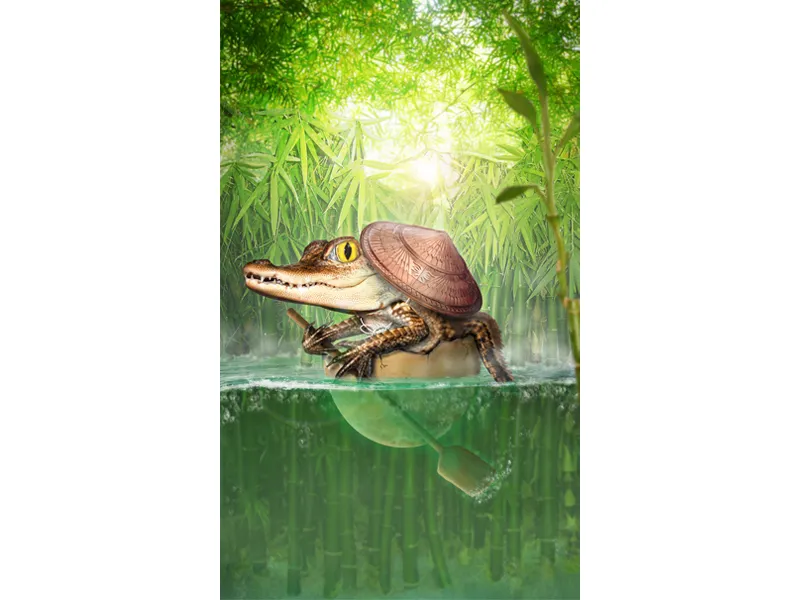
Immagine su deviantART: CLICCA QUI!
PART 1: Lo sfondo
Le considerazioni preliminari
Era il 3 gennaio 2014 ... Era iniziato il Quicky-Auftakt 2014 e aspettavo pazientemente lo stock.
Poi è arrivato il momento: alle 20:00 c'è stata la tanto attesa indicazione ...
... un guscio d'uovo.
Ok ... avevo solo 6 ore fino alla scadenza. Cosa posso fare con uno stock del genere?
Provo a pensare ...
La maggior parte delle persone probabilmente avrebbe inserito un pulcino o qualcosa del genere - un'idea totalmente mainstream - quindi ho preferito inserire qualcosa di esotico ...
mmm ... un cucciolo di alligatore!
È così che è nata la prima idea grezza. Volevo raccontare una piccola fiaba orientale su un piccolo alligatore avventuroso che partiva verso il grande mondo con il suo guscio d'uovo. La composizione dell'immagine mi era subito chiara: formato verticale. L'alligatore con il remo nel guscio d'uovo al centro. Sullo sfondo si sarebbe dovuto vedere molto bambù e complessivamente l'immagine doveva essere di colore giallo-verde.
Mi sono subito messo alla ricerca di stock adatti.
Avevo bisogno di molti stock di bambù e di immagini adatte al cucciolo di alligatore. Per fortuna ho trovato anche una bella immagine dell'acqua, dove si può distinguere bene la differenza tra superficie e subacqueo.
Dopo un'ora di ricerca degli stock, avevo tutte le immagini e finalmente ho potuto iniziare.
Passo 1 - Preparativi
Ok! Ora ho solo 5 ore fino alla scadenza ...
Apro l'immagine dell'acqua e la espando verso l'alto con lo strumento di ritaglio (C).
Poi prendo il colore del cielo con lo strumento Pipetta (I) e coloro la parte bianca sopra l'immagine con lo strumento di Riempimento (G).
Voglio che sia più tendente al verde, quindi cambio il colore. Per fare ciò, creo un livello di regolazione Tonality/Saturazione con i seguenti valori:
• Tonalità - 33
• Saturazione +13
Creo ora 2 cartelle e le rinomino "Primo piano" e "Sfondo". Nella cartella "Primo piano" inserisco il guscio d'uovo ritagliato e lo stock dell'alligatore. Nascondo questa cartella e mi concentro sullo sfondo. Nella cartella "Sfondo" inserisco tutti gli stocks di bambù.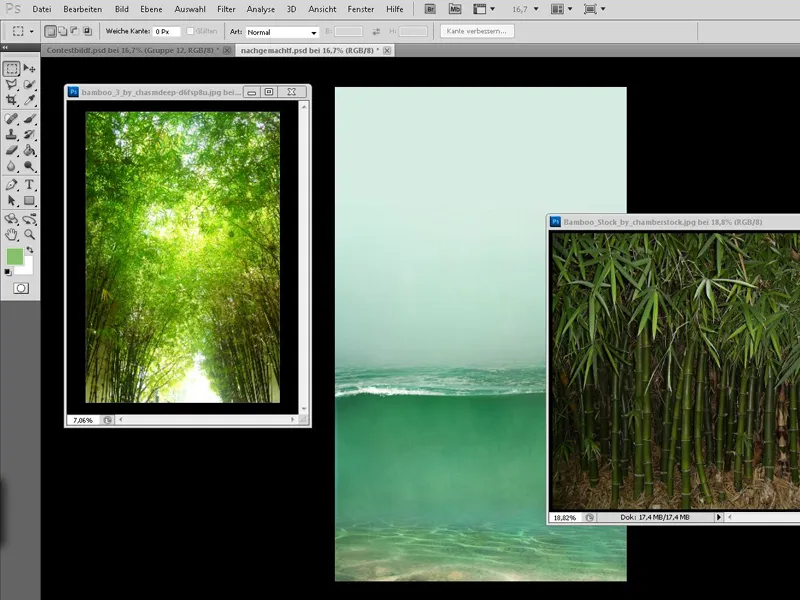
Passo 2 - Il bambù sullo sfondo
Cominciamo ora a posizionare il bambù: Prima ci occupiamo del bambù che si vede ben lontano nello sfondo. Questo viene posizionato in alto e poiché mi piacciono molto i colori, non li modifico affatto e cerco di orientarmi su questo stock di bambù quando si tratta delle altre immagini di bambù.
Ridimensiono l'immagine del bambù alla dimensione adeguata e la rendo sfocata tramite Filtro > Effetto di sfocatura > Sfocatura gaussiana con un Raggio di 3,5 px. Poi taglio il bambù in modo che arrivi solo fino all'acqua.
Passo 3 - Il bambù sott'acqua
Ora ci prendiamo cura del bambù nell'acqua. Questo viene inizialmente posizionato nella parte inferiore dell'immagine e successivamente leggermente ingrandito con il tasto Shift premuto. Dopodiché duplichiamo questo livello trascinandolo con il tasto sinistro del mouse sull'icona Crea nuova immagine. La copia viene nascosta e ci concentriamo innanzitutto sulla parte nell'acqua.
Facciamo attenzione a non avere foglie, o solo poche foglie, sott'acqua. Inoltre, dobbiamo considerare che il bambù sembra più grande a causa della distorsione nell'acqua - quindi la parte inferiore può essere leggermente più grande.
Una volta soddisfatti del bambù sott'acqua, possiamo tagliare l'immagine fino alla frattura dell'acqua.
E poiché l'acqua dovrebbe sembrare più torbida, applichiamo nuovamente lo Sfocatura gaussiana con 5,5 px e riduciamo l'Opacità del livello al 50%..webp?tutkfid=53005)
Ora c'è alcune cose che mi infastidiscono e che posso risolvere rapidamente aiutandomi con una maschera:
Per prima cosa, creo una maschera al livello del bambù e rimuovo con un pennello morbido pennello le sovrapposizioni tra la superficie dell'acqua e il bambù.
E sicuramente avete notato anche questo riflesso inopportuno sotto - lo rimuoveremo nel livello di sfondo con lo strumento timbro clone (S).
Il bambù sembra un po' troppo trasparente in basso ... Risolviamo semplicemente il problema scegliendo dallo sfondo il colore originale sottomarino (il livello tonalità/saturazione dovrebbe essere nascosto per il momento) con lo strumento pipetta e ridisegnando i fusti di bambù sullo sfondo.
Dopodiché creiamo un nuovo livello sopra il livello del bambù con la modalità colore circa al 20% di opacità e dipingiamo di verde l'acqua fino alla rottura con un pennello morbido (con un'opacità del 100%).
In seguito creiamo di nuovo un livello con la modalità colore circa al 20% di opacità e dipingiamo il prato in basso di verde abete.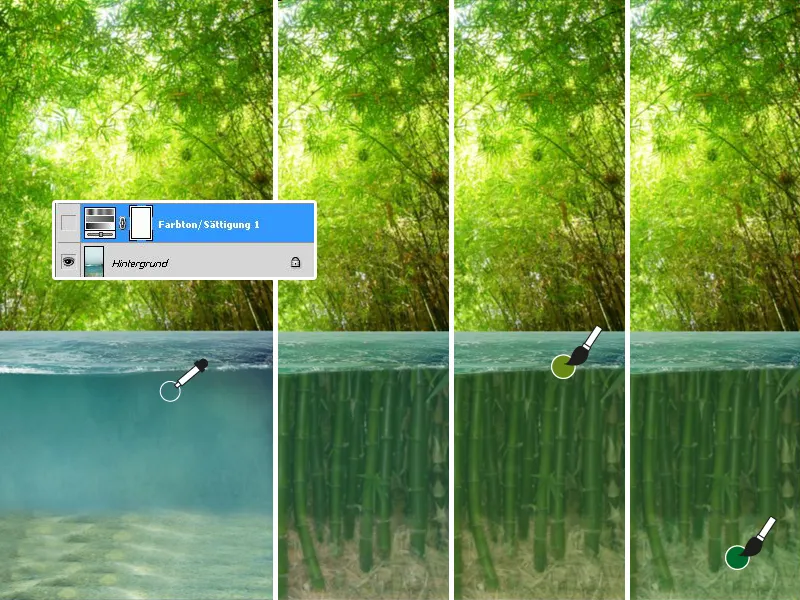
Per concludere, creo un ultimo livello di colore (20% opacità) e applico un sfumato dal blu al trasparente nella parte inferiore dell'acqua. Un altro nuovo livello sopra tutti gli altri livelli intensificherà l'effetto dell'acqua torbida, dipingendo di nuovo l'acqua fino alla rottura con il verde e riducendo al 20% l'opacità del livello.
Ecco l'acqua torbida finita!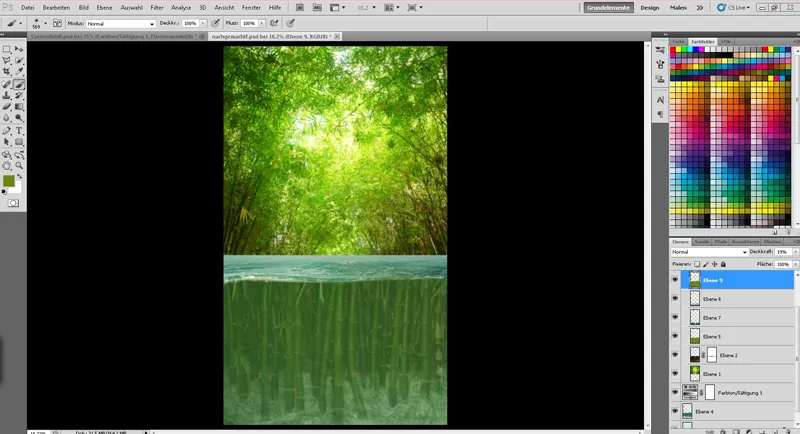
Passo 4 - Il bambù sopra l'acqua
Ora passiamo al bambù sopra l'acqua.
Ricordate il livello del bambù duplicato? Lo mostriamo di nuovo e lo posizioniamo - se necessario - di nuovo in cima a tutto. Successivamente collochiamo il bambù in modo che tutto sia approssimativamente corretto.
Creiamo una maschera e possiamo colorare di nero la parte inferiore (sottomarina).
Dato che in una situazione di fretta non ho abbastanza tempo per ritagliare il bambù in modo pulito e separato, prendo un pennello con una durezza del 50% e una opacità del 100%, cerco dei punti salienti del bambù e li cancello nella maschera.
Cerchiamo ora altri punti salienti all'interno del bambù e li cancelliamo questa volta con una opacità del pennello inferiore (50%).
Fatto! Tuttavia, il bambù sembra un po' spoglio ...
Nessun problema - creiamo un nuovo livello e prendiamo il colore delle foglie del bambù con lo strumento pipetta e dipingiamo alcune foglie con un pennello più duro (circa l'80% di durezza).
È importante cambiare spesso il colore con la pipetta per ottenere anche i colori chiari e scuri delle foglie. Così il bambù si integra molto meglio nell'immagine.
Adesso è il momento di portare il bambù in acqua. Torniamo nella maschera e dipingiamo il bambù lungo i tronchi di bianco con piena opacità o cancelliamo le parti fastidiose di nero. Anche qui il pennello dovrebbe essere impostato leggermente più duro (circa l'80%).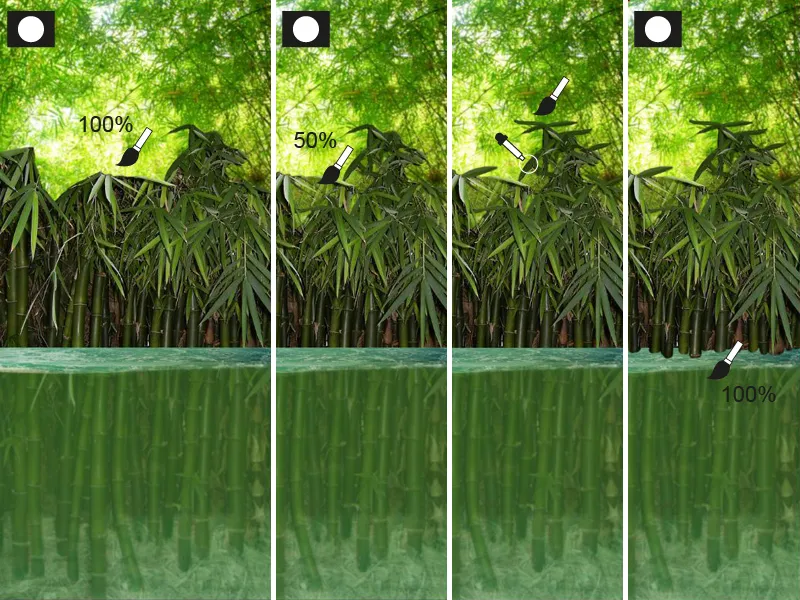
Sono soddisfatto del bambù, clicco su tutti i livelli relativi alla parte superiore del bambù e li unisco con un clic destro su un livello.
Ora creo una selezione del bambù tenendo premuto il tasto Ctrl e facendo clic sinistro sulla miniatura del livello del bambù.
Voglio schiarire un po' il bambù e uniformare il colore allo sfondo; per questo creo un livello di regolazione curve di tonalità. Dopodiché prendiamo di nuovo la selezione del bambù e creiamo un nuovo livello con la modalità luce soffusa al 40% di opacità. La selezione verrà quindi colorata di giallo-verde.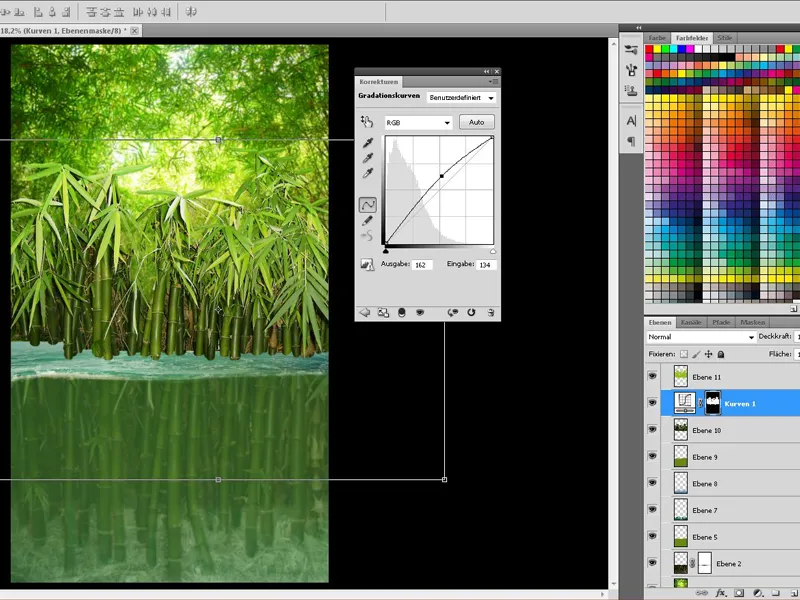
Trovo che ancora non abbiamo abbastanza bambù ...
... e poiché si tratta di un gioco di tempo, deve essere veloce e semplice:
Duplichiamo il livello del bambù, il livello di curve di tonalità e il livello di luce soffusa e uniamo le copie.
Poi creiamo una cartella, riduciamo al 80-85% l'opacità e inseriamo lì il livello unito.
All'interno di questa cartella possiamo ora duplicare più volte il bambù, rifletterlo, trasformarlo e cancellare semplicemente la parte fastidiosa (ad esempio con lo strumento gomma).
Quando siamo soddisfatti del bambù, prendiamo tutti i livelli "bambù" sopra l'acqua (compresi i livelli di regolazione e colore) e li uniamo.
Dato che il bambù è leggermente più lontano, ora dobbiamo rendere il bambù più sfocato. Utilizziamo nuovamente lo sfocatura gaussiana con 1,5 px.
Stiamo per completare lo sfondo:
Voglio solo rendere più intensa l'illuminazione. Creo un nuovo livello con la modalità sovrapposizione e dipingo con un grande pennello morbido la luce sotto forma di un grande cerchio sopra il bambù.
L'opacità del livello viene ridotta al circa 50%.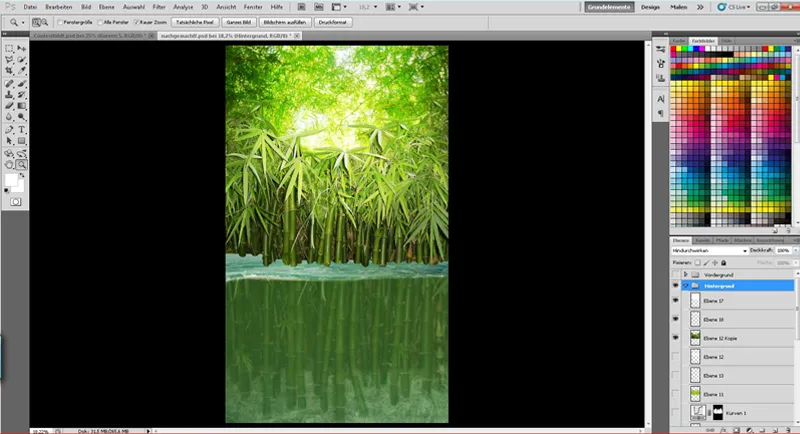
Infine ho aggiunto un po' di profondità creando una maschera per il livello del bambù (sopra l'acqua) e per il livello del bambù sullo sfondo:
Per il livello del bambù sopra l'acqua ho sfumato leggermente la parte superiore del bambù utilizzando un gradiente da nero a trasparenza con un'opacità del 20%.
Per il livello del bambù sullo sfondo ho creato un gradiente da nero a trasparenza in alto dalla superficie dell'acqua con un'opacità del 100%.
E così - lo sfondo è terminato e possiamo concentrarci sull'alligatore!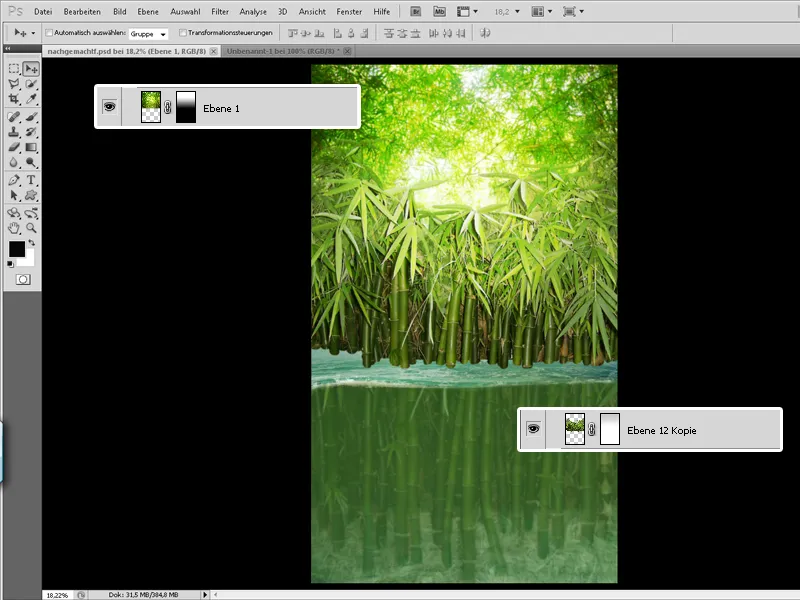
PART 2: Il soggetto principale
Passo 1 - La conchiglia diventa una nave
È finalmente arrivato il momento!
Ora possiamo riattivare la cartella "Primo piano" e mettere il piccolo birbante nella sua "nave"!
Affrontiamo solo un piccolo problema: i rettili non escono da uova di gallina…
Quindi creo una selezione dall'uovo (Ctrl+Clic sull'icona livello della conchiglia) e inizio a dipingere la conchiglia su un nuovo livello. Utilizzo un pennello spruzzatore e dipingo l'uovo con tonalità di verde e marrone a bassa opacità.
Alcuni piccoli dettagli come sporco o alcune crepe non devono mancare e verranno disegnati sull'uovo.
Inoltre consiglio di dipingere su più livelli e sperimentare un po' con le impostazioni e la modalità dei livelli.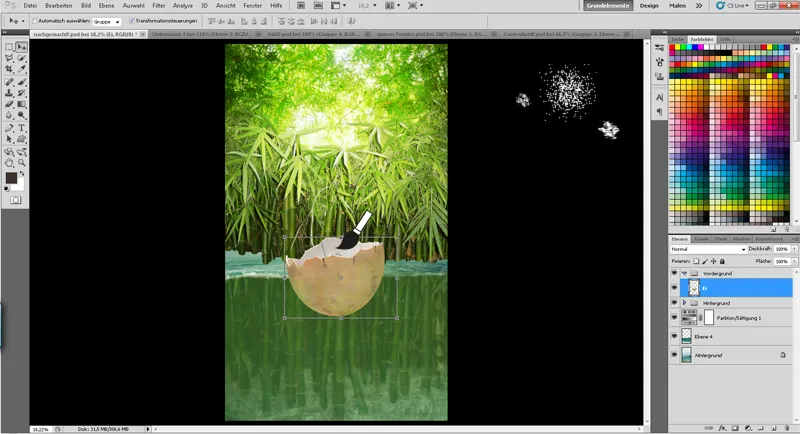
Attraverso luci e ombre la conchiglia viene integrata nell'immagine:
Per fare ciò creo semplicemente una selezione sull'uovo e dipingo su livelli separati con un grande pennello morbido a circa il 15% …
• … l'ombra su un livello con modalità Moltiplica
• … e la luce su un livello con modalità Luce soffusa
Infine aggiungo la riflessione dell'acqua sulla parte inferiore della conchiglia su un nuovo livello con modalità Luce soffusa e riduco leggermente l'opacità.
Per ottenere una transizione morbida, cancello la parte superiore con lo Strumento gomma e una grossa punta morbida.
Ora non resta che raggruppare tutto ciò che ha a che fare con l'uovo in una cartella e siamo pronti!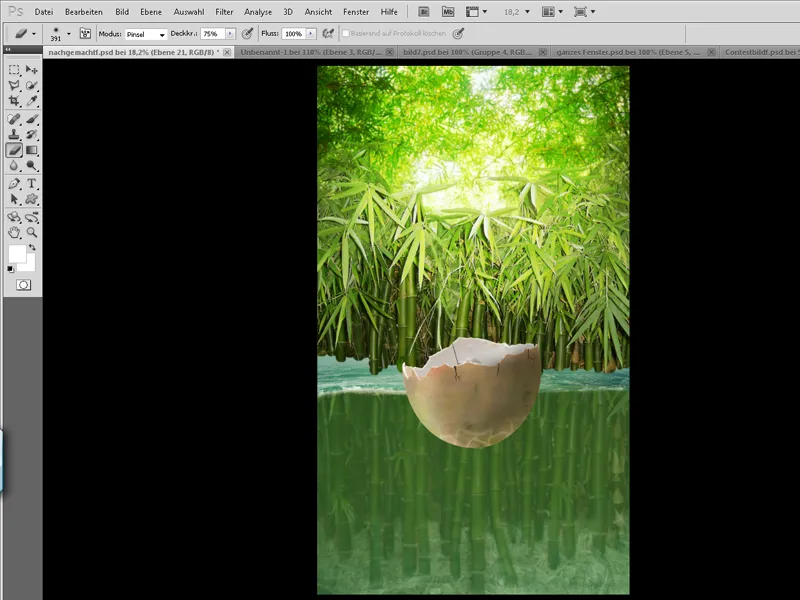
Passo 2 - L'alligatore inizia il suo viaggio
Dato che purtroppo durante la ricerca di stock non ho trovato un cucciolo di alligatore che si trova nell'uovo a remare, ho dovuto costruirmelo da solo utilizzando stock di alligatori. Fondamentalmente è molto semplice:
Divido il rettile nelle sue parti del corpo (testa, mano, braccio superiore, braccio inferiore, schiena, coda) in più livelli.
Ora posso disporre gli arti come voglio per creare l'alligatore desiderato.
Attraverso Modifica>Trasforma posso adattare le parti del corpo attraverso Rifletti, Distorcere e Curva. Poiché purtroppo il ventre è coperto nella foto, improvviso e creo un ventre con le parti della schiena.
Con una maschera e un grande pennello morbido posso creare una bella transizione fluida. In alternativa, posso correggere alcune cose con lo strumento Timbro clone.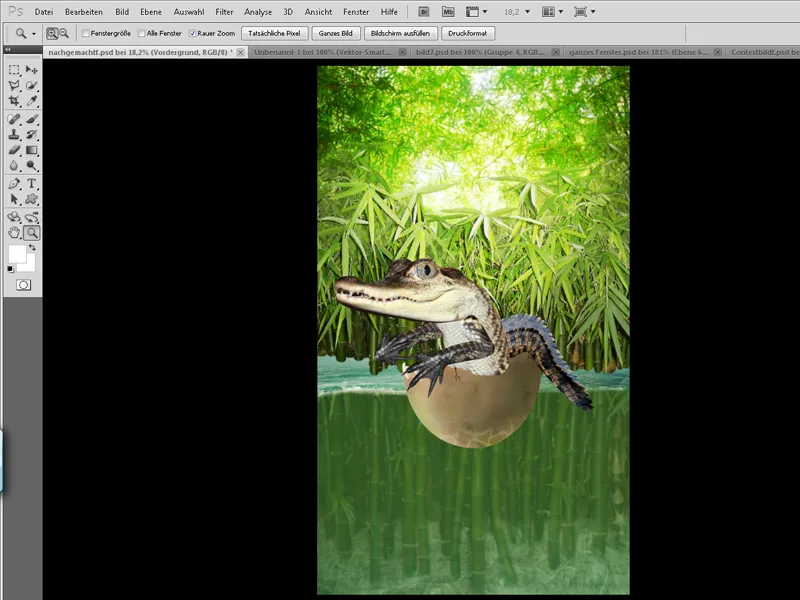
Ora aumentiamo il "fattore coccole" ingrandendo gli occhi. Per farlo creo una selezione dell'occhio con lo Strumento lasso (L) e lo trasformo con lo Strumento Curva.
Sono soddisfatto dell'alligatore ora - tuttavia non mi piace la colorazione dell'animale! Raggruppiamo tutti i livelli relativi all'alligatore in una cartella e duplichiamo questa cartella.
Clic destro sulla cartella duplicata e la fondiamo in un livello. Ora dovremmo avere l'alligatore raggruppato in un unico livello e possiamo creare una selezione da esso.
Nascondiamo temporaneamente l'alligatore raggruppato.
Riempiamo la selezione con una bella tonalità di marrone a nostra scelta su un livello separato e impostiamo la modalità su Luce soffusa. Con una maschera possiamo liberare o attenuare le aree marroni sull'alligatore.
Naturalmente possiamo lavorare anche con altri livelli di colore e Luce soffusa, riducendo l'opacità dei livelli finché non siamo soddisfatti del risultato finale.
E non dimenticare: tutti i livelli relativi all'alligatore devono essere nella cartella dell'alligatore.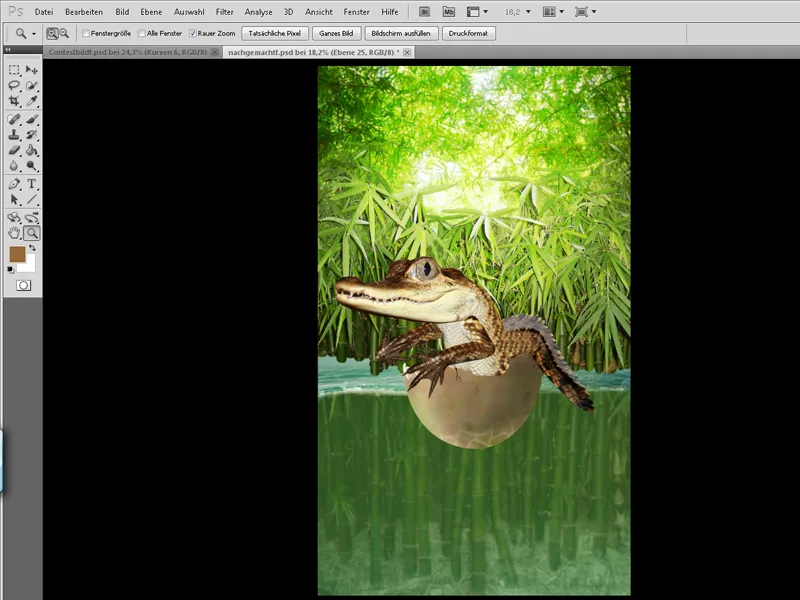
Adesso entra in gioco un po' di nitidezza: riattiviamo l'alligatore raggruppato e lo duplichiamo nuovamente. Questi livelli dovrebbero trovarsi sopra tutti gli altri livelli dell'alligatore e saranno ora modificati come segue:
Livello superiore:
Innanzitutto invertiamo i colori con Ctrl+I. Successivamente impostiamo la modalità del livello su Luce vivida.
Filtro>Sfocatura>Sfocatura superficiale
• Raggio 18 pixel
• Soglia 24 gradazioni
Filtro>Sfocatura>Sfocatura gaussiana di 1,6 px.
• Ora uniamo entrambi i livelli con la modalità del livello Sovrapposizione e riduciamo l'opacità a circa il 70%.
Con una maschera possiamo controllare la nitidezza - da ora in poi questo livello dovrebbe trovarsi costantemente in alto nella cartella.
Infine ho dipinto l'occhio con un pennello un po' più duro e ho disegnato le relative riflessioni..webp?tutkfid=53016)
È ora di mettere il piccolo birbante sulla nave:
Creiamo una maschera nella cartella Alligator e riduciamo leggermente l'opacità. Così possiamo rendere di nuovo visibile lungo la maschera il guscio dell'uovo e inserire correttamente l'alligatore.
Infine, ripristiniamo semplicemente l'opacità al 100%.
Adesso dobbiamo solo, come già per l'uovo, creare luci e ombre.
Con uno strato in modalità Moltiplica, un pennello morbido e il colore bianco possiamo evidenziare ulteriormente il brillare delle squame. Sotto la cartella dell'Alligatore aggiungiamo ombre alla conchiglia dell'uovo.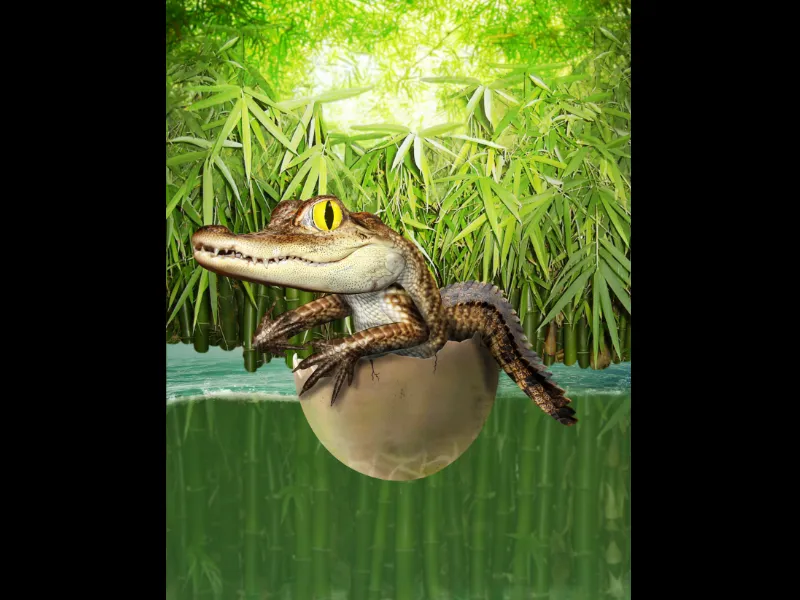
Passo 3 - Senza pagaia il piccolo birbante non va lontano
E proprio per questo motivo mi costruisco rapidamente una pagaia!
È un processo molto rapido e sorprendentemente semplice - disegniamo velocemente con un pennello duro la forma base della pagaia con il marrone.
Con il tasto Shift premuto possiamo creare una linea retta da un punto all'altro, utile per il manico. Ora dobbiamo solo sovrapporre una texture di legno alla forma base e limitarla alla pagaia con una maschera, impostare la modalità dello strato su Moltiplica e ridurre l'opacità al 70%.
Infine, disegniamo nuovamente luci e ombre per abitudine e con una maschera dipingiamo la pagaia nelle mani dell'alligatore. Finito!.webp?tutkfid=53018)
Passo 4 - Via in acqua con il cucciolo di alligatore
Ci stiamo avvicinando all'immagine finale. Adesso integreremo il soggetto principale nello sfondo! Per fare ciò, duplicheremo prima la cartella "Primo piano" e la uniremo. Lo strato risultante verrà nascosto - lo utilizzeremo successivamente per ottenere una selezione del soggetto principale.
Nella cartella Primo piano creiamo una maschera e dipingiamo con un pennello inizialmente al 100% di opacità e al 50% di durezza il margine dell'acqua. Successivamente riduciamo l'opacità del pennello e dipingiamo l'area sotto la superficie dell'acqua in modo che sembri ancora essere sommersa.
Con un pennello morbido a bassa opacità possiamo migliorare ancora il gradiente. Una volta pronta la maschera, ci occupiamo della zona sotto il margine.
Prendiamo la selezione del soggetto principale e coloriamo l'area inferiore in un nuovo strato sopra il soggetto principale di verde. L'opacità di questo strato viene ridotta a circa il 30% - successivamente creiamo un altro strato e riempiamo l'area inferiore di blu. Infine, impostiamo la modalità dello strato su Colore e riduciamo l'opacità a circa il 15%..webp?tutkfid=53019)
Adesso disegniamo schizzi e nebbia nell'immagine:
Felice Di Photoshop, è salvato un pennello perfetto per gli spruzzi d'acqua (vedi immagine) con cui è possibile disegnare bene la schiuma al 20% di opacità e con il colore bianco. Cambiando di tanto in tanto la dimensione del pennello, l'illusione è perfetta!
La nebbia è anche creata piuttosto rapidamente:
Il colore del primo e sfondo dovrebbe essere nero/bianco, in modo da ottenere nuvole bianco e nere tramite Filtro>Renderizzazione>Nuvole.
La modalità dello strato è impostata su Moltiplicazione negativa, viene creata una maschera e resa nera con Ctrl+I.
Adesso possiamo dipingere nuvole di nebbia con un grande pennello morbido a bassa opacità (circa 20%).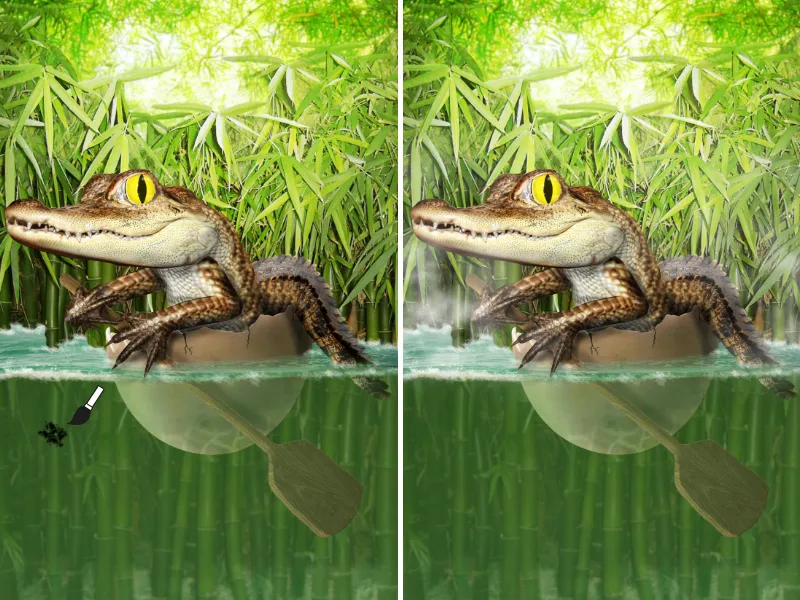
Bolle di sapone!
Diamo vita al corpo d'acqua con delle bolle di sapone!
Da questo link potrete accedere ai miei pennelli per bolle di sapone: Clicca qui!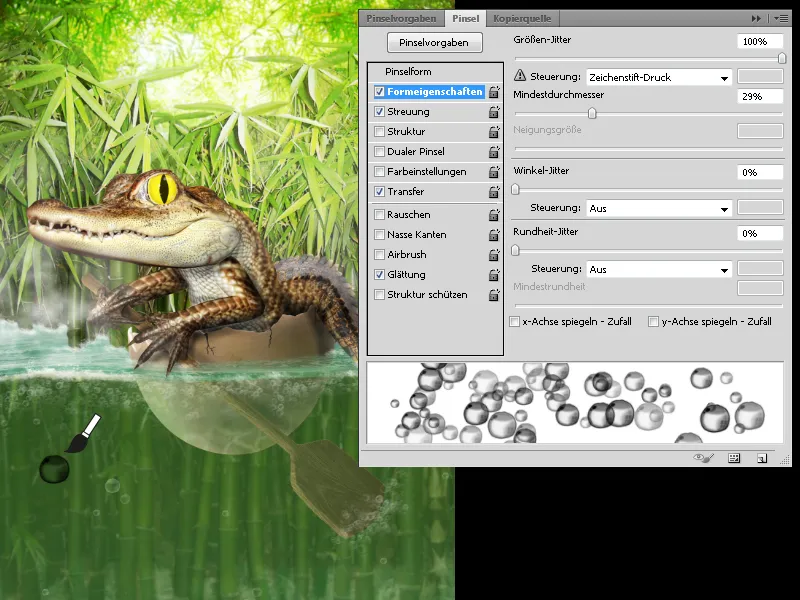
Distribuisco le bolle di sapone nell'acqua, riduco leggermente l'opacità e tramite una maschera decido nuovamente dove e con quale opacità voglio vedere le bolle.
Con Filtro>Sfocatura>Mosso posso rappresentare meglio la corrente con una distanza ridotta.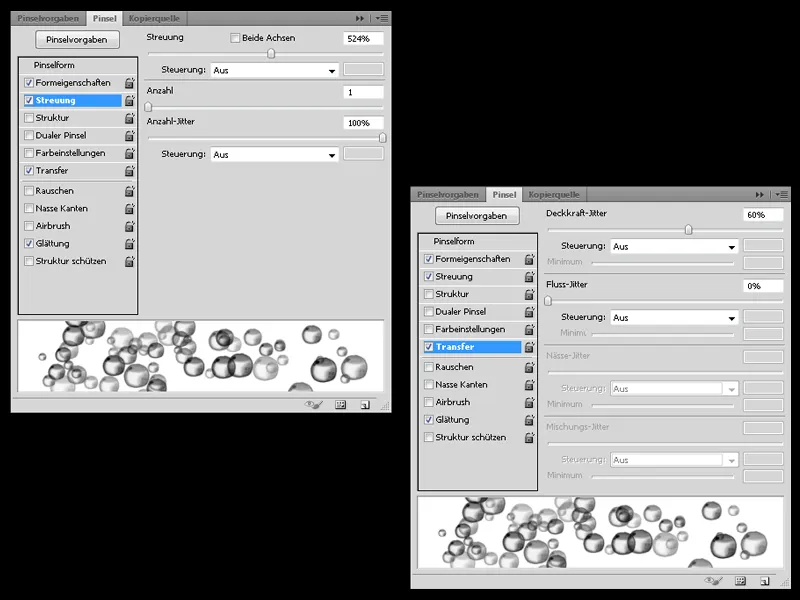
Stiamo per farcela:
Miglioro solo ulteriormente lo sfondo e il soggetto principale in uno strato separato con alcune ombre e aggiungo un po' di luce.
Inoltre, sullo sfondo con un nuovo strato in modalità Luce soffusa posso migliorare ulteriormente la colorazione.
Passo 5 - L'ultima rifinitura
Il termine di consegna si avvicina e devo affrettarmi...
All'ultimo minuto metto un cappello di Hanoi (un cappello di paglia cinese) al piccolo birbante, per enfatizzare l'aspetto orientale.
Il cordino è realizzato rapidamente - basta disegnare il cordino con un pennello duro e dipingere luce e ombra in un nuovo strato.
Per dare più profondità all'immagine, aggiungo rapidamente un singolo bambù e lo posiziono sul bordo dell'immagine. Con lo Sfocatore Gaussiano rendo il bambù sfocato.
Infine, creo ulteriori elementi di luce con Filtro>Renderizzazione>Occhiali sfocati su un nuovo strato riempito di nero.
La modalità dello strato è impostata su Moltiplicazione negativa e resa leggermente sfocata con lo Sfocatore Gaussiano.
Fatto! Spero che il tutorial vi sia piaciuto! Se dovessero esserci ancora delle domande non risolte, sarò felice di ricevere un messaggio personale!