Eliminazione dei punti inclusi durante l'eliminazione dei poligoni
Questa funzione modificata con Cinema 4D Release 20 ha sicuramente causato problemi a molti. Vediamo innanzitutto cosa doveva essere considerato nelle versioni precedenti durante l'eliminazione dei poligoni. Inizialmente, nel modo di modifica dei poligoni, abbiamo creato una selezione e premuto con decisione il tasto Elimina per rimuoverla.
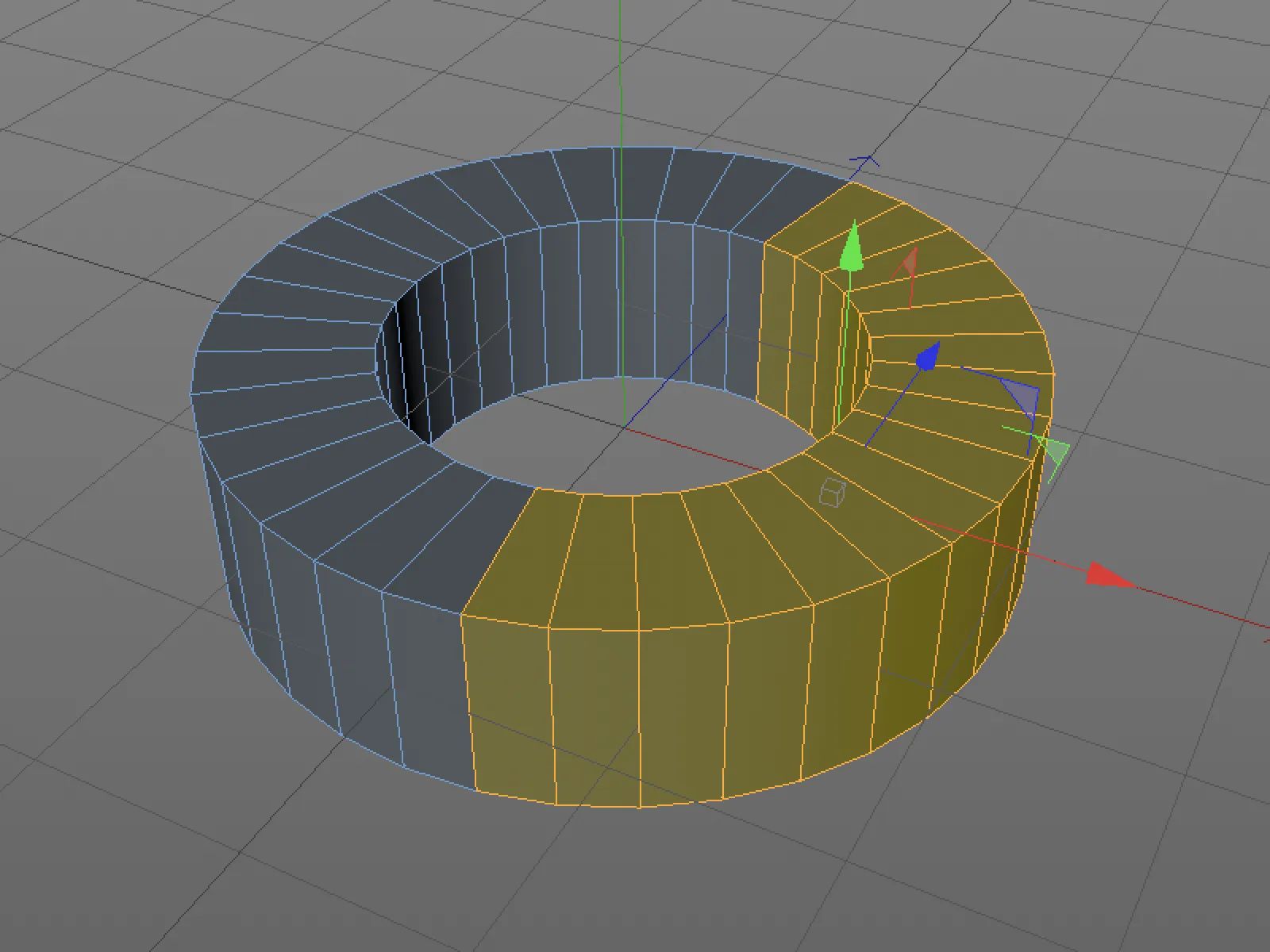
Fino a quando ci trovavamo nel modo di modifica dei poligoni, a livello visivo tutto sembrava andare bene.
Pertanto, passando al modo di modifica dei punti, ci si accorge che sono stati eliminati solo i poligoni stessi, non però i punti associati. Nell'immagine sottostante il problema diventa immediatamente evidente, in un oggetto più complesso ovviamente non è sempre così ovvio.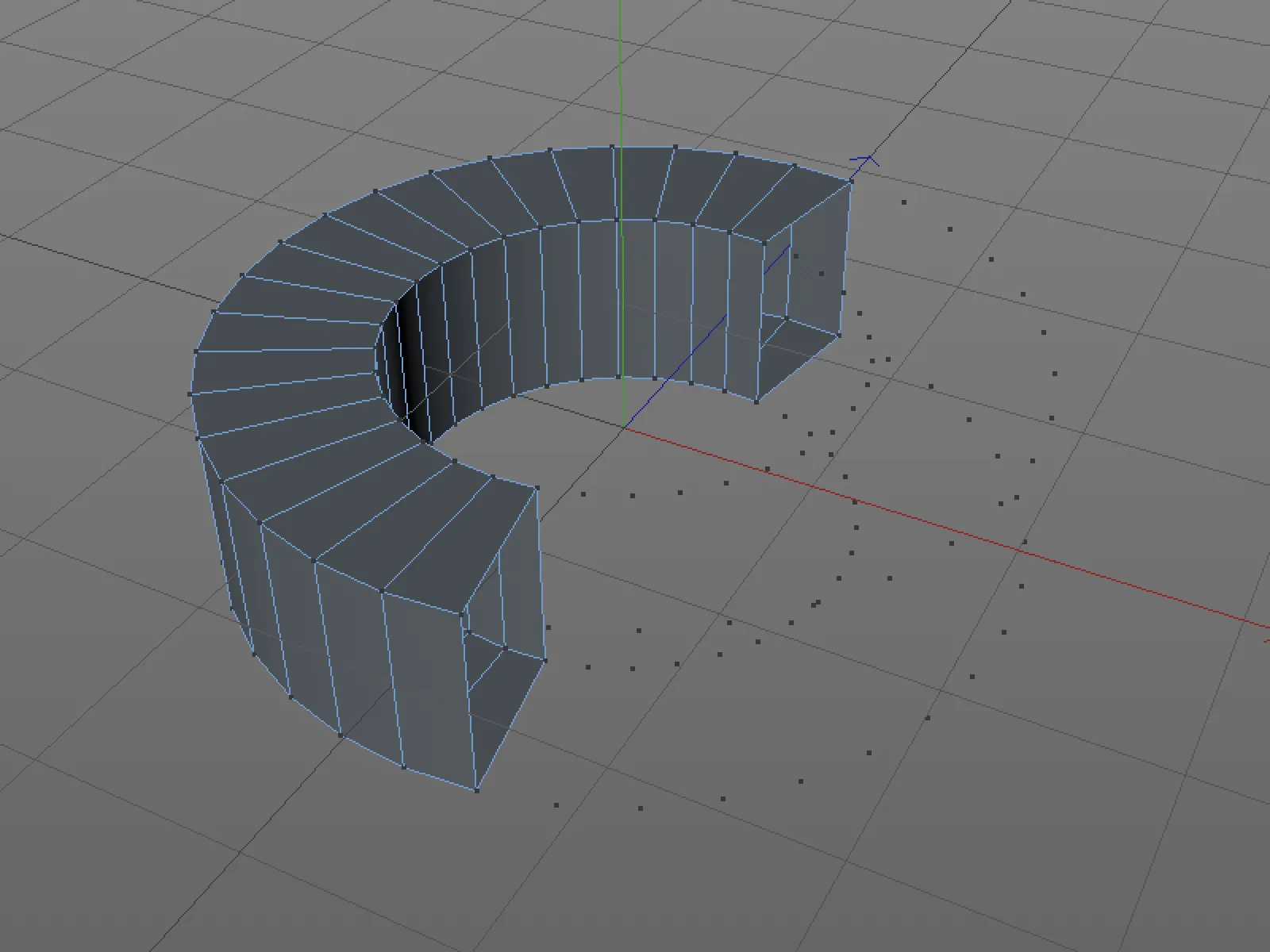
L'impostazione predefinita in Cinema 4D Release 20 ora prevede che i punti non connessi vengano rimossi durante l'eliminazione. Questa impostazione può essere attivata o disattivata nelle Preferenze del Programma sotto Modellazione/Sculpting.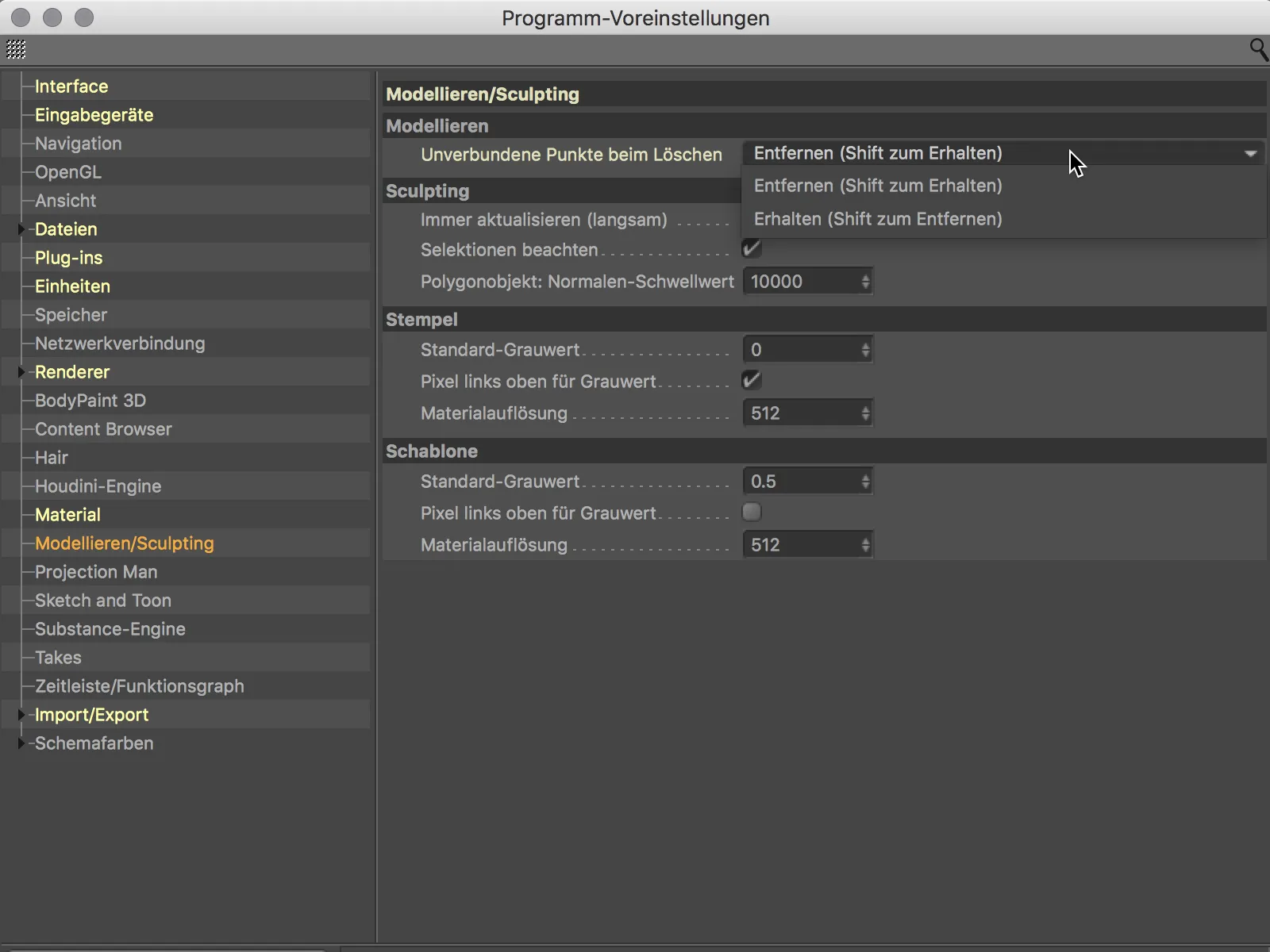
Tuttavia, nella maggior parte dei casi, quando si eliminano i poligoni, si desidera eliminare anche i punti associati. Pertanto, consiglio di lasciare l'impostazione predefinita e aggiungere semplicemente il tasto Shift quando si desidera mantenere i punti in determinate situazioni.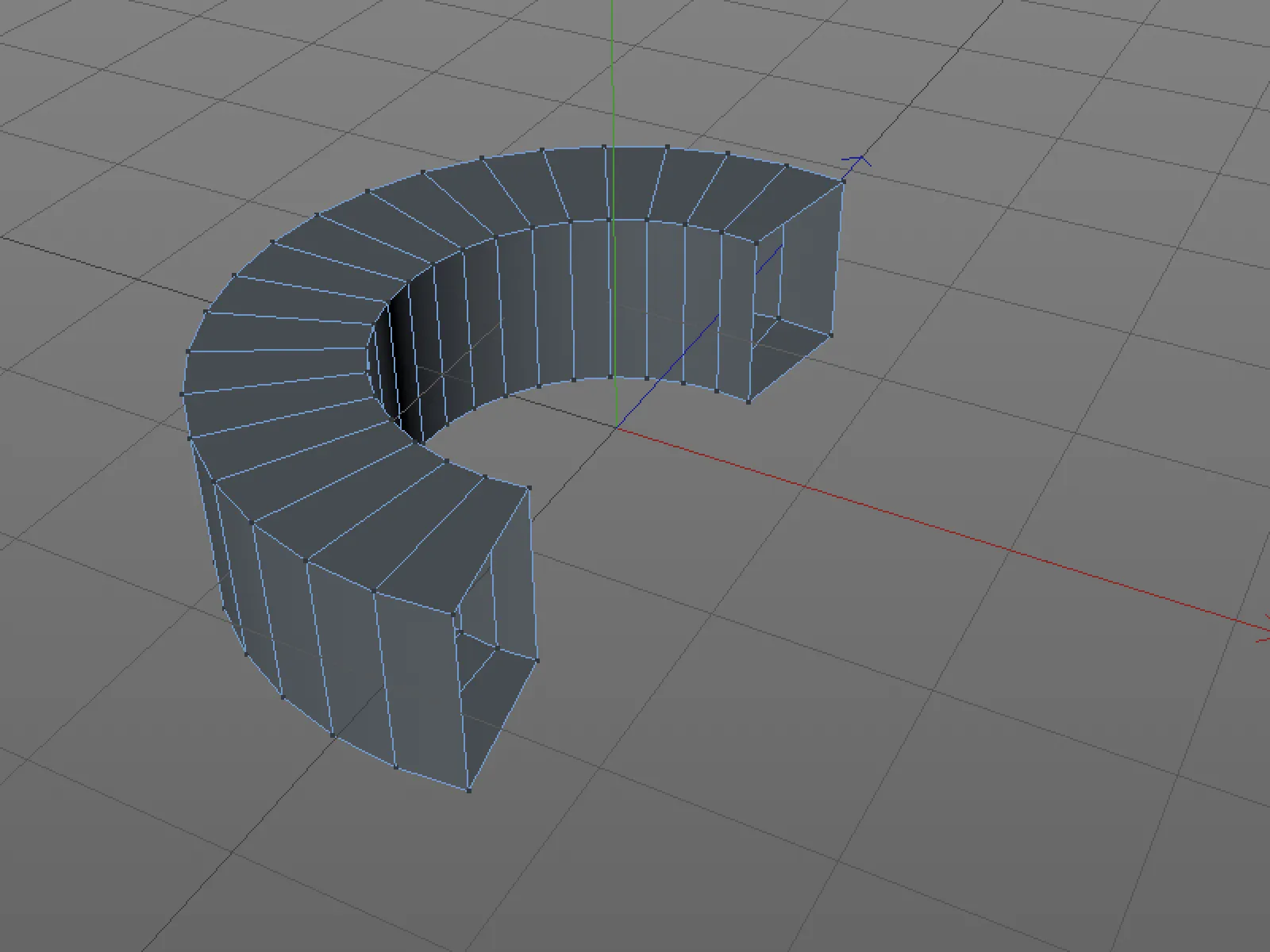
Esportare oggetti singolarmente
Se si desidera salvare separatamente singoli oggetti da una scena di Cinema 4D, di solito comporta un lavoro superfluo e complesso.
Infine, è necessario rimuovere prima tutti gli altri oggetti presenti nella scena. In Release 20 questo è molto più semplice. Selezioniamo l'oggetto o gli oggetti da esportare nel Manager degli Oggetti …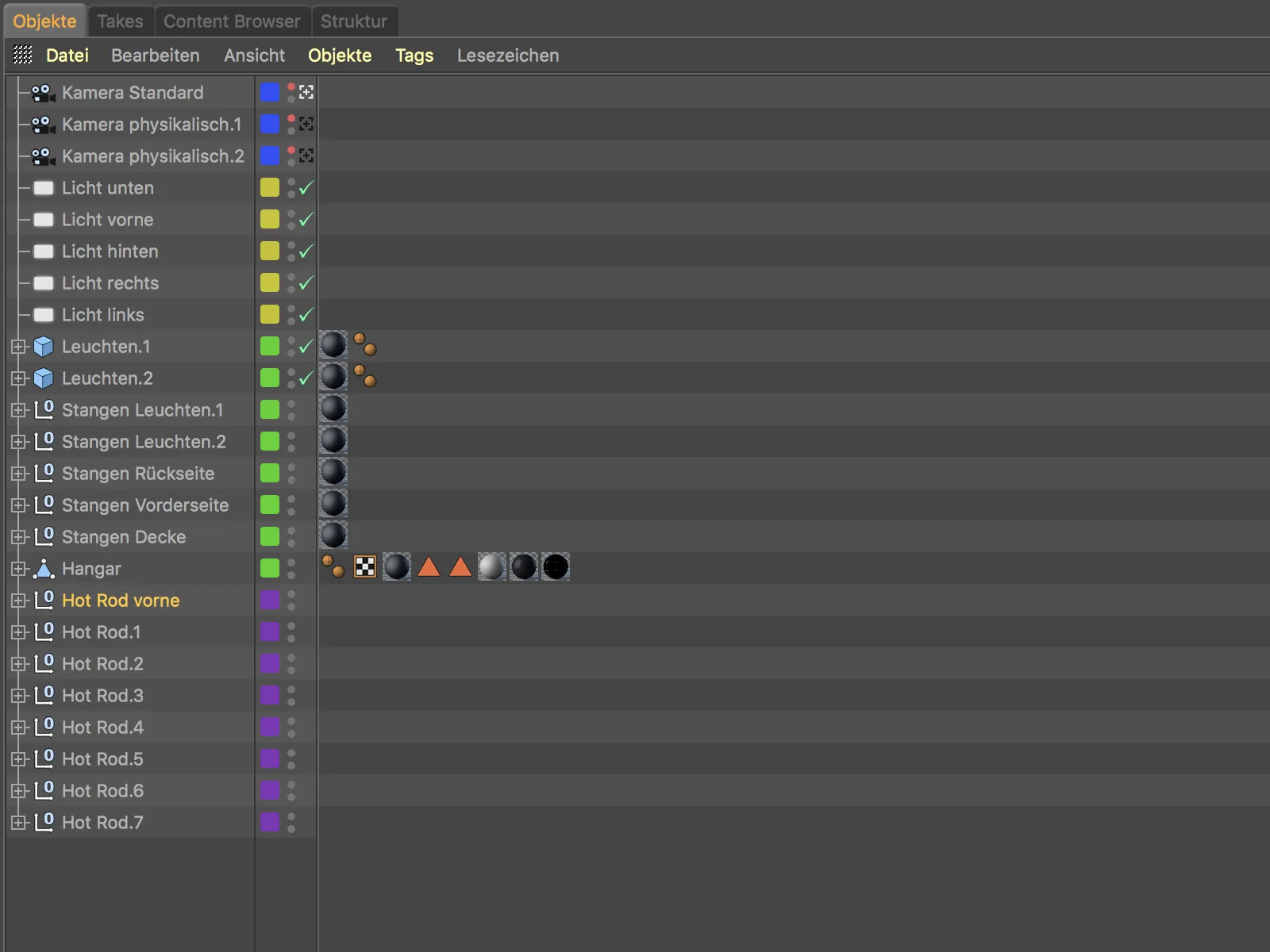
… e selezioniamo dal menu File il nuovo comando Salva oggetti selezionati come….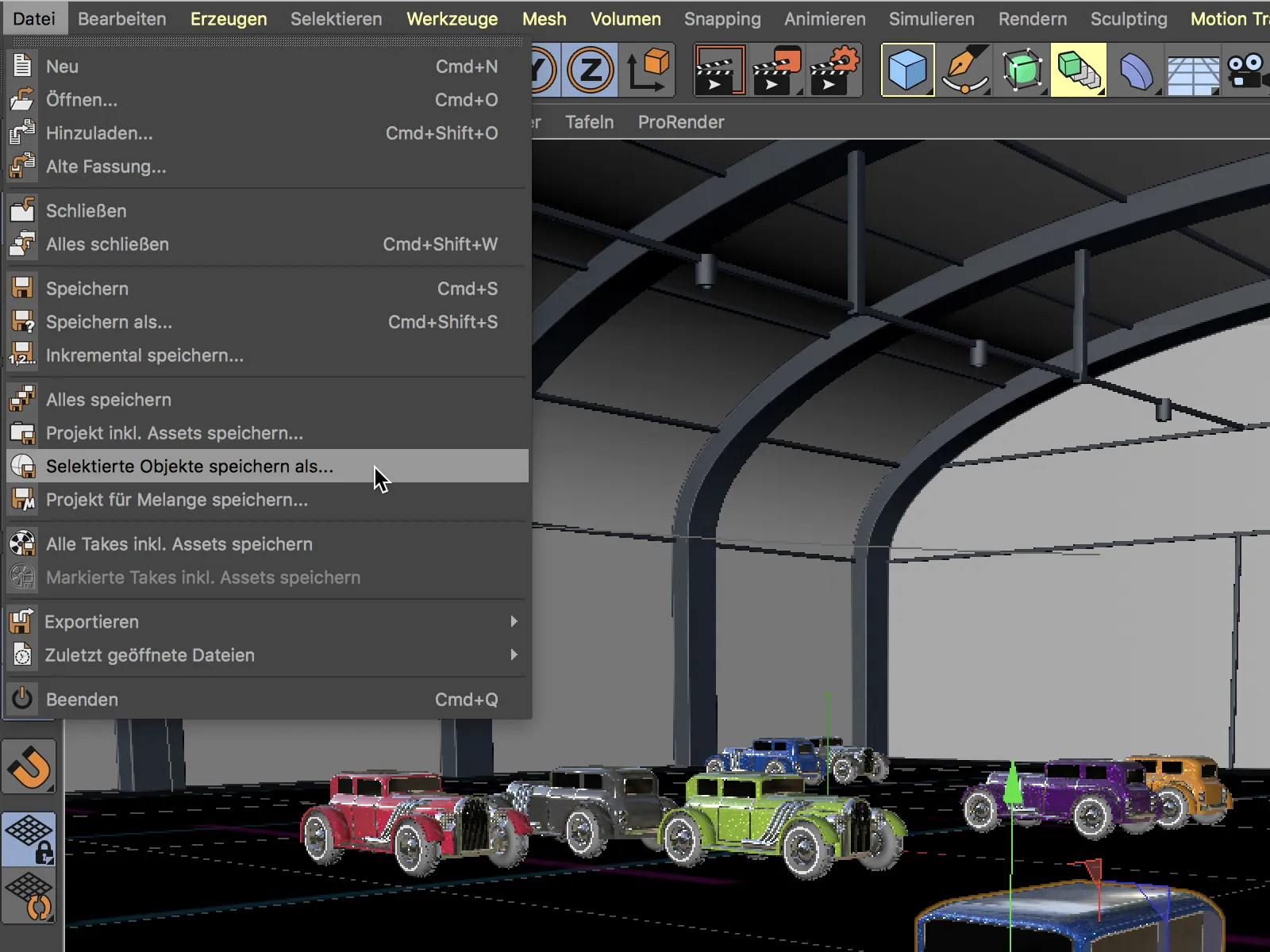
Dopo aver salvato e aperto il nuovo documento di Cinema 4D creato, potrebbe essere necessario regolare la posizione, dimensione o orientamento al valore desiderato.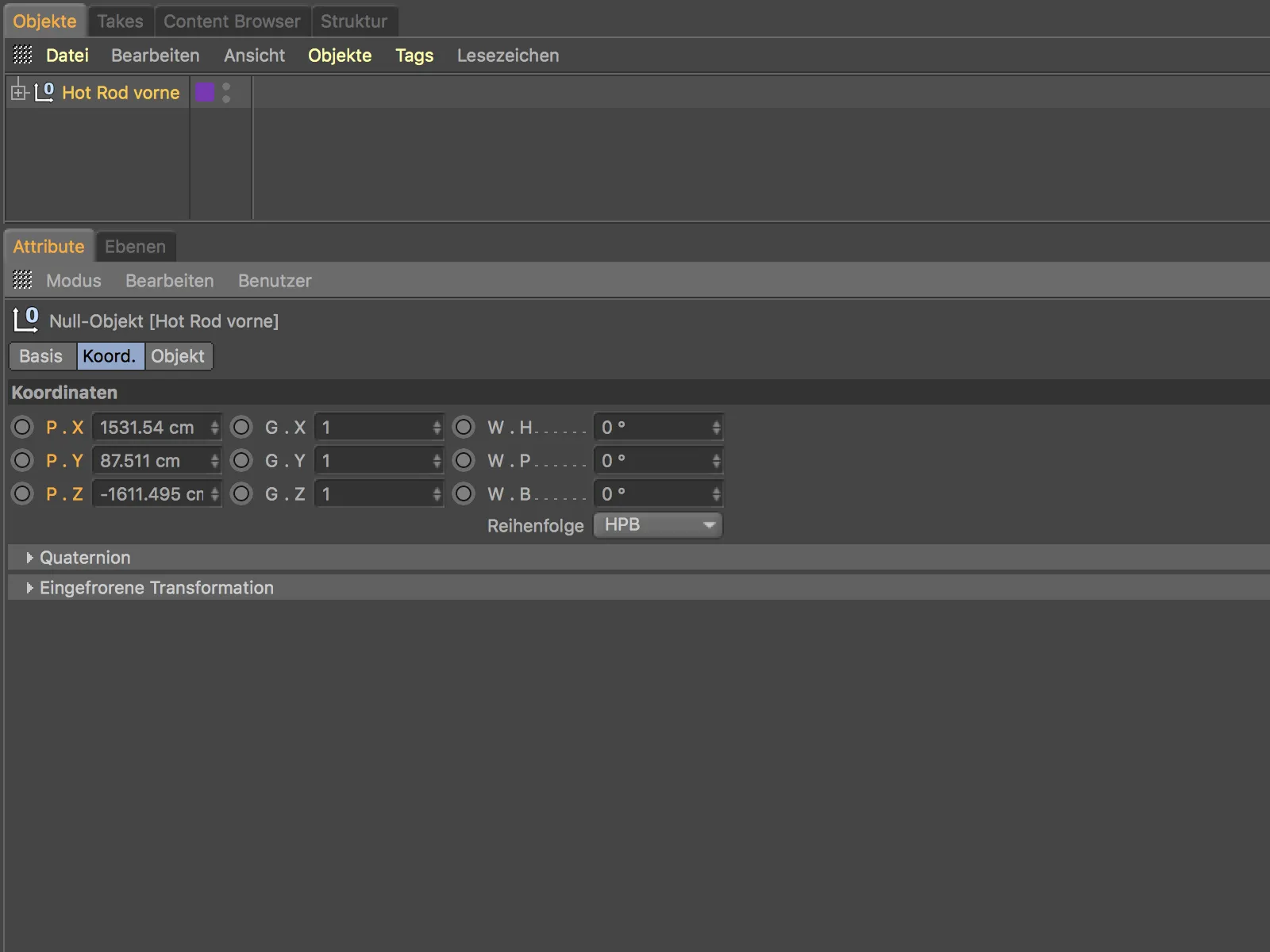
Inoltre, oltre agli oggetti (sotto-) esportati con successo, sono state trasferite anche le informazioni aggiuntive ad essi collegate, come materiali, livelli, ecc.
Salvare l'attuale vista come immagine
Un modo rapido per salvare il contenuto di una vista come file immagine è offerto dal nuovo comando Invia al Gestore immagini dal menu Vista.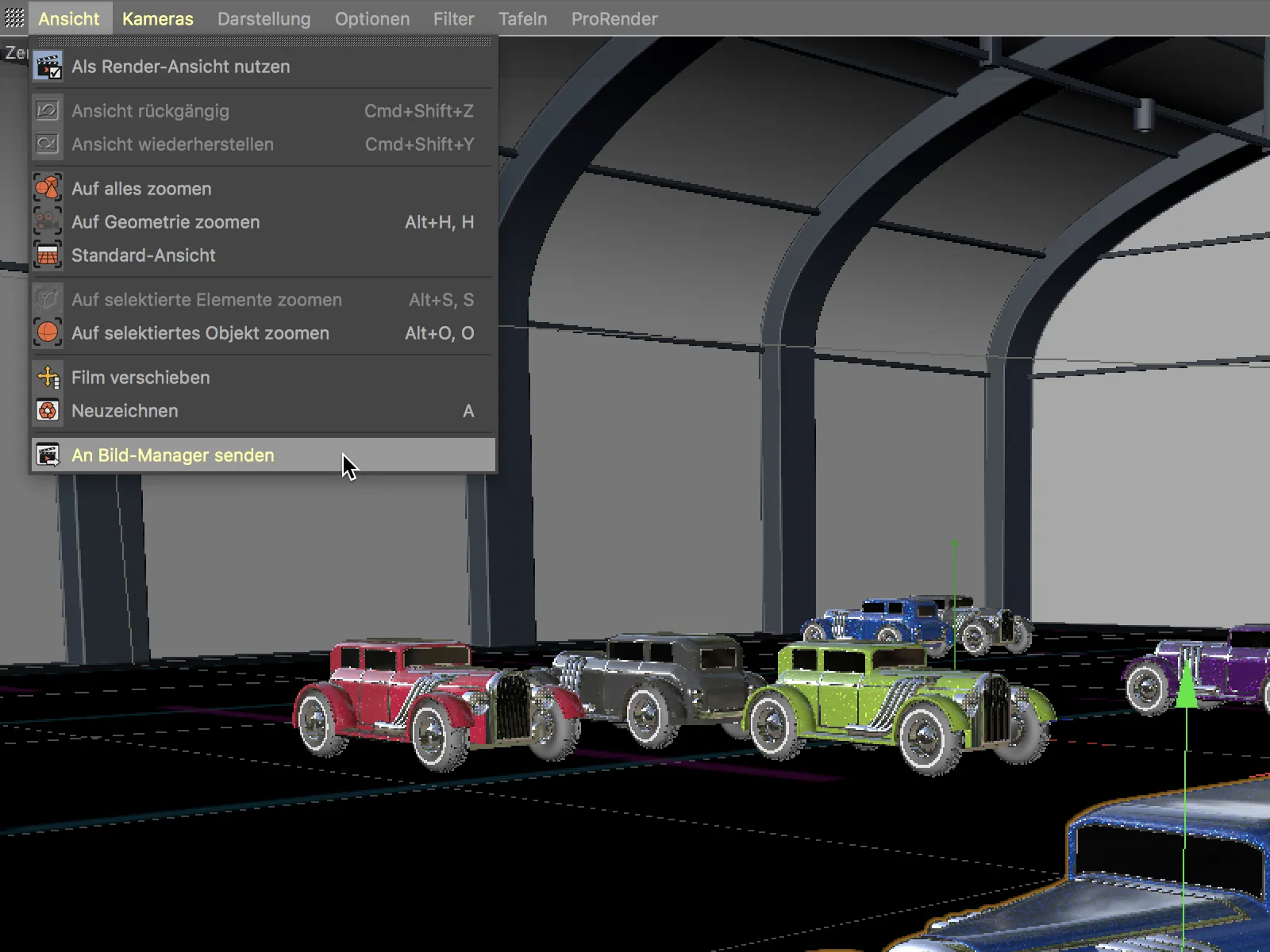
Dopo aver eseguito il comando, si apre immediatamente il Gestore immagini con l'immagine della vista. Utilizzando il comando Salva come… dal menu File, è possibile salvare l'immagine allo stesso modo in modo veloce.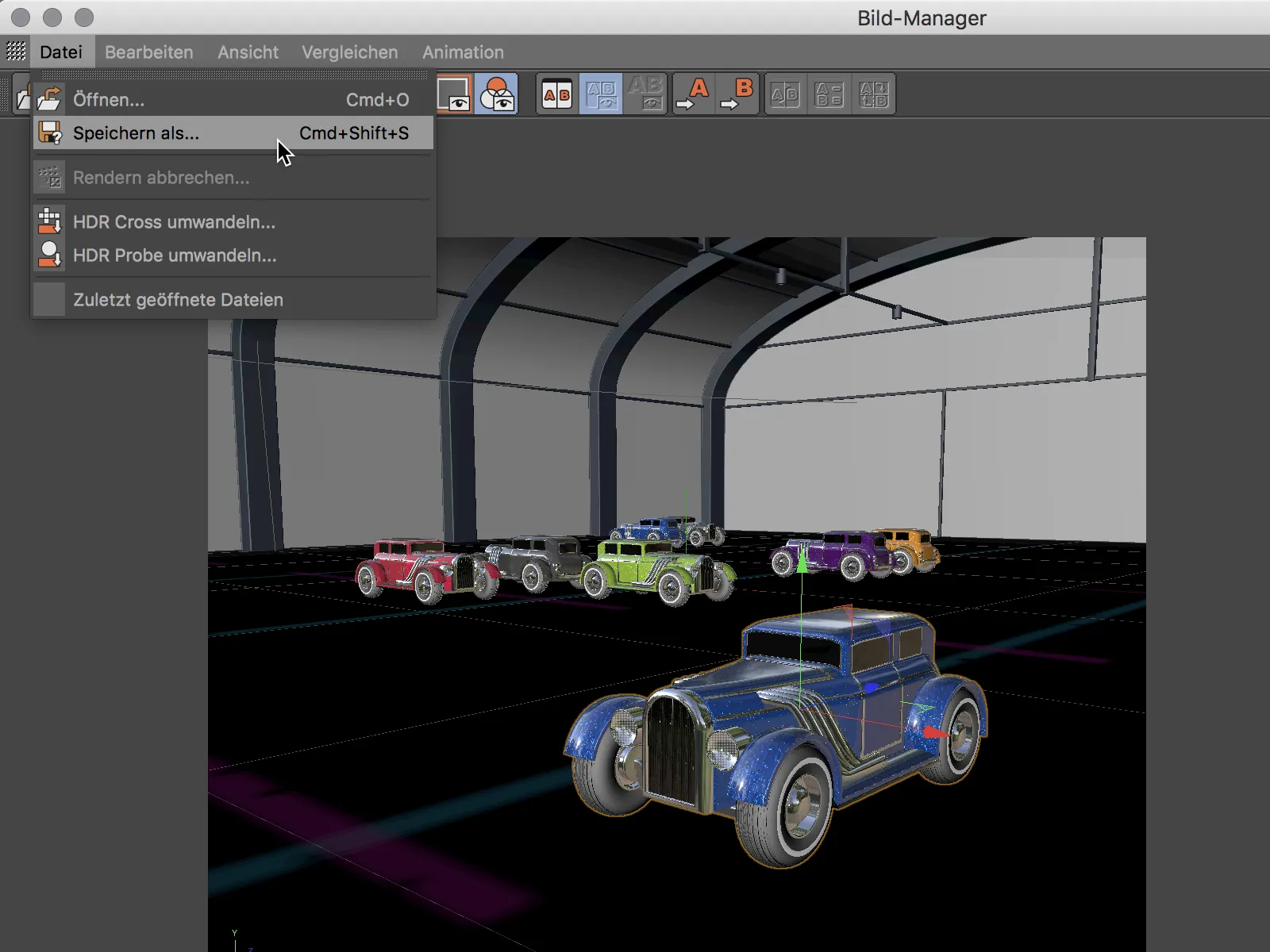
Nuova sfumatura
La Sfumatura (Gradiente) è presente in molti punti di Cinema 4D ed è uno strumento essenziale non solo per gestire le texture, ma anche le aree di effetto con precisione. Esamineremo le nuove funzionalità del gradiente sull'esempio di uno shader di gradiente usato come texture.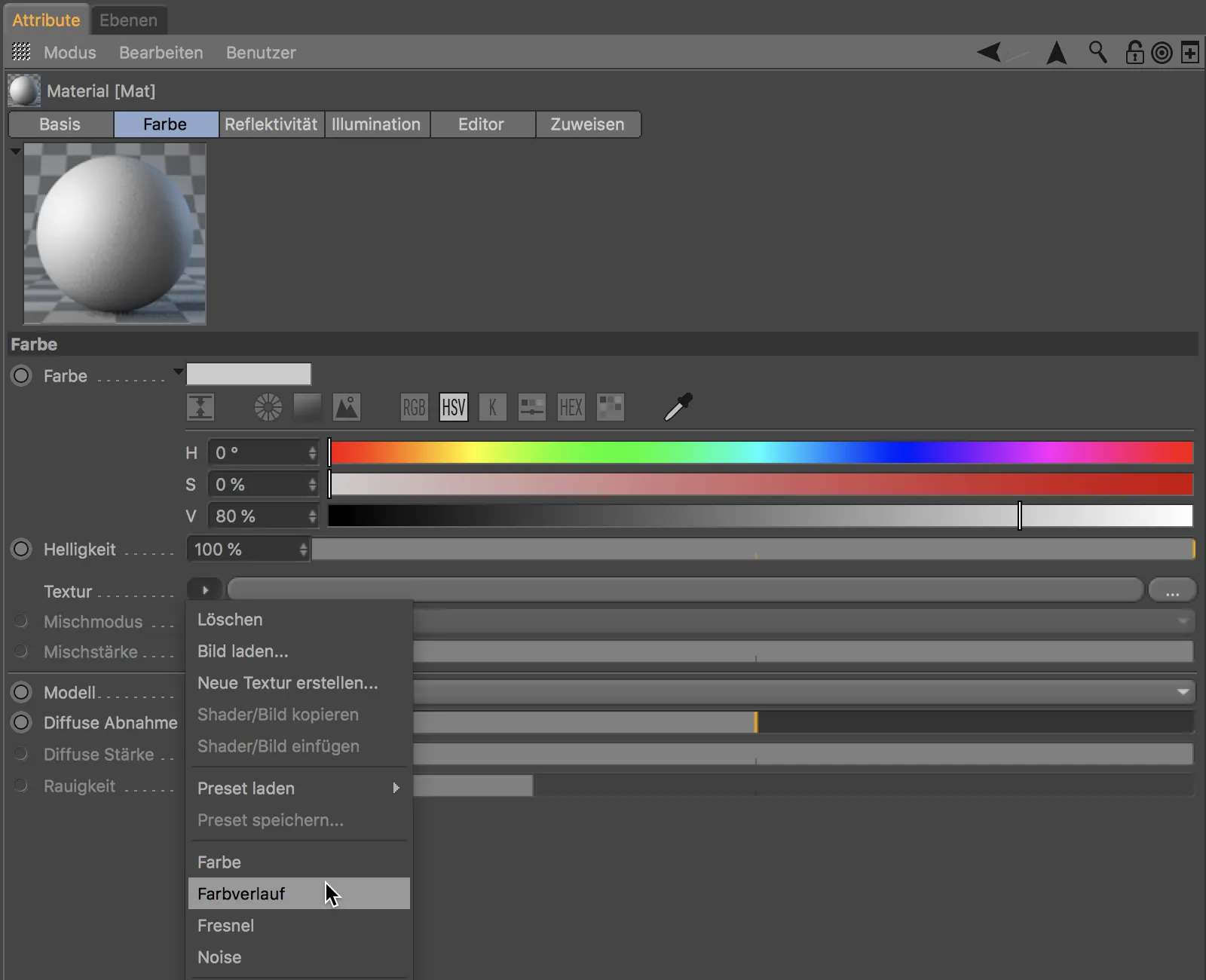
Nella visualizzazione del gradiente, ora possiamo ingrandire o spostare la visualizzazione del gradiente utilizzando i comandi di visualizzazione tasti 2 o 1.
Con il tasto H o facendo clic sulle parentesi piccole visibili nei margini del gradiente quando il contenuto è nascosto, possiamo tornare alla visualizzazione predefinita.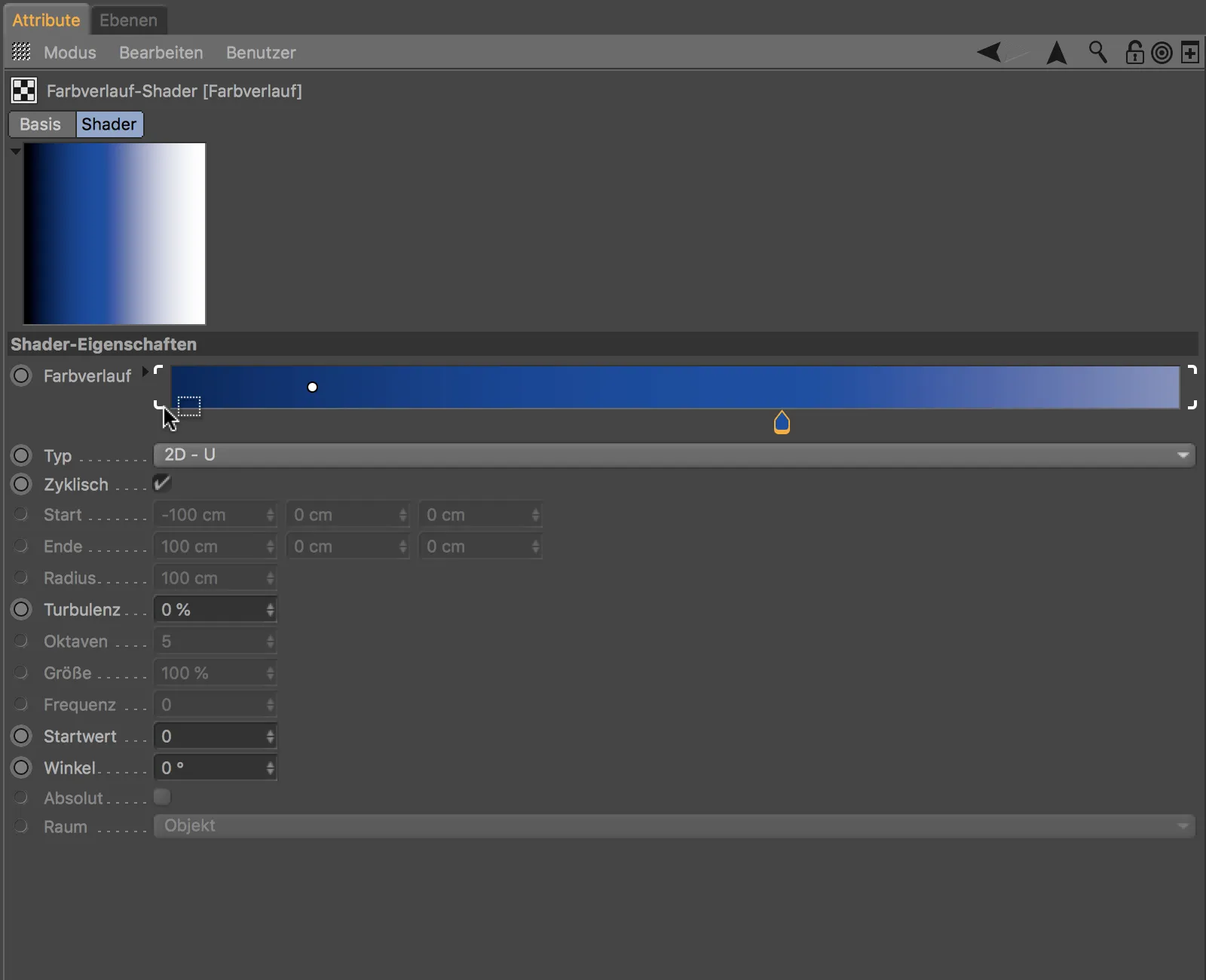
Le utili parentesi piccole sono visibili anche quando sono selezionati più manopole di gradiente. Le manopole selezionate possono essere spostate insieme tenendo premuto il tasto del mouse.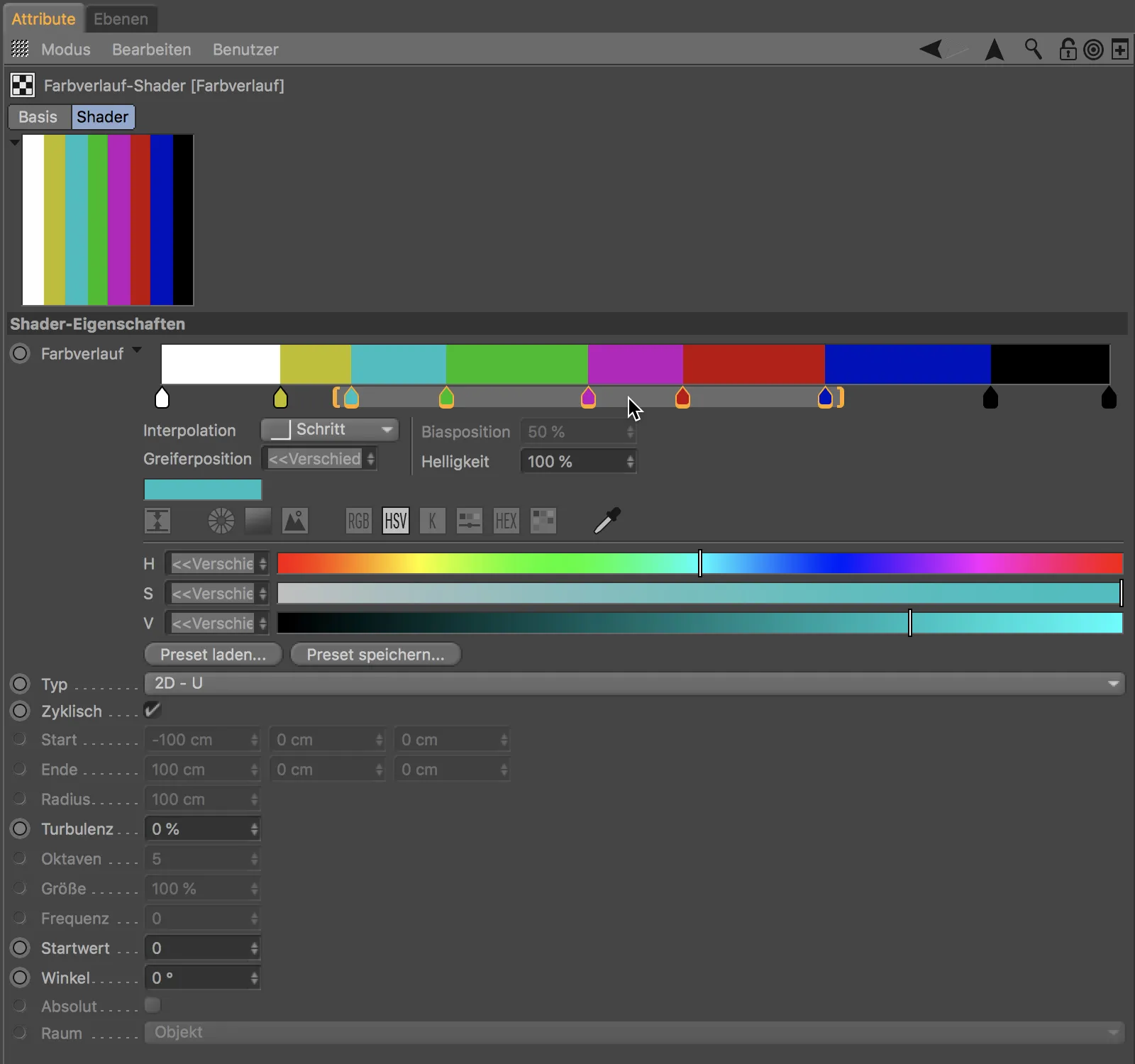
Tirando invece una delle due parentesi, comprimiamo o allunghiamo le manopole di gradiente selezionate e il contenuto da esse definito.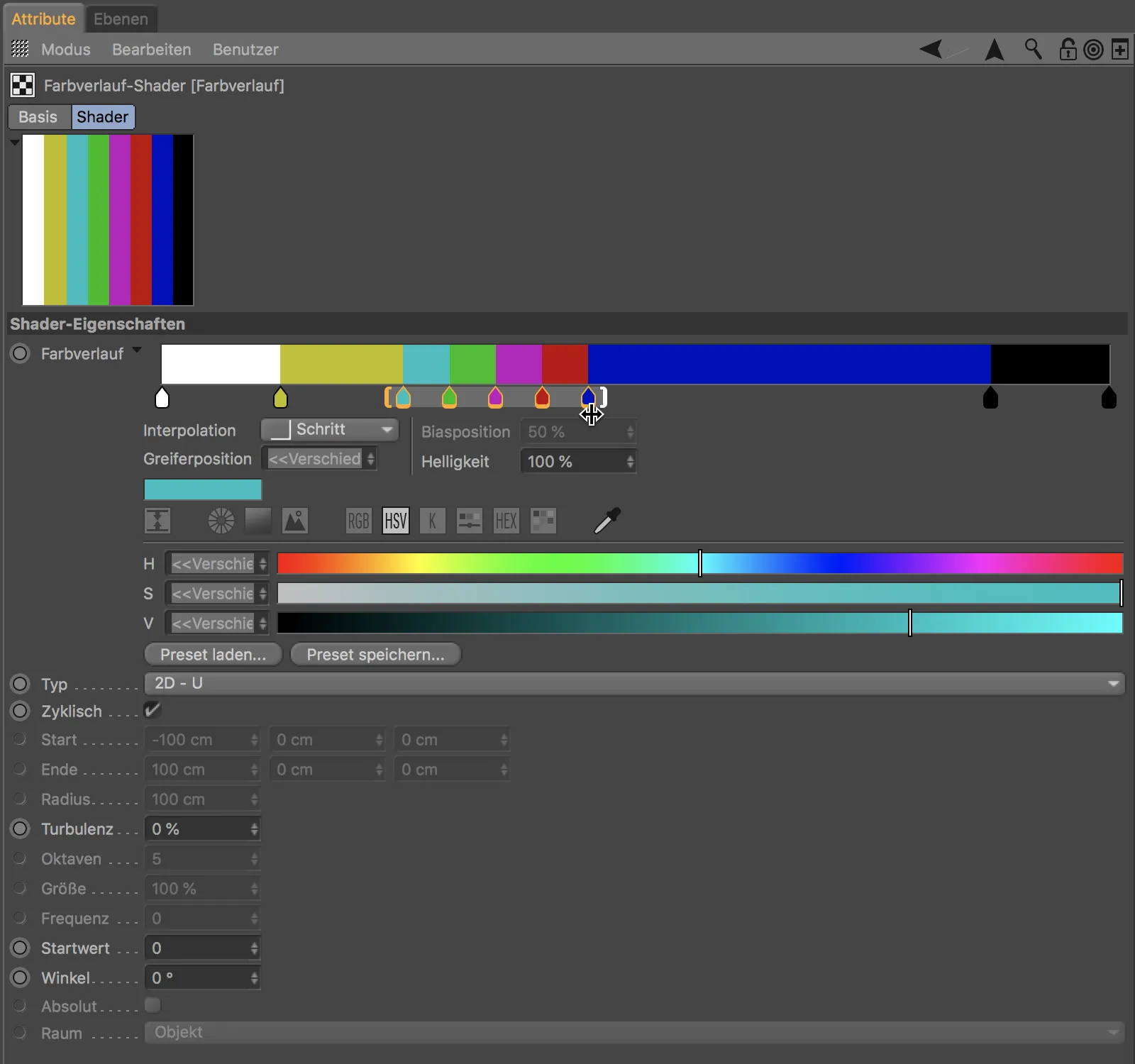
Per generare una sfumatura di alcuni colori selezionati dalla tavolozza dei colori, dobbiamo semplicemente crearli e selezionarli nella tavolozza dei colori …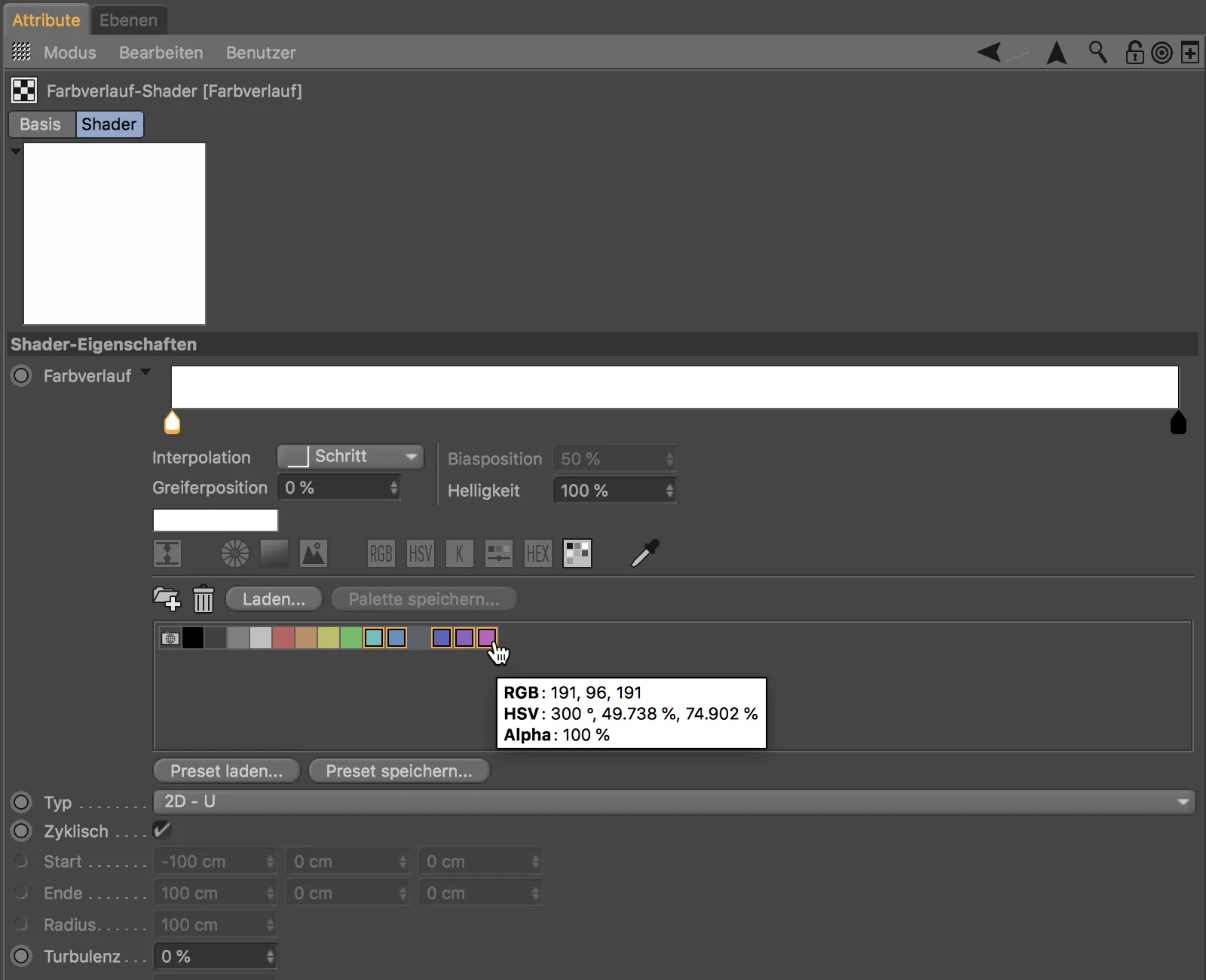
… e successivamente trascinarli semplicemente nella finestra della sfumatura. I colori selezionati verranno distribuiti uniformemente in una nuova sfumatura.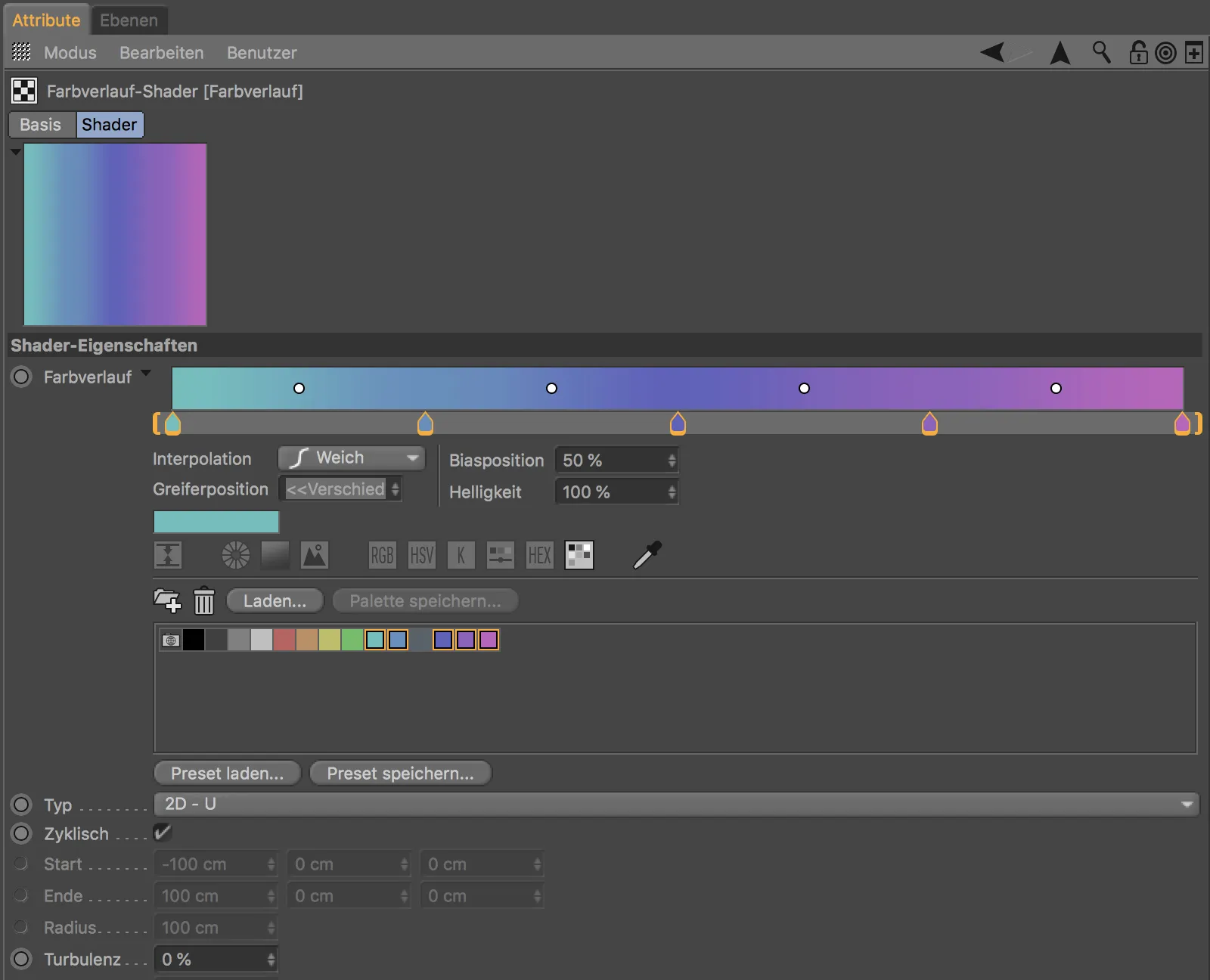
Per ogni manico di sfumatura possiamo comodamente scegliere la transizione desiderata tra due colori attraverso il menu Interpolazione.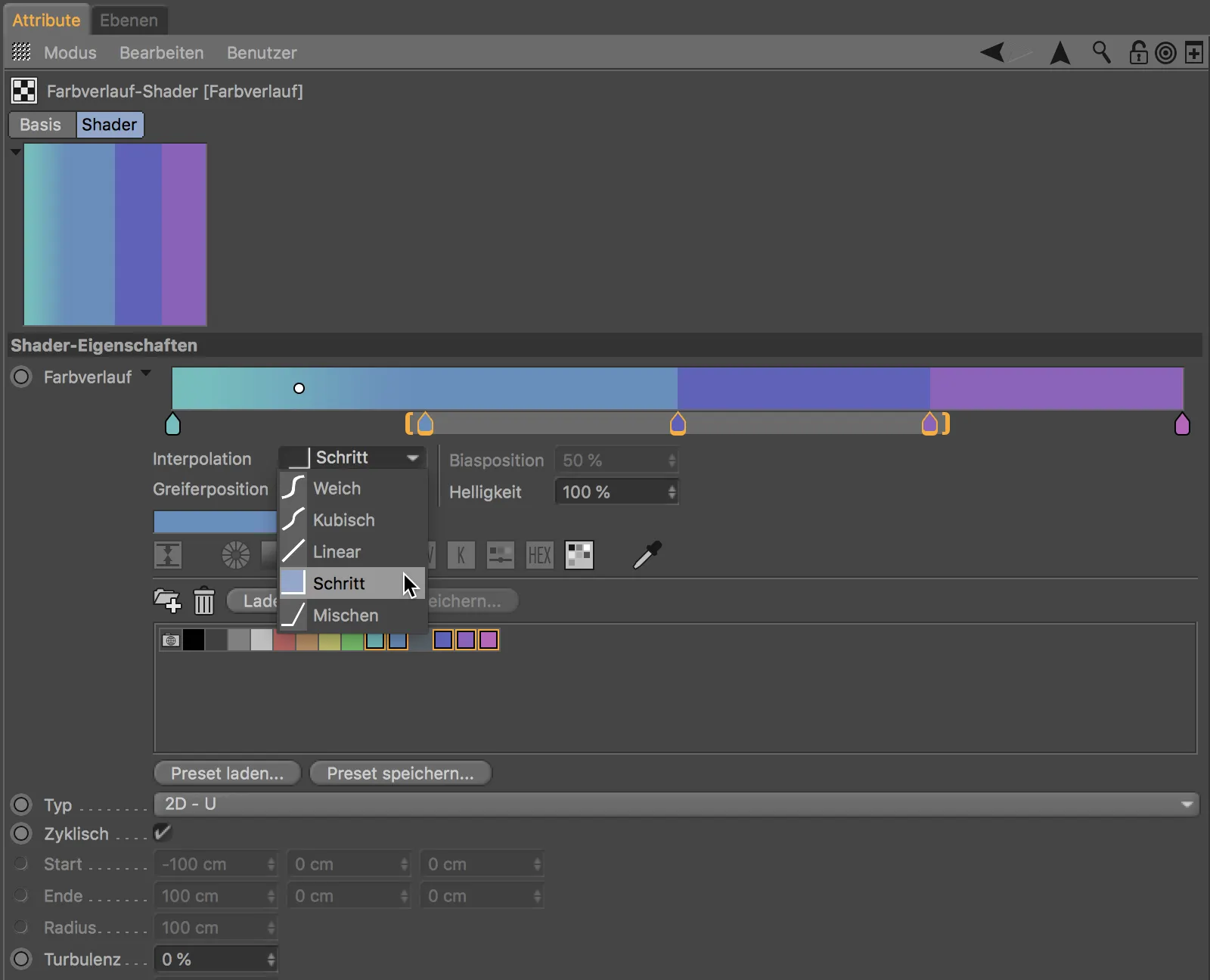
Alcune funzioni pratiche sono offerte anche dal menu contestuale, che possiamo aprire con il tasto destro del mouse. Possiamo invertire il manico della sfumatura, duplicare o distribuire il manico dell'intera sfumatura e regolare la dimensione della vista della sfumatura.
Visualizzazione della proiezione nel tag texture
Chi desidera modificare la texture di un oggetto nel consueto modo modifica texture in Cinema 4D Release 20, apprezzerà la ridotta visualizzazione della geometria della texture.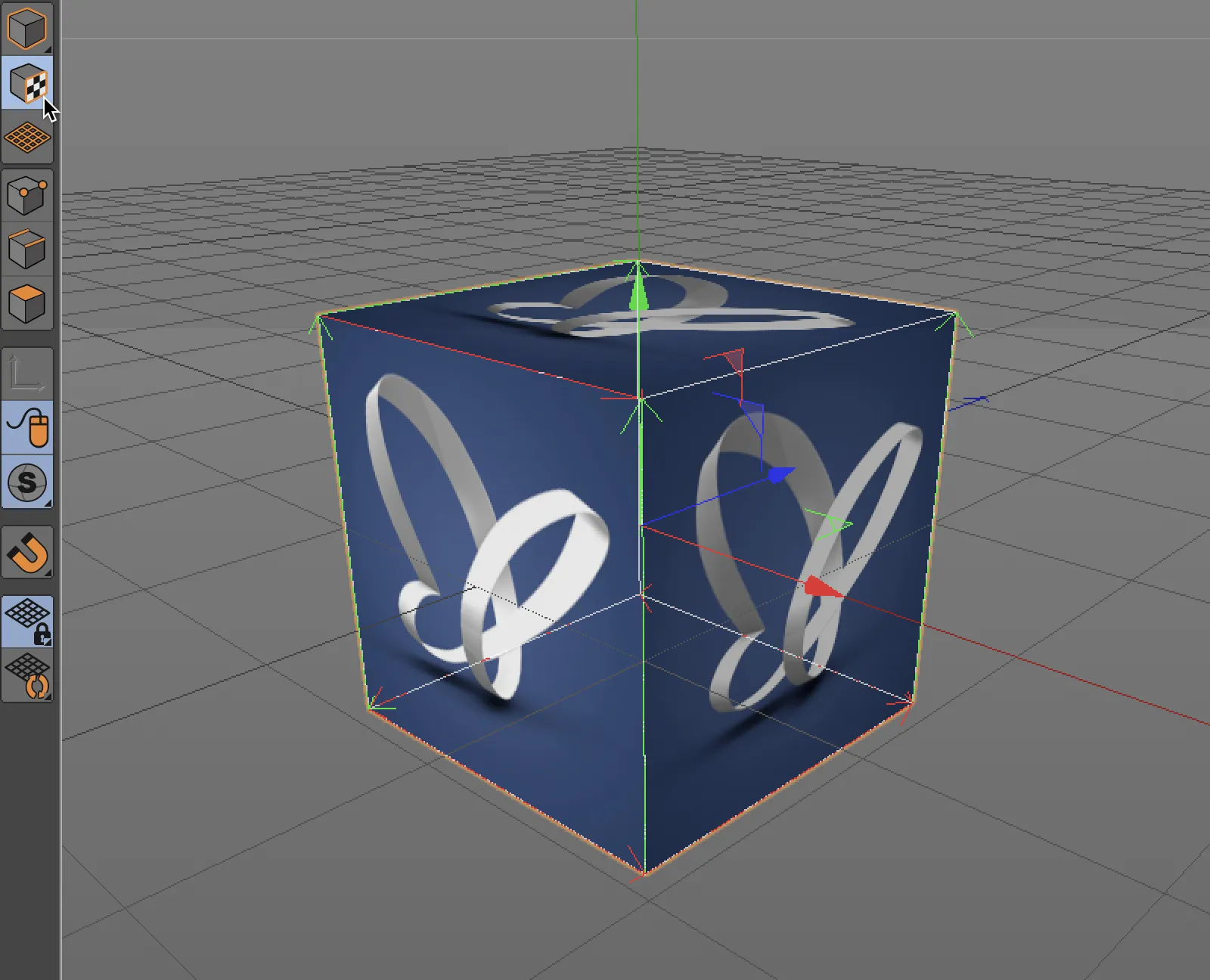
Questo è grazie all'opzione predefinita Semplice nella nuova visualizzazione della proiezione nel dialogo di impostazioni del tag texture.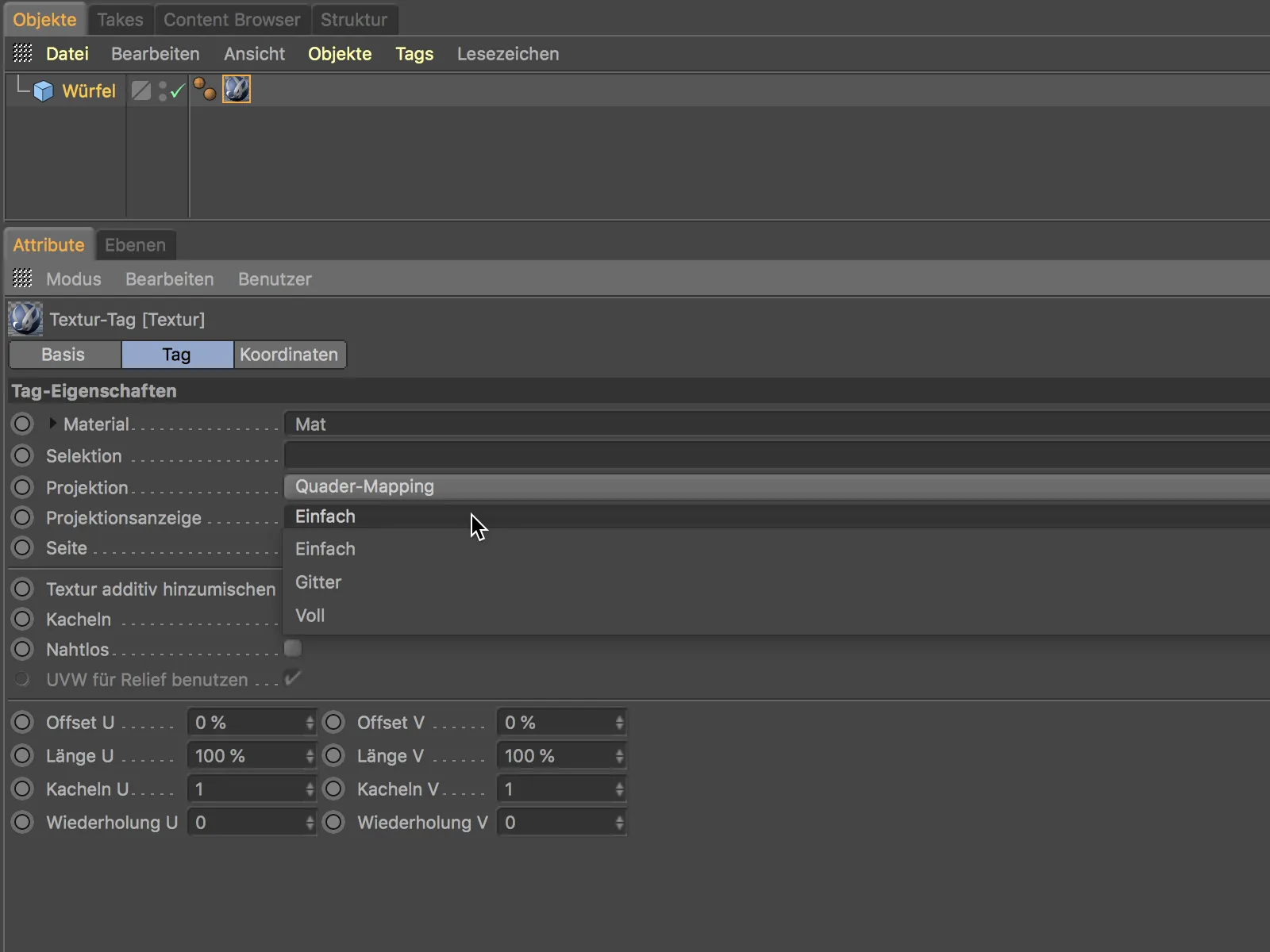
L'impostazione Reticolo conosciuta dalle versioni precedenti è ovviamente ancora disponibile, ma probabilmente verrà utilizzata raramente a causa dell'effettiva scarsa visibilità.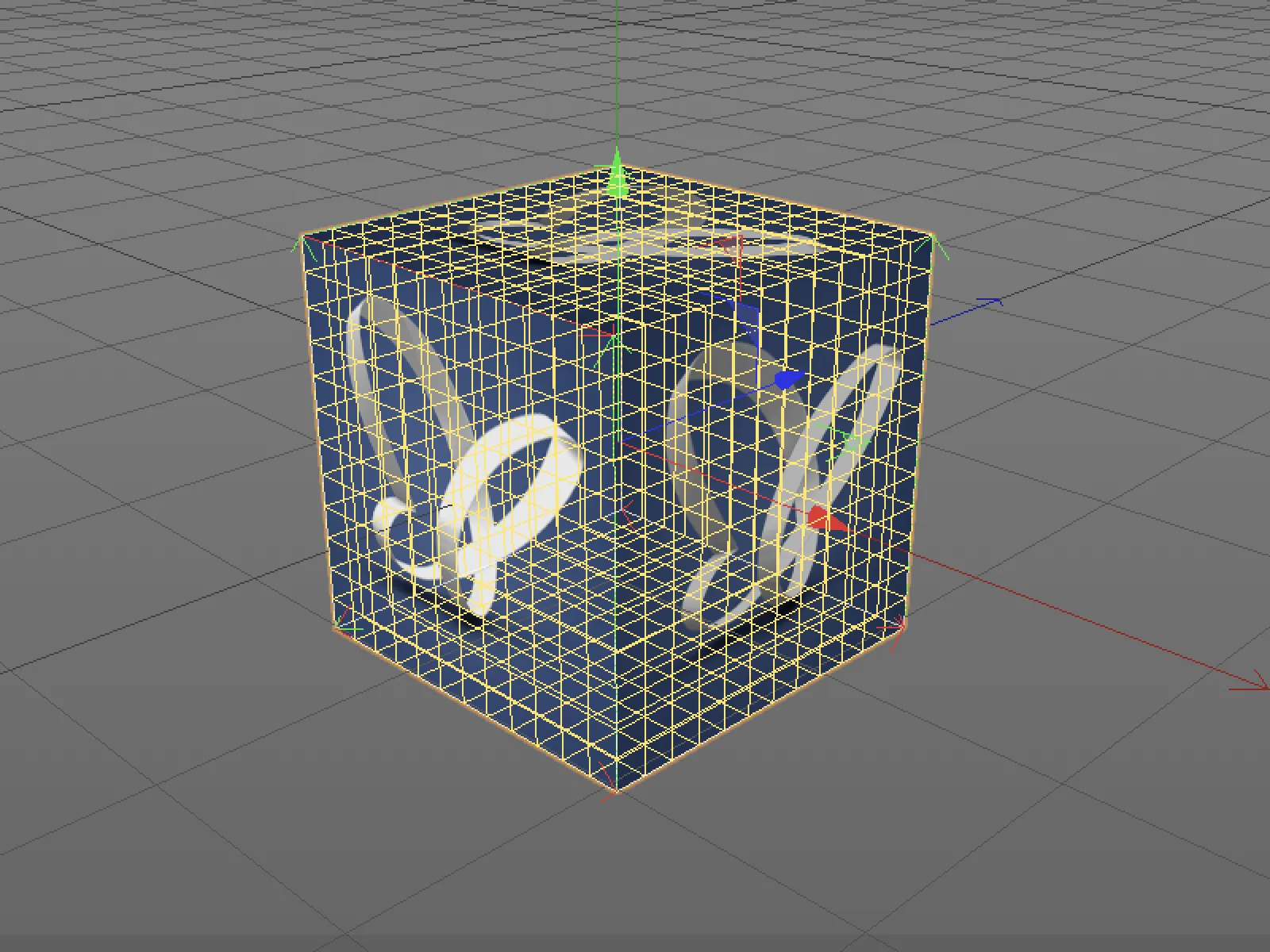
Molto più pratico è l'impostazione Completa, in quanto ci mostra in aggiunta alla texture esistente una mappa UV numerata.
Definizione di percorsi
In Cinema 4D Release 20 è stata migliorata anche la gestione dei percorsi. Nelle Preferenze del programma, troviamo liste di percorsi separati per Percorsi file (cartelle di ricerca per texture e risorse) e liste di percorsi per Database (risorse per il Node-Editor), che possiamo definire liberamente.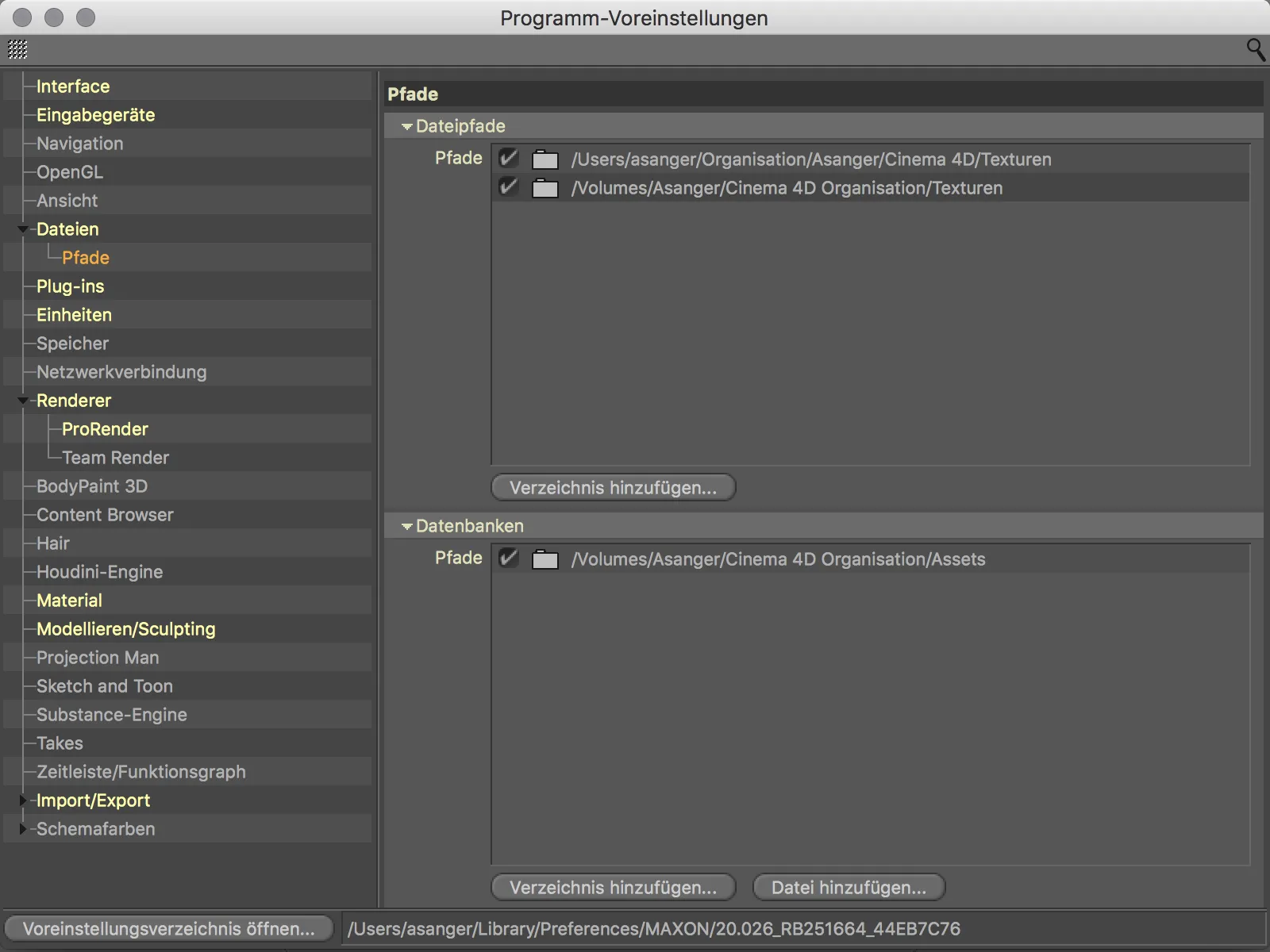
Nelle Preferenze del programma è stata aggiunta una lista di percorsi separata per i Plug-in. Quindi, non è più necessario che i Plug-in per la versione 20 siano posizionati obbligatoriamente nella cartella del programma.
Importazione CAD (Visualize e Studio)
I proprietari delle versioni Visualize e Studio possono beneficiare in Cinema 4D Release 20 dell'importazione diretta di dati CAD nei formati IGES (.igs o .iges), Step (.stp, .step, .p21), JT (.jt), SolidWorks (.sldprt, sodass, .slddrw) e Catia V5 (.catpart, .catproduct, .cgr). Dai dati di origine restano splines e istanze, mentre i poligoni vengono convertiti con una qualità regolabile.
Il caricamento di un file CAD avviene tramite il comando Aggiungi… o Apri… dal menu File.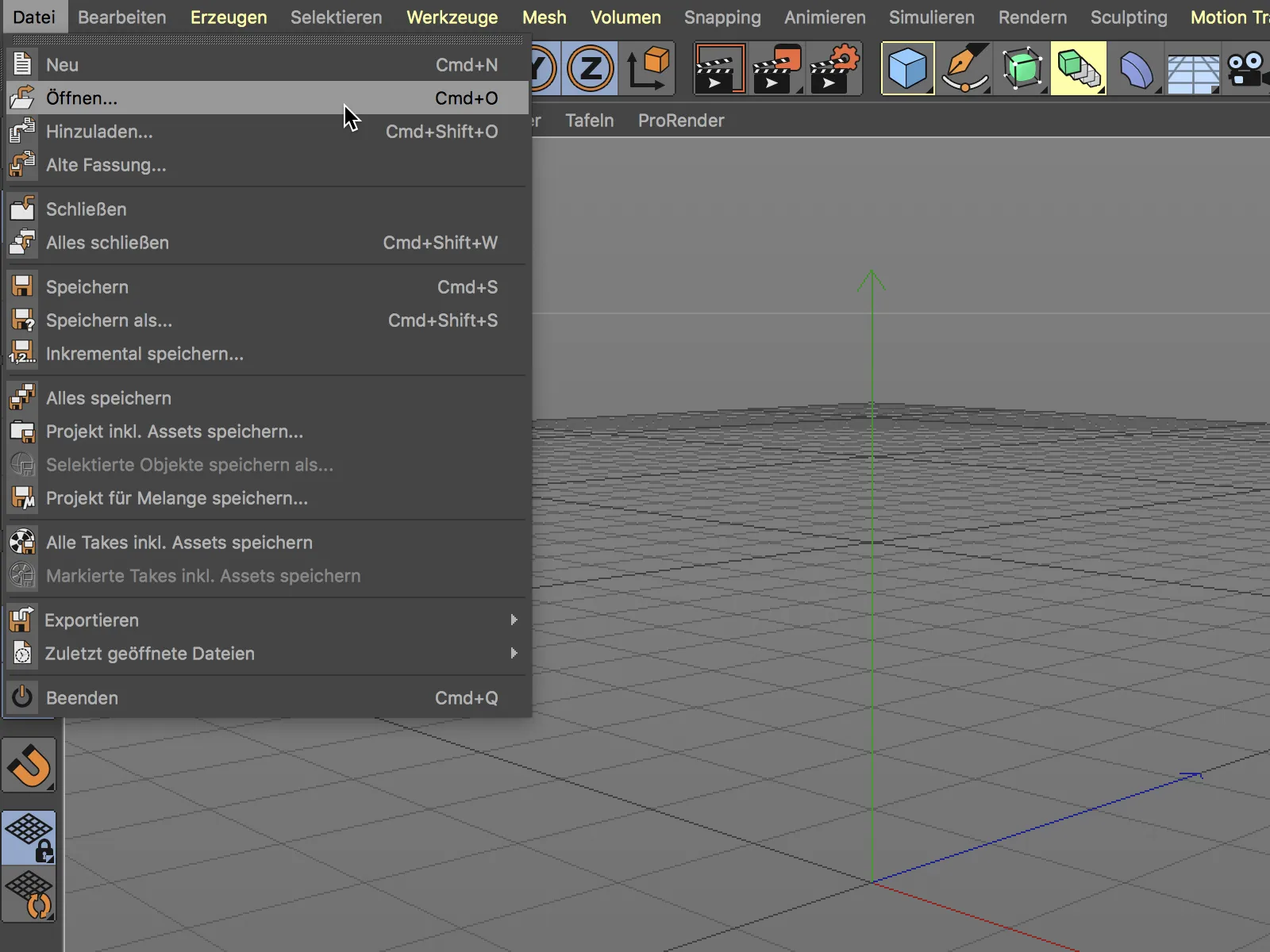
Nel dialogo di selezione file successivo scegliamo il file CAD da aprire.
Prima di ciascuna importazione vengono visualizzate le relative Impostazioni di importazione per il formato dei dati CAD. Qui possiamo determinare quali elementi devono essere importati o convertiti. Per il primo tentativo, manteniamo le impostazioni predefinite.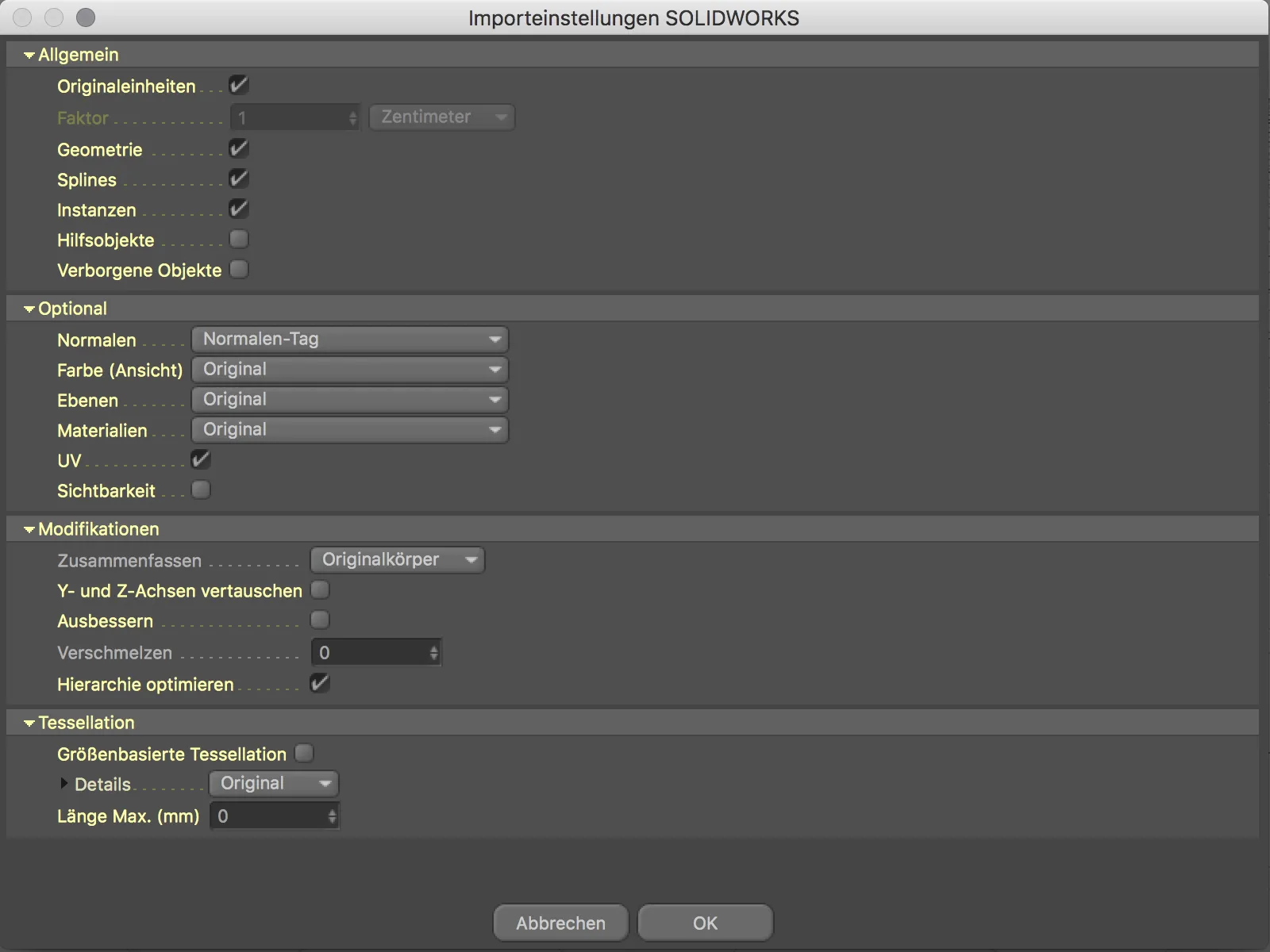
E questo primo tentativo non sembra affatto male. Il motore a 2 tempi importato è leggermente mal posizionato, ma è facile da correggere.
Anche esaminando il Manager di oggetti, possiamo vedere che gli oggetti importati non sono stati solo semplicemente disordinati. Le strutture esistenti sono rimaste intatte e c'è anche un'istanza da scoprire.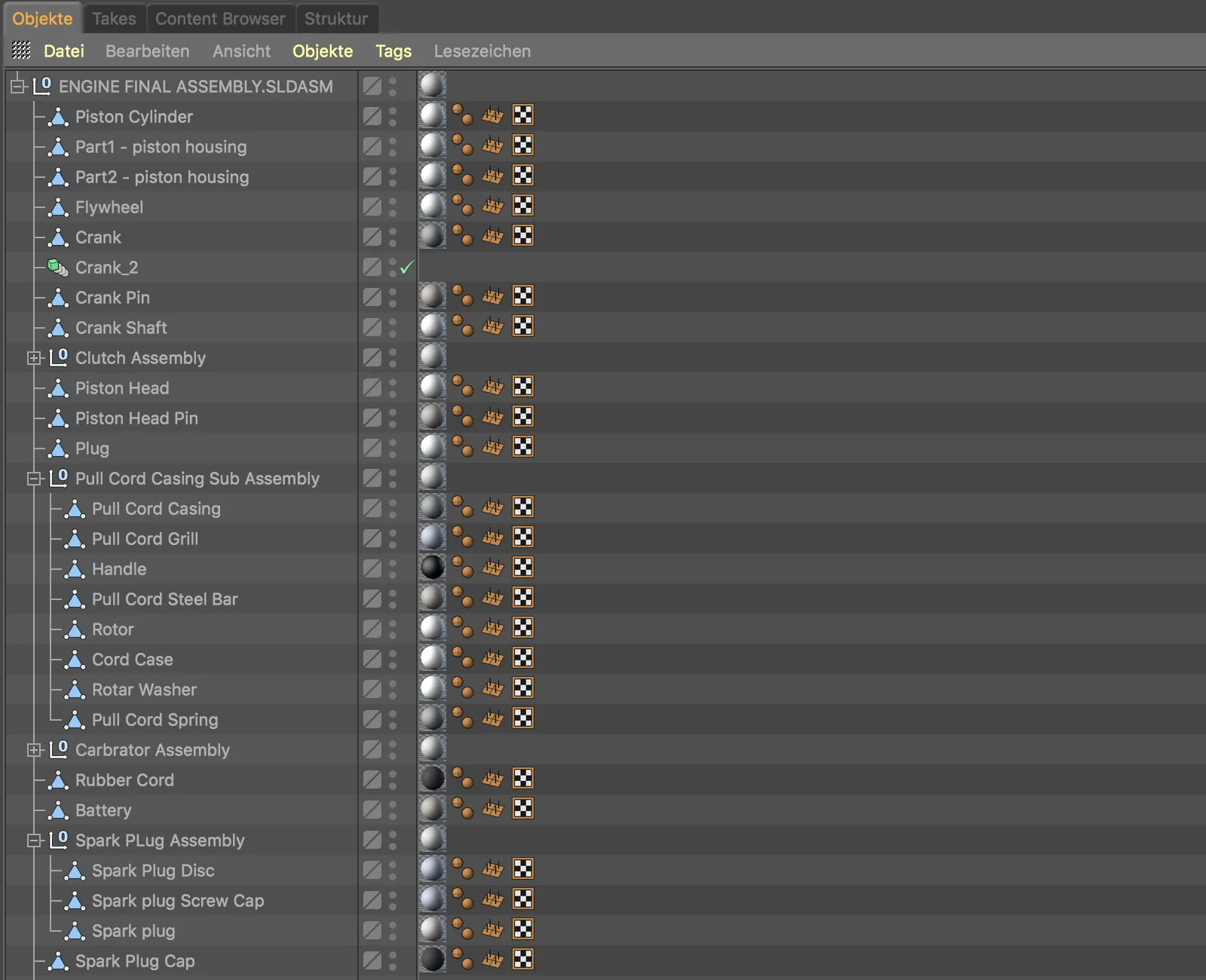
Mentre ci avviciniamo un po' di più agli oggetti nella vista Editor, notiamo subito la suddivisione un po' scarsa sui bordi arrotondati. Anche qui c'è bisogno di fare correzioni.
Facciamo un nuovo tentativo e nell'Impostazioni di importazione nella sezione Tessellazione impostiamo i Dettagli su Alto. In questo modo, i bordi molto angolari dovrebbero essere corretti. In questa occasione, possiamo anche attivare l'opzione Scambia assi Y e Z nella sezione Modifiche per correggere la posizione errata.
Attraverso una maggiore tesellazione, le curve ora appaiono molto migliori.
Anche l'allineamento dell'oggetto CAD importato è ora corretto. In realtà, il trasferimento dei dati dai programmi CAD non ha mai funzionato così bene come in Cinema 4D Release 20.


