Il solo titolo non è abbastanza informativo. Perciò sono necessarie ulteriori informazioni dettagliate sotto forma di testo. Questo testo dovrebbe inoltre essere decorato con alcuni elementi grafici. Per gli elementi decorativi, utilizza lo strumento rettangolo e disegna un bordo stretto.
Nella palette campioni colore aggiungi un nuovo colore. Crea una tonalità di grigio semplice con circa il 15-30% di nero nel modello di colore CMYK .

Tenendo premuti i tasti Shift+Alt copia l'oggetto rettangolare verso destra. La posizione esatta verrà definita solo dopo la creazione del testo. Tuttavia, puoi anche qui allineare il margine su entrambi i lati con un oggetto di supporto.
Successivamente, inserisci le informazioni di testo tra questi due rettangoli. Per fare ciò, avrai bisogno di una casella di testo e inserirvi i dati corrispondenti.
È stata nuovamente utilizzata il font Bitter nello stile Regular con una dimensione di carattere di 25 punti. Il testo è stato inoltre centrato con un'inclinazione di 10 gradi e rappresentato in lettere maiuscole. Tutte le opzioni di formattazione si trovano nella barra degli strumenti con lo strumento di testo attivo e il testo selezionato.
Le due grafiche rettangolari vengono ora adattate in altezza al testo. Per fare ciò, seleziona entrambi gli elementi premendo il tastoShift e puoi ridimensionarli con lo strumento di selezione. Le guide intelligenti ti mostreranno quando raggiungerai il bordo inferiore del riquadro di testo.
Per far sì che il testo e le grafiche rettangolari siano visualmente integrati, assegna al testo lo stesso colore grigio.
Vengono ora aggiunte ulteriori integrazioni di testo come ad esempio la menzione dell'ospite principale. Questo ospite principale viene centrato, con 76 punti e con il font Bitter, Regular annunciato.
Per far sì che il testo si distingua leggermente dalle altre informazioni, viene assegnato un colore speciale. Per farlo, apro nella palette campioni colore un blu esistente o creane uno nuovo e colora l'oggetto con esso.
Il testo viene formattato in modo che sia composto solo da lettere maiuscole. Pertanto, seleziona questo testo e impostalo su lettere maiuscole nella barra delle opzioni.
Gli argomenti del contributo dell'ospite possono essere inseriti in una casella di testo separata o direttamente nella stessa area di testo. Viene utilizzato nuovamente lo stesso font in lettere maiuscole con una dimensione di 24 punti e un'allineamento centrato.
È ora necessario modificare la spaziatura tra le due righe di testo. Un valore intorno ai 45 punti offrirà un buon spazio interlineare.
Segue una sottile linea orizzontale come separazione visiva. Disegna questa linea con lo Strumento linea sotto il testo. Imposta il colore del contorno su grigio e disattiva il riempimento. Lo spessore della linea rimane a 1 punto.
Quindi seleziona questo blocco di testo e copialo tenendo premuto il tasto Alt e utilizzando le frecce direzionali della tastiera per spostarlo verso il basso. Naturalmente, una copia del genere può essere creata anche con il mouse utilizzando i tasti Alt+Shift e trascinandola direttamente verso il basso.
Rinomina semplicemente le aree di testo esistenti. Potresti dover regolare anche la dimensione del carattere per l'indirizzo. È stato ridotto a 50 punti. Inoltre, lo spaziamento tra le due righe inferiori è stato automaticamente riportato al valore impostato in precedenza.
Sotto il testo deve essere inserita nuovamente un'area rettangolare. Poiché ha lo stesso colore della struttura grafica superiore, puoi semplicemente adattare l'oggetto rettangolare da lì e spostarlo verso il basso come copia. Successivamente, ridimensionalo in larghezza in modo che raggiunga il margine del documento. Anche in altezza può essere leggermente compresso, poiché ora hai bisogno di una linea sottile.
Allunga anche l'area di sfondo bianca finché compare sotto l'area rettangolare.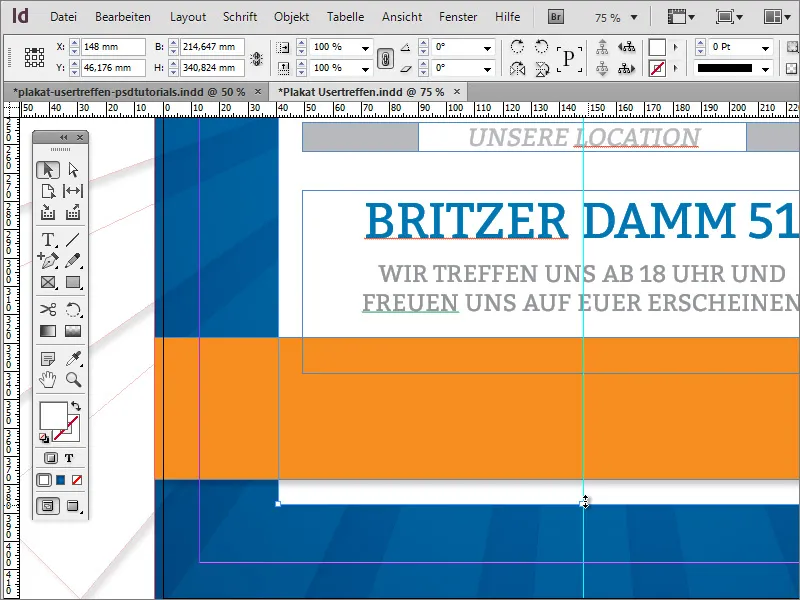
Il nome del sito web può ancora comparire sul manifesto. Quindi, copia semplicemente quello dall'alto e incolla la copia in basso. Poiché hai un gruppo di logo e oggetto di testo sopra, devi fare doppio clic nell'area necessaria per selezionarla.
Anche l'area color arancione riceve ulteriori informazioni. Dovresti creare un'altra forma grafica in anticipo. Utilizza lo strumento Rettangolo e crea un rettangolo stretto e verticale con colore bianco e senza contorno alla stessa altezza del rettangolo arancione.
Eventualmente sposta l'oggetto fino al margine della guida e ridimensionalo tenendo premuto il tasto Alt, facendo sì che l'oggetto si riduca dall'esterno verso il centro. Se sei soddisfatto del primo oggetto, puoi crearne subito un'altra copia e posizionarla più a destra alla stessa altezza.
Ora puoi aggiungere ulteriori informazioni supplementari nel solito modo. Il testo e i due elementi grafici riceveranno una leggera ombreggiatura. Qui puoi di nuovo selezionare tutti gli oggetti e assegnare loro il formato oggetto ombra.


