Domanda a voi: Chi ricorda con piacere i suoi tempi di scuola? Sì, alzate le mani. Oh, vedo già, due, tre, quattro, cinque mani si alzano. No, scherzo, qui in realtà non c'è nessuno tranne me, ma vi do il benvenuto a un nuovo allenamento. E un nuovo corso significa anche un nuovo prodotto stampato, questa volta un volantino scolastico in formato verticale DIN A5, qui presentato con un design molto sobrio e semplice con forme chiare. Abbiamo rettangoli.
Ci sono alcuni trucchi per ottenere tutto in modo pulito e simmetrico, che esamineremo nei dettagli. Qui lavoreremo con una rappresentazione calma e allo stesso tempo vivace dei colori. Qualcosa di piuttosto interessante qui, che non colpisce tanto nel processo di layout ma che si nota bene nella stampa finale, è la linea di piega al centro. Quindi non è che la linea di piega sia molto interessante di per sé, in realtà è abbastanza normale, ad essere onesti, ma ciò che è veramente interessante sono gli elementi che vanno oltre il bordo. Questo significa che non li finiremo al bordo piega, ma li spingeremo anche sul retro. E quando si guarda il design veramente nel formato stampato, ha un effetto piuttosto impressionante, perché permette al designer di affinare il proprio sguardo, pensando al di là del solito e oltre i confini esistenti. Sarà piuttosto interessante quando lo faremo.
Passiamo subito all'interno. Ecco come appare: qui abbiamo di nuovo questo design a piastrelle con varie elencazioni e immagini posizionate. E come avete senza dubbio notato, ovviamente è molto colorato. Naturalmente, il target sono gli studenti, i bambini e i loro genitori. Ma prima che diventi troppo colorato, suggerirei di iniziare semplicemente. E dico: Pronti, partenza, via.

Condizioni di stampa per il volantino scolastico
Il nostro viaggio inizia naturalmente sul sito web della nostra tipografia (1). Qui possiamo dare un'occhiata al portfolio e scegliere il prodotto giusto. Stiamo infatti creando un volantino pieghevole. Perciò scegliamo naturalmente il giusto prodotto, prima il Volantino pieghevole standard, poi il Formato (2). Abbiamo un formato finale DIN-A5. E qui riceviamo di nuovo Dettagli e Note sui dati (3). Rispetto ad altri corsi, useremo una carta diversa, carta patinata per stampa fotografica, chiamata in inglese "coated". Questo significa che è una carta patinata, sulla cui superficie i pori della carta sono stati chiusi con una specie di colla. Cosa si ottiene con questo? – Una brillantezza dei colori relativamente intensa. Questo è già un grande differenza rispetto alla carta non patinata, che risulterebbe piuttosto opaca, opaca e assorbente. Quindi la carta patinata ha semplicemente l'effetto di dare una bellissima resa dei colori. E se non si sa esattamente come sia: La nostra cartella dei campioni ci aiuta. Quello che dobbiamo sapere è principalmente il formato. Qui mostriamo di nuovo il formato finale, 297 per 210, che in realtà è un formato DIN-A4 con 2 mm di sfilettamento (4). E tra le note sui dati (5) lo vediamo di nuovo: "importanti informazioni con almeno 4 mm di distanza dal formato finale". Qui vediamo anche di nuovo la modalità di colore: carta patinata, ISO Coated v2. Bene, una volta scoperto questo, possiamo passare a InDesign.
Impostazione del documento in InDesign
Apriamo un nuovo documento (1). Non abbiamo bisogno della Doppia pagina (2) in questo caso. Preferisco invece il formato orizzontale (3). Margine: 4 mm (4). Sfondo perdita: 2 mm (5). Quindi possiamo confermare il documento.
Qui in alto a sinistra, la linea rossa, potete vederla chiaramente se faccio zoom, questa è la cosiddetta area di sfondo. Ne abbiamo bisogno anche in questo punto, per estendere gli elementi al di là del formato finale normale e evitare fastidiosi flash di colore che potrebbero verificarsi durante il taglio. Quindi vedete: i flash non sono graditi solamente nel traffico stradale, no, anche qui nella stampa è importante evitarli.
Ctrl+0 per avere una panoramica – e ora cominciamo, lavorando con una griglia di progettazione. Chi si prende la briga di utilizzare una griglia di progettazione, raccoglierà vantaggi incredibili. Questo avviene attraverso Layout>Guide creazione... E potete riconoscere il notevole vantaggio quando la griglia è in posizione.
Adesso definirò quanti righe e quante colonne vogliamo avere. Voglio esattamente 10 Righe. Imposterò la Separazione tra le colonne a 3 mm, che è questa distanza tra una e l'altra. E poi prenderò anche 20 Colonne e sempre 3 mm. In questo modo otteniamo una griglia come si vede qui ora. Possiamo confermarla.
Se come designer maneggiate energicamente il mouse, come un grande chef che maneggia vigorosamente il mestolo, avrete forse notato che a volte spostate accidentalmente questa griglia, quindi queste guide. Per evitare questo, come primo passo bloccherò le guide. Per farlo, andiamo su Visualizzazione>Griglia e guide>Blocca guide. Ora non può succedere più nulla, posso maneggiare qui come voglio, le guide non si sposteranno. È una sicurezza e naturalmente facciamo bene a tenerlo presente.
Creazione della struttura per il volantino
Per introdurre una certa struttura e mantenere una panoramica all'interno di questo labirinto a forma rettangolare, inizio definendo rapidamente un nuovo campo colore. Niente di speciale, semplicemente aggiungo qui al Nero il 20%.
E quindi inizio semplicemente a tracciare in modo generale le mattonelle. Iniziamo in alto a sinistra e tracciamo il rettangolo dall'area di taglio oltre la griglia, per un totale di quattro caselle, assegnandogli direttamente questo colore.
Adesso ripetiamo questo procedimento in più punti. Il prossimo passo è qui. Sposto ciò con il tasto Alt- e Shift- premuto. Più avanti metteremo una foto qui. Ma non deve essere così grande, arriva solo fino a quel punto, e poi posso trascinarla in basso ... (Risultato vedere immagine)
Continuiamo. Qui abbiamo bisogno di qualcosa di simile, procedo verso il basso. Poi facciamo una copia di questo, spostiamola su due caselle unite. E un'altra su una casella. Qui in basso ancora una foto ... (Risultato vedere immagine)
Arriviamo ora al punto in cui il fronte e il retro si separeranno. Quando fate tutto questo, potete anche prestare attenzione alle frecce verdi. Per questo, InDesign ha bisogno del punto di riferimento visibile (freccia sinistra). E se sposto il rettangolo qui, mi mostra che sono esattamente 3 mm (freccia destra).
Quindi va bene. Riduco ancora un po' il campo (nell'immagine restringo il rettangolo in alto a sinistra). Tra le due guide verticali che attraversano il rettangolo troveremo la piega. Ora possiamo trascinare il rettangolo leggermente in basso, lo faccio ad occhio, fino a quel punto (vedere dimensioni del rettangolo), per non averlo completamente simmetrico in quel punto. Infatti voglio avere un po' di dinamismo in quella zona.
Faccio ancora una copia e la trascino in basso (rettangolo in basso a sinistra). Ora dobbiamo fare attenzione che ci siano 3 mm. A tal fine possiamo ad esempio utilizzare lo strumento Strumento Spaziatura (1). Applico qui, e ci indica che sono ora 3,725 mm (2). Se sposto ora, mi sposta solo la posizione, ma non è quello che voglio. Voglio ridurre lo spazio. Tenendo premuto il tasto Ctrl-, mi imposta su 3 mm (3), esattamente la distanza di cui ho bisogno.
Quindi traiamo questo rettangolo (1) fino a quel punto. Ancora una copia (2) di esso, la rendo grande quanto la foto alla sua sinistra. Ancora una copia (3) con Alt e Shift. Tutto questo si sposta di alcuni campi a destra, per un totale di quattro. Ancora una copia (4) di esso, verso il basso e fino all'area di taglio (5). Dovete sempre fare attenzione a garantire questo.
Quindi prendo delle copie di queste (1), le posiziono lì - orientandosi sempre sulle guide, perché per questo c'è la griglia. Ora vedete anche il notevole vantaggio che ci offre la griglia. È veramente una caratteristica unica, trovo che sia davvero comodo. Potete vedere quanto velocemente stiamo procedendo qui, davvero velocemente.
Ctrl+0 di nuovo per avere una visione d'insieme - così sarà l'aspetto finale. Ora si tratta di posizionare le immagini e riempire i singoli rettangoli con colori, insomma, di dare vita a tutto il documento. Ora diamo anima a tutto il documento. Questo era solo la struttura di base.
Posizionamento e allineamento delle immagini nel layout
La scorciatoia scelta: Ctrl+D. In questo modo si apre il dialogo Inserisci. Qui cerco le immagini appropriate, quattro per le prime pagine esterne, che posso selezionare tenendo premuto il tasto Ctrl-...
Ora ho un cursore caricato. Vedrete un piccolo "(4)" accanto all'icona. Quindi in totale ci sono quattro immagini nel cursore caricato. Se non voglio avere come prima immagine quella, posso facilmente spostarmi tra le immagini caricate con le frecce direzionali.
Posiziono le singole immagini ...
Ovviamente ora non sono tutte proporzionate, quindi seleziono tutte queste aree. Clicco destro su di esse, poi su Adatta>Cornice per riempimento proporzionale.
Dobbiamo fare un po' di microaggiustamenti. Quindi questa bella ragazza con i grandi occhi tondi sembra già piuttosto simpatica. Questo semplicemente perché si attua lo schema infantile qui. I volti sono sempre più interessanti rispetto a penne o fori o gessetti o carta colorata o colla, o con cosa si occupano i bambini a scuola. No. Grandi occhi come quelli qui sono esattamente ciò di cui abbiamo bisogno.
Clicco due volte sull'immagine, quindi abbiamo il contenuto dell'immagine. E lo sposto tenendo premuto il tasto Shift- e la freccia destra nel frame, così che la matita rimanga ancora sopra.
Continua con questa immagine. Possiamo ingrandirla leggermente, premendo il tasto Shift, per ingrandirla in modo proporzionale.
E poi questo qui sotto. Lo rendiamo un po' più alto in modo che tutti i bambini ci stiano sopra.
E ora la nostra scuola regionale - si adatta abbastanza bene in realtà.
Diamo un'occhiata al tutto. Meraviglioso.
Definire i campi di colore
Passiamo al prossimo passo: campi di colore. Da quando c'è InDesign CC, che si sta costantemente migliorando e ottimizzando, c'è ora uno strumento piuttosto figo, chiamato Impostazione colore (1). È un po' come il contagocce, solo in versione "grande", il fratello maggiore del contagocce. Se cliccate lì, avrete il contagocce con tre piccoli cubi sotto (2). Questo suggerisce che si tratta di campi di colore: clicco su questa immagine (3) - e InDesign capisce immediatamente quali colori (4) sono utilizzati all'interno di quest'immagine. Questi colori possono essere estratti e aggiunti come campi di colore. Basta un clic su di loro ... (5) E ora guardate i campi di colore (6), ora chiamati "Design colorato" (7). Ci sono cinque campi di colore che provengono da questa immagine. È una funzionalità piuttosto figa, perché si desidera sempre avere armonie di colore.
Ciò che non mi piace del tutto ora: guardate, non ha funzionato perfettamente, perché abbiamo due valori di colore (1) che sono piuttosto identici. Li adatto leggermente.
Rimuovo uno con un doppio clic. Ottiene un nuovo rapporto di colore. Forse avete già notato: durante l'estrazione dei colori, essi vengono convertiti da un'immagine RGB a valori CMYK (2) - molto interessante.
Modifico il colore ora in un tono pastello (Ciano: 23 %, Magenta: 0 %, Giallo: 55 %, Nero: 0 %).
Quindi il contagocce non funziona completamente senza problemi, quindi non si ottengono sempre esattamente le armonie di colore desiderate. Anche se in realtà quello sarebbe il tono ciano di questa finestra (1), non me lo sono immaginato per il mio design. Voglio questi valori qui (2). Il resto possiamo mantenerlo così.
Inserire colori e logo
E ora cominciamo: il rettangolo diventa blu. Anche i tre, quindi li seleziono con Shift e li imposto su blu. Ora coloro i rettangoli ...
Ciò che manca ancora qui sotto è un logo. L'ho prelevato anche da Fotolia e modificato in Illustrator. In questo momento non posso mostrartelo, ma questo non è nemmeno un workshop su Illustrator, ma su InDesign. Lo importo, riattivo la griglia con il tasto W, e poi potremmo posizionarlo un po' più in basso.
Inserire testo
Ora riempiamo il tutto di testo. Comincio qui sopra. Trascino un riquadro di testo. Per il volantino ho scelto il font Aller in Corsivo, grande, 20 Pt, colore bianco come l'innocenza, e poi scriviamo: "Scuola regionale Città campione". Adatto il riquadro di testo e lo allineo al centro.
Passiamo al lato sinistro: copio il riquadro di testo, lo sposto qui. Dovete fare attenzione. Sai, quei quattro millimetri di distanza di sicurezza (1) dal bordo che dobbiamo rispettare, quindi trasciniamo il riquadro di testo fino a qui. Ora scriviamo a 13 Pt (2), senza maiuscole (3) il testo: "Come procedere dopo la fase di orientamento?", e aggiungiamo un altro paragrafo.
Si può anche selezionare il tutto e definire un formato di paragrafo. Questo significa definire manualmente come si desidera il testo, come si desidera il formato. Quindi selezionare e definire un nuovo formato di paragrafo.
Chiamiamolo "Sottotitolo di secondo ordine". Lo useremo ancora, quindi è utile definirlo come formato di paragrafo.
Cos'è una domanda senza una risposta adeguata? Esatto - nulla di più di una domanda senza risposta. E questo lo cambieremo ora. Tuttavia, vorrei darti un piccolo suggerimento: abbiamo qui un paragrafo nascosto, che non si vede affatto. Se volete vederlo, andate su Carattere>Mostra segni nascosti (1) - e vedrete che c'è un paragrafo. Qui seleziono il semplice paragrafo (2) e copio i testi di cui ho bisogno dagli appunti.
Ora applico a questo un nuovo formato di paragrafo, chiamato "Elenco puntato" (1). Adesso continuiamo ad adattare il formato.
Se avete attivato l'opzione di anteprima (2) qui sotto, potrete vedere esattamente a sinistra tutte le modifiche che sto apportando.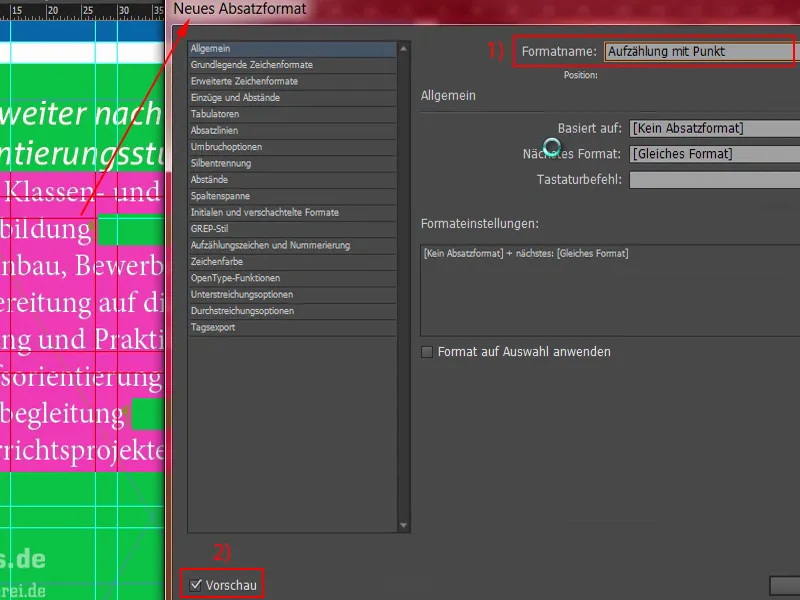
Prima di tutto: Formati di carattere di base (1). Scegliamo il carattere Aller Light con dimensione 11 Pt e un interlinea di 14 Pt. Stranamente, a sinistra non cambia nulla. Perché? - Perché il formato di paragrafo non è stato applicato. Quindi - selezionate tutto (2), applicate il formato "Elenco puntato". Ora è successo qualcosa e possiamo continuare con la modifica.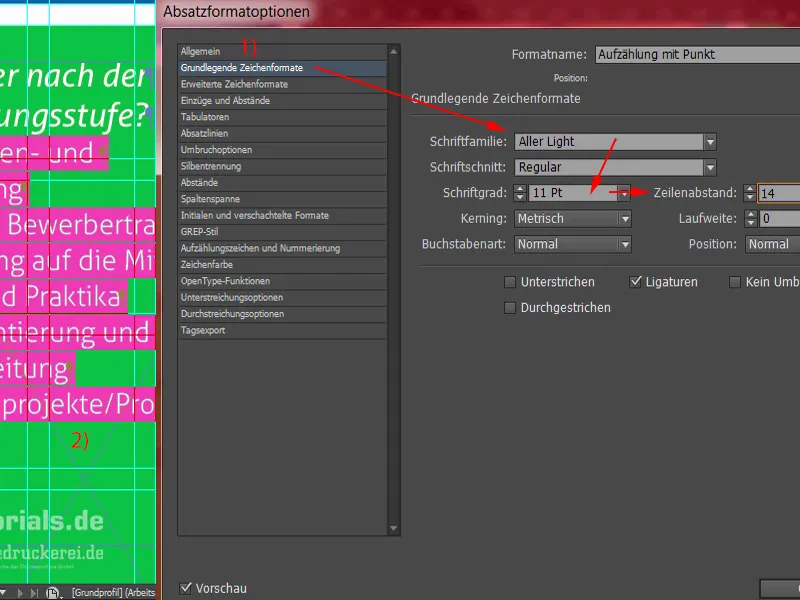
La colore del carattere naturalmente sarà Bianco. Prima era impostato su Nero, quindi bisogna fare davvero attenzione affinché il contrasto sia sufficiente. Nero su Verde non è affatto leggibile, e lo stesso vale ad esempio per Nero su Rosso. Sono accostamenti molto sfortunati. Meglio optare per il Bianco.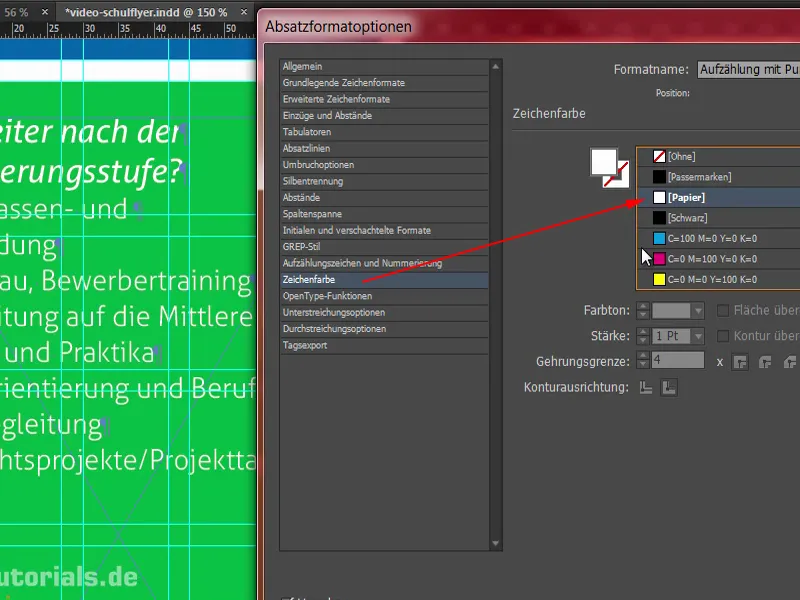
Cosa ci serve ancora? Abbiamo bisogno naturalmente di un elenco puntato - quindi andiamo nella scheda Punti elenco e numerazione (1). Per il Tipo di lista (2) scegliamo i Punti elenco e questo Bullet-Point (3). Anche i tabulati ancora non sono corretti, creano degli spazi enormi come aeroporti, che non hanno un bell'aspetto. Quindi: Rientro a sinistra 3 mm, e qui nel campo successivo -3 mm (4). Ora l'intero blocco è al suo posto, come serve. Quindi possiamo confermare.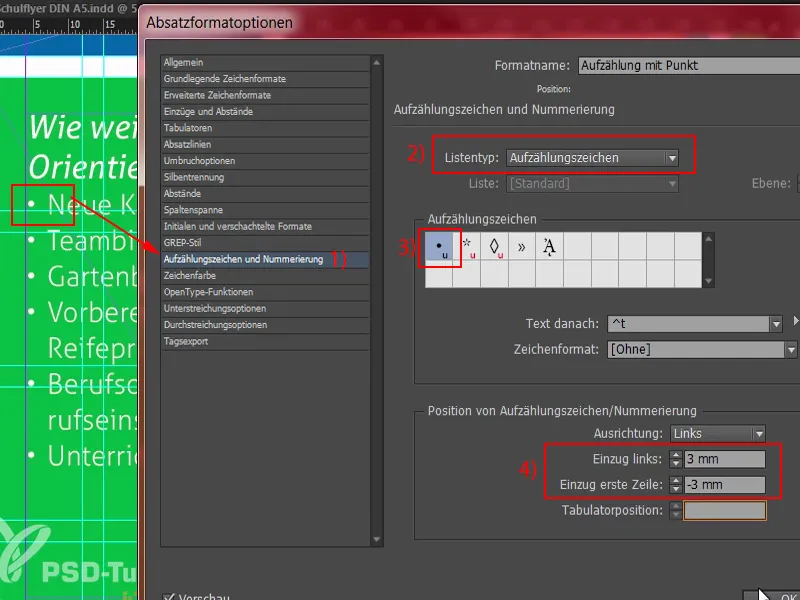
Cosa sarebbe sicuramente utile in questo punto (1), è anche definire una certa distanza qui sopra. È un po' troppo vicino. Possiamo cambiarlo facilmente aprendo il formato "Titolo 2° Livello" (2) e impostando nell'area Rientri e Spazi sotto Spazio dopo (3) ad esempio 3 mm.
Cosa è cambiato? Ora abbiamo 3 mm di spazio qui, stranamente anche qui (4). Ciò è dovuto a questo paragrafo (5) che abbiamo impostato manualmente. Confermo il tutto per ora.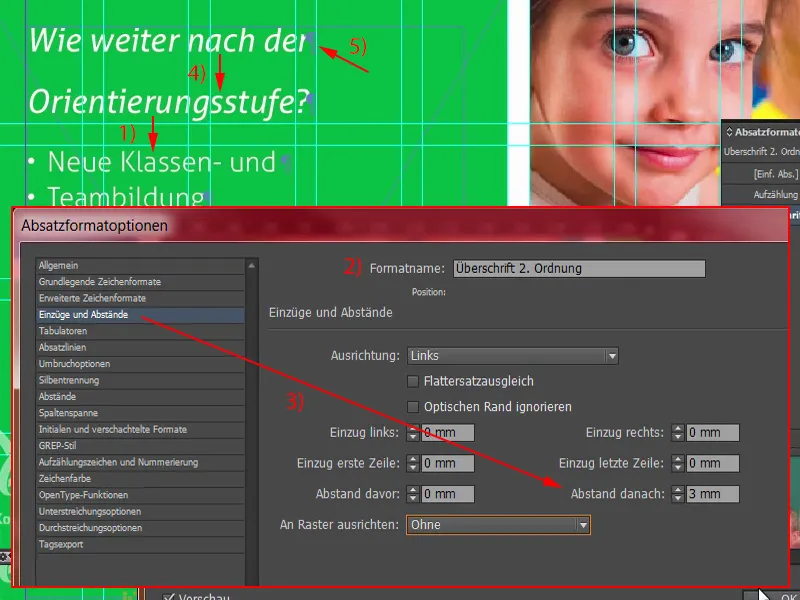
Per risolvere questo problema ora, eliminerò questo paragrafo (1) una volta per tutte. Ora abbiamo però un'interruzione di riga che non ci piace. Possiamo evitarla tenendo premuto il tasto Shift e premendo il tasto Invio (2). Shift e Invio - in questo modo evitiamo che venga aggiunto anche qui uno spazio di 3 mm. Bene, possiamo quindi confermare il tutto.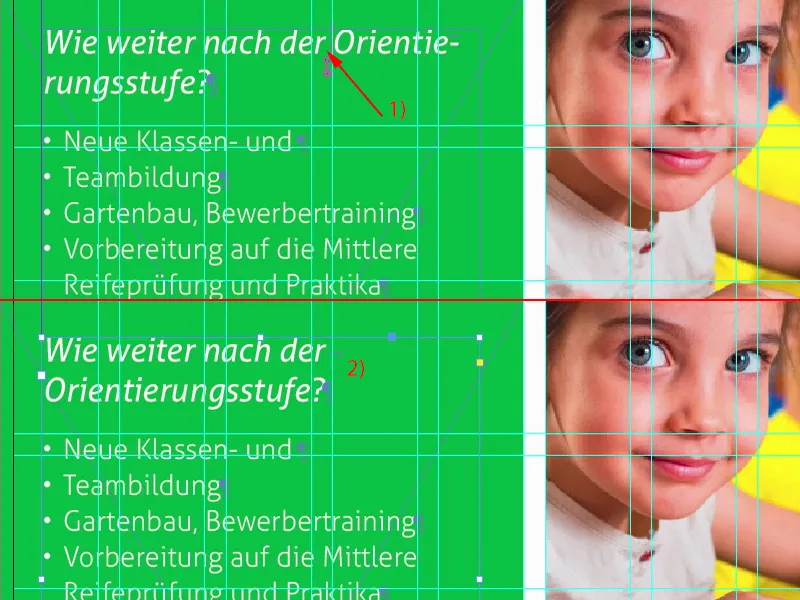
Adesso ridimensiono il campo testo quanto è necessario: faccio doppio clic su questa impugnatura (1). Faccio una copia di tutto questo insieme (2). Lo sposto tutto in fondo, fino a qui. E ora sposto di nuovo verso l'alto con Shift e la Freccia su due volte, è lo stesso distanza come qui (3).
Poi cambio il testo con contenuti predefiniti, che copio negli appunti.
Cosa è successo ora? Abbiamo nuovamente questo effetto con il paragrafo (1). Lo eliminiamo. Con Shift e Invio, è di nuovo giusto (2).
E ancora un elenco.
Continuiamo con il nostro indirizzo, che troveremo qui sotto, perché a un certo punto mamma e papà dovranno inserire un indirizzo nel navigatore quando il primo giorno di scuola si avvicina, e quindi ecco l'assistenza. Basta creare un campo testo (1) e fare sempre attenzione al formato che si applica. Qui ora è presente il nostro formato "Intestazione", che è sbagliato in questo punto. Prendo semplicemente l'elenco (2), copio l'indirizzo e lo incollo qui. Ora duplico l'intero formato (3), che chiamo "Indirizzo". Nella sezione Punti elenco e numerazione possiamo semplicemente eliminare l'elenco (5). Confermi, applica una volta. Meraviglioso.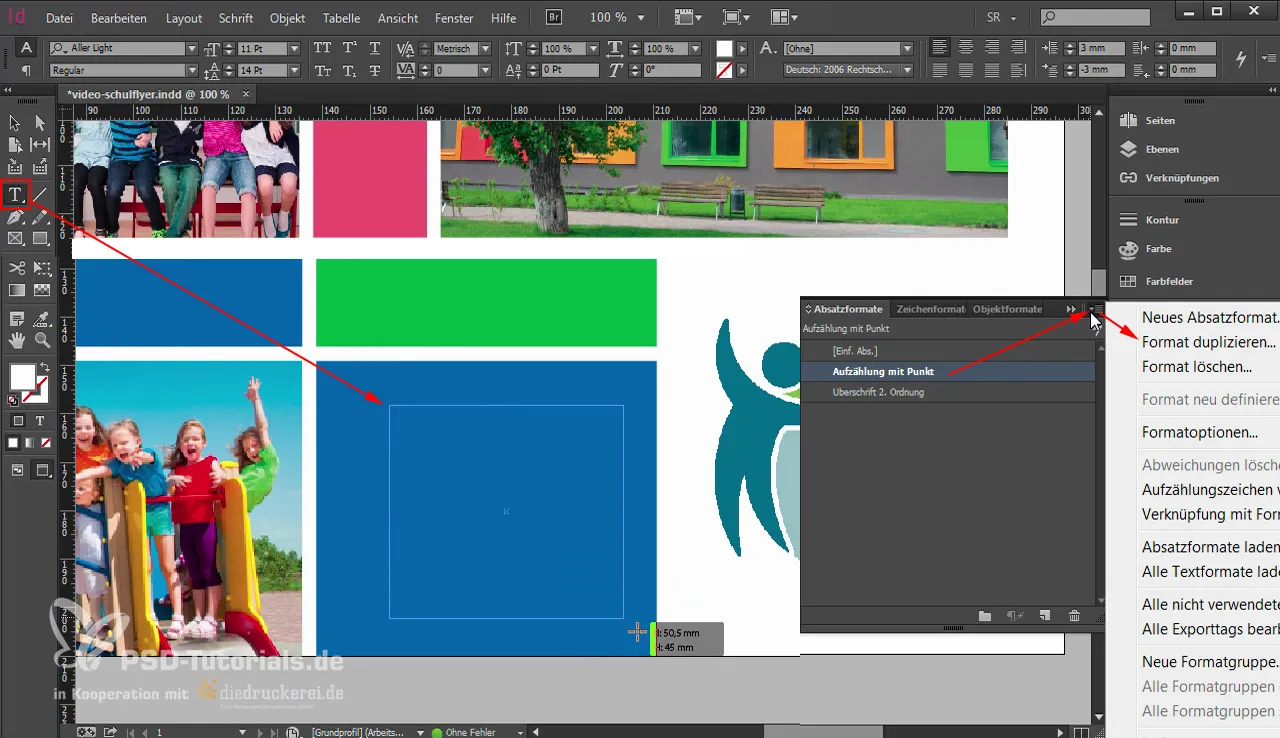
Adesso dobbiamo eliminare alcuni paragrafi superflui. Quello sopra. E cosa non va qui? Il campo testo per la larghezza (1) non è corretto.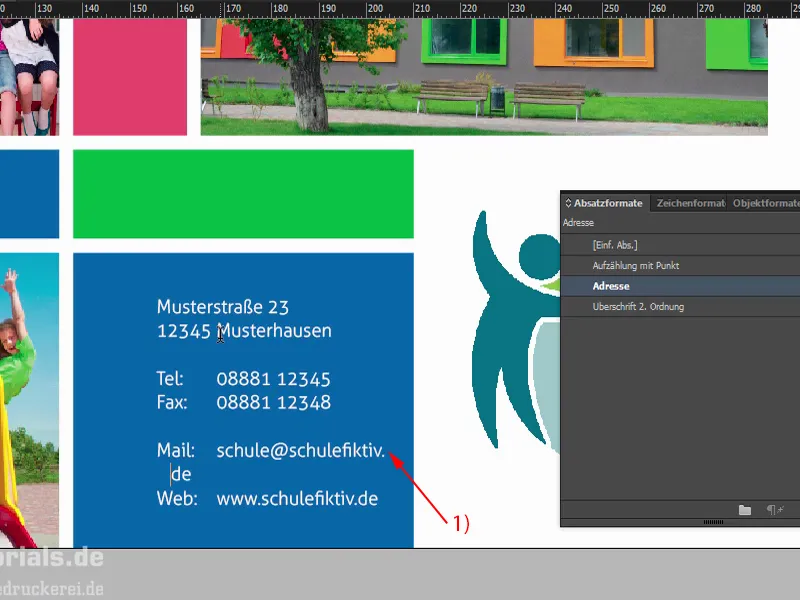
In generale qui c'è qualcosa di particolare: vi ho spiegato all'inizio quanto sia fantastico l'effetto delle piastrelle che attraversano le pagine. Potreste quasi cadere in errore con il layout, perché a prima vista: la rottura si trova nel margine bianco. No - non è così. La rottura in realtà è in questo punto a 148,5 mm (1). Quindi, se ad esempio spostereste questo campo testo quattro millimetri a sinistra (2), renderebbe difficile a mamma e papà decifrare l'indirizzo, poiché dovrebbero continuamente passare avanti e indietro tra il fronte e il retro. Questo sarebbe assolutamente un No-Go.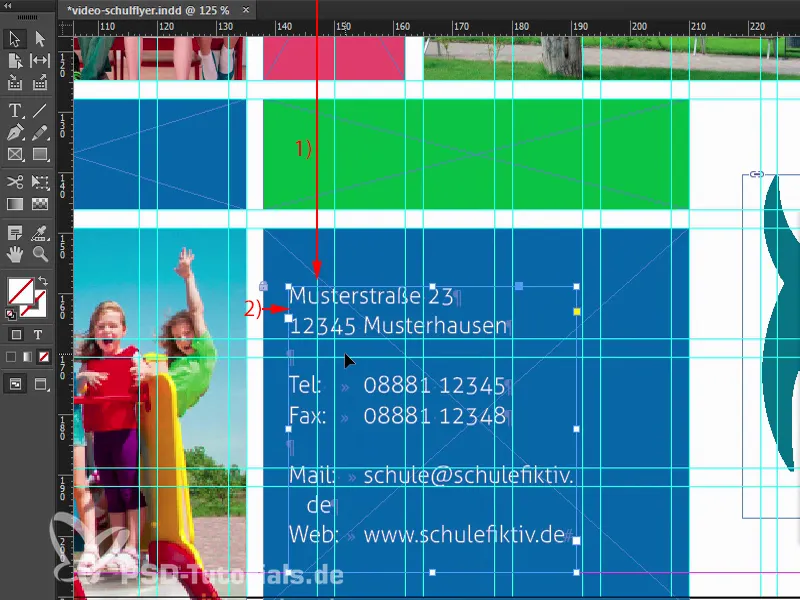
Quindi per prima cosa allargo il campo di testo per eliminare l'interruzione qui sotto (1). Regolo l'altezza e sposto poi tutto il campo di testo verso destra (2). Poi rimuoverò il taglio qui sotto (3), selezionerò il campo di testo superiore, selezionerò il campo posteriore e poi nell'area di Allineamento sceglierò esattamente il centro (4). Ora abbiamo centrato il tutto. Dobbiamo ancora verificare: Quindi sono circa 4 mm (5) qui c'è la piega (6). Quindi abbiamo abbastanza spazio.
Diamo un'occhiata. Mi sembra tutto a posto. Faccio uno zoom fuori. Esatto.
Sarà poi il momento di passare al prossimo pezzo del training con il retro.


