Estrarre è un filtro di selezione che consente di separare con precisione determinate questioni pelose come ricci, pelliccia animale o piumaggio di un uccello.
Prima di tutto, fornisco alcune indicazioni su come il modulo opzionale, che dal Photoshop CS3 era incluso di base, viene integrato in CS4.
Nel primo esempio mostro, utilizzando come esempio la selezione del Kakadu, come funziona il filtro e i suoi strumenti.
Nel secondo esempio passiamo all'azione: qui mostro come estrarre una donna con una parrucca riccia. Il materiale scelto è ottimo per un apprendimento più approfondito e, come spesso accade nella pratica con enfasi unilaterale sul motivo, non ottimale, cioè un lato è nitido, l'altro contiene sfocatura. Sul lato sfocato verranno applicati alcuni trucchi aggiuntivi per ottenere anche lì un risultato nitido e pulito.
Il filtro Estrarre
Con l'aggiornamento da Photoshop CS3 a CS4, il filtro Estrarre non compare più nel menu Filtro di Photoshop.
La tecnica dell'Estrarre era usata soprattutto per isolare i capelli umani e la pelliccia animale ed è stata efficace fino a quel momento.
Per tutti coloro che, nonostante strumenti di selezione rapida, strumenti per tracciare i contorni e altre modalità di selezione, continuano a preferire l'utilizzo del filtro Estrarre, esiste un modo per utilizzare questo filtro anche nella versione CS4.
Il filtro Estrarre è ora un plug-in opzionale che non viene installato automaticamente, ma deve essere configurato manualmente.
Potete trovare il filtro sul DVD di installazione sotto "Accessori/Applicazioni aggiuntive opzionali". Oppure, se avete ancora installato Photoshop CS3 sul computer, potete cercare nel percorso del filtro di PS CS3 e copiare il file del filtro Estrarre. Il nome del file è: ExtractPlus.8bf e si trova in Adobe Photoshop CS3/Moduli aggiuntivi/Filtri. Basta copiare questo file e inserirlo nella struttura delle cartelle della versione CS4. A questo punto, il filtro Estrarre riapparirà nel menu Filtro di Photoshop.
Di seguito sono elencati i difetti di questo filtro:
Il filtro Estrarre non è disponibile in modalità a 16 bit. L'isolamento è distruttivo. Il primo piano viene tagliato dallo sfondo. Lo sfondo viene eliminato semplicemente dal livello corrispondente. Pertanto è sempre consigliabile duplicare il livello prima di applicare il filtro.
Nonostante i difetti e le modalità di isolamento più precise e non distruttive, l'Estrarre rimane ancora adatto per isolare contorni fini e non definiti come quelli di capelli e pelliccia.
Isolare il piumaggio del Kakadu
Per prima cosa duplico il livello di sfondo (Ctrl+J), poiché la tecnica di Estrarre è un processo distruttivo, cioè che distrugge i pixel. Scelgo dal menu Filtro>Estrarre. Si aprirà una finestra di dialogo per l'estrazione.
A sinistra troverete alcune icone degli strumenti, a destra alcune impostazioni.
Fonte dell'immagine del Kakadu: archaeopteryx-stocks.deviantart.com
In alto a sinistra è attivo il Marcaggio contorno. Con questo strumento trascino i contorni dell'oggetto da isolare. Per i contorni nitidi scelgo una dimensione ridotta del pennello. In questo caso è anche consigliabile attivare l'Aiuto linee di evidenziazione. Con l'aiuto delle linee di evidenziazione, quando c'è un contorno ben definito, la dimensione del pennello viene assegnata automaticamente. Essa corrisponde esattamente affinché non vengano estratte aree del primo piano inutilmente. Inoltre, le linee di evidenziazione hanno un effetto magnetico e facilitano il tracciamento dei contorni.
Il marcaggio è preimpostato con il colore verde. È consigliabile ingrandire l'immagine. Posso farlo con lo strumento di zoom (Z) o con Ctrl+Segno più (+). Con lo strumento a mano (H) o con lo spazio vuoto, posso spostare la visualizzazione.
Ho scelto una dimensione ridotta del pennello con l' Aiuto linee di evidenziazione attivato e andrò a marcare tutti i contorni nitidi.
Se commetto errori nel marcare i contorni, posso correggere le marcature con la gomma.
Per i contorni più complessi, scelgo un pennello più grande e disattivo le linee di evidenziazione.
Dopo aver completato il marcatore dei bordi dell'immagine, seleziono lo Strumento Riempimento e riempio l'area interna con un clic.
Se l'intera immagine è stata riempita di blu, significa che i contorni non sono stati marcati correttamente e c'è una lacuna nella marcatura.
Ora seleziono Anteprima. È consigliabile assegnare nell'anteprima in basso a destra sotto Visualizzazione uno sfondo, a seconda del soggetto dell'immagine nero, bianco o un altro colore assegnato tramite il selettore di colori. Con diversi colori posso valutare meglio l'accuratezza dell'isolamento.
Ora posso vedere come sarà il risultato.
Se ho dei bordi sporchi, posso rimuoverli con il raffinatore di bordi o definirli con il tasto Alt premuto.
Se sono stati rimossi troppi elementi, posso recuperarli con lo strumento Elimina premendo il tasto Alt. Per le parti rimanenti da rimuovere, applico normalmente lo strumento. L'utilizzo è simile a quello di un maschera di livello con i colori nero e bianco.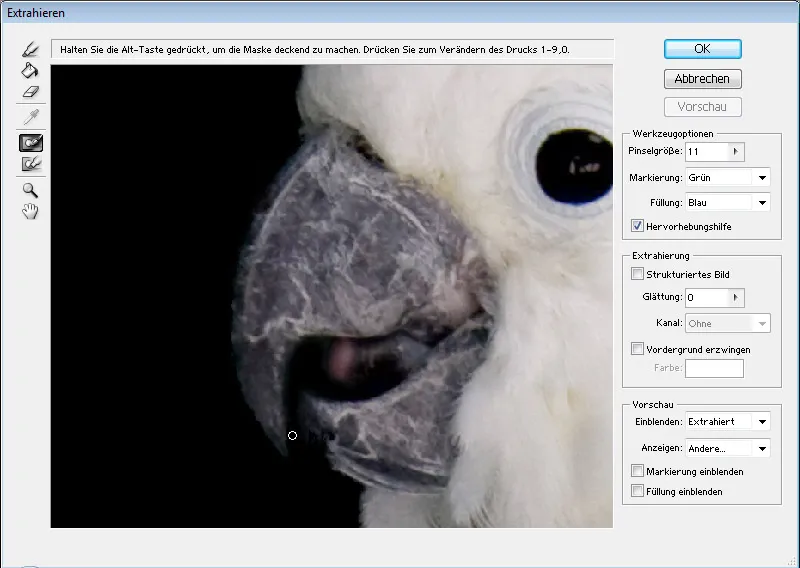
Se il risultato è soddisfacente, confermo con OK.
Ora ho il mio soggetto ritagliato, sotto il quale ho posizionato un livello nero per una migliore visualizzazione.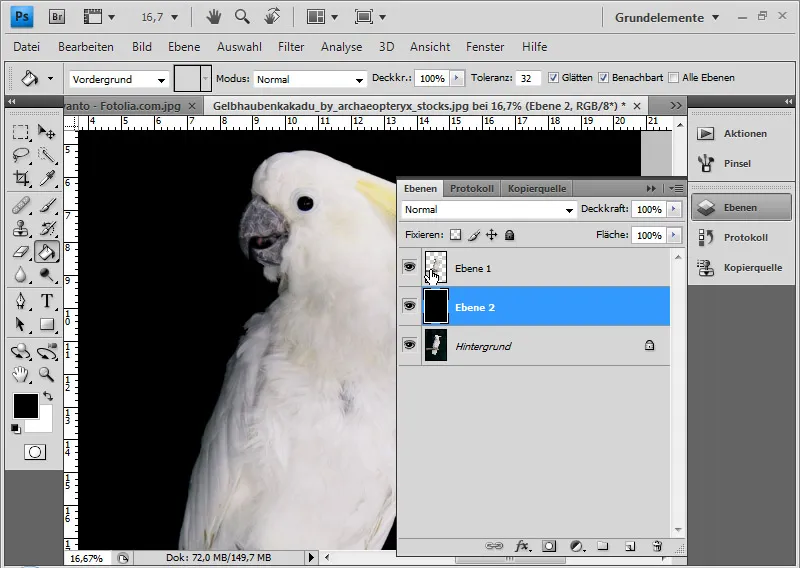
C'è un modo per trasformare il risultato in una modifica non distruttiva. Per prima cosa duplico nuovamente lo sfondo. Poi clicco con il tasto Ctrl o faccio clic con il pulsante destro del mouse>Seleziona pixel sull'icona del livello del ritaglio. Attivo quindi il livello duplicato e aggiungo a questo un maschera di livello. Se necessario, posso migliorare il contorno della selezione prima. 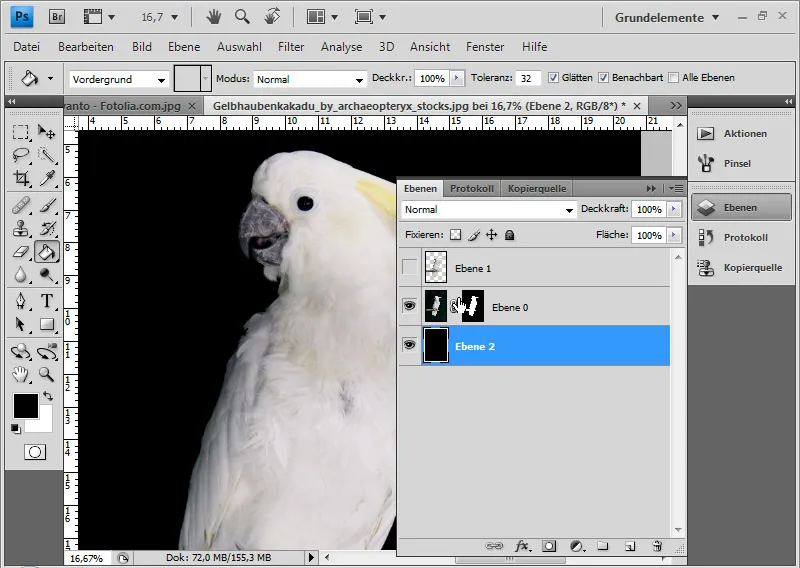
Se ci sono ancora bordi sporchi, posso salvarli con il pennello di registro. Per farlo apro il registro e piazzo la sorgente un passo prima dell'operazione di Estrazione. Posso quindi dipingere lungo il bordo con il pennello di registro per riportarlo allo stato originale.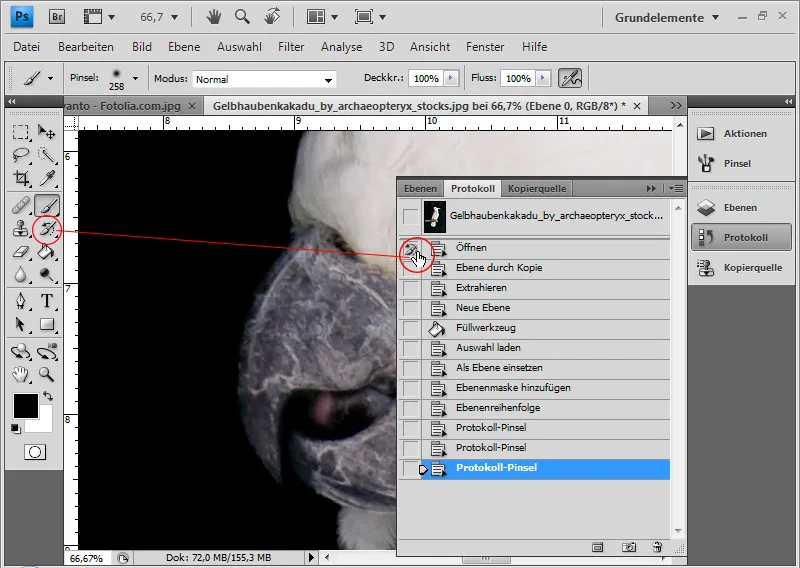
Il cacatua è ora perfettamente ritagliato.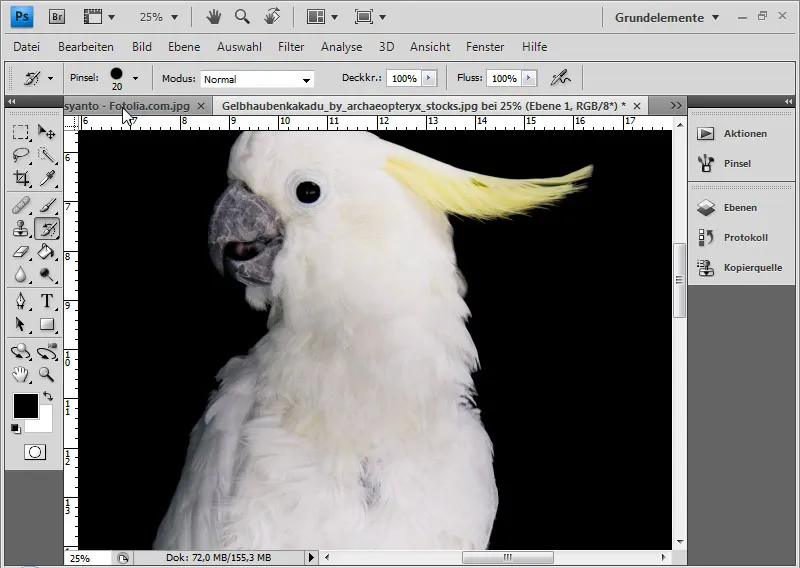
Ritaglio di capelli ricci
In questo esempio voglio mostrare alcune tecniche utili per ottimizzare ulteriormente un'immagine ritagliata.
Fonte immagine: Paulus Rusyanto – Fotolia.com
Ripeto i passaggi descritti con questo soggetto.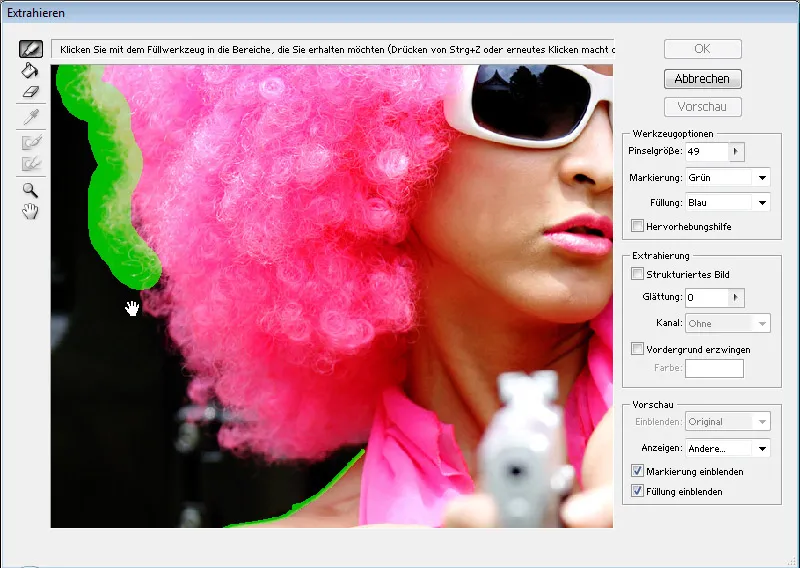
Soprattutto nei capelli ricci, l'Estrazione è utile perché un ritaglio con i canali sarebbe spesso reso più complesso da sfondi irregolari. Il lato destro dell'immagine è leggermente sfocato a causa della fotografia. Utilizzerò lo strumento Copia timbro per posizionare parti del lato sinistro dei capelli affinché i ricci si distinguano bene dallo sfondo.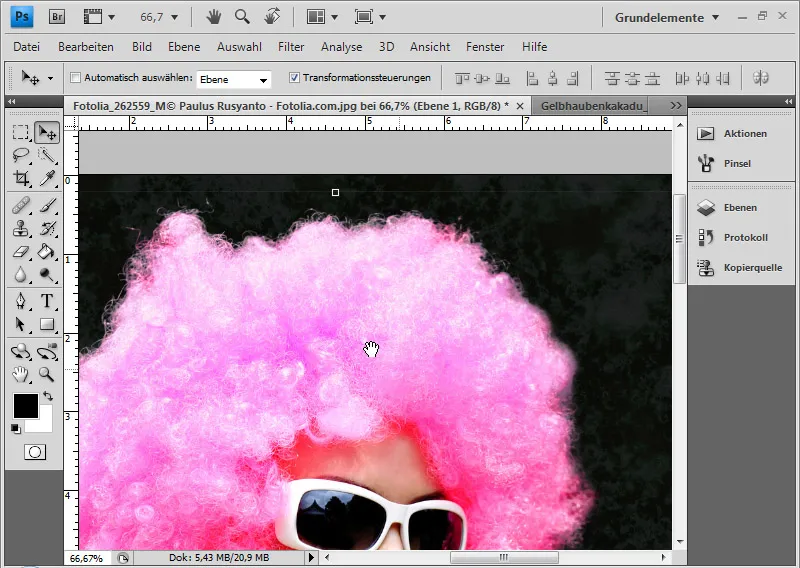
Apro la finestra Sorgente di copia. Ora premo Alt e il tasto sinistro del mouse nell'area di origine. È importante che la spunta su Allinea nella barra dei menu venga rimossa. In questo modo l'area di origine rimane fissa e non si sposta.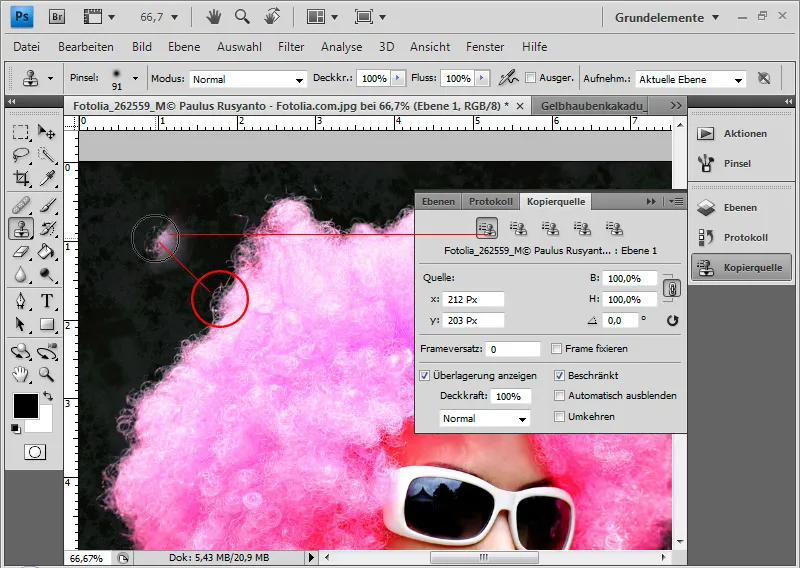
Nella Sorgente di copia posso ruotare la punta dello strumento. Cliccando sul campo numerico, posso anche regolare ulteriormente l'inclinazione con la rotellina del mouse. Questo avviene normalmente a intervalli di 0,1. Se tengo premuto il tasto Shift, posso regolare l'inclinazione a scatti di 1,0.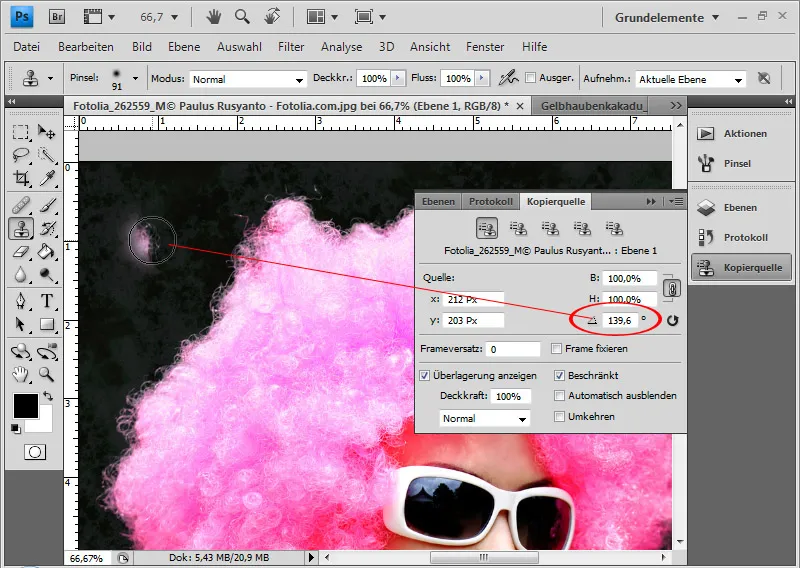
Ora posso migliorare il lato destro gradualmente copiando parti del lato sinistro. È utile creare più aree di origine che si differenziano leggermente per colore e struttura. Queste devono solo essere ruotate di conseguenza e possono essere memorizzate nei cinque preset di sorgente di copia nella finestra Sorgente di copia. Successivamente posso utilizzare i singoli preset ruotati per timbrare il lato destro sfocato con le copie nitide del lato sinistro.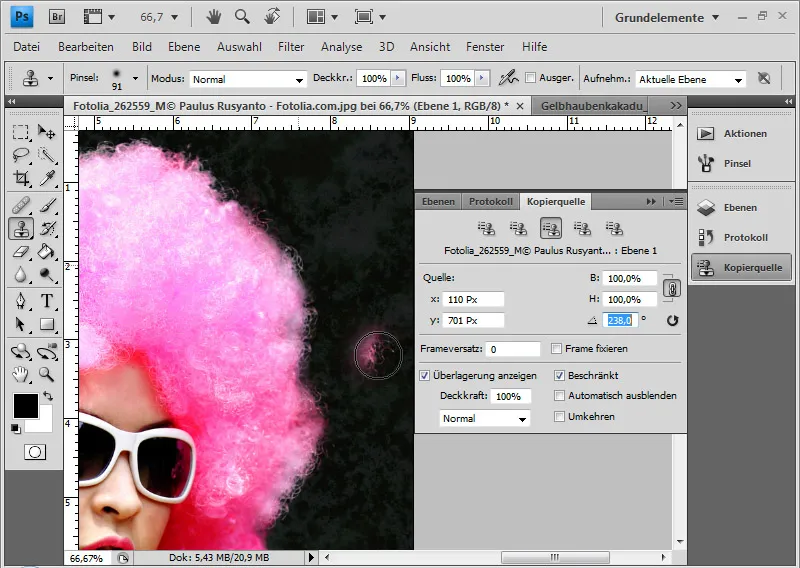
Suggerimento: In generale, a causa delle trasparenze lungo il bordo dei capelli, è sempre consigliabile duplicare il livello ritagliato finito e attribuire al livello sottostante una modalità di riempimento diversa. Nel mio esempio ho scelto Moltiplicazione negativa. In questo modo il bordo dei capelli avrà migliori contrasti.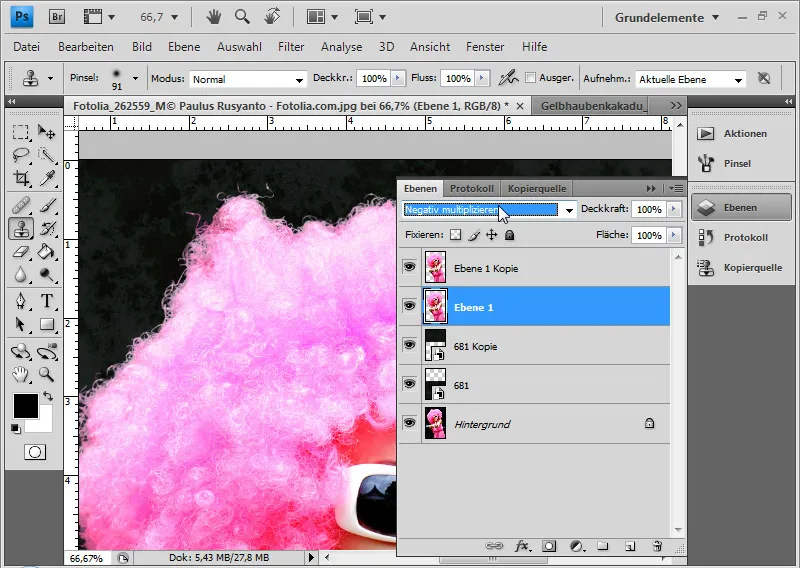
La ritaglio elaborato è completato.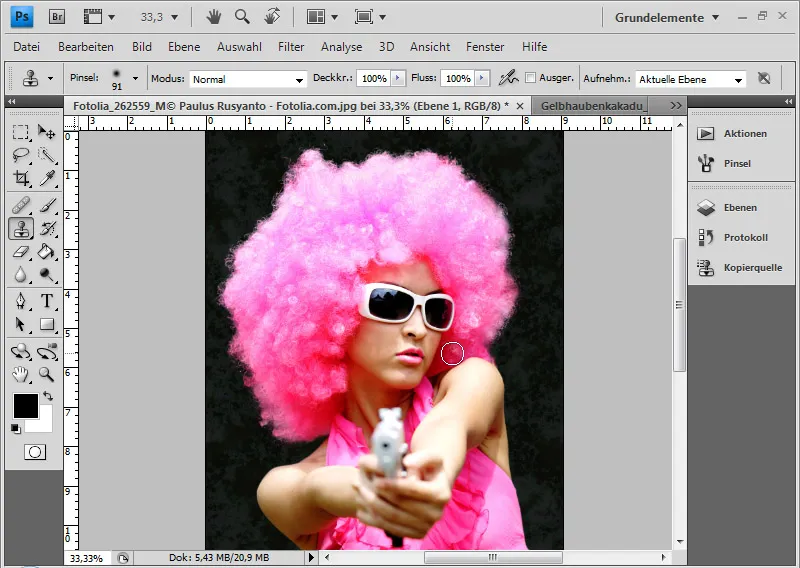
Suggerimento: La tecnica del Copia timbro sarà approfondita in un altro esempio nella settima parte del Compendio sugli errori di ritaglio e trasparenze nell'immagine.


