In questo tutorial ti mostrerò come scrivere del testo su un percorso in Adobe Illustrator. Questa tecnica è particolarmente utile quando vuoi creare design creativi in cui il testo segue una forma specifica o contorna un oggetto. Che tu stia progettando un logo, un poster o un'altra grafica, scrivere del testo su un percorso può dare al tuo design un tocco speciale. Cominciamo subito.
Punti principali
- Crei un percorso con lo strumento ellisse.
- Il testo viene aggiunto con lo strumento testo speciale per i percorsi.
- Puoi personalizzare il testo e selezionare diverse font e stili.
Istruzioni passo dopo passo
Per prima cosa hai bisogno di un percorso per il tuo testo. Puoi creare questo percorso facilmente con lo strumento ellisse. Seleziona lo strumento ellisse dalla barra degli strumenti. Assicurati di disattivare il riempimento a colori e impostare il contorno su una linea nera spessa circa otto punti.

Disegna quindi un cerchio. Puoi tenere premuto il tasto Shift per creare un cerchio perfetto o personalizzare la forma come preferisci. Una volta completato il cerchio, puoi allinearlo premendo il tasto Spazio per posizionarlo dove desideri.

Ora abbiamo il nostro percorso. Per scrivere del contenuto basato sul testo su questo percorso, hai bisogno di uno strumento speciale dal gruppo strumenti testo. Fai clic con il pulsante destro dello strumento testo e seleziona lo strumento "Testo su percorso".

Ora puoi fare clic con lo strumento Testo su percorso sul tuo percorso. Scrivi il testo desiderato, ad esempio "Questo è un testo di prova". Vedrai che il testo si adatterà al percorso. Per posizionare meglio il testo, puoi utilizzare lo strumento di selezione per ridefinire il punto iniziale e finale del testo.

Seleziona il testo e trascina i due quadrati di ridimensionamento per modificare il posizionamento del testo. Puoi avvicinarti per posizionare il testo con maggiore precisione.

Se non ti piace il testo e vuoi modificarlo, fai doppio clic sul testo per selezionarlo. Qui puoi modificare la dimensione del testo, il font e altre proprietà.

Per allineare il testo anche al centro, seleziona il percorso e vai al menu in alto su "Testo". Troverai l'opzione "Testo su percorso". Clicca su di essa e seleziona "Opzioni testo su percorso".

Attiva l'anteprima nella nuova finestra sul lato destro per vedere immediatamente le modifiche. Qui puoi applicare diversi effetti al testo. Ad esempio, puoi creare un effetto arcobaleno o selezionare l'asimmetria.

Se sei soddisfatto dell'aspetto del testo, fai clic su "OK". Puoi anche impostare la distanza tra le lettere. Se necessario, puoi impostarla ad esempio su -36 o aumentarla a 18. Assicurati che la distanza sia armoniosa.

Dopo aver modificato il testo esattamente come desiderato, vorrei mostrarti un'altra opzione. Vai su "Finestra" e seleziona "Proprietà". Qui puoi personalizzare molte altre opzioni.
Quando il testo è selezionato, puoi regolare l'allineamento del testo nell'area paragrafo. Puoi allineare il testo a sinistra, a destra o al centro.
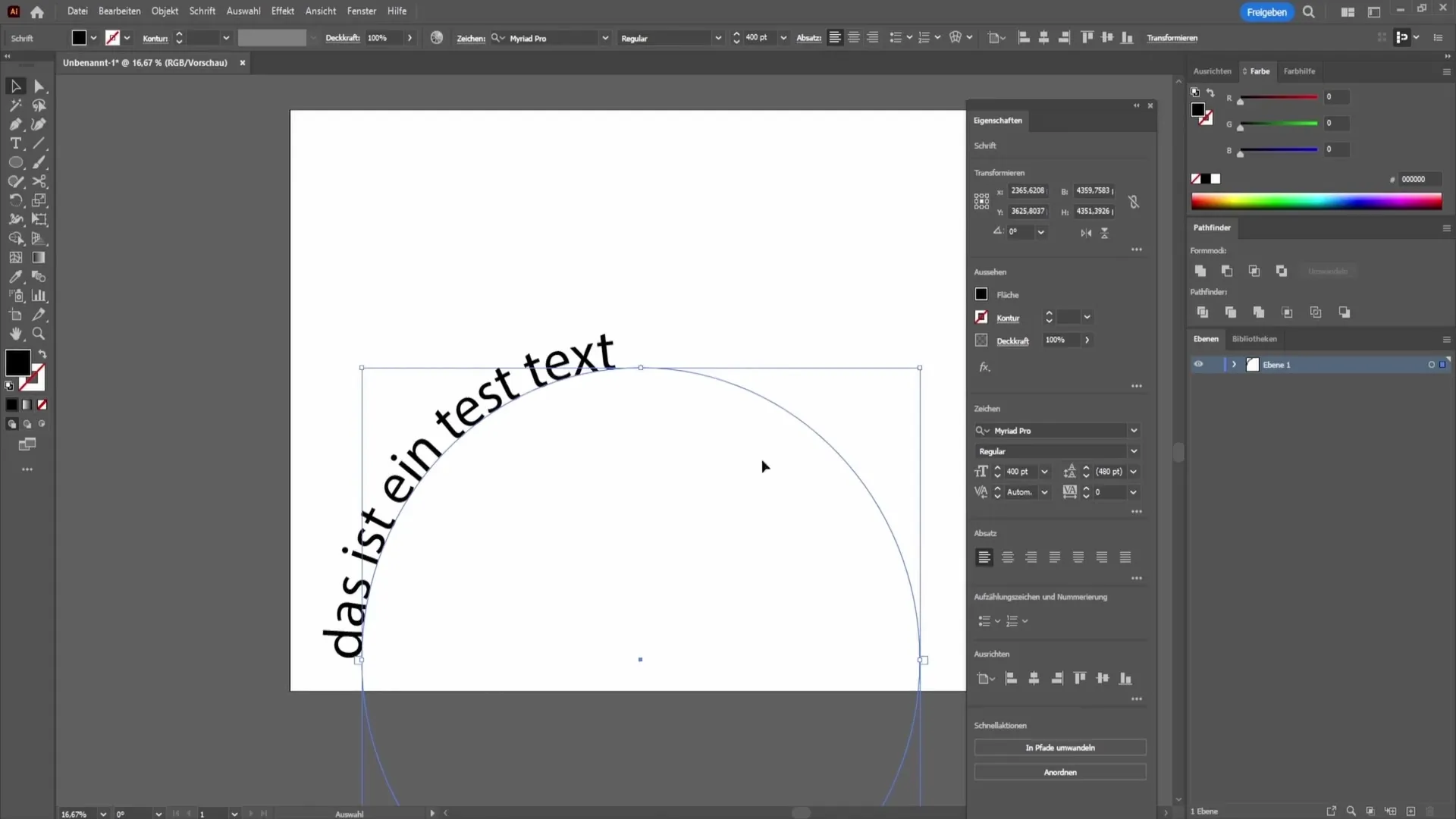
Se vuoi creare un percorso personalizzato, seleziona lo strumento penna. Disattiva l'area e scegli il nero per il contorno con una dimensione di circa otto punti. Disegna il tuo percorso personalizzato che desideri utilizzare successivamente per il testo.
Seleziona nuovamente lo strumento testo su percorso e fai clic direttamente sul percorso appena disegnato per posizionare il testo.
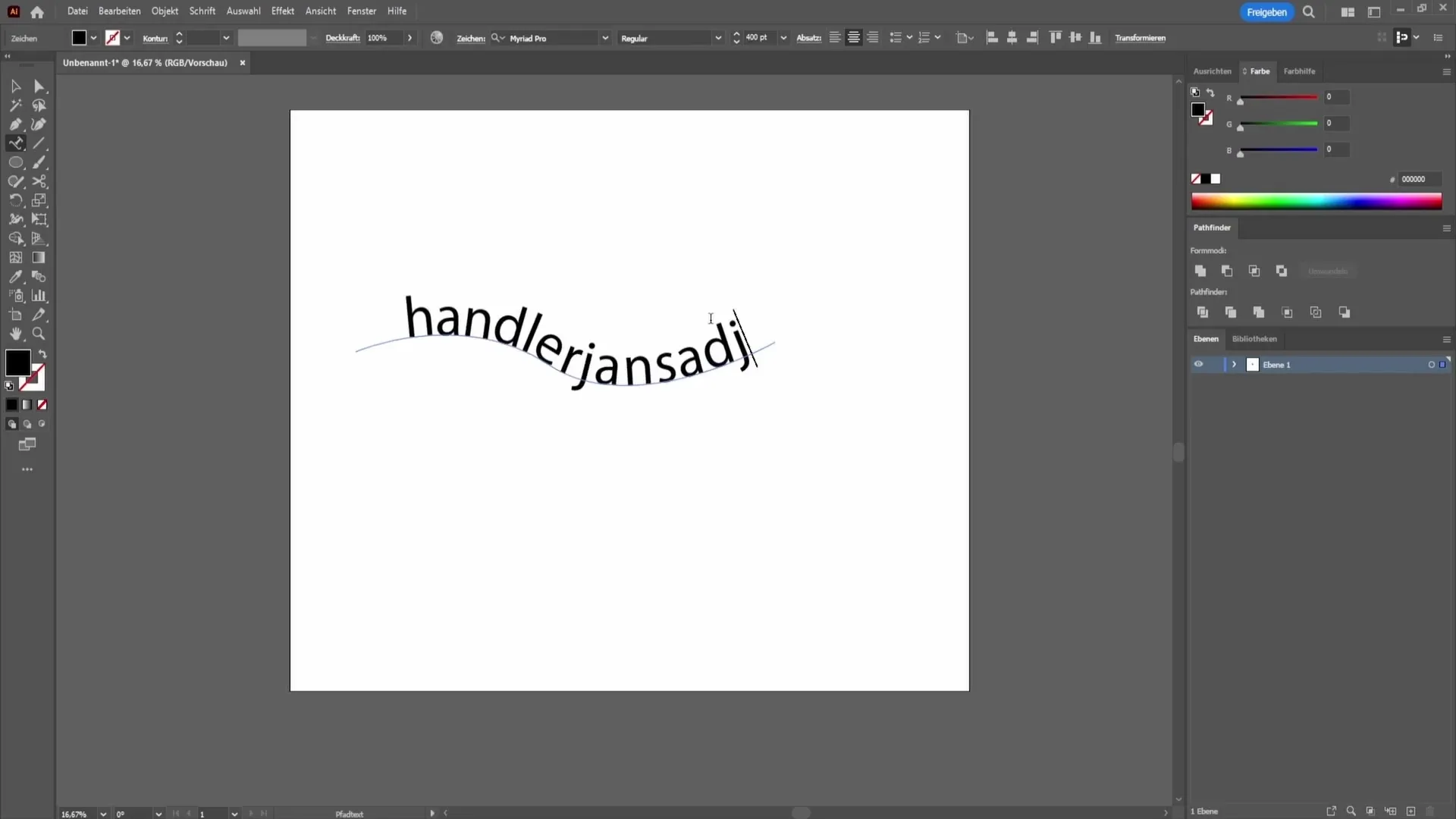
Quando sei soddisfatto del tuo design, premi il tasto di controllo e clicca all'esterno per salvare il tuo testo.
Riepilogo
In questa guida hai imparato come scrivere testo su un percorso in Adobe Illustrator. Abbiamo creato un percorso, aggiunto contenuti testuali e apportato varie regolazioni per perfezionare il tuo design.
Domande frequenti
Come posso creare un percorso in Adobe Illustrator?Puoi creare un percorso con lo strumento ellisse o lo strumento penna.
Cosa posso fare se il testo non è posizionato correttamente?Utilizza lo strumento di selezione per trascinare i gesti del testo e regolare la posizione.
Posso cambiare il carattere in un testo su un percorso?Sì, puoi modificare il carattere e la dimensione in qualsiasi momento selezionando il testo.
Come posso applicare effetti speciali al testo?Vai su "Carattere" e seleziona "Opzioni testo su percorso" per provare vari effetti.
Cosa succede se voglio applicare il testo su un percorso personalizzato?Seleziona lo strumento penna per disegnare un percorso personalizzato prima di usare lo strumento testo su percorso.


