In questa guida imparerai come rimuovere lo sfondo da immagini e disegni in Adobe Illustrator. Rimuovere uno sfondo può essere spesso necessario per mettere in evidenza l'oggetto principale o per elaborarlo ulteriormente per vari scopi di design. Ci sono diversi metodi per farlo e ti mostrerò due delle tecniche più comuni: il metodo semplice con il pennello immagine e il ritaglio con lo strumento penna. Questa guida è rivolta a utenti di tutti i livelli di esperienza e ti aiuterà a sviluppare le tue competenze in Adobe Illustrator.
Principali conclusioni Puoi rimuovere lo sfondo da immagini e disegni in Adobe Illustrator in modo efficace con due metodi: 1) convertendoli in file vettoriali con il pennello immagine e 2) ritagliandoli con precisione con lo strumento penna. Entrambi i metodi richiedono un po' di pratica, ma consentono risultati professionali.
Guida passo passo
Iniziamo con il primo metodo per rimuovere lo sfondo.
Metodo semplice con il pennello immagine
Prima di tutto, prendiamoci cura di un semplice file vettoriale. Se hai un file raster, puoi selezionarlo con lo strumento selezione diretta.

Dopo aver selezionato il file, fai clic sul pennello immagine in alto. Qui selezioni l'opzione "16 colori".

Fai clic su "OK" e attendi mentre Illustrator genera il file per te.

Una volta completata questa conversione, fai clic su "Converti". Hai ora convertito con successo il file raster in un file vettoriale.

Ora fai clic su un'area vuota per deselezionare, quindi seleziona lo sfondo. Premi quindi il tasto Canc.

Voilà, lo sfondo è stato rimosso! Se esporti l'immagine ora come file PNG, lo sfondo bianco non verrà esportato.

Questo è stato il metodo semplice. Ora vediamo il secondo metodo, utile per oggetti più complessi.
Ritaglio con lo strumento penna
In questo passaggio successivo hai caricato una foto in Adobe Illustrator e desideri ritagliare solo un oggetto specifico, ad esempio una tazza da caffè.

Per questo non puoi usare il pennello immagine. Invece, dovremo ritagliare l'oggetto utilizzando lo strumento penna. Lo troverai sul lato sinistro.

È importante disattivare il riempimento e nascondere il contorno a destra per evitare confusione.

Zooma un po' più vicino ora. Posiziona il tuo primo punto, quindi vai dall'altra parte per posizionare il prossimo punto.

Tieni premuto il pulsante sinistro del mouse per creare un arco. Un suggerimento: tieni premuto il tasto Alt per facilitarti a pensare all'ultimo punto.

Poi spostati sull'altro punto e trascina l'arco lungo fino a quando hai ritagliato la tazza da caffè.
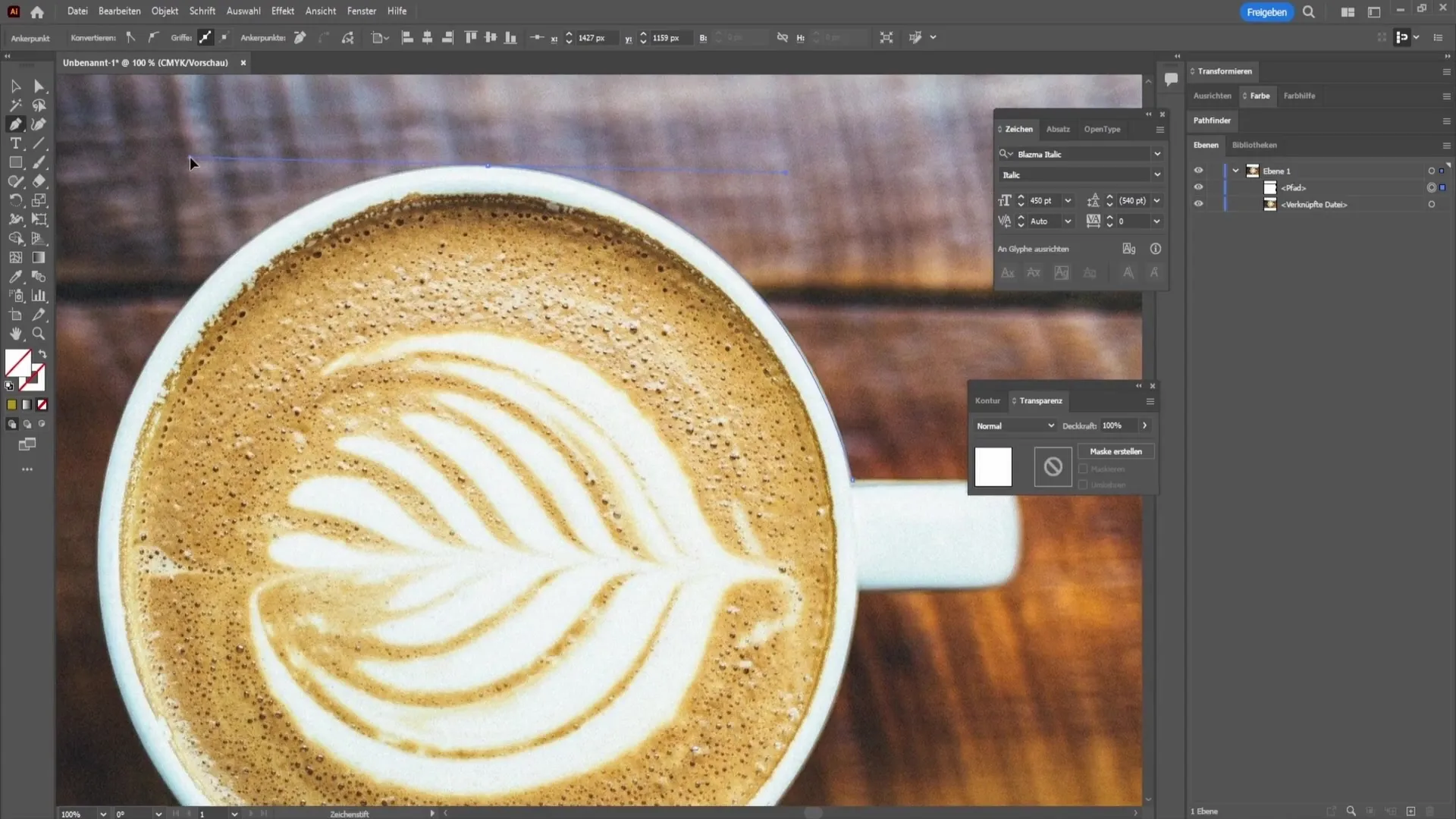
Per completare il ritaglio, fai semplicemente clic sull'ultimo punto tenendo premuto il tasto Alt.
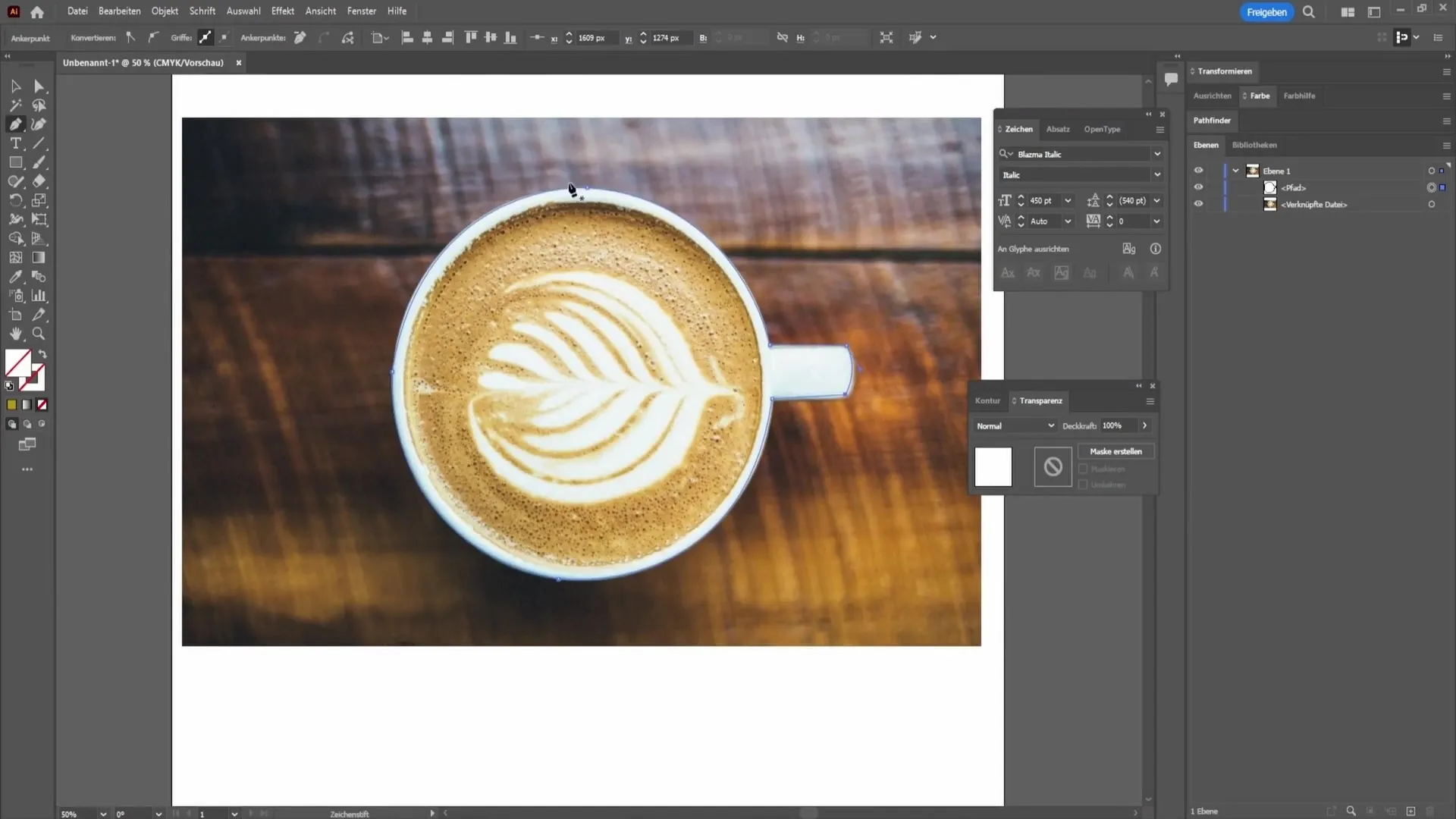
Una volta completato il ritaglio, devi mostrare la finestra della trasparenza.
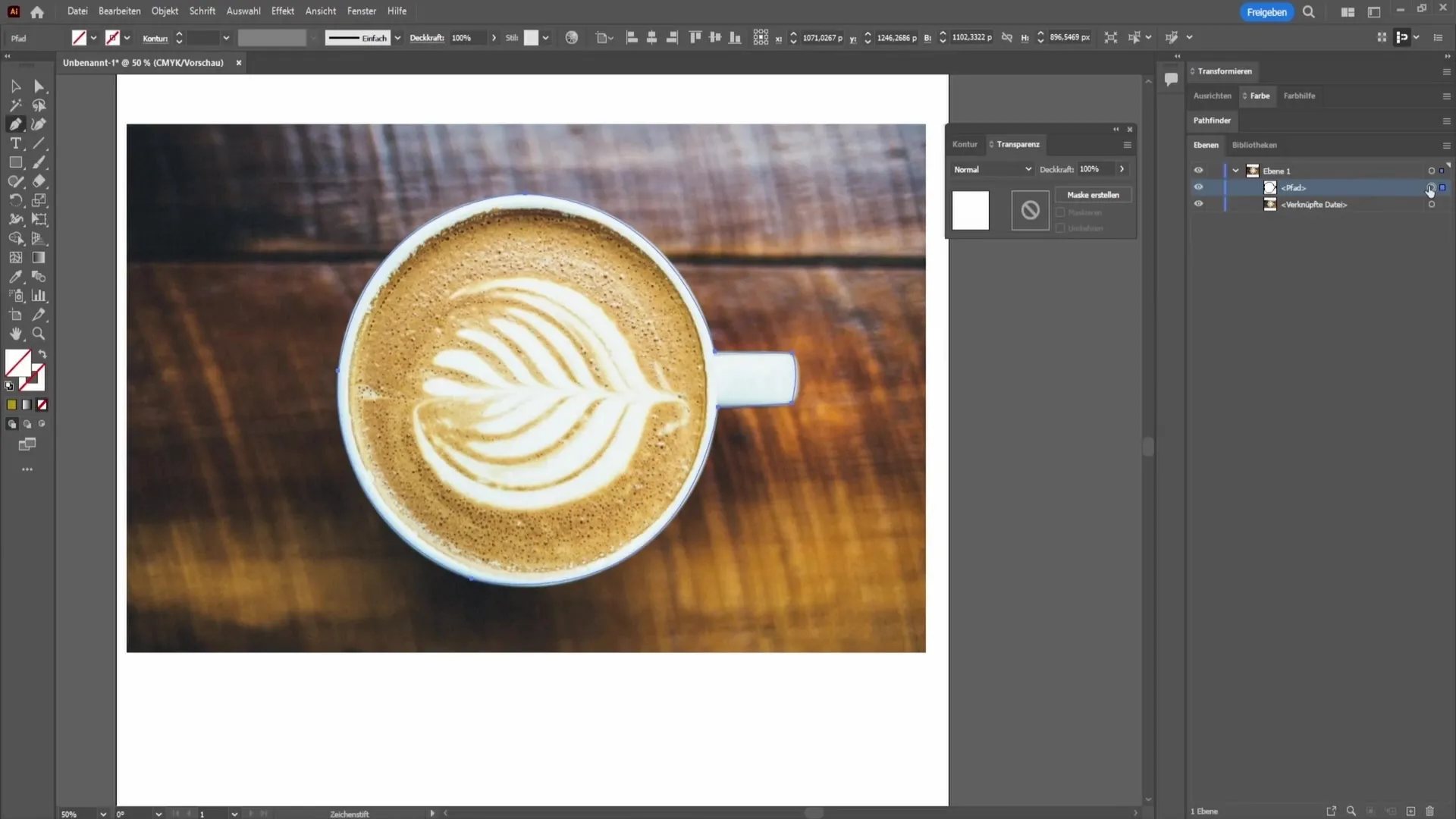
Fai doppio clic sul percorso per selezionare il colore bianco. Seleziona anche il livello sottostante e fai clic su "Crea maschera".

Ora vedrai la tua tazza da caffè senza sfondo. Per renderla più visibile, puoi creare un'area nera.
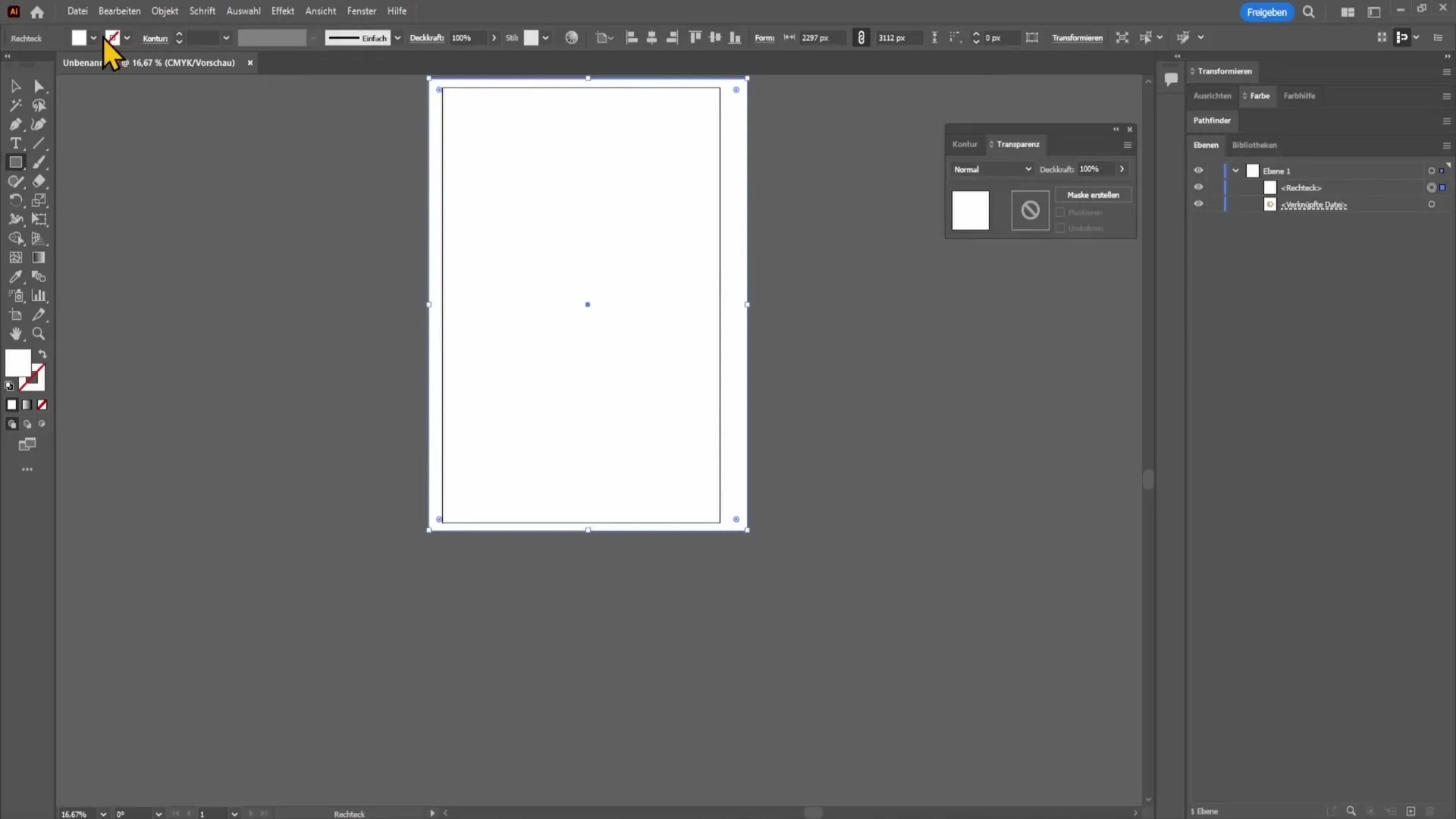
Trascinala sotto l'immagine in modo da poter visualizzare bene il tuo oggetto ritagliato.
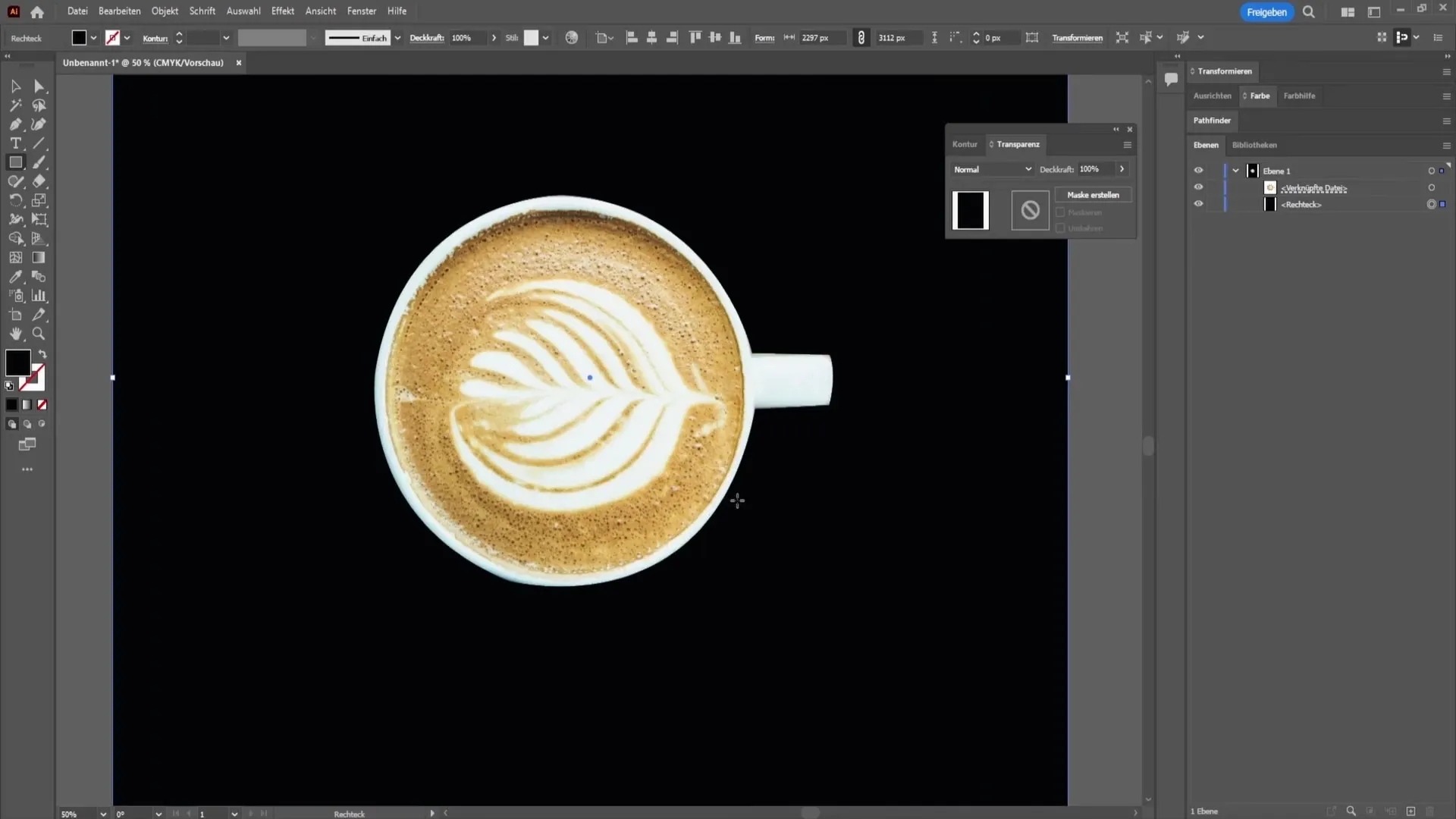
Se la selezione non ti piace più, puoi modificarla in qualsiasi momento. Seleziona semplicemente il livello, fai clic sull'icona della maschera nella finestra di trasparenza e modifica i punti come desideri.
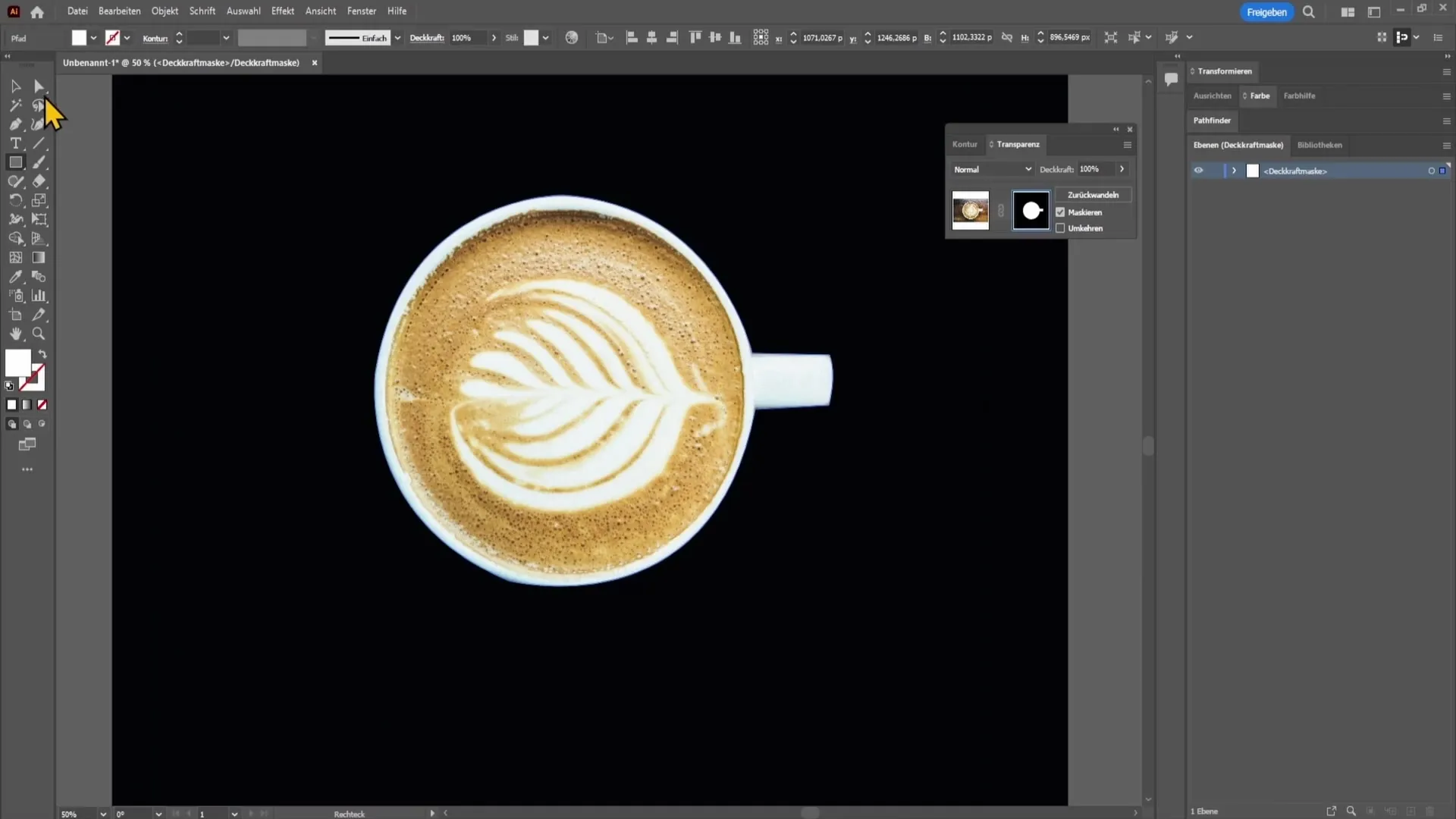
Se ti trovi nella maschera e desideri disegnare qualcosa, utilizza Ctrl + Z per tornare indietro e fai clic sull'immagine di nuovo.
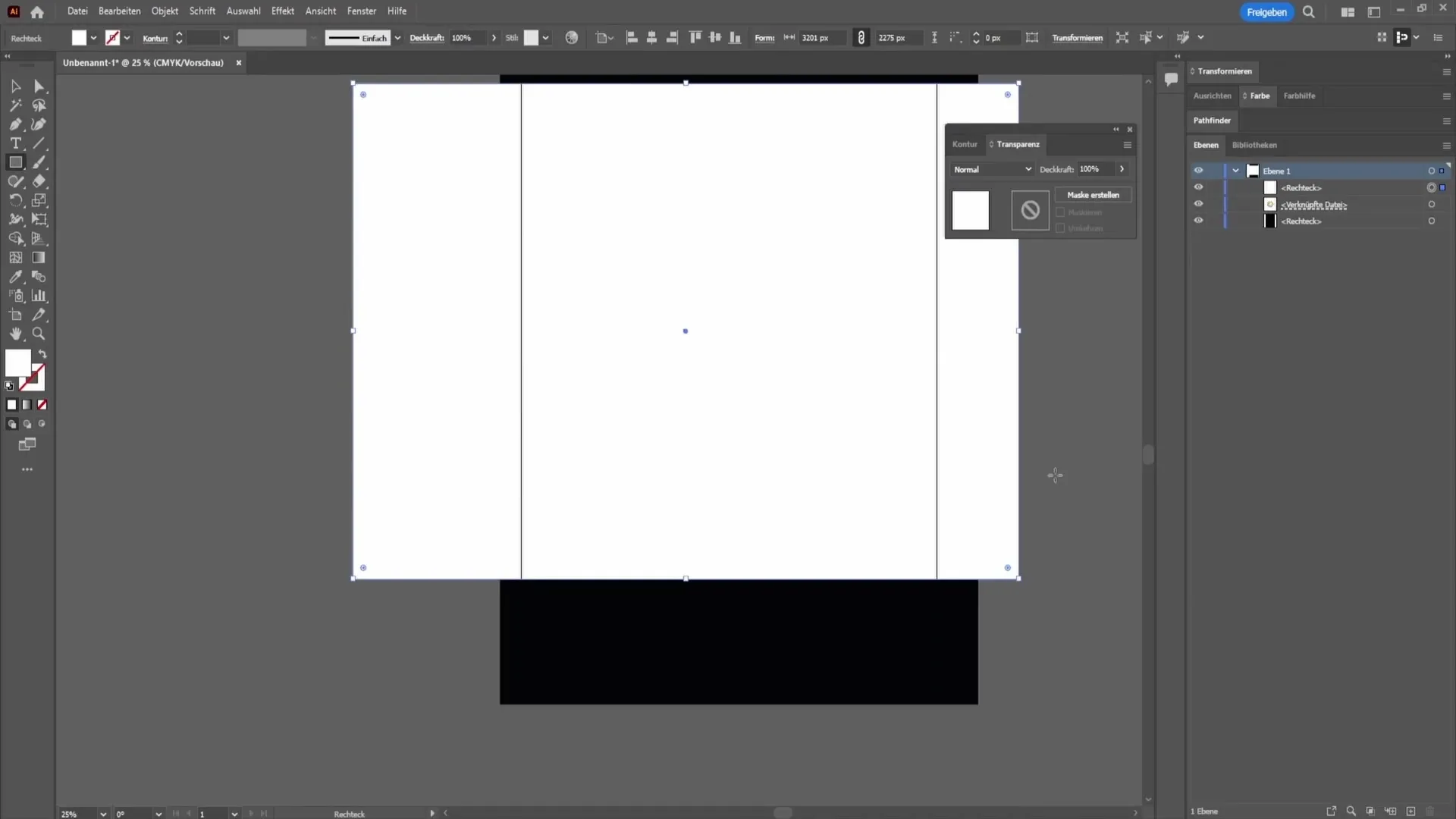
In questo modo puoi lavorare senza problemi e preoccupazioni.
Riepilogo - Rimuovere lo sfondo in Adobe Illustrator
In questa guida hai imparato come rimuovere lo sfondo in Adobe Illustrator con due diversi metodi. Il primo metodo utilizza il tracciatore di immagini, mentre il secondo si basa sull'uso del pennello penna. Entrambe le tecniche sono utili per ottenere risultati professionali.
Domande frequenti
Come posso assicurarmi che lo sfondo non venga esportato con un file PNG?Se esporti la tua immagine come PNG, lo sfondo non verrà esportato a meno che tu non lo abbia rimosso in precedenza.
Posso modificare il ritaglio in qualsiasi momento?Sì, puoi migliorare la selezione in qualsiasi momento regolando la maschera.
Quali strumenti sono necessari per rimuovere uno sfondo?Hai bisogno dello strumento di selezione diretta, del tracciante di immagini e del pennello penna.


