In questa guida ti mostrerò come inserire del testo in una forma in Adobe Illustrator. Questo procedimento è particolarmente utile quando si vogliono creare design creativi con scritte che si adattano a forme o contorni specifici. Imparerai come creare una forma, dividerla e successivamente adattare e inserire il testo.
Concetti chiave
- Creazione e adattamento di forme con lo strumento penna.
- Divisione di forme per posizionare il testo.
- Utilizzo dello strumento testo per inserire e adattare il tuo testo.
- Applicazione del vincolo di distorsione per integrare il testo nella forma.
Guida passo passo
Per inserire il testo in una forma, segui semplicemente questi passaggi:
Prima di tutto apri Adobe Illustrator e prepara il progetto. In questo esempio useremo una bottiglia di salsa come forma. Puoi scegliere qualsiasi forma. Inizia tracciando la bottiglia o importando una grafica vettoriale esistente.

Per creare correttamente la forma, devi prima dividerla. Pensa esattamente dove desideri posizionare il testo. In questo esempio, userai la parte inferiore della bottiglia. È importante modellare i contorni in modo che il testo sia ben leggibile e si adatti alla forma.

Seleziona lo strumento penna e traccia una forma che segua il percorso del testo. Il colore della forma non è rilevante inizialmente, l'importante è iniziare a modellare la superficie.

Dopo aver creato la forma, selezionala. Per dividere le aree, apri la finestra del Pathfinder. Qui puoi selezionare diverse opzioni per continuare a lavorare sulla tua forma.

Clicca sull'opzione "Scomponi gruppo" per selezionare le singole parti. Questo ti darà la possibilità di eliminare le parti in eccesso, assicurandoti che rimangano solo le aree in cui desideri inserire il testo.

Ora hai la base perfetta per inserire il tuo testo. Seleziona lo strumento testo e inizia a inserire il testo desiderato. Nel nostro esempio potrebbe essere semplicemente "Hot". Puoi personalizzare la dimensione e lo stile del carattere a tuo piacimento per ottenere l'aspetto desiderato.

Crea una copia del testo inserito tenendo premuto il tasto Alt e trascinando con lo strumento di selezione. Puoi modificare il nuovo testo - magari desideri scrivere "BB" e sotto "Salsa" per rendere tutto più chiaro.

Dopo aver adattato il testo, è tempo di cambiare i colori del testo. Dovrebbe sembrare che il testo sia sovrapposto alla forma e che la forma non sia più visibile. Clicca sul colore del testo e scegliene uno nuovo che si abbini bene alla forma.

Il prossimo passo è portare l'oggetto in primo piano. Puoi farlo cliccando su Oggetto nel menu in alto, quindi su Organizza e infine su "Porta in primo piano". In questo modo il testo sarà visibile.

Ora è importante selezionare la parte superiore della forma. Tieni premuto il tasto Maiusc e seleziona il testo corrispondente che desideri collegare. Torna su "Oggetto", seleziona l'opzione "Vincolo di distorsione" e clicca su "Creazione con oggetto più alto".
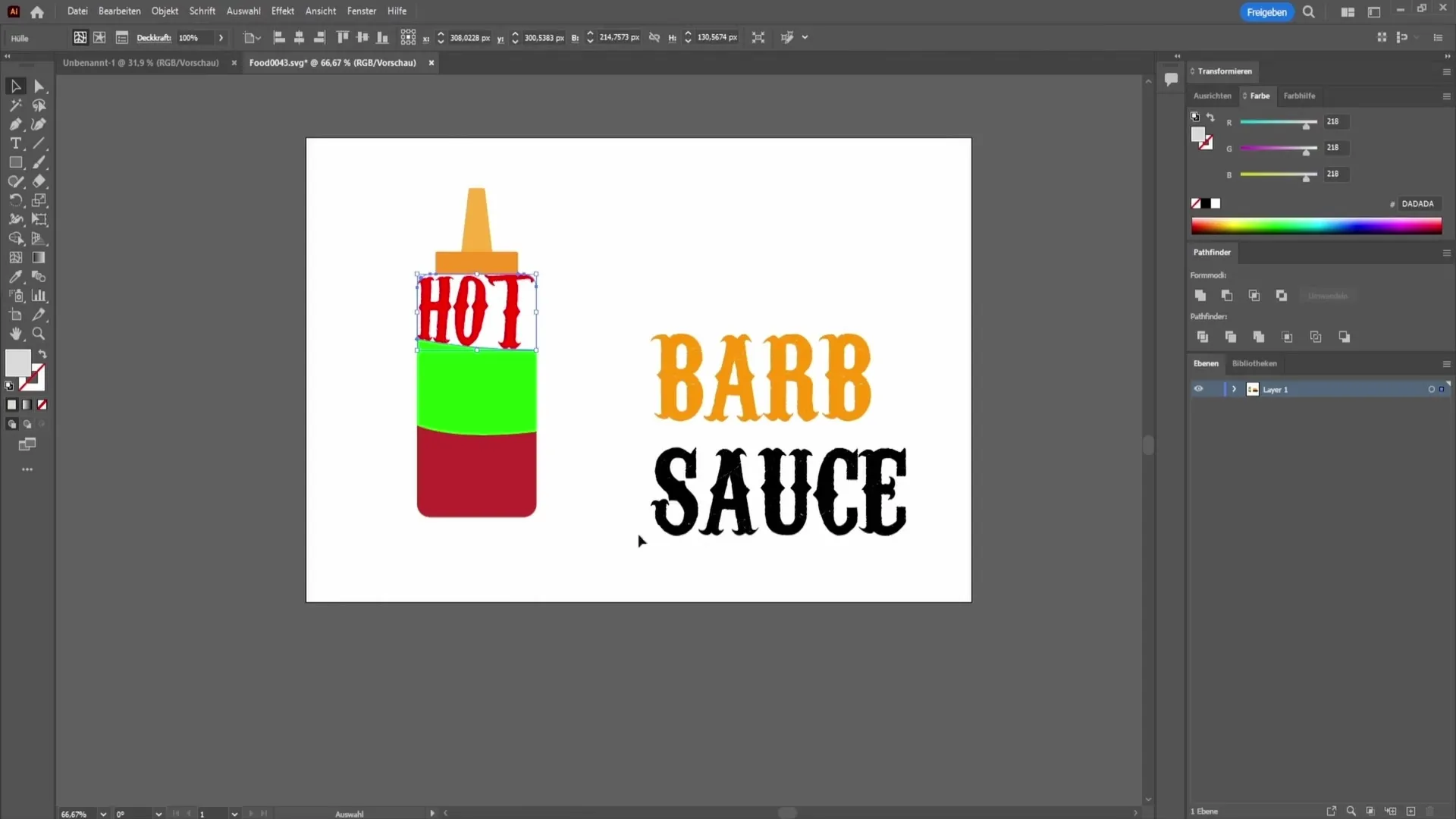
Ripeti questo passaggio ora per le parti inferiori della forma. Mantieni premuto il tasto Maiusc anche qui per unire il testo. Fai clic di nuovo su "Inviluppo di distorsione" e "Connettore dell'oggetto superiore".
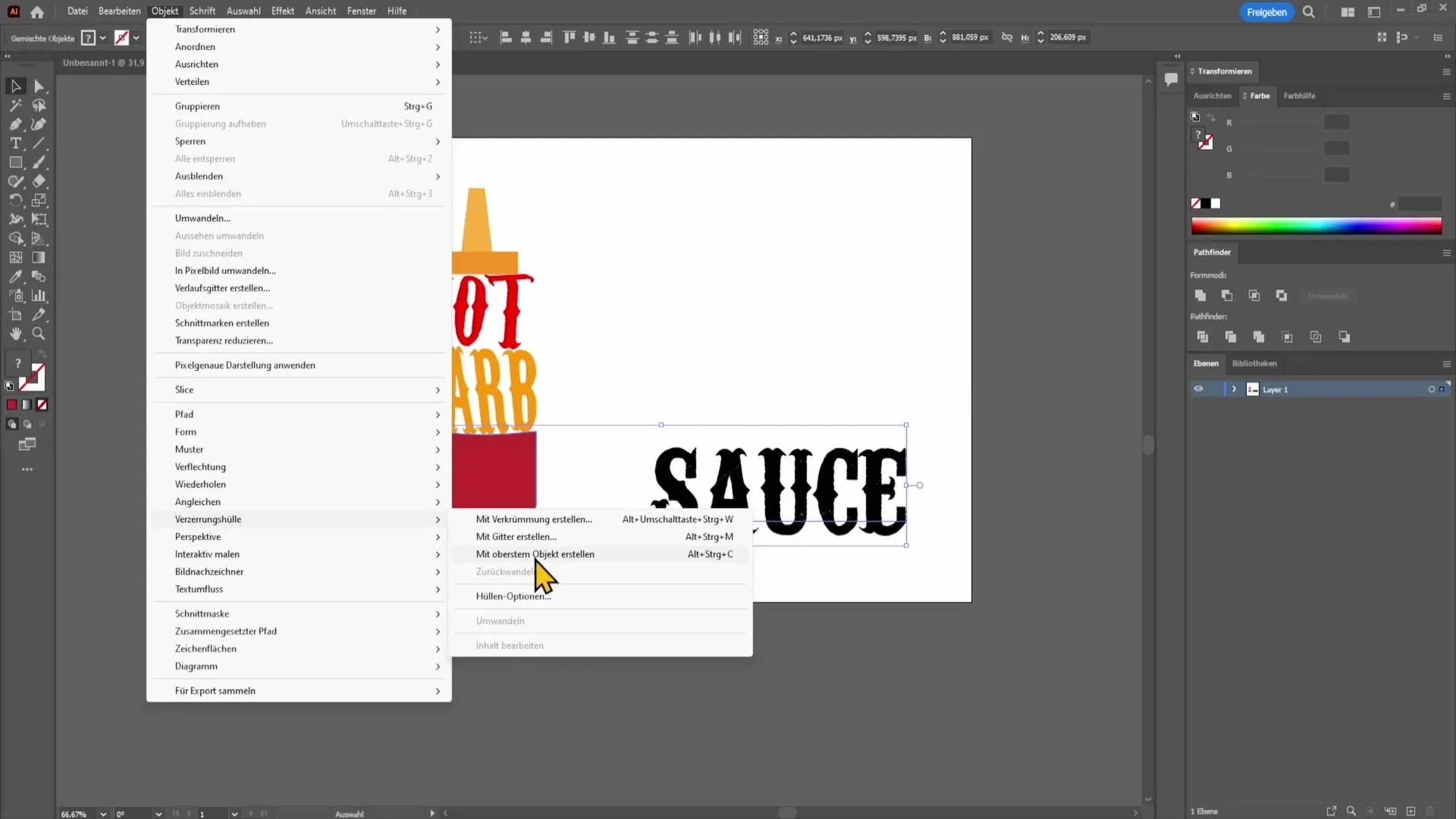
Se fai questo per tutte le parti della tua forma, vedrai come il testo si adatta perfettamente ai contorni della forma.
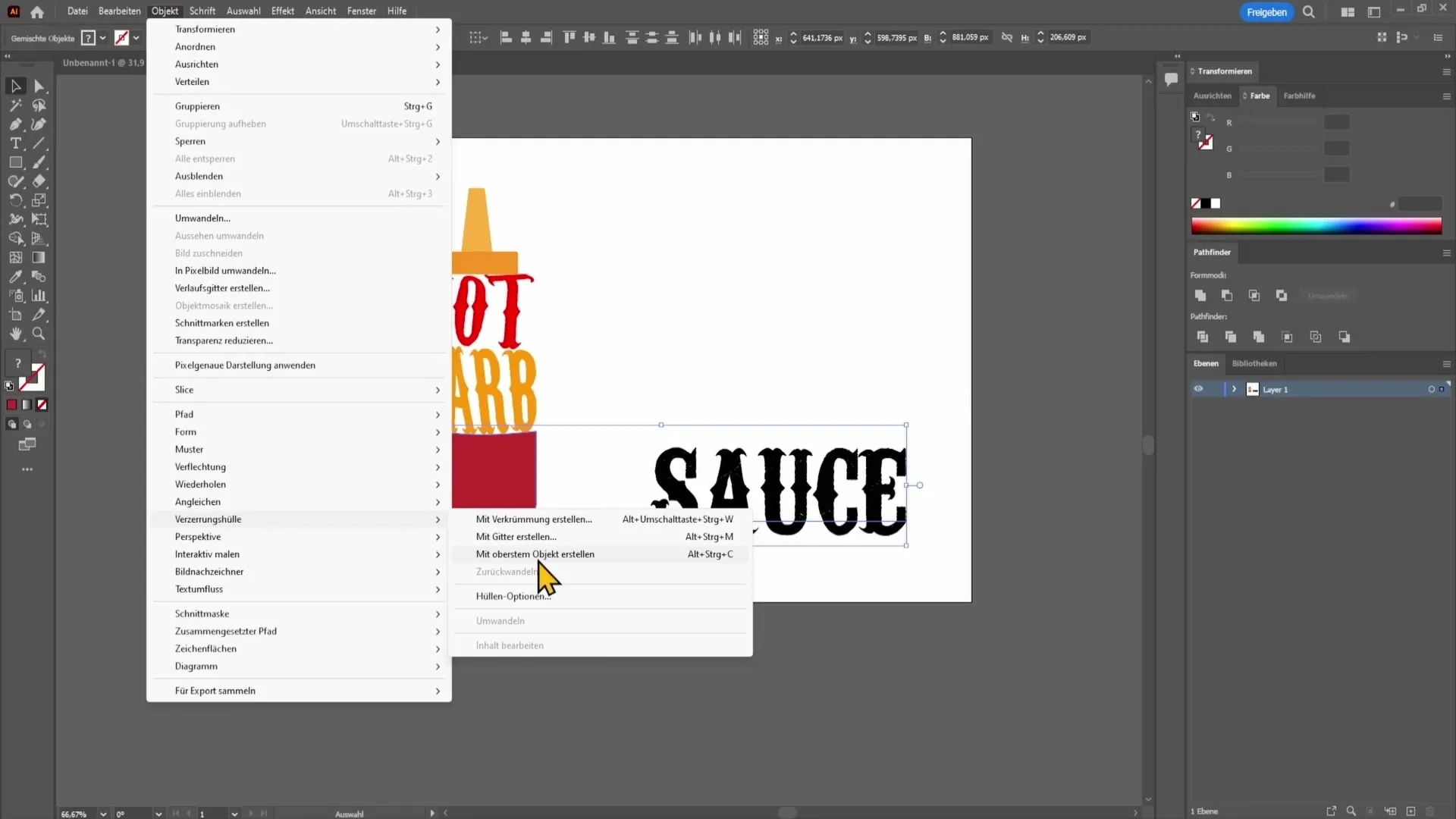
Una volta completati tutti i passaggi, il tuo design è completo e hai inserito con successo il testo in una forma in Adobe Illustrator!
Riepilogo
In questa guida hai imparato come inserire testo in una forma in Adobe Illustrator. Abbiamo seguito i passaggi per creare una forma, dividerla e adattare il testo in modo che si adatti alla forma desiderata.
Domande frequenti
Come posso inserire testo in una forma esistente?Puoi inserire testo in una forma esistente selezionando la forma e utilizzando lo strumento Testo per inserire il tuo testo.
Posso cambiare la dimensione del testo dopo averlo inserito?Sì, puoi regolare la dimensione del testo in qualsiasi momento dopo averlo inserito nella forma.
Cosa faccio se il testo non si adatta bene alla forma?Se il testo non si adatta bene, puoi regolare la dimensione del testo o il contenuto del testo. In alternativa, puoi anche modificare la forma per adattarla alle tue esigenze.


