Scorciatoie
Le scorciatoie non sono solo utilizzabili così come sono già presenti in CINEMA 4D, ma naturalmente è anche possibile crearle personalizzate. E precisamente nella forma che forse già conoscete, cioè il gruppo M ...
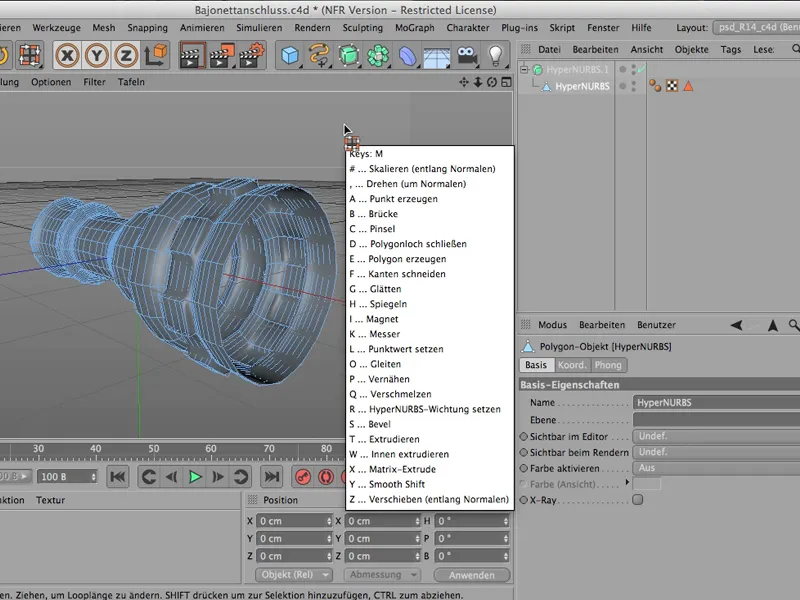
... o il gruppo N... ...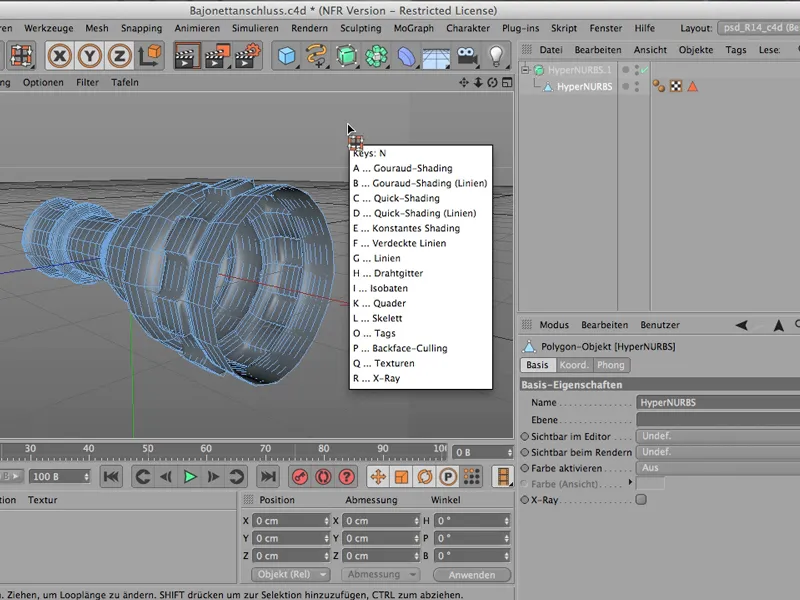
... oppure il gruppo U. Lì sono tutti questi comandi accessibili con una seconda lettera tramite queste scorciatoie.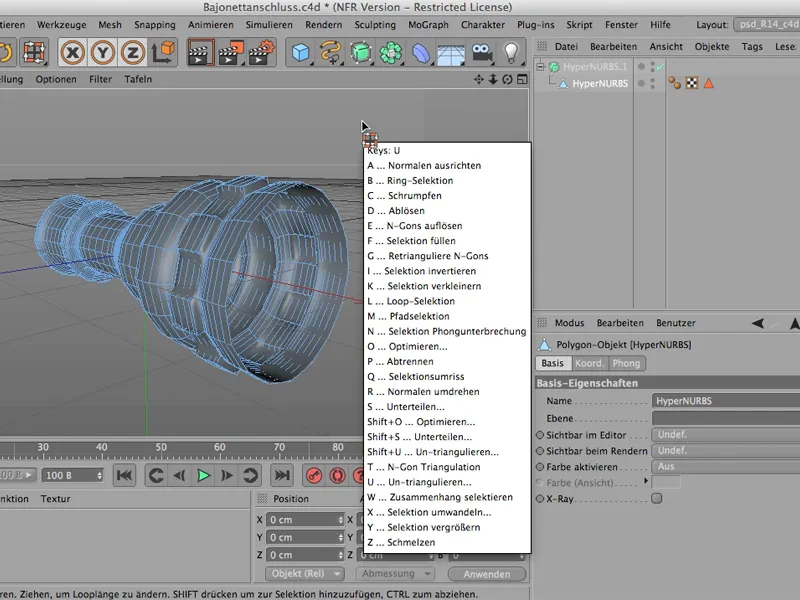
E come fare questo personalmente, vorrei mostrarvelo ad esempio con le tabelle. Le tabelle - è un termine che si trova nel menu Editor. Se si va su Tavoli>Disposizione, ...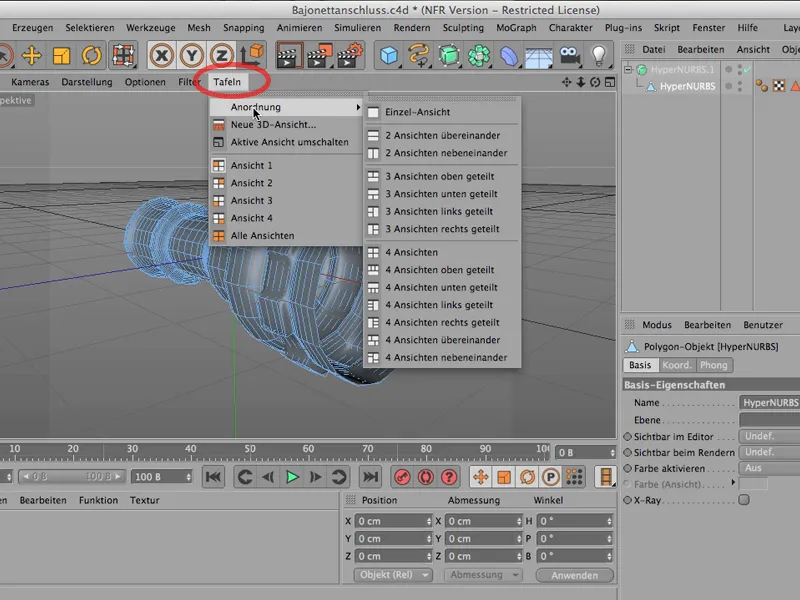
... è possibile visualizzare le cose sovrapposte ...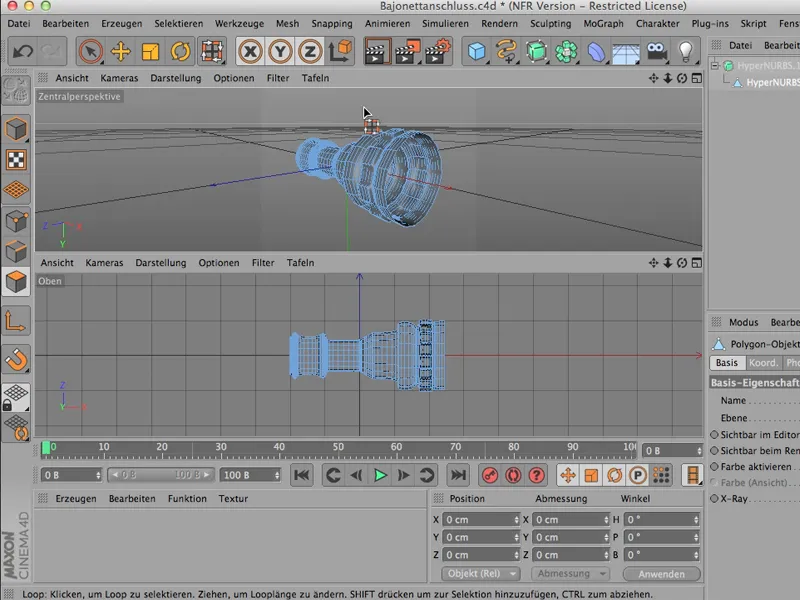
... o tutte e quattro le visualizzazioni. Sarebbe lo stesso come fare clic sull'icona circolare. In questo modo è possibile selezionare facilmente varie tipologie di visualizzazioni combinate in modi diversi. Questo è certamente molto frequente quando si costruisce.
E proprio queste cose molto frequenti sono utili quando ci si appropria gradualmente di un sempre più grande tesoro di scorciatoie.
Faremo questo ora; tramite Finestra>Personalizza>Personalizza comandi otteniamo questa cosa piuttosto grande. Qui c'è veramente ogni comando e ogni comando può essere dotato di una propria scorciatoia.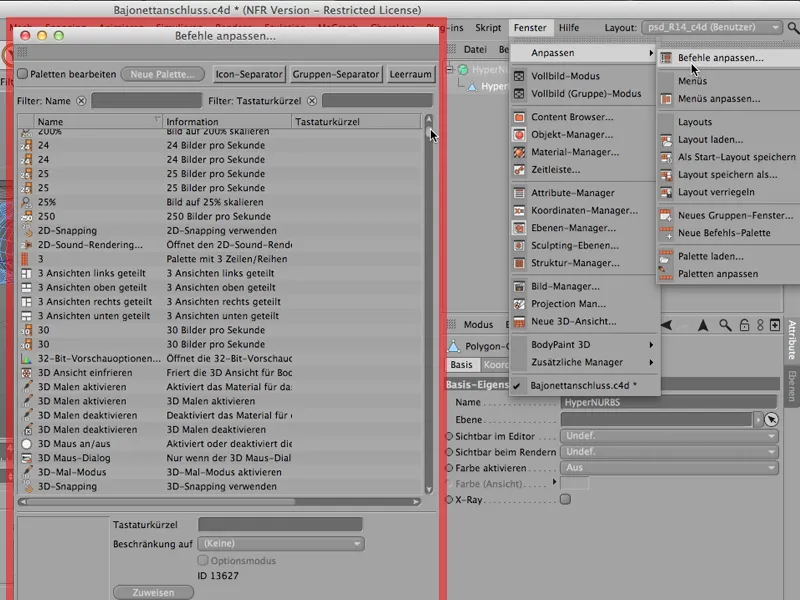
Siamo qui con le quattro visualizzazioni - questo è ciò che ho fatto poco fa -, e proprio in quel punto mi piacerebbe assegnare delle scorciatoie personali. Diamo un'occhiata a queste quattro viste. Se non c'è nulla dietro (diviso a sinistra, affiancato, ecc.), allora sono le 4 viste equamente importanti.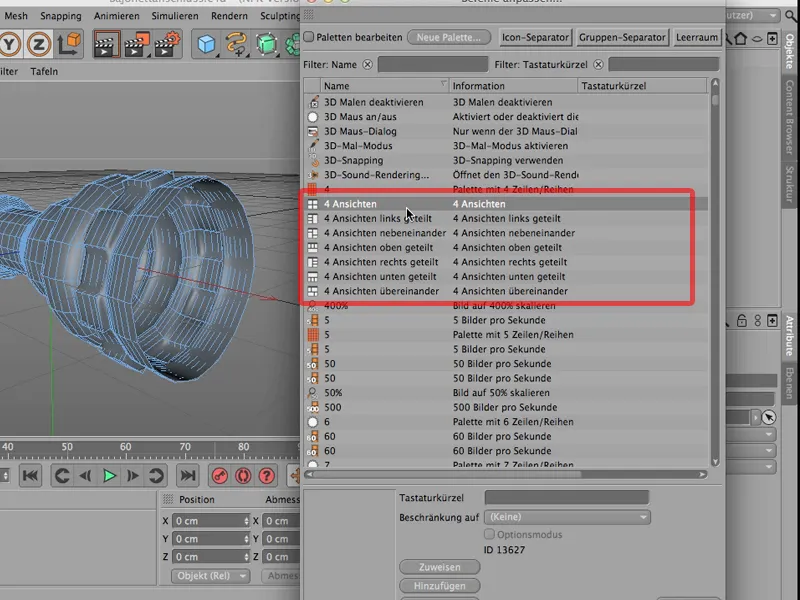
Ad esse assegno il tasto di scelta rapida 4A. E - è importante: Dovete anche Assegnarlo successivamente.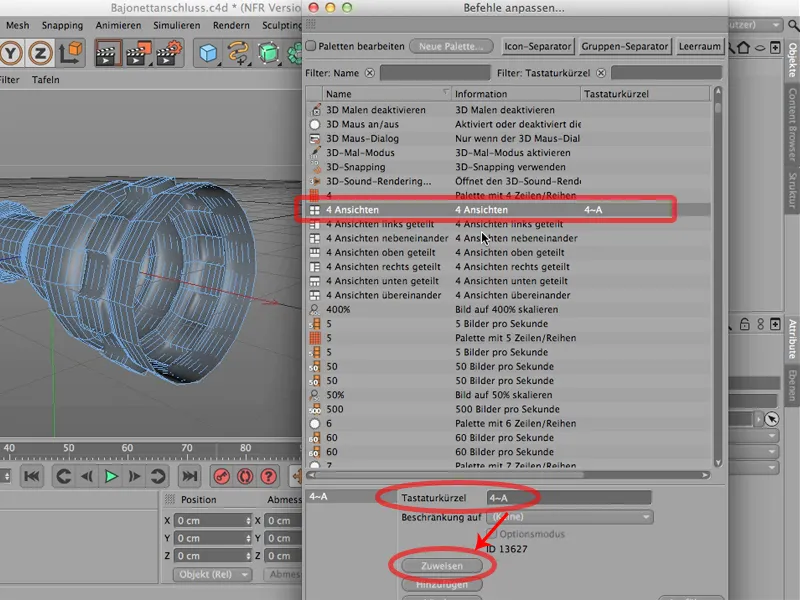
E ancora qualcosa di importante: Se proseguo e assegno 4B per le viste divise a sinistra, clicco molto rapidamente di seguito. Quindi: Non aspettate a lungo, ma inserite 4B direttamente e velocemente. Se prima inserite 4 e poi pensate per un po' quale lettera aggiungere, CINEMA dimentica di nuovo il 4 e scrive invece solo la B. Quindi: Fate attenzione a questo.
Poi assegno anche questo e forse anche 4 viste affiancate. Questo potrebbe essere 4C. Quindi, ancora Assegnare e potreste continuare così. Potreste assegnare qui il 4D; dipende naturalmente da ciò di cui avete effettivamente bisogno tra queste viste.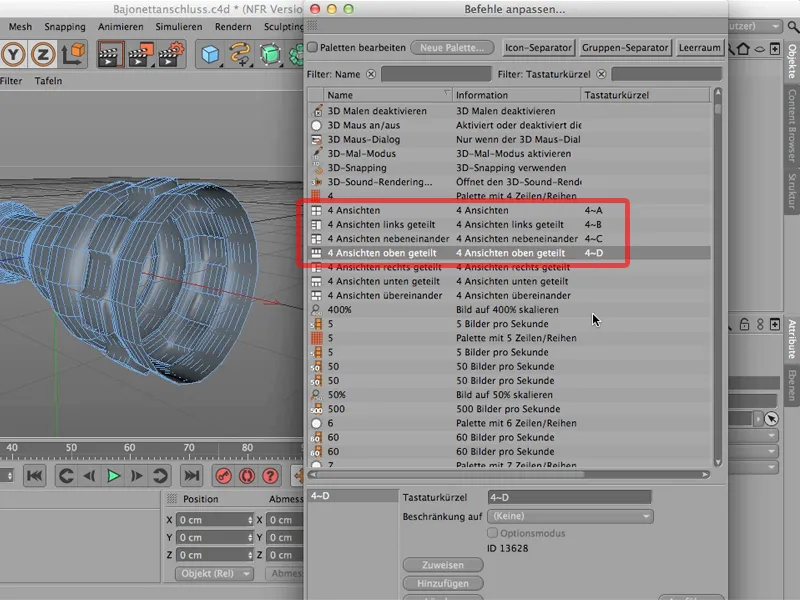
Ora vediamo come appare effettivamente. È stato assegnato, quindi possiamo semplicemente chiudere di nuovo. Quindi clicco sul 4 e potete vedere già: Esatto! Questa è la nostra lista di scorciatoie a 4 e ora non devo più farlo velocemente di seguito, ma ora posso scegliere: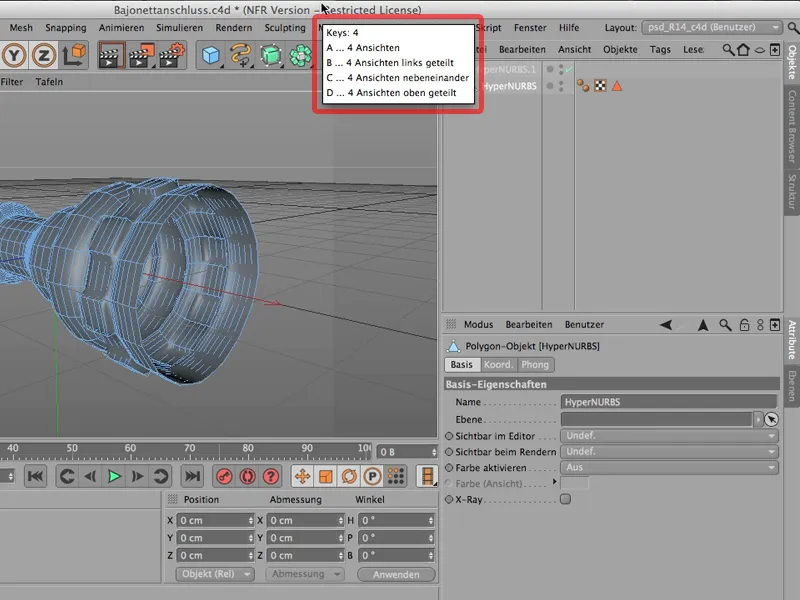
Vorrei avere le 4 viste equamente importanti; quindi tocco semplicemente ancora la A dietro. Oppure toccare nuovamente il 4. Ora le vorrei dividere a sinistra. Questo sarebbe B. Appare così ed è forse perfetto per la costruzione. Avete una grande finestra prospettica e avete tutte le visualizzazioni dall'alto, dalla destra e dal davanti in uno spazio relativamente piccolo:
Se avete assegnato queste scorciatoie e vi accorgete di aver sbagliato o non vi sembra sufficientemente veloce o preferireste utilizzare il comando per qualcos'altro, allora potete tornare indietro nella finestra Personalizza>Personalizza comandi e naturalmente potete anche semplicemente cancellare le cose. Basta fare clic e qui su Elimina. E così vi liberate nuovamente di tutti i vostri comandi.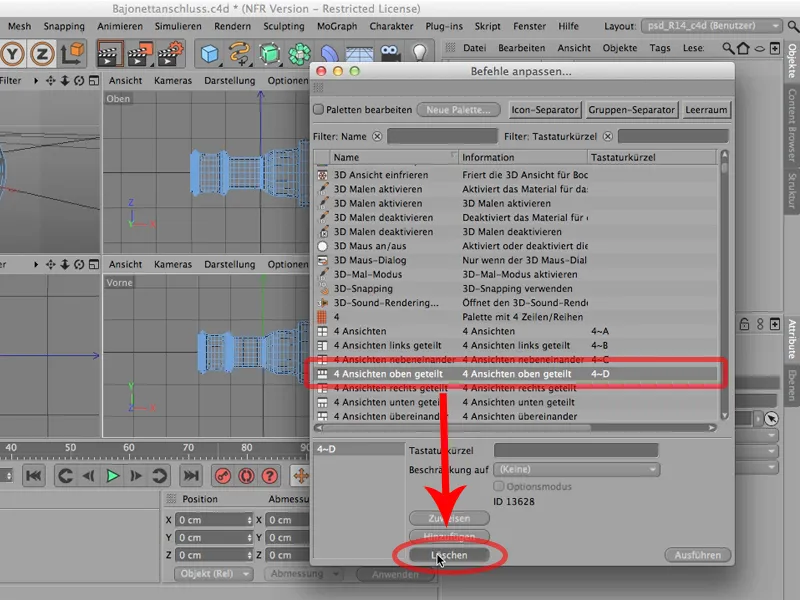
Quindi vale sicuramente la pena creare tali scorciatoie che si usano relativamente spesso, in un elenco personale.
Layout
CINEMA 4D viene fornito con un layout molto specifico.
Il layout è o chiaro o scuro - a proposito, è possibile impostarlo tramite le Preferenze del programma. Se preferite un layout scuro, potete scegliere tra Chiaro e Scuro nell'Interfaccia.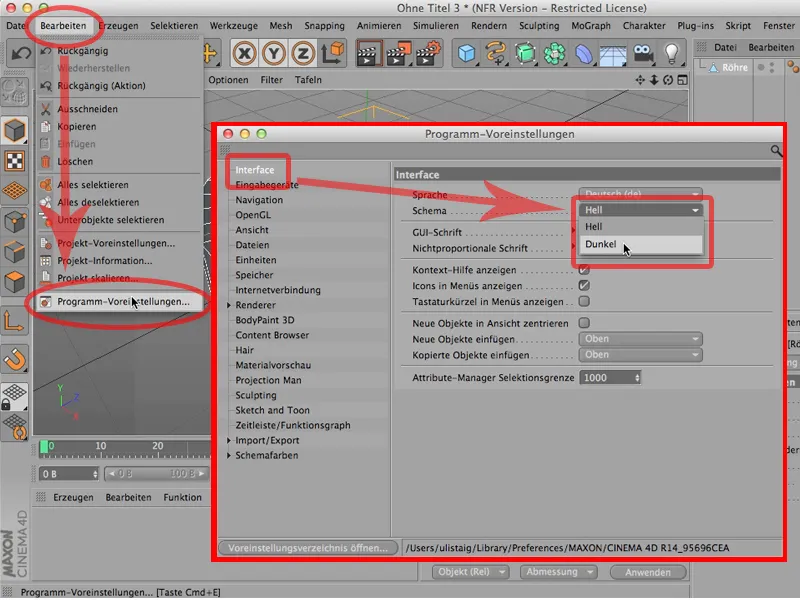
Trovo che il chiaro sia più piacevole, ma è una questione di gusto.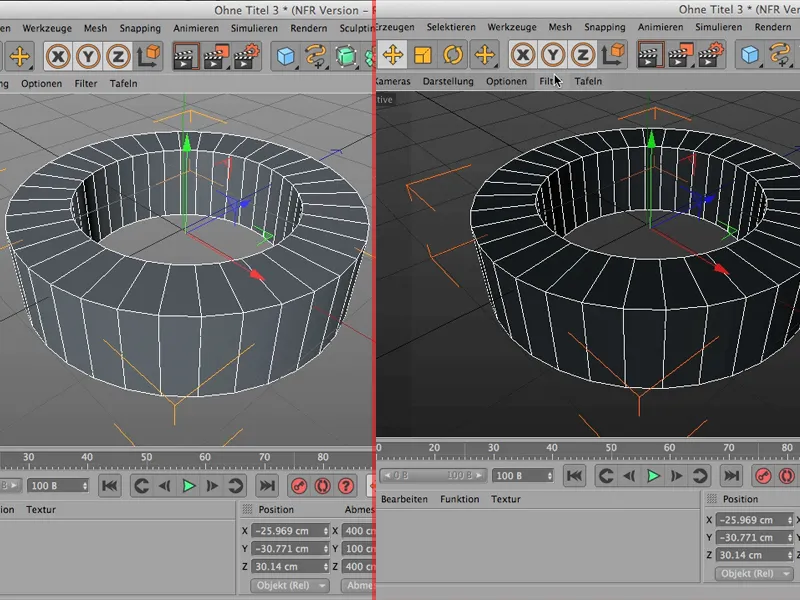
Questo è essenzialmente ciò che conta per quanto riguarda il layout e il colore.
Naturalmente, potete comunque posizionare tutti i manager, cioè le palette, dove preferite all'interno di CINEMA 4D. Per esempio, clicco qui sul Gestore oggetti, e vedete quel piccolo segno più lì dietro. Appena ci clicco sopra, ho il Gestore oggetti e posso spostarlo liberamente per la scena, se lo desidero.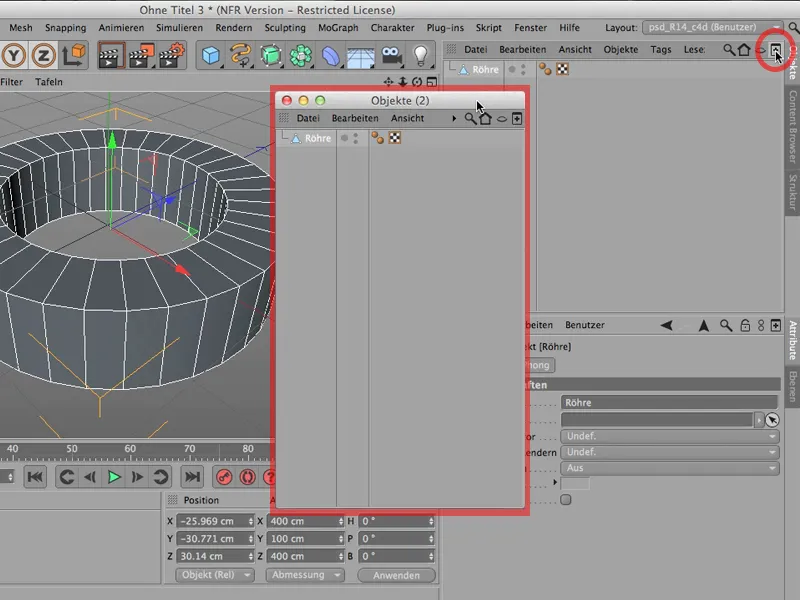
Posso spostarlo su un altro schermo, ma posso anche semplicemente chiuderlo quando ho finito, e - notate: Il Gestore oggetti rimane comunque presente in questo punto.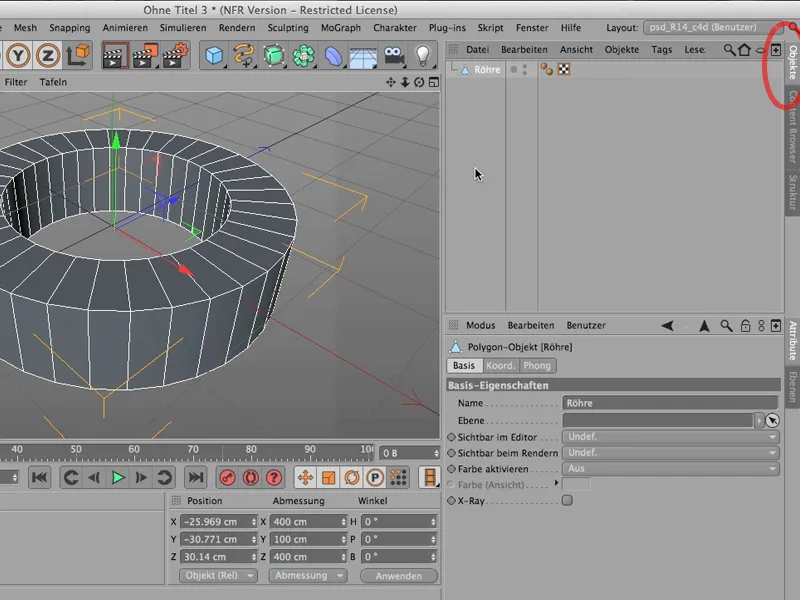
Se davvero volessi toglierlo di mezzo, devo fare qualcosa in modo un po' diverso, devo cliccare sull'icona evidenziata e come prima cosa troverete qui sopra il comando Scollega. Posso quindi cliccarci sopra …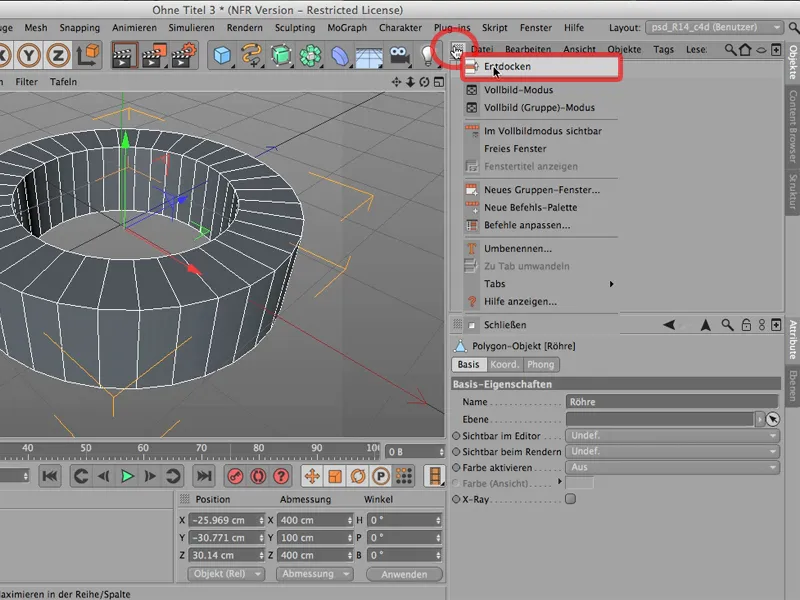
… e ora ho davvero trascinato via questa cosa. Ora è davvero solo qui, può essere modificato nella sua dimensione, nella sua forma ed è più in primo piano.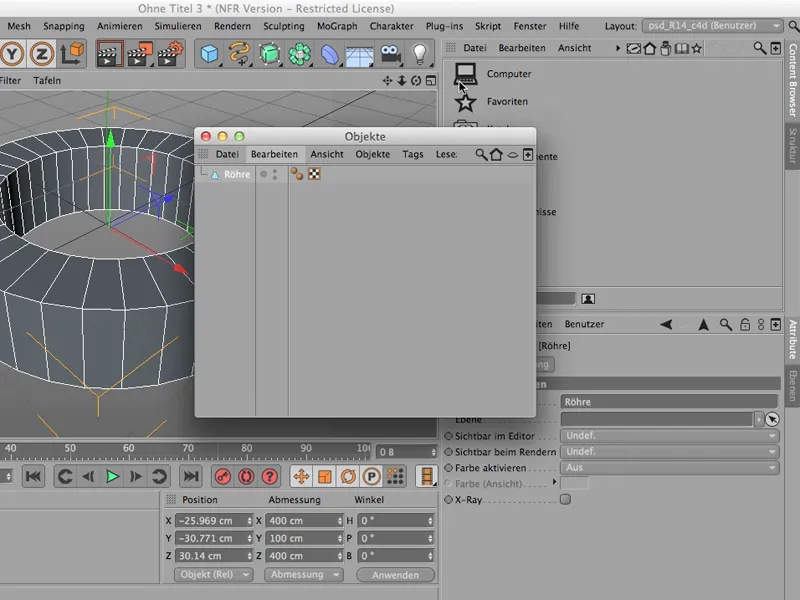
Se per un po' di tempo non ne avessi bisogno (potrebbe accadere), lo chiuderei facilmente. Poi avrei il grande rimpianto, perché naturalmente lo vorrei subito di nuovo - quindi Finestra>Gestore oggetti … eccolo di nuovo …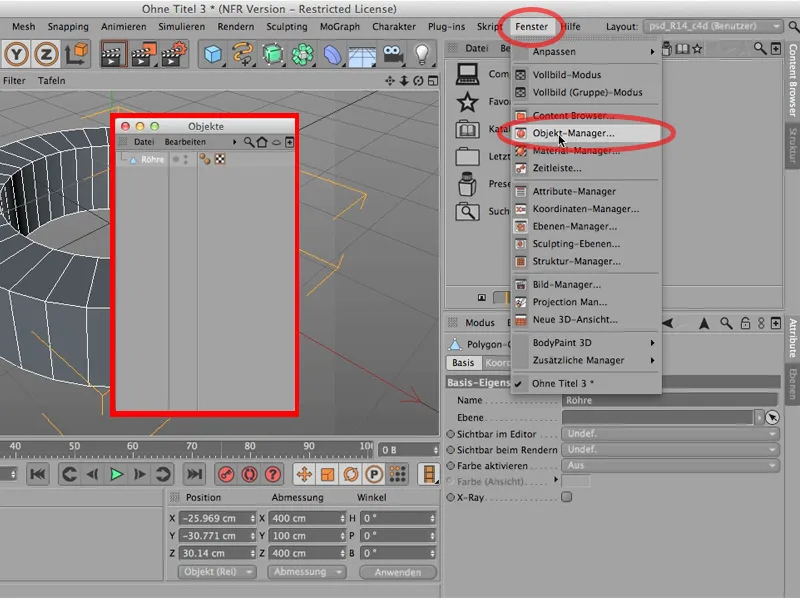
… e ora posso reinsediarlo. Quindi o lo inserisco qui direttamente o faccio in modo che cliccando qui su questa scheda, il mio Gestore oggetti torni esattamente in quel punto.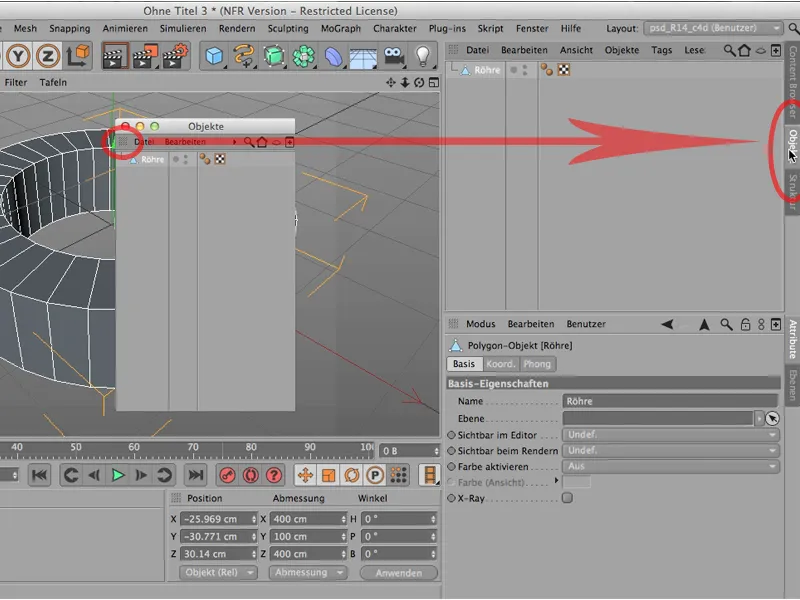
È una cosa molto pratica. Può succedere che diventi troppo confuso, cioè che abbiate semplicemente spostato troppe cose come ad esempio il Gestore materiali. Lo scollego, poi lo chiudo, poi faccio lo stesso con il Gestore coordinate, lo scollego e chiudo anche quello.
Il vantaggio è che ora abbiamo improvvisamente molto più spazio qui. Quindi a volte è davvero utile fare qualcosa del genere, ma potreste comunque decidere che prima o poi dite: Non va bene, voglio tornare al mio vecchio layout, forse anche a quello che avevo salvato, allora potrete tornare facilmente lassù su Layout e scegliere di tornare indietro a dove eravate. È il layout Standard o nel mio caso il layout di PSD-Tutorials.de.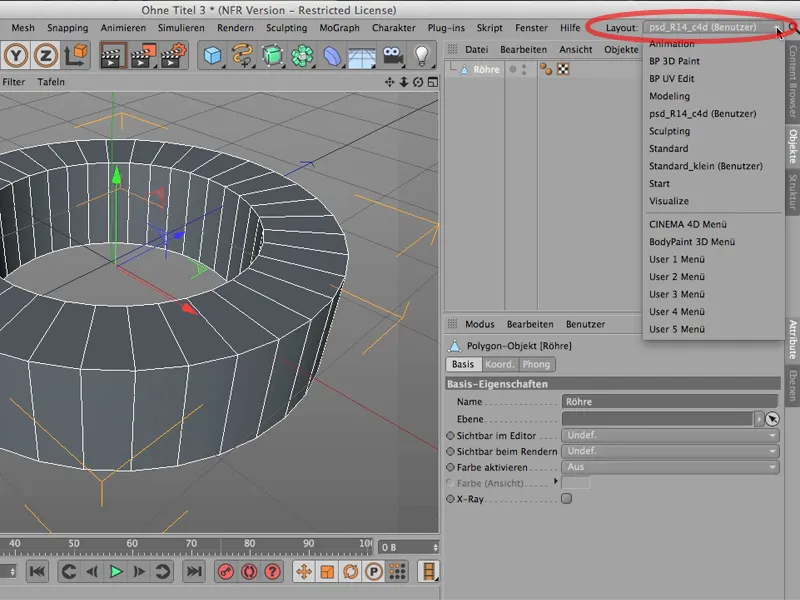
Avete anche visto - solo come piccolo suggerimento -, che qui in alto nel Layout potete passare ad esempio a BodyPaint. Chi lo conosce dalle versioni precedenti - era sempre qui … questo cambiamento di layout.
Ma ora è qui in alto: In questo modo si passa a BodyPaint 3D Paint o a BodyPaint UV Edit, anche al Modellazione si arriva in questo modo.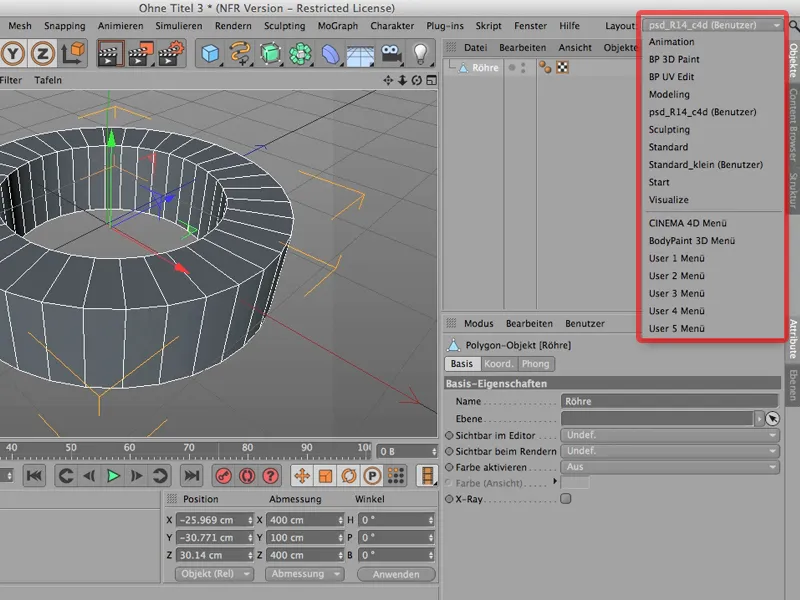
Quindi questi sono i vari layout che potete impostare qui. Potete modificarli autonomamente e potete tornare al vostro vecchio layout in qualsiasi momento.


