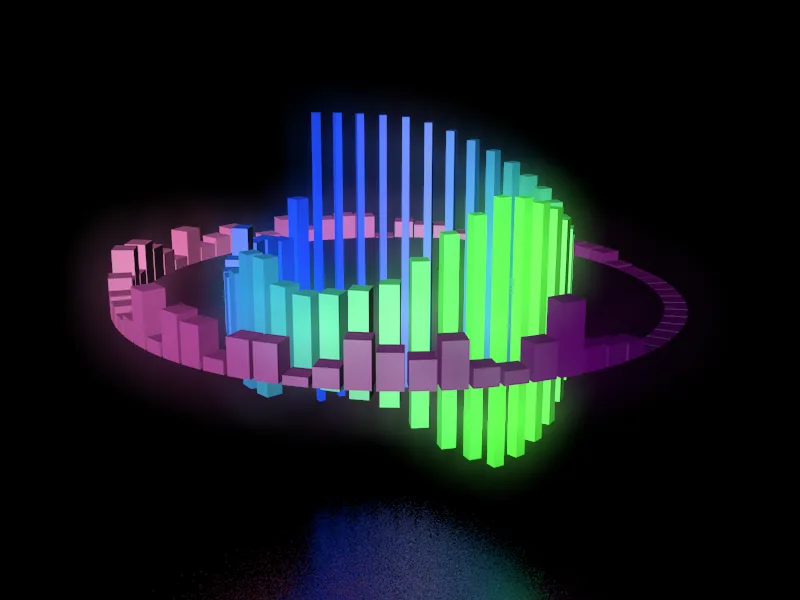Il risultato finale impaginato e sonorizzato di questo tutorial lo potete vedere a questo link. Nei materiali di supporto per questo tutorial troverete oltre al file del progetto originale "PSD_C4D_R19_SoundEffector_start.c4d" anche la versione finale "PSD_C4D_R19_SoundEffector_final.c4d".
Nel materiale sonoro utilizzato in questo tutorial (un ringraziamento speciale a mio figlio Manuel), troverete anche due formati di file, naturalmente potete sostituire con un vostro file audio (.aif, .wav, .aac, .m4a, ecc.).
Cominciamo guardando gli elementi della scena iniziale. Per permettere agli oggetti animati dal suono di riflettersi in modo morbido su una superficie, la scena include un oggetto pavimento con un materiale metallico riflettente a superficie grezza. La telecamera integrata nella scena è solo una proposta per la prospettiva di rendering successiva.
Il cubo parametrico superiore nel Manager degli Oggetti funge da clono per un cerchio interno di cubi che reagiranno alle frequenze medie del file audio.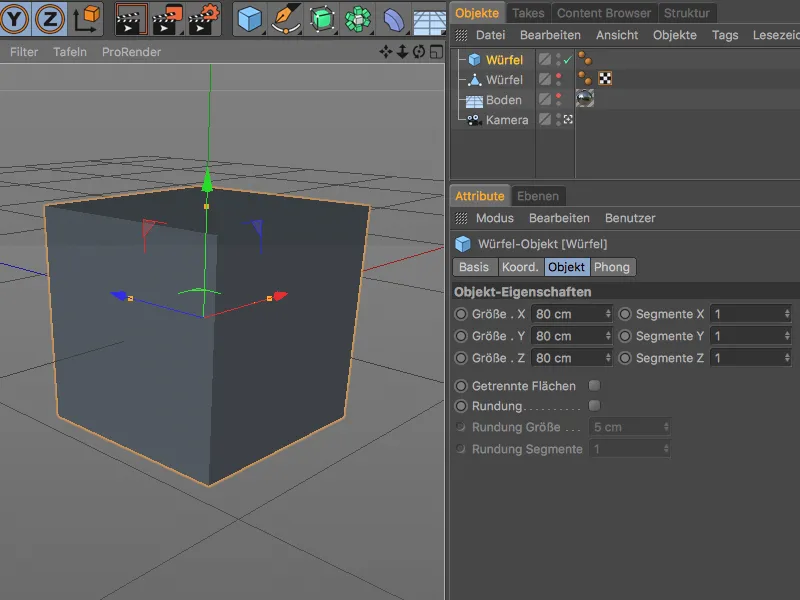
Il secondo cubo convertito in oggetto poligonale è stato scalato diventando un parallelepipedo estremamente piatto. Il suo centro di rotazione si trova nella parte inferiore del parallelepipedo, in modo che le trasformazioni applicate al cubo agiscano solo verso l'alto.
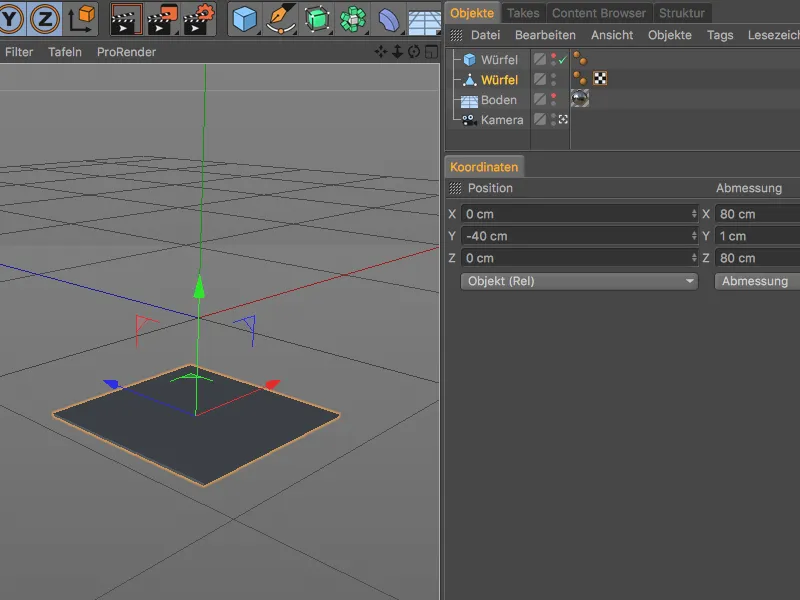
Creare e configurare l'oggetto clono per il cerchio interno
Iniziamo con il primo oggetto clono, che deve duplicare il cubo parametrico e disporlo circolarmente. Per fare ciò, selezioniamo il cubo parametrico nella vista 3D o nel Manager degli Oggetti e apriamo il menu MoGraph. Creiamo l'oggetto clono tenendo premuto il tasto Alt.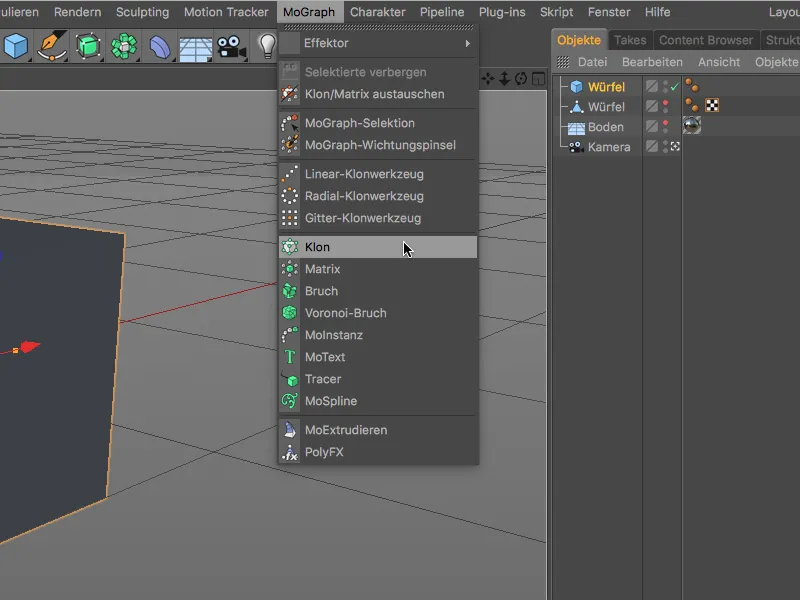
L'aggiunta del tasto Alt ha fatto sì che il cubo pensato come clono sia stato immediatamente sottoposto all'oggetto clono come desiderato. Per evitare confusioni tra gli oggetti clono, rinominiamo il primo clono dopo aver fatto doppio clic sul suo nome nel Manager degli Oggetti.
Nel dialogo delle impostazioni dell'oggetto clono, apriamo la sezione Oggetto e impostiamo la modalità Clonazione su Radiale. Un numero di 40 cloni assicura che i cubi, con un raggio di 600 cm, siano molto vicini tra loro. Per disporre i cloni sul piano orizzontale, selezioniamo XZ come piano.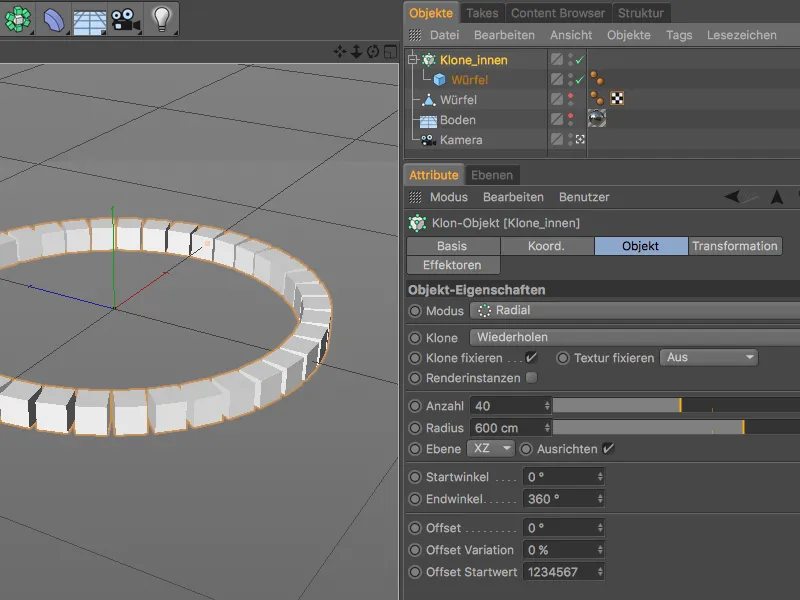
Creare e configurare l'oggetto clono per il cerchio esterno
Seguendo lo stesso procedimento, creiamo un oggetto clono per il cerchio esterno. Questo secondo oggetto clono avrà il cubo poligonale come clono. Nel dialogo delle impostazioni dell'oggetto clono, questa volta utilizziamo un raggio più grande di 1000 cm e aumentiamo anche il numero dei cloni a 70, affinché i cloni siano di nuovo vicini tra loro.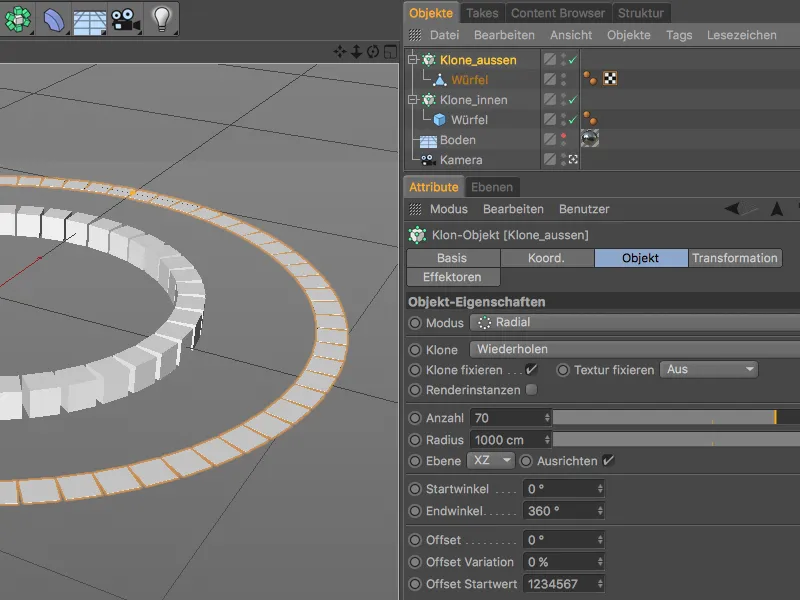
In questo modo, i due oggetti clono sono già perfettamente preparati per essere trasformati o animati con i nuovi effettori sonori nei prossimi passaggi.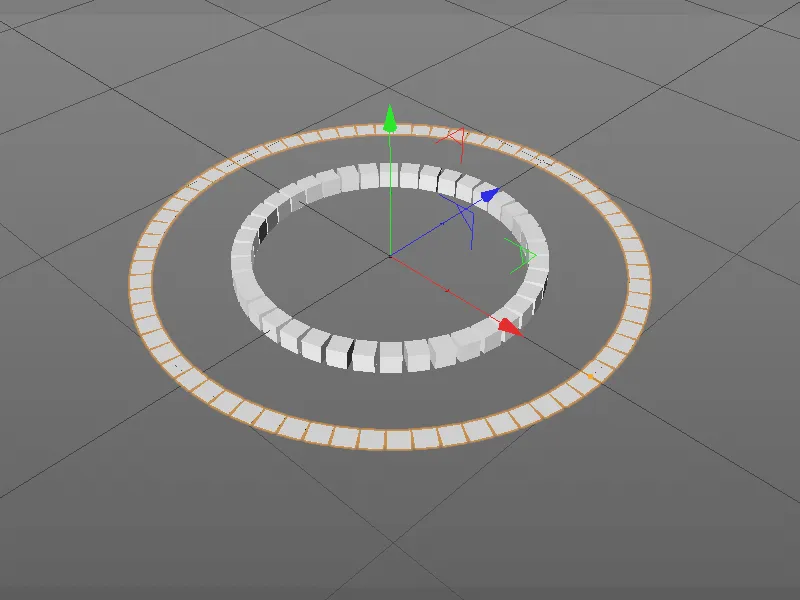
Creare e configurare il primo effettore sonoro
Iniziamo con il cerchio esterno di cloni. Per assegnare subito l'effettore giusto all'oggetto clono, selezioniamo l'oggetto clono per il cerchio esterno e creiamo l'effettore desiderato tramite il menu MoGraph>Effettore.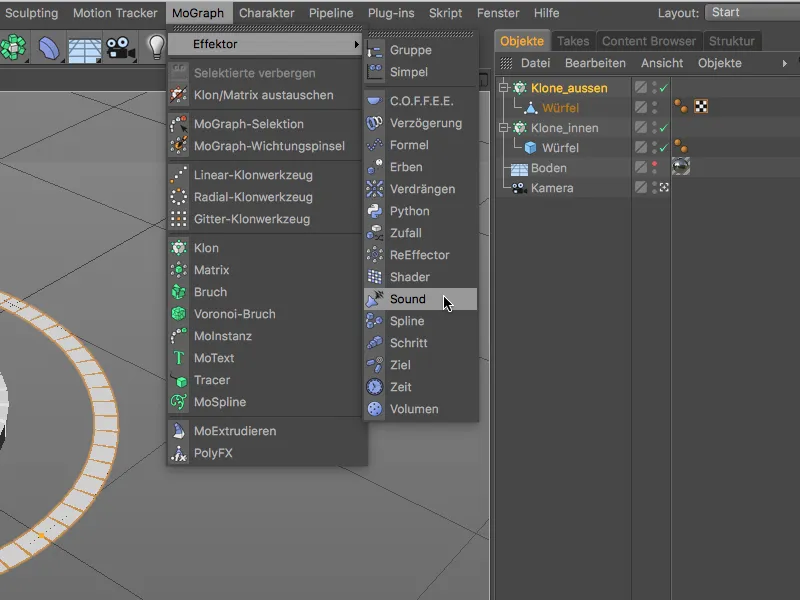
Anche se l'effettore sonoro appena creato si trova al livello gerarchico più alto nel Manager degli Oggetti, aprendo il dialogo delle impostazioni dell'oggetto clono nella sezione Effettori, troveremo l'effettore sonoro come voce. Per una maggiore chiarezza, rinominiamo anche l'effettore sonoro corrispondente dopo aver fatto doppio clic sul suo nome nel Manager degli Oggetti.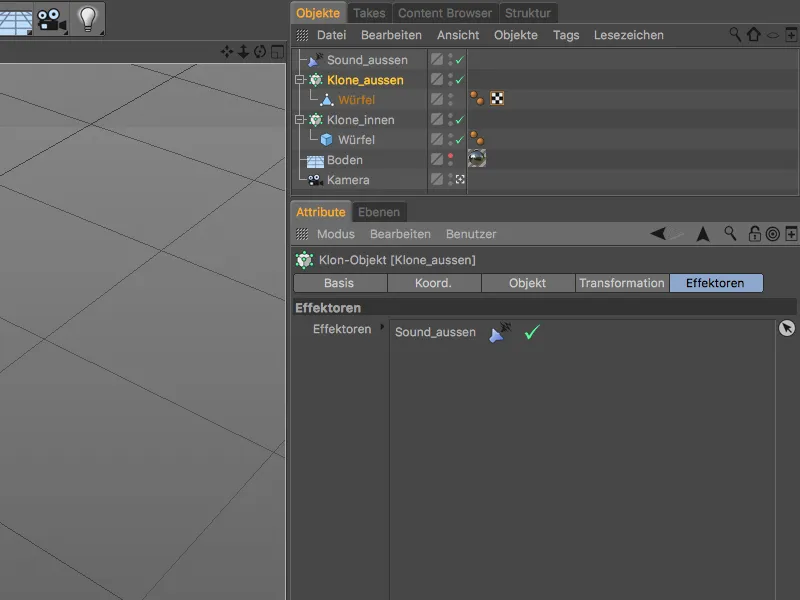
Per permettere all'effettore sonoro di agire, dobbiamo fornirgli un file audio. Nelle impostazioni dell'effettore sonoro, troviamo nella sezione Effettore la voce Traccia sonora con il pulsante a freccia Carica suono.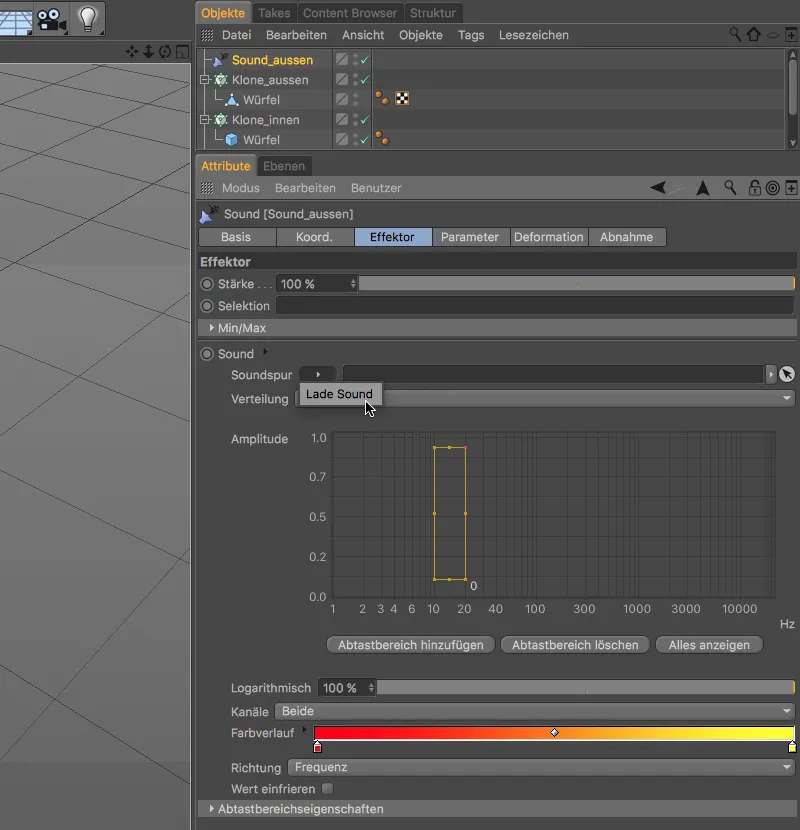
Nel dialogo di selezione aperto, possiamo navigare alla cartella con i materiali di supporto per questo tutorial o a qualsiasi altro file audio che desideriamo utilizzare per l'effettore sonoro, e lo carichiamo nell'effettore sonoro tramite il pulsante Apri.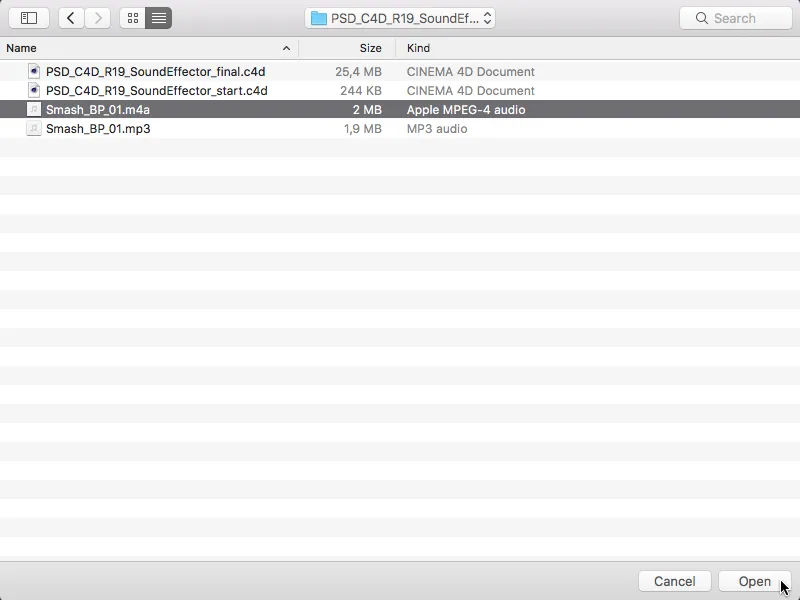
Dopo questo passaggio, l'audio è già attivo, quindi possiamo riprodurlo tramite il pulsante di riproduzione dell'area di animazione. Inoltre, sono già visibili i primi movimenti dei cloni, seppur ancora piuttosto rudimentali. La document-länge di 1150 immagini (frames) inserita nel file di progetto C4D corrisponde alla durata del file audio fornito. Se si utilizzano suoni più brevi o più lunghi, è necessario eventualmente regolare la durata.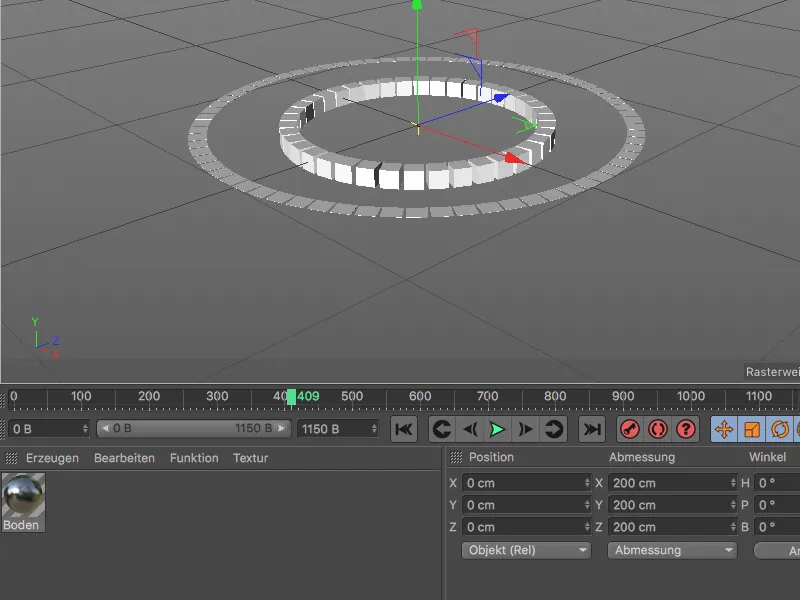
Tornando alla finestra delle impostazioni del Sound-Effector, nel grafico Amplitude sono indicate le frequenze animate del file audio. Il Sound-Effector per il cerchio esterno dovrà occuparsi del range di frequenza a partire da circa 3000 Hz. Arrestiamo l'animazione o l'audio in un punto in cui il grafico si estenda su tutte le aree e spostiamo l'area di campionamento disegnata nel riquadro. L'altezza o larghezza dell'area di campionamento può essere modificata tramite i piccoli manici.
Il Sound-Effector reagirà ora esclusivamente alle frequenze nell'area delimitata. Attualmente è impostato un gradiente di colore che va da rosso a giallo per l'intero intervallo di frequenza.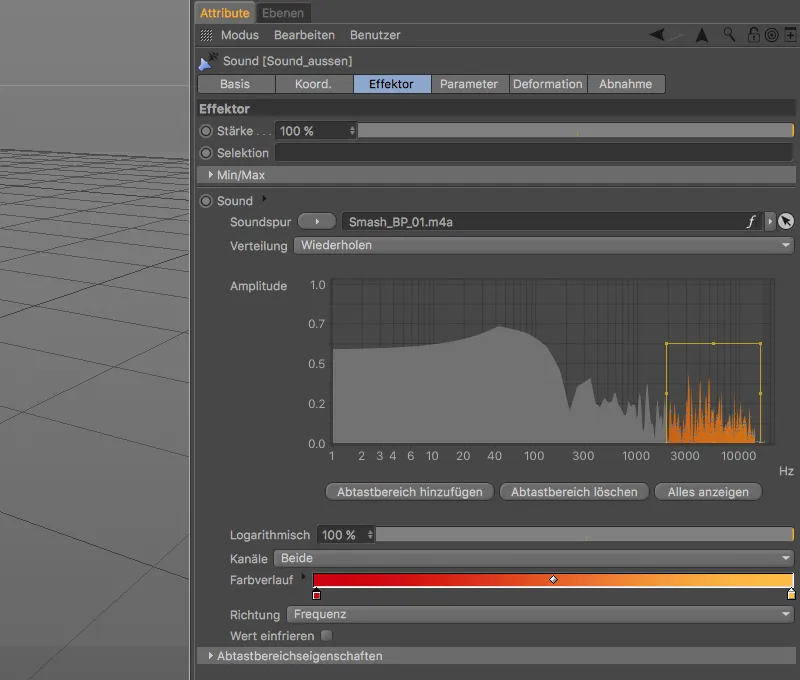
Possiamo tuttavia personalizzare il gradiente di colore secondo le nostre preferenze aprendo la voce Gradiente di colore tramite la piccola freccia e ridisegnando il gradiente. Ho scelto viola e rosa, con il viola ai due estremi per evitare un salto di colore.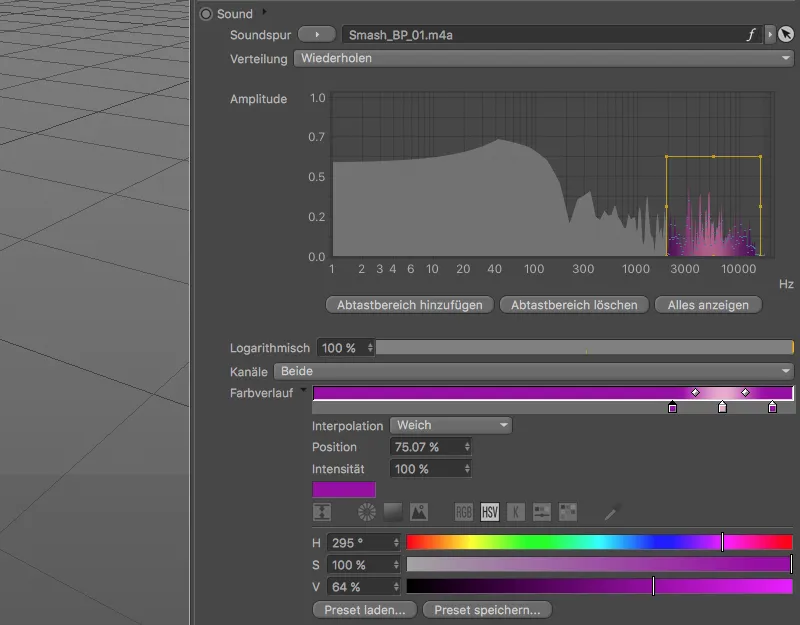
Fino a questo momento tutti i cloni reagiscono congiuntamente all'ampiezza in atto, grazie all'impostazione Punta per il Campionamento. Per trasferire la curva catturata dall'area di campionamento ai cloni presenti, impostiamo il menu Campionamento su Forma.
In questo contesto, impostiamo anche il valore Decadimento al 50% per introdurre un'ulteriore ritardo visibile nell'animazione dei cloni.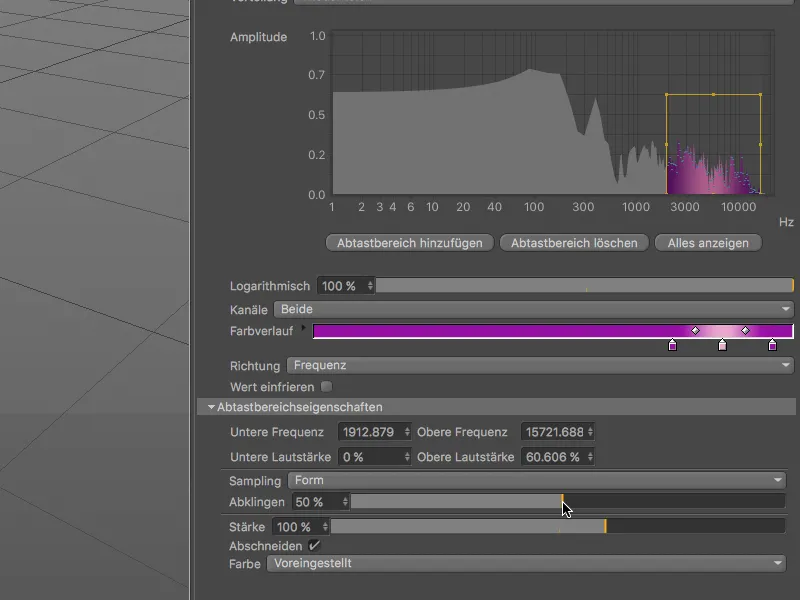
Ora il Sound-Effector riceve i dati elaborati e pronto per l'utilizzo, quindi dobbiamo solo comunicargli cosa deve accadere esattamente con i cloni interessati. Per fare ciò, passiamo alla pagina Parametri della finestra di dialogo delle impostazioni.
I cubi a forma di parallelepipedo piatto devono crescere in altezza in base all'ampiezza, quindi disabilitiamo la modifica della Posizione nell'area Trasformazione e attiviamo invece la Scala. Poiché i parallelepipedi dovrebbero crescere solo verso l'alto, inseriamo un valore di 400 solo per la dimensione in direzione Y (G.Y) .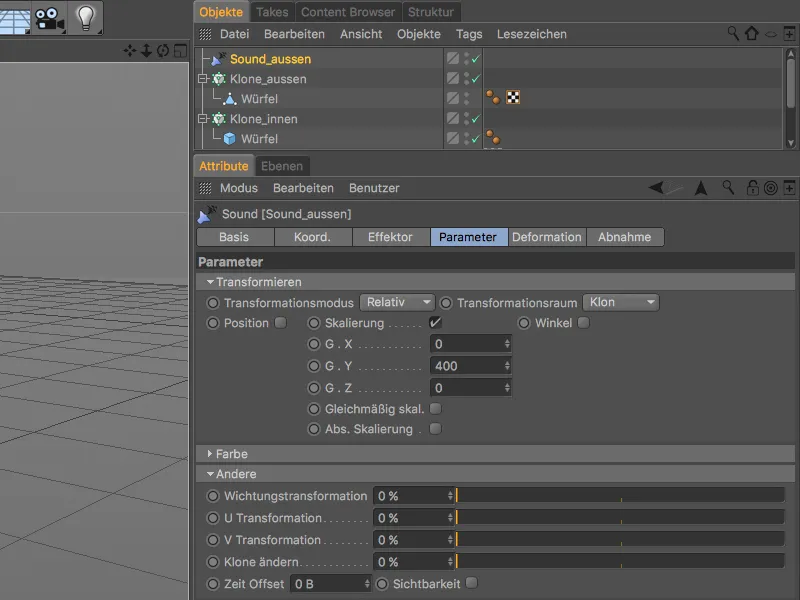
Per rendere effettivamente visibile il gradiente di colore da noi creato sui cloni, espandiamo l'area Colore e attiviamo la voce Modalità Colore su On.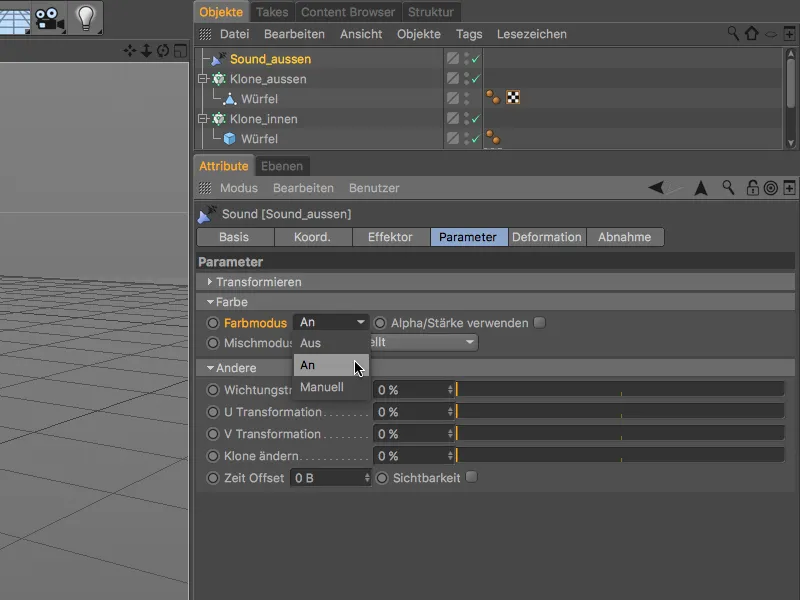
Adesso il Sound-Effector per il cerchio esterno dei cloni è pronto per l'uso, quindi vale la pena fare clic sul pulsante di riproduzione. I piccoli parallelepipedi crescono come desiderato in base all'ampiezza del range di frequenza scelto nel file audio.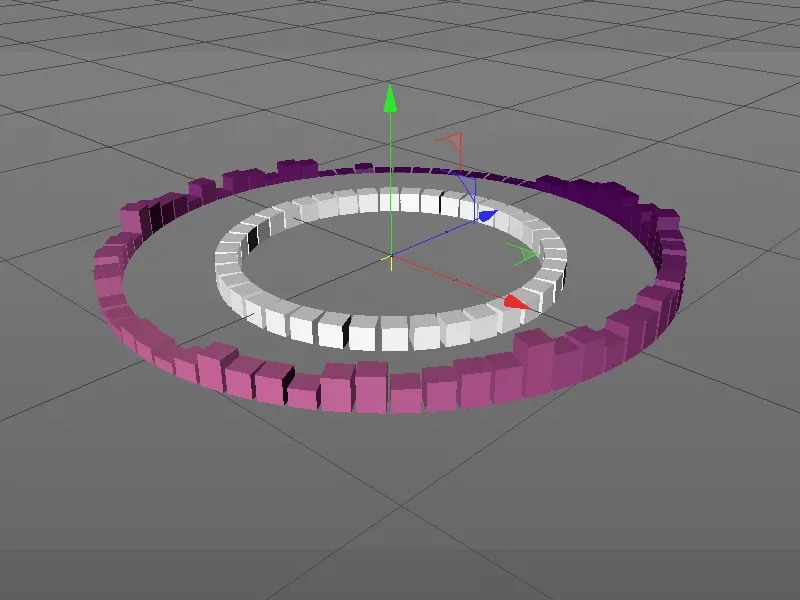
Creare e configurare il secondo Sound-Effector per l'anello interno dei cloni
Per non dover creare e configurare da zero il secondo Sound-Effector, che si occuperà dell'anello interno dei cloni, basta creare una copia del primo Sound-Effector trascinandolo tenendo premuto il tasto Ctrl nella finestra Objekt-Manager.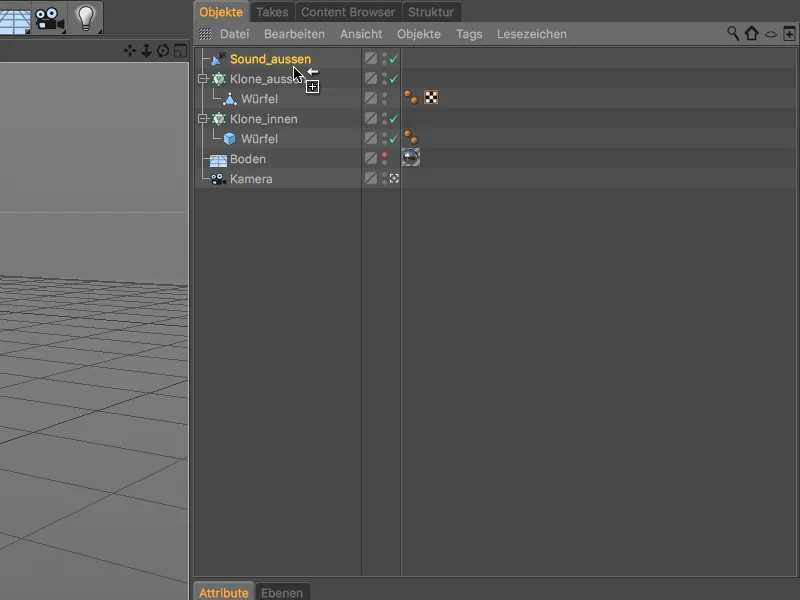
Per facilità di gestione, rinominiamo subito la copia del Sound-Effector duplicato di conseguenza. Grazie alla copia, il suono è già presente nella finestra delle impostazioni della pagina Effector , quindi possiamo passare direttamente al range di frequenza desiderato e ai colori nel corrispondente Gradiente di colore.
Ho scelto l'intervallo tra 70 Hz e 1500 Hz e ho adattato di conseguenza l'area di campionamento. Come colori ho scelto tonalità di blu e verde sgargiante.
Per evitare che l'animazione dei cloni in questa area molto attiva diventi troppo lenta, riduciamo al 5% nella sezione Proprietà dell'area di campionamento il valore per la Decadimento, rendendo visibile solo un leggero ritardo.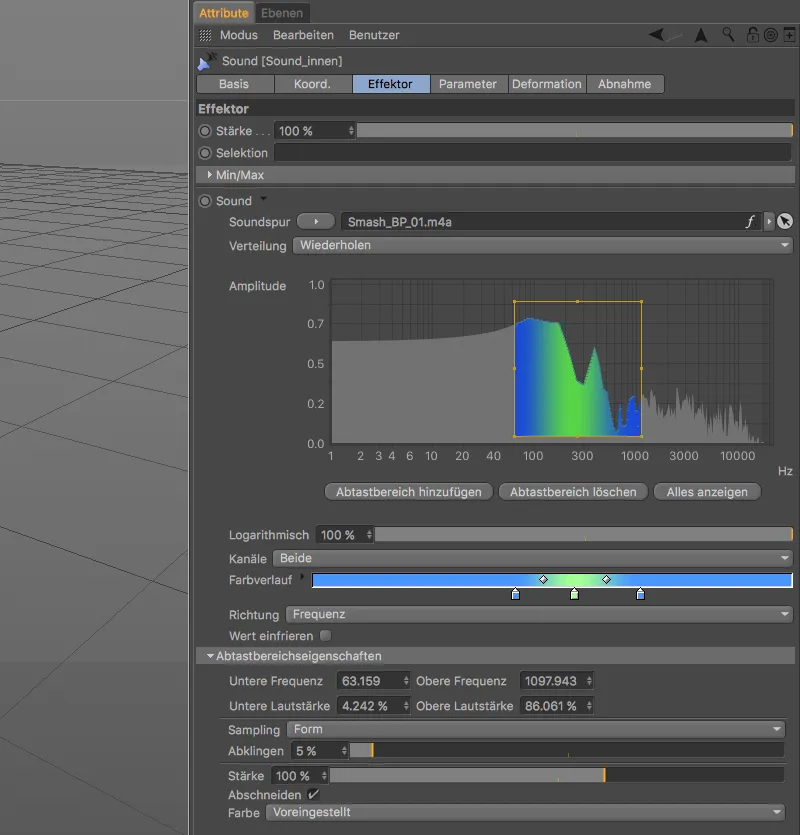
Nella pagina Parametri della finestra di dialogo delle impostazioni, selezioniamo l'impostazione Absolu per la Modalità di trasformazione per poter calcolare la scala con valori assoluti. In direzione X e Z il cubo dovrebbe ridursi a un decimo della sua dimensione (Valore 0,1), mentre in direzione Y dovrebbe allungarsi di venti volte (Valore 20).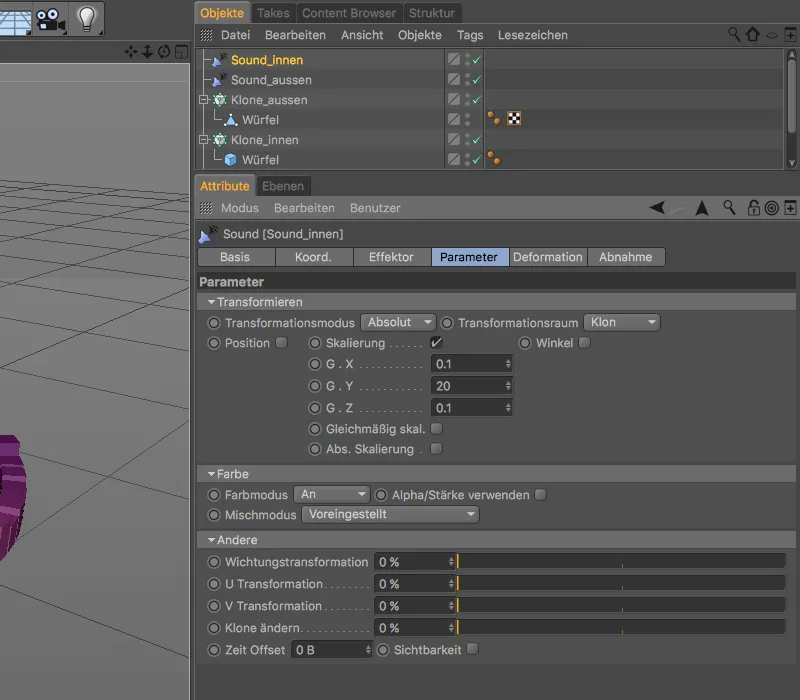
Adesso dobbiamo assegnare questo secondo effettore sonoro all'oggetto clon-giusto. Per farlo, aprite il dialogo delle impostazioni dell'oggetto clon- per l'anello interno del cloni- e trascinate l'effettore sonoro per questo anello da l'oggetto- Manager nel campo degli effettori.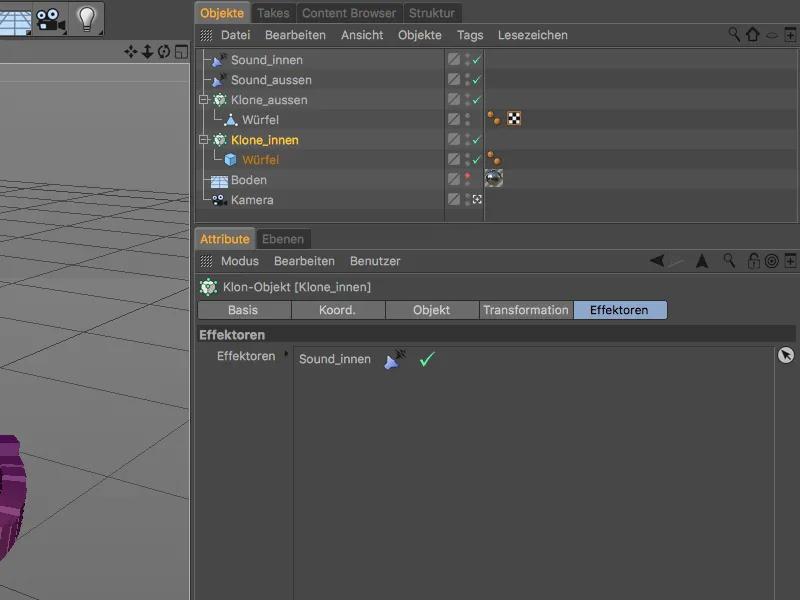
Il nostro lavoro sugli effettori sonori è terminato. Cliccando sul pulsante di riproduzione possiamo ora ammirare i cloni animati con gli effettori sonori di entrambi gli anelli clonati.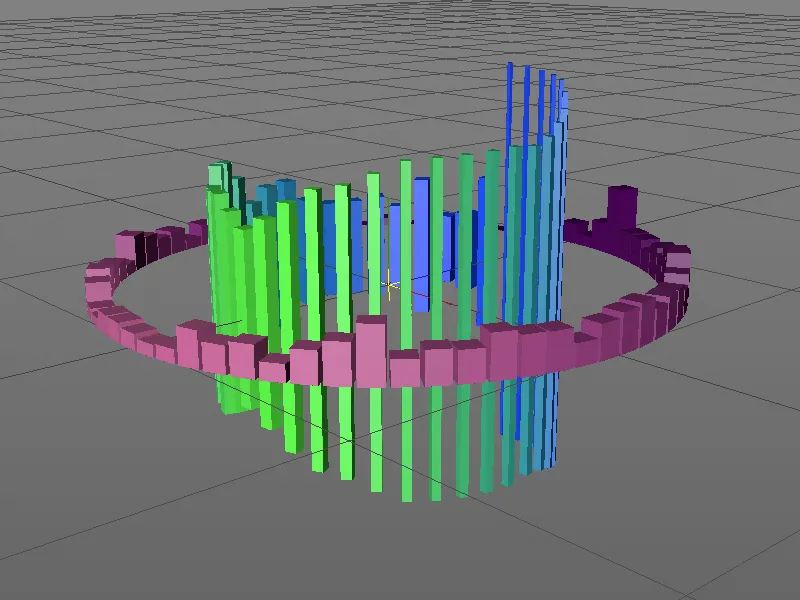
Ruotare gli anelli clonati tramite XPresso
Dopo il dovere viene il piacere, per questo motivo in questo punto non ci fermiamo, ma diamo ancora più vivacità agli anelli clonati con rotazioni opposte. Per animare questa rotazione indipendentemente dalla durata del suono e senza keyframe, realizziamo la rotazione tramite una piccola espressione XPresso.
Iniziamo con l'espressione XPresso per l'anello clonato esterno e assegnamo a questo oggetto clon- tramite il menu a comparsa del tasto destro del mouse un tag XPresso.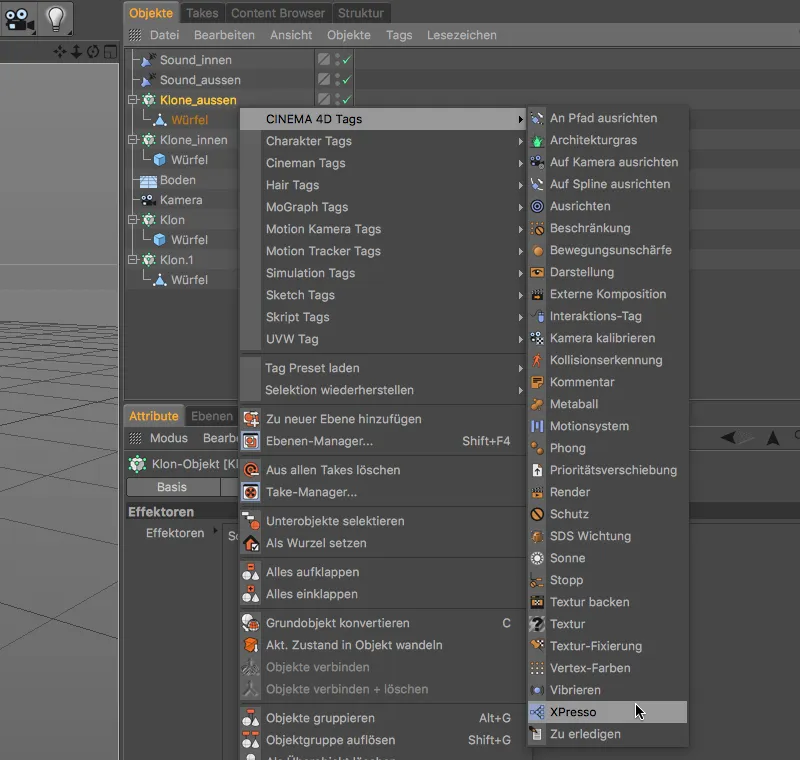
Cliccando due volte sull'icona del tag nell'oggetto- Manager apriamo l'Editor XPresso e trasciniamo come primo componente Node, l'oggetto clon- dell'anello clonato esterno dall'oggetto- Manager nell'editor XPresso.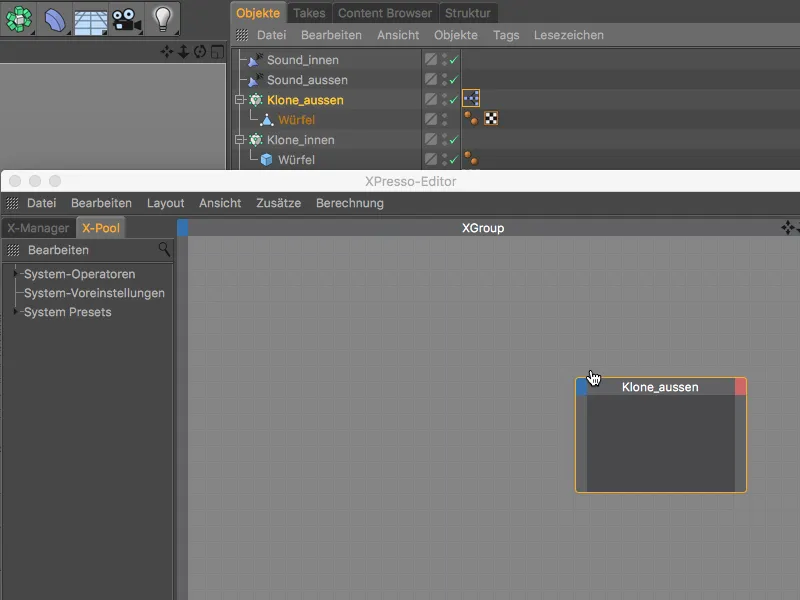
Con la nostra espressione XPresso desideriamo animare l'angolo globale dell'anello clonato (Angolo Globale.H), per questo clicchiamo sul pulsante blu del porto del nodo e mettiamo a disposizione esattamente questo porto al suo ingresso.
La rotazione dell'anello clonato dovrebbe essere controllata in base al tempo o all'attuale frame. Questa informazione ci è fornita dal nodo tempo, che troviamo nel menu a comparsa del tasto destro del mouse sotto Nuovo Nodo>XPresso>Generale.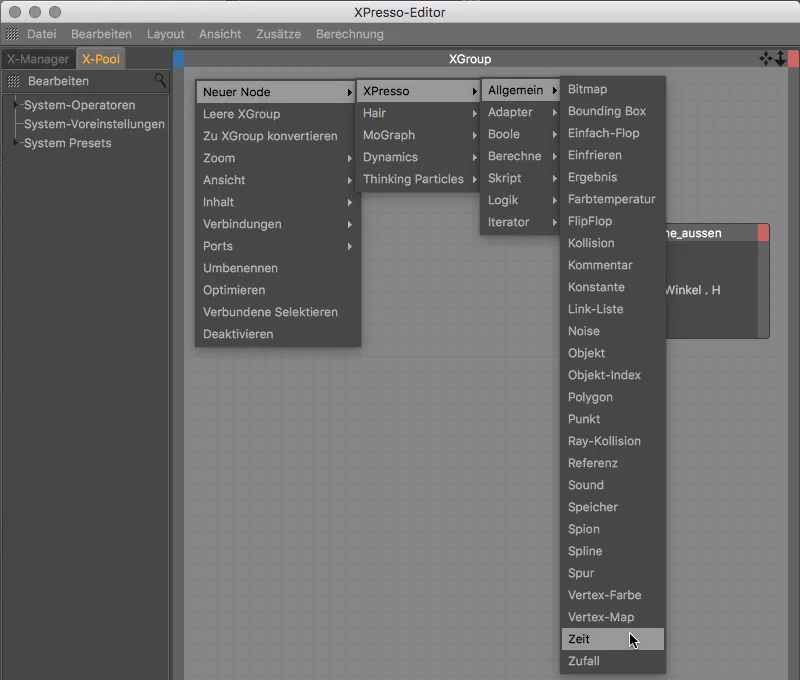
Per poter rilevare l'attuale frame come informazione dal nodo, clicchiamo sul pulsante red del nodo tempo e mettiamo a disposizione il porto frame in uscita del nodo.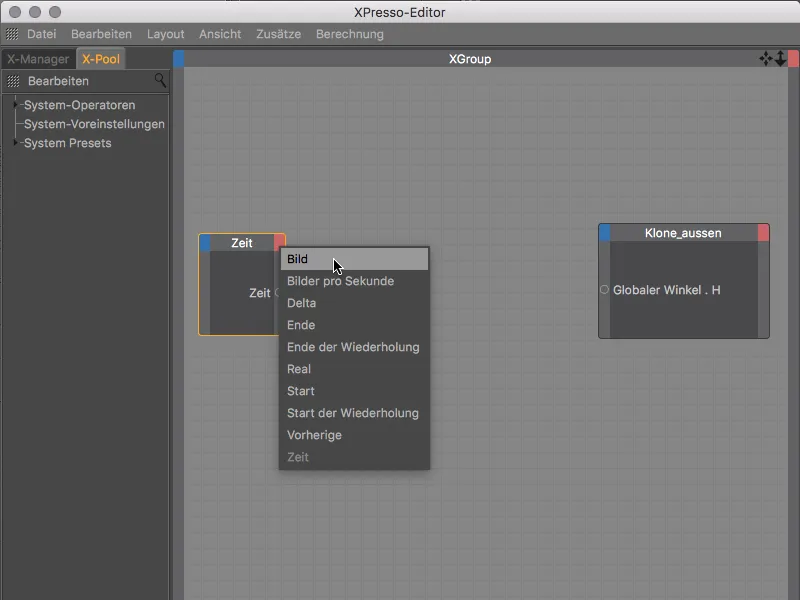
Se ora collegassimo i due nodi tramite i porti da noi forniti, l'anello clonato acquisirebbe direttamente il frame attuale come indicazione dell'angolo per l'anello clonato. Una rotazione completa sarebbe quindi raggiunta dopo 360 fotogrammi, il che è un'affare piuttosto rapido a 25 fotogrammi al secondo - troppo veloce per percepire correttamente i cloni animati dall'effettore sonoro.
Per rallentare leggermente la rotazione, inseriamo ancora un nodo calcolo tra i due nodi. Lo troviamo nel menu a comparsa del tasto destro del mouse sotto Nuovo Nodo>XPresso>Calcola.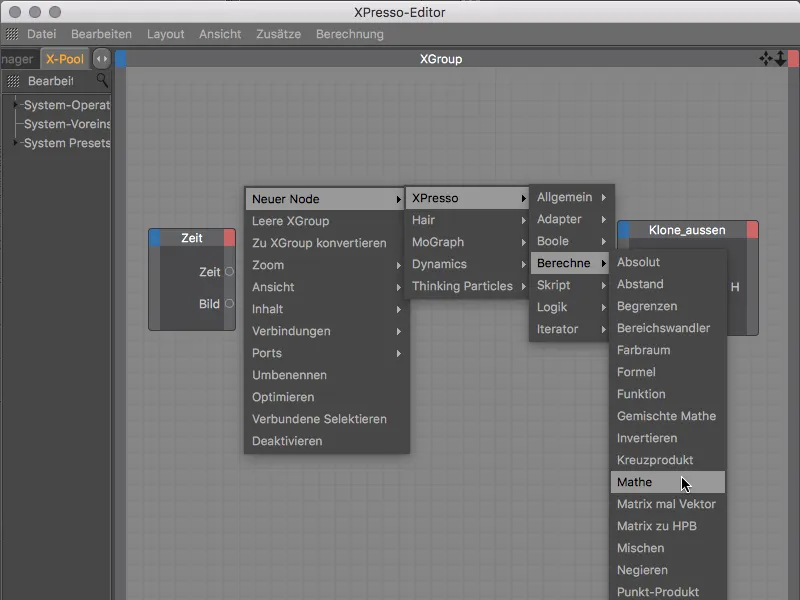
Selezionando il nodo calcolo nell'editor XPresso visualizziamo le sue impostazioni nell'Attribute- Manager. Per rallentare la velocità di rotazione, dividiamo il valore successivamente al primo ingresso tramite la funzione Dividere per la costante che abbiamo impostato noi al secondo ingresso di 5.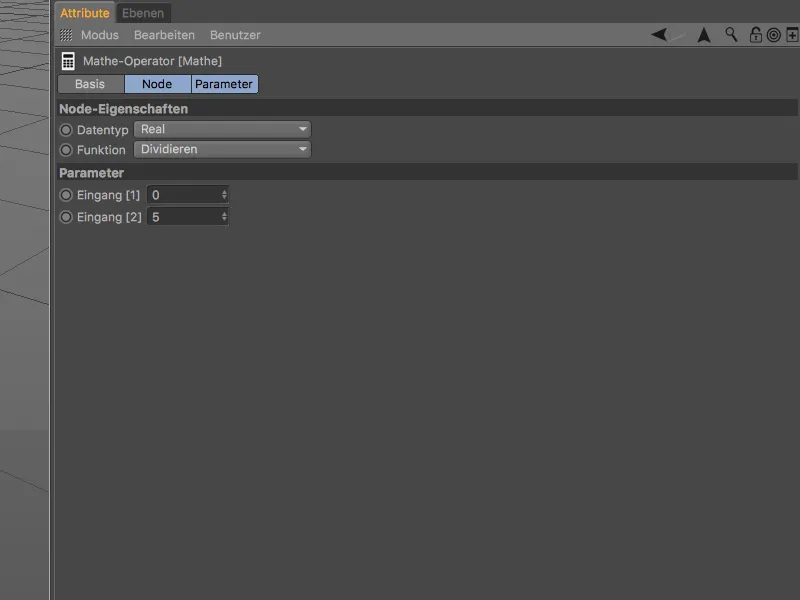
Adesso dobbiamo solo collegare i tre Nodi nell'editor XPresso trascinandoli da un porto all'altro con il mouse premuto.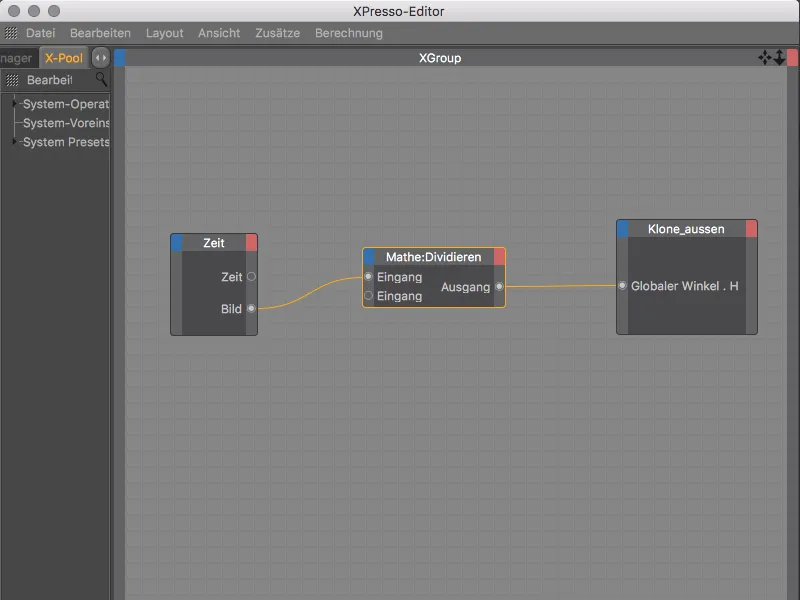
Fino a qui l'espressione XPresso per l'anello clonato esterno. Per utilizzare la struttura di questa espressione come base per l'animazione dell'anello clonato interno, copiamo il tag XPresso trascinando tenendo premuto il tasto Ctrl/Cmd- nell'oggetto- Manager sull'oggetto clonato dell'anello clonato interno.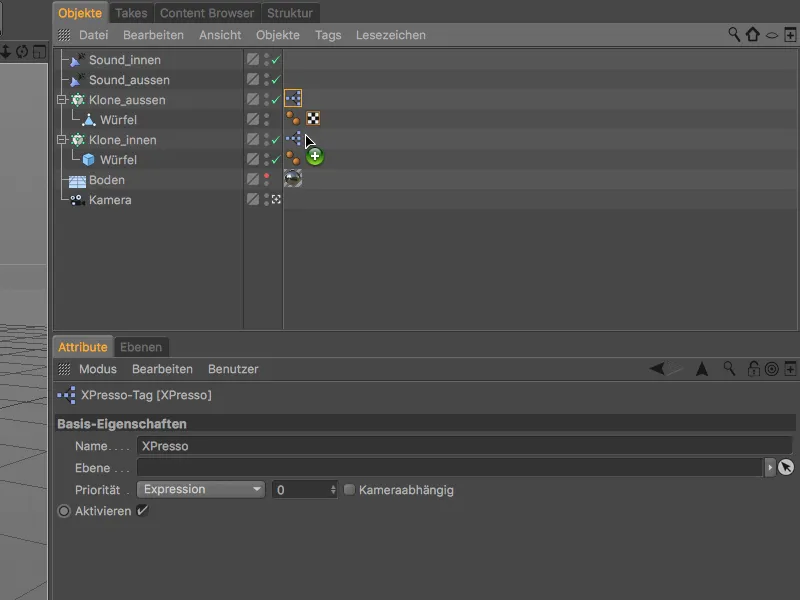
Apriamo nuovamente l'editor XPresso cliccando due volte sul tag XPresso, per apportare le modifiche necessarie all'anello clonato interno. Sostituiamo il nodo dell'anello clonato esterno con un nodo appena creato per l'anello clonato interno, nuovamente con l'angolo globale come porta di ingresso.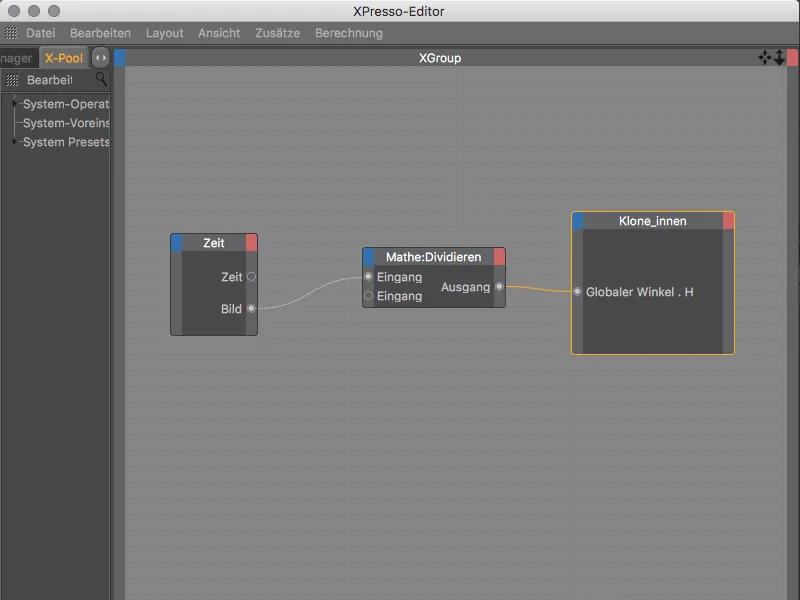
Dato che l'anello clonato interno ha un raggio significativamente più piccolo dell'anello clonato esterno, modifichiamo anche la costante nel nodo calcolo. Per rallentare ulteriormente la rotazione, impostiamo il valore a -50. Il valore negativo fa sì che l'anello clonato interno ruoti nella direzione opposta all'anello clonato esterno.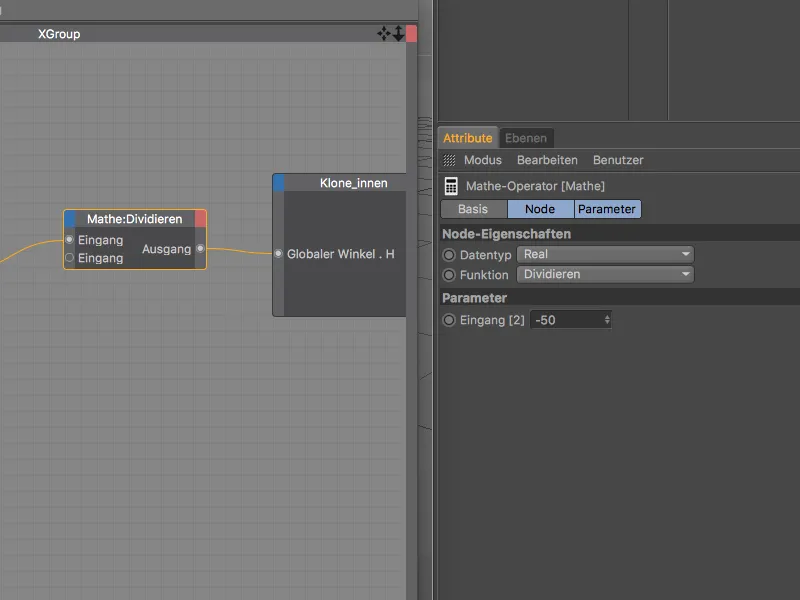
Ora possiamo esaminare l'animazione finita dopo aver premuto il pulsante di riproduzione e generare anche un primo rendering. Anche se i cloni non hanno ancora un materiale proprio, grazie alle nostre impostazioni nel Sound-Effector assumono i gradienti di colore come colore.
La nostra animazione potrebbe diventare ancora più interessante se conferissimo ai cloni uno scintillio luminoso nel colore del materiale.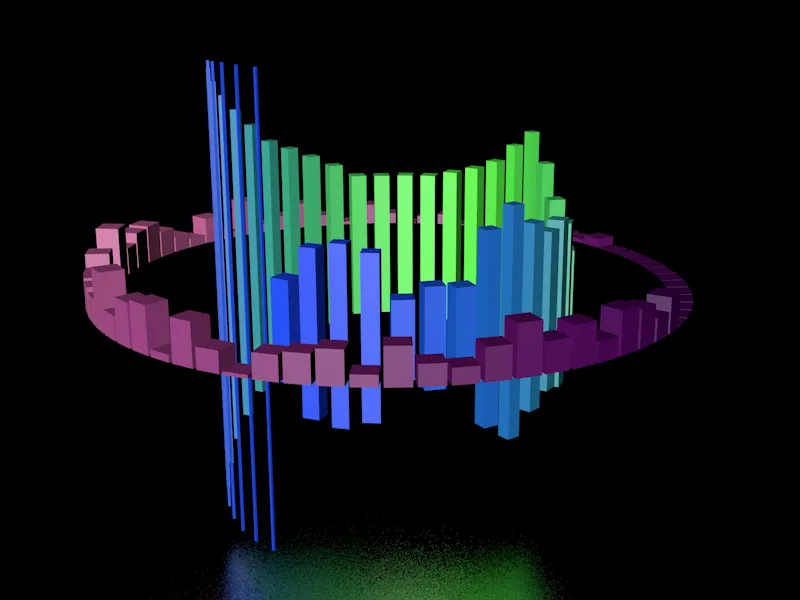
Materiali per l'effetto luminoso
Possiamo conferire facilmente questo scintillio luminoso ai cloni tramite un materiale con effetto luminoso. Per farlo, creiamo un primo materiale per lo scintillio dei cloni dell'anello interno dei cloni facendo doppio clic su un'area libera nel Material-Manager.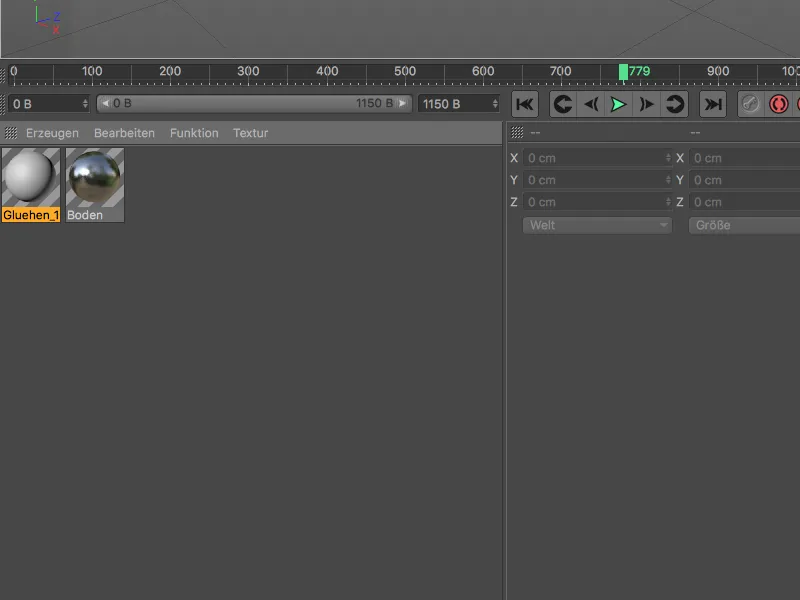
Nel dialogo di impostazione del materiale nel Attribute-Manager, apriamo inizialmente la pagina Base- e attiviamo il canale di scintillio lì. Con questo passaggio, è attivato anche l'effetto di scintillio nelle impostazioni di rendering.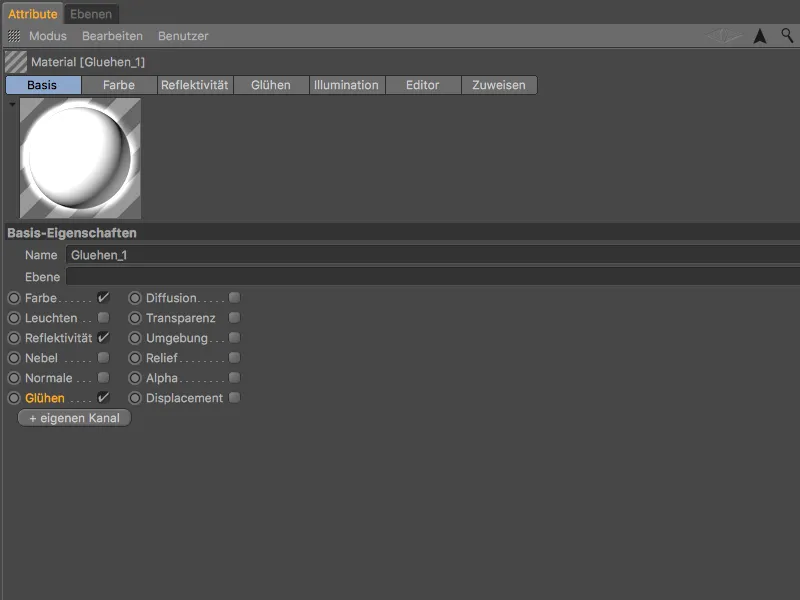
Prima di dedicarci al scintillio, passiamo alla pagina Colore- del materiale. Per utilizzare le informazioni di colore fornite dal Sound-Effector come colore nel canale Colore-, abbiamo bisogno del MoGraph-Farbe-Shader. Clicchiamo sul pulsante freccia della Texture e selezioniamo il shader di colore come texture dal sottomenu MoGraph.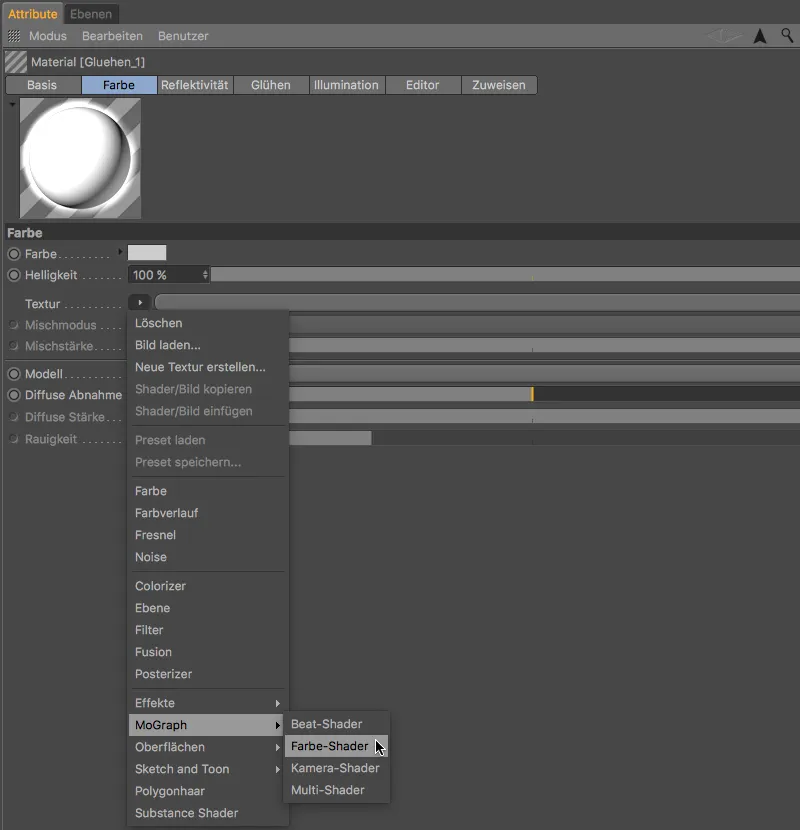
Nella pagina Scintillio- del materiale riduciamo la forza interna al 50% e la forza esterna al 120% affinché i cloni rimangano ancora sufficientemente visibili. Al contrario, aumentiamo il raggio a 150 cm e il valore casuale al 100% per rendere vivido lo scintillio nell'animazione.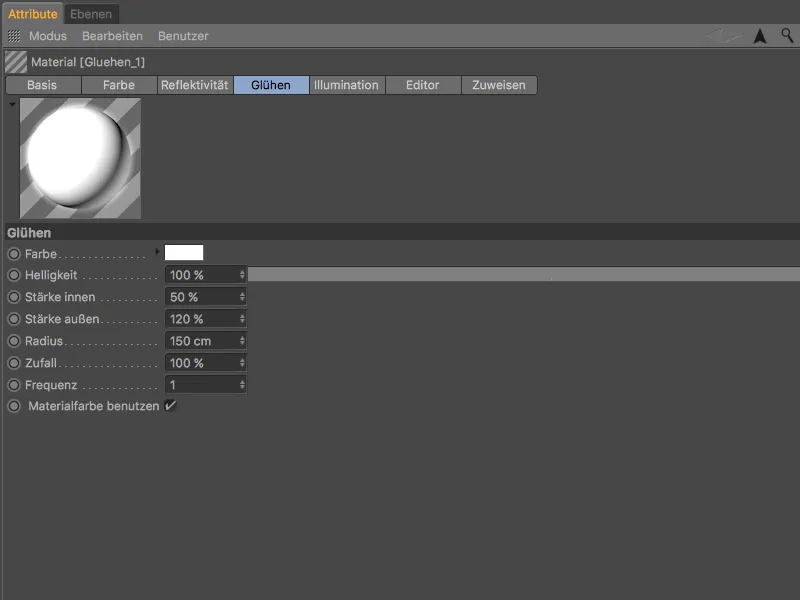
Per lo scintillio dell'anello esterno dei cloni ho creato un secondo materiale con un raggio di 200 cm. Questo compensa il colore del clone leggermente più scuro rispetto all'anello interno dei cloni.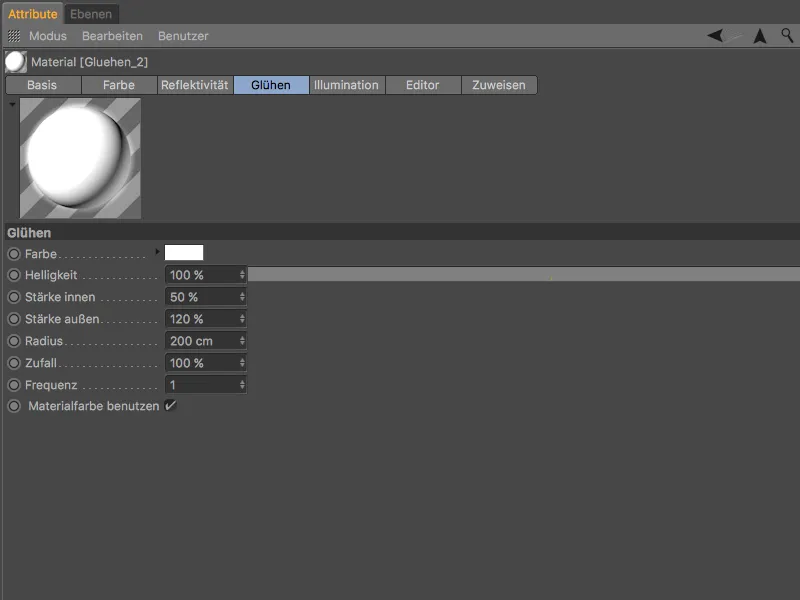
Adesso dobbiamo semplicemente assegnare i due materiali ai cloni trascinandoli dal Material-Manager all'Object-Manager. Il cubo dell'oggetto clone interno riceve il materiale con un raggio di luminosità leggermente più piccolo, mentre il parallelepipedo dell'oggetto clone esterno riceve il materiale con un raggio di luminosità più grande.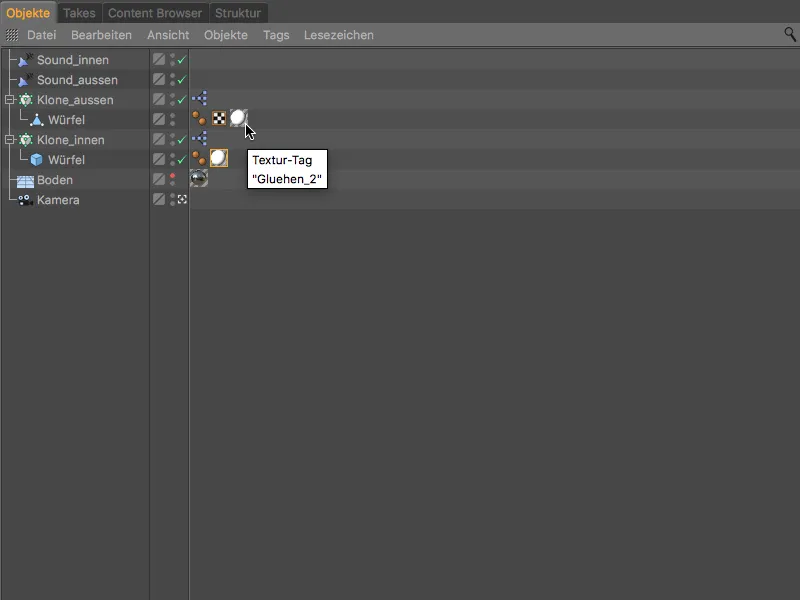
Dopo questo passaggio, la nostra animazione MoGraph con il Sound-Effector è completata. Chi rende l'animazione come film finito, otterrà anche il suono incorporato nel file di output.