Le impostazioni di gestione dei colori in Adobe InDesign sono essenziali per garantire che i tuoi colori siano visualizzati in modo coerente su diversi dispositivi di output come stampanti, monitor e supporti digitali. Con le impostazioni corrette, puoi ridurre al minimo le deviazioni cromatiche e ottenere risultati professionali. In questa guida ti mostrerò passo dopo passo come configurare ottimalmente le impostazioni di gestione dei colori per garantire colori uniformi e una riproduzione cromatica affidabile nei tuoi progetti. Iniziamo e padroneggiamo le basi della gestione dei colori!
La gestione dei colori nella suite Creative garantisce, da un lato, una visualizzazione dello schermo conforme ai colori del risultato di stampa atteso. Tuttavia, è fondamentale avere un monitor calibrato per questo.
Inoltre, le impostazioni memorizzate per la conversione dei dati delle immagini RGB nel processo di stampa pianificato (ad es. stampa su giornale o stampa offset a foglio) e il materiale desiderato (carta patinata o non patinata) sono cruciali. Pertanto, è necessario apportare alcune impostazioni di base iniziali.
Dato che alcuni profili colore sono più adatti per l'output finale rispetto a quelli inclusi di default, devi prima scaricarli dal sito web dell'European Color Initiative (ECI) www.eci.org.
Nella sezione Download troverai il pacchetto dei profili offset "eci_offset_2009.zip" (che contiene profili per stampa a foglio e a bobina su diversi tipi di carta nonché "ecirgbv20.zip" per la visualizzazione su monitor.
Dopo averli estratti, puoi installare i profili come "ISOcoated_v2_eci.icc" per carta patinata, "PSO_Uncoated_ISO12647_eci.icc" per carta non patinata e "ISOuncoatedyellowish.icc" per carta non patinata con tonalità giallastra su Windows tramite un clic destro.
La configurazione di base per la gestione dei colori della suite Creative viene inizialmente effettuata in Photoshop poiché il dialogo delle impostazioni offre più opzioni rispetto a InDesign.
Per fare ciò, apri il programma senza aprire alcun documento e vai su Modifica>Impostazioni colore (o in modo più rapido con Maiusc+Ctrl+K) nella finestra di dialogo pertinente.

La configurazione predefinita è impostata su Europa, Prepress 3. Qui selezioni come Spazi di lavoro colore eciRGB v2 per la visualizzazione su monitor e sotto ISO Coated v2 (ECI) per un output successivo in offset su carta patinata.
Se in seguito verrà stampato su carta non patinata o su un giornale, selezionerai i profili appropriati (ad esempio PSO_Uncoated_ISO12647_eci.icc per carta non patinata o ISOnewspaper_v4_26_bas.ICC.
Nelle Impostazioni gestione dei colori imposti in tutti e tre gli spazi di lavoro colore Mantenere i profili incorporati. Questo garantisce che i dati dell'immagine già dotati di un profilo non vengano convertiti nel colore del profilo impostato in precedenza.
In questa sezione, selezioni le caselle di controllo per ciascuna delle tre opzioni, il che ti permetterà di ricevere una richiesta quando apri o inserisci immagini con profili diversi su cui scegliere se mantenerli o convertirli. Come Opzioni di conversione, mantieni le impostazioni Adobe (ACE) e Colormetrico relativo, adatte per la maggior parte delle immagini.
Le eventuali variazioni cromatiche nelle immagini cromaticamente intense dopo la conversione possono essere gestite successivamente in InDesign con un clic destro sull'immagine interessata e la modifica della Priorità di rendering ad es. a Perceptual se necessario. Ora salva le impostazioni apportate assegnando loro un nome significativo per te, ad es. "Stampa offset su carta patinata".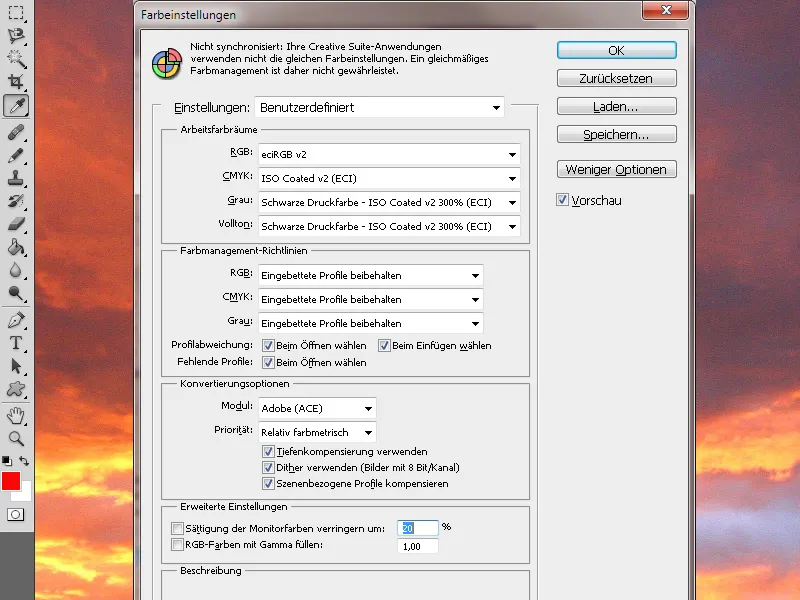
Per lavorare coerentemente con la gestione dei colori all'interno della suite Creative, è consigliabile sincronizzare queste impostazioni con tutti i programmi.
Per fare ciò, passa ad Adobe Bridge e vai su Modifica>Impostazioni colore Creative Suite (o tramite lo stesso shortcut Maiusc+Ctrl+K come in Photoshop) per accedere alla relativa finestra di dialogo.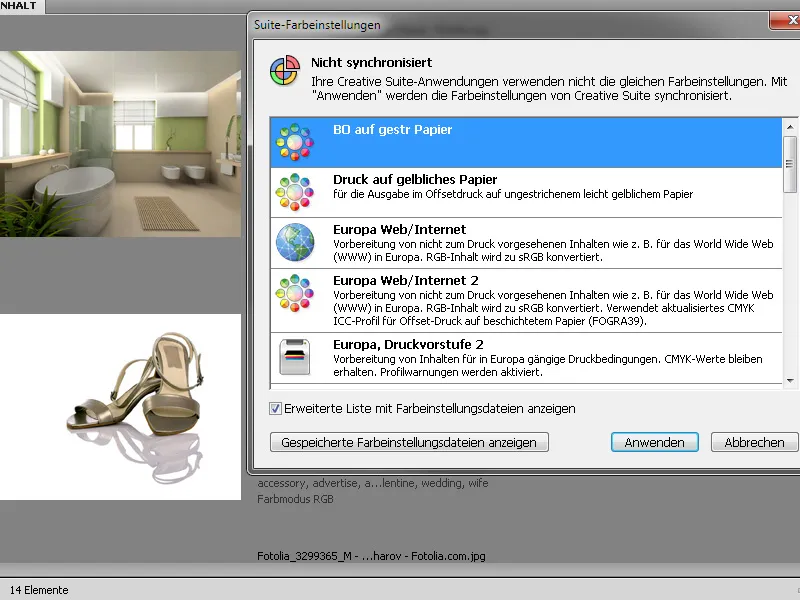
Nel punto più alto noterai che le applicazioni CS non stanno ancora lavorando con le stesse impostazioni. Ora individua il file di impostazioni appena creato, selezionalo e clicca sul pulsante Applica.
Ora stai lavorando con lo stesso profilo sia in Photoshop che in Illustrator e InDesign. Se controlli le impostazioni colore in InDesign o Photoshop, troverai di nuovo questa impostazione CMM.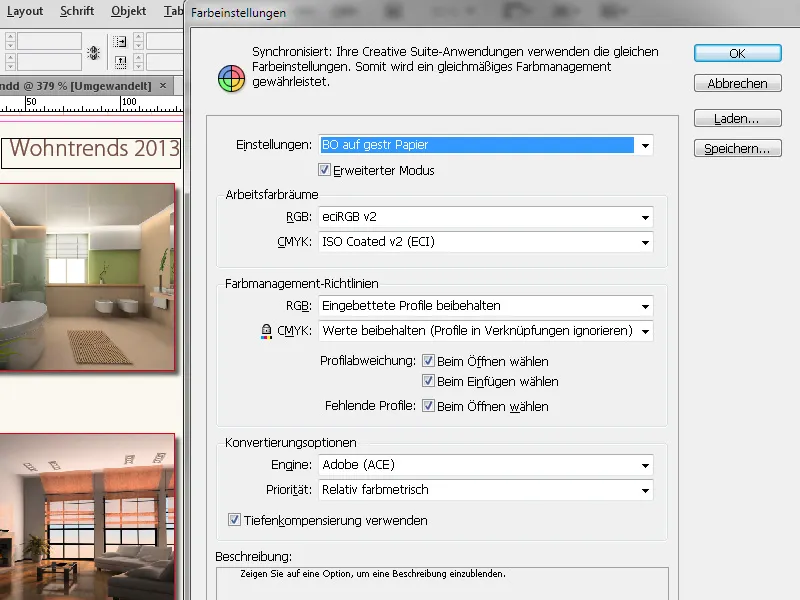
Quando apri un documento InDesign, mantiene inizialmente i propri profili colore; viene convertito nello spazio colore del profilo di gestione dei colori applicato solo in fase di output (nell'esportazione PDF).
Calibrazione hardware
Anche impostare i profili corretti per gli spazi di lavoro colore RGB e CMYK per il materiale corretto ha poco senso se il monitor stesso non è stato calibrato correttamente. Poiché questa calibrazione, se esistente, di solito è fatta in base alle sensazioni soggettive, non è sorprendente che ci siano differenze rispetto alla stampa finale.
Chi desidera una regolazione precisa e oggettiva del suo monitor deve quindi investire denaro per acquistare hardware sviluppato appositamente per questo scopo.
Dalla vasta gamma di prodotti, possiamo menzionare quello con un rapporto prezzo/prestazioni equilibrato e una diffusione piuttosto ampia.
Per circa 180 EUR è possibile acquistare il colorimetro SpyderElite, utilizzabile sia su PC che su piattaforme Mac, un sensore di colore collegato via USB al computer con il software associato. Questa versione, una delle tre varianti di prodotto offerte da Datacolor, è la più versatile.
Prima reimposta il monitor alle impostazioni di fabbrica, installa il software e collega il Spyder al computer. Il programma crea un'area per il sensore su cui verrà posizionato il dispositivo di misurazione collegato.
Il sensore misura una serie di colori sullo schermo e crea un profilo che sarà utilizzato come riferimento per il confronto successivo. Alla fine, puoi confrontare l'aspetto dell'immagine prima e dopo la calibrazione.
Tutti questi sforzi costituiscono un'ottima base per ottenere la migliore rappresentazione possibile del risultato stampato atteso sul monitor. Tuttavia, ciò è possibile solo entro i limiti della qualità dell'hardware utilizzato - cioè del monitor. Non per niente ci sono dispositivi per i quali è necessario spendere più di 3.000 EUR.
Per ottenere un confronto preciso tra una stampa realizzata con processo standard in offset e la visualizzazione sul tuo monitor, puoi ordinare la versione stampata dell'estremamente interessante manuale pre-presse reperibile sul sito www.cleverprinting.de. Questo sarà accompagnato da un modulo di test stampato, scaricabile anche come file PDF.
Il confronto visivo tra il modulo di test stampato e la visualizzazione del file di stampa sul tuo monitor mostrerà se la calibrazione è perfetta oppure se è necessario apportare ancora qualche piccolo aggiustamento.
Dopo queste preparazioni, la visualizzazione sul monitor dovrebbe garantire una rappresentazione piuttosto realistica della stampa finale.


