Ci addentriamo nelle nuove funzioni dell'oggetto Frazione Voronoi attraverso due brevi progetti. I file iniziali e finali sono disponibili come di consueto nel materiale di lavoro di questo tutorial. Attraverso questi due link, Animazione_1 e Animazione_2, potete visualizzare le due animazioni renderizzate dei due piccoli progetti.
Il file iniziale "PSD_C4D_R19_VoronoiBruch_Detail+Konnektoren_Start.c4d" contiene una scena illuminata che include un oggetto pavimento, su cui è visibile un blocco blu con la nota farfalla PSD.
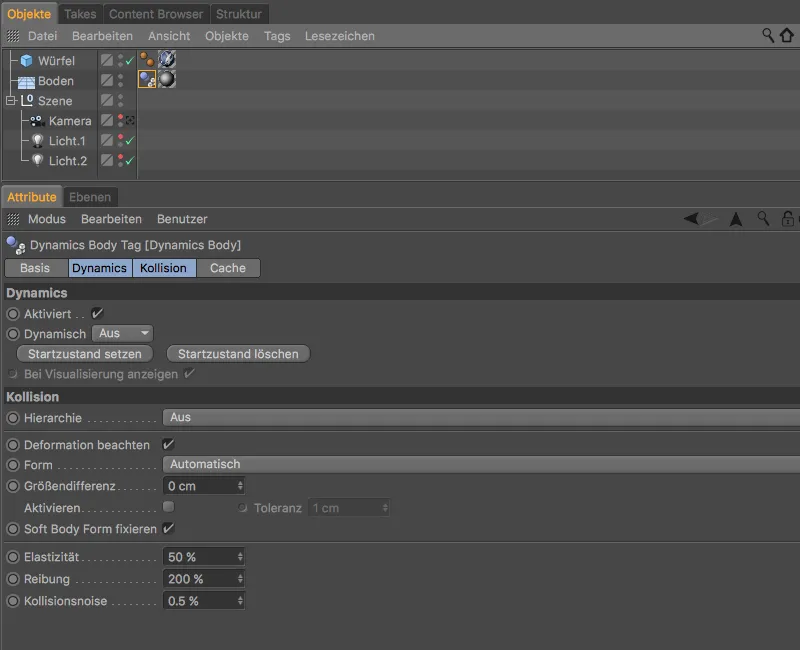
Creazione dei frammenti con l'oggetto Frazione Voronoi
Per fare in modo che il blocco blu si possa rompere, dobbiamo dividerlo in frammenti con l'oggetto Frazione Voronoi. A tal fine, selezioniamo il cubo parametrico del blocco blu nel Gestore oggetti e creiamo un oggetto Frazione Voronoi nel menu MoGraph tenendo premuto il tasto Alt. Tenendo premuto il tasto Alt, il cubo diventa subordinato all'oggetto Frazione Voronoi.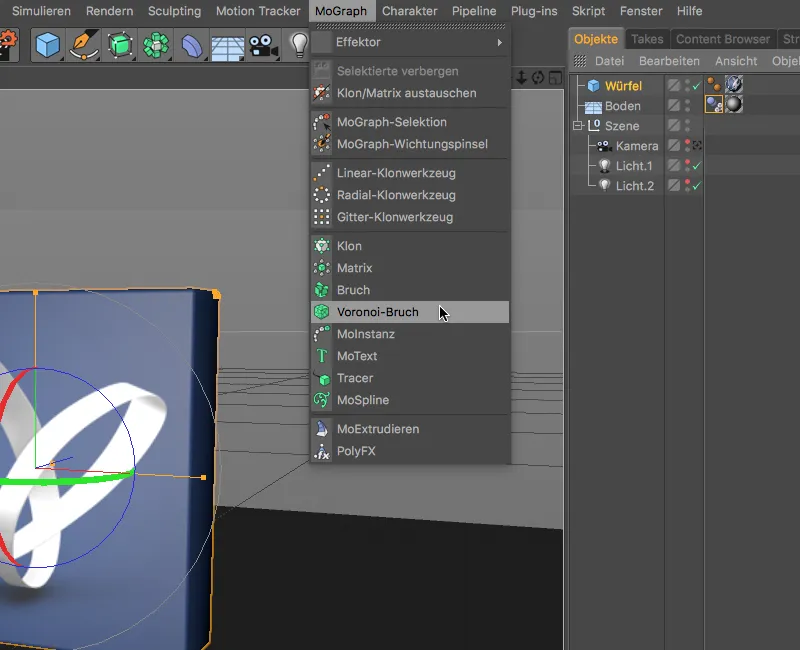
Dopo questo passaggio, il blocco ha già alcuni frammenti colorati, che naturalmente non corrispondono ancora ai nostri requisiti. La versione 19 offre sulla pagina dell'oggetto nel pannello di impostazioni, sotto Scala celle, un modo semplice per modificare i frammenti. In questo modo è possibile creare rapidamente frammenti autentici per materiali fibrosi come il legno. Poiché il nostro blocco dovrebbe essere realizzato in ceramica o porcellana, manteniamo le impostazioni predefinite.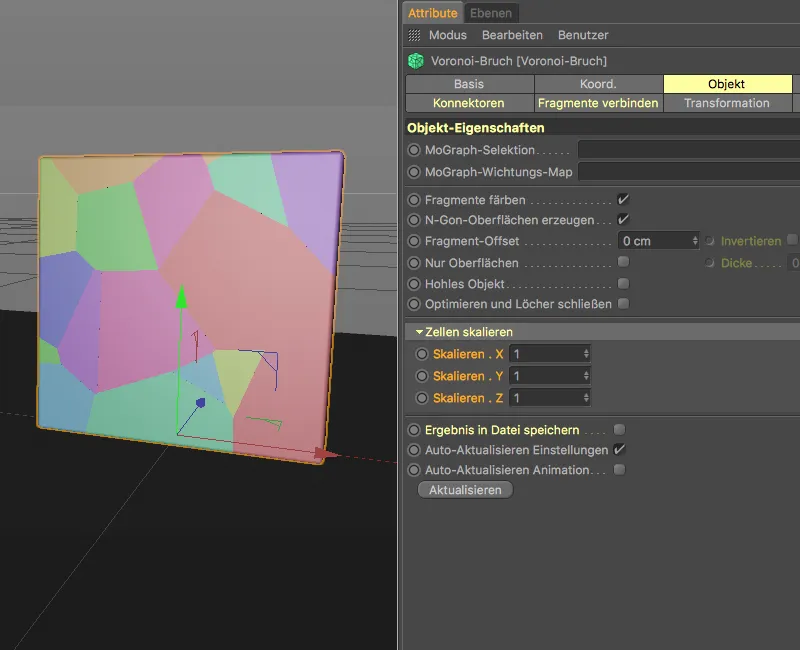
Nella pagina delle Sorgenti del pannello di impostazioni, troviamo la sorgente di distribuzione dei frammenti attualmente presenti. Con alcune modifiche, questo generatore di punti ci basta già per i frammenti del blocco. Impostiamo il tipo di distribuzione su Esponenziale e riduciamo la deviazione standard a 0,11, in modo che i frammenti si concentrino prima e poi diventino più grandi.
Poiché il blocco deve cadere dall'alto verso il basso, impostiamo l'effetto della distribuzione dei frammenti esclusivamente nella direzione positiva dell'asse Y. Un numero di punti pari a 300 garantisce un numero sufficiente di frammenti, mentre il valore di inizio casuale specificato promette un'aggraziata disposizione dei frammenti.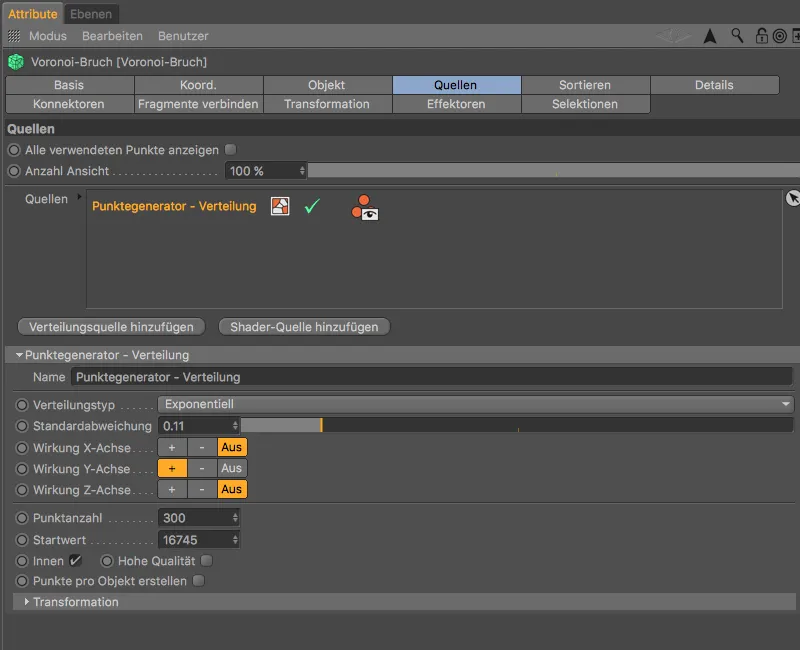
Dopo queste preparazioni, è già possibile intuire la rottura del blocco abbastanza bene. Ai punti più bassi si trovano i frammenti più piccoli, poiché il blocco colpisce direttamente in quei punti.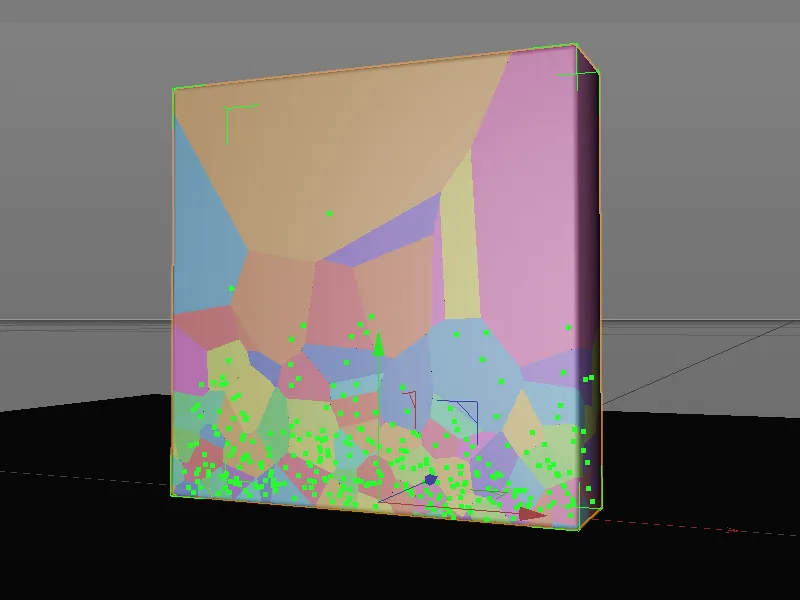
Proprietà dinamiche per il blocco
Prima di proseguire con l'oggetto Frazione Voronoi, testiamo lo stato attuale della frammentazione assegnando un tag Rigid Body Dynamics all'oggetto Frazione Voronoi tramite il menu contestuale con il tasto destro o dal menu Tag>Tag di Simulazione nel Gestore oggetti.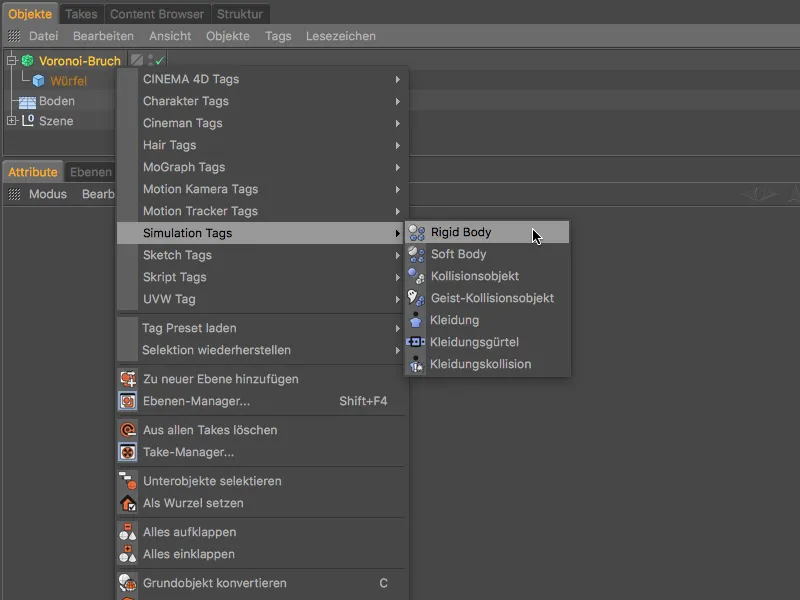
Nella finestra di dialogo delle impostazioni del tag Rigid Body Dynamics, dobbiamo prestare particolare attenzione a una nuova opzione introdotta con il rilascio 19, affinché i frammenti del blocco non si separino prematuramente a causa della prossima deformazione dei frammenti. Assicuratevi quindi che l'opzione Considera deformazione non sia attivata.
Aumentate inoltre lo attrito all'80% e riducete l'elasticità al 20%, in modo che i frammenti non rimbalzino troppo in alto e si fermino presto sul pavimento.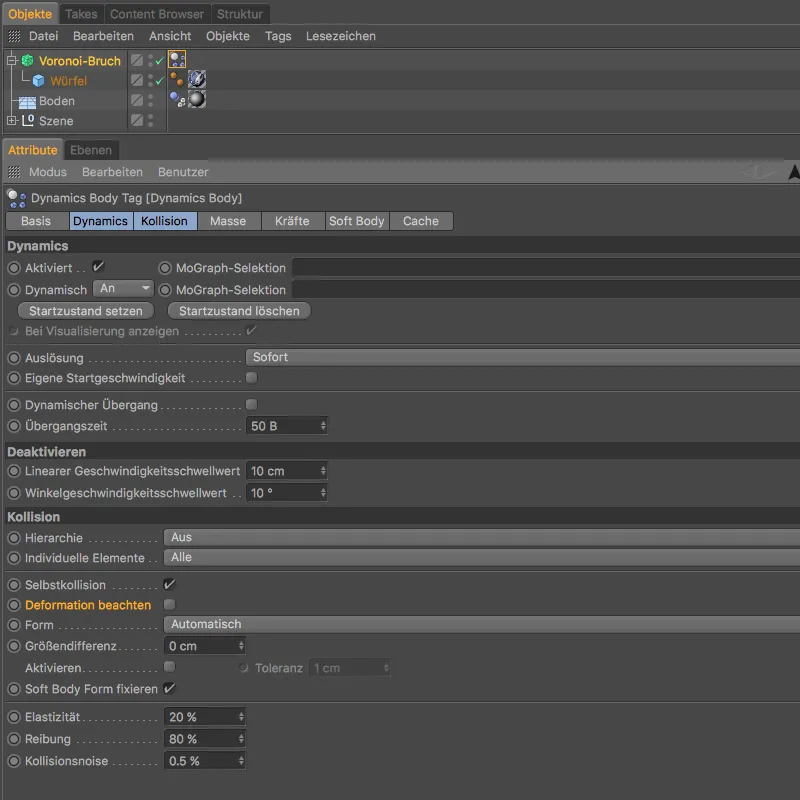
Dobbiamo semplicemente spostare il blocco blu di un bel po' verso l'alto, in modo che l'altezza di caduta garantisca una rottura decisa dei frammenti. Per il nostro primo test, modifichiamo le coordinate Y dell'oggetto Frazione Voronoi tramite il Gestore attributi a 750 cm o più.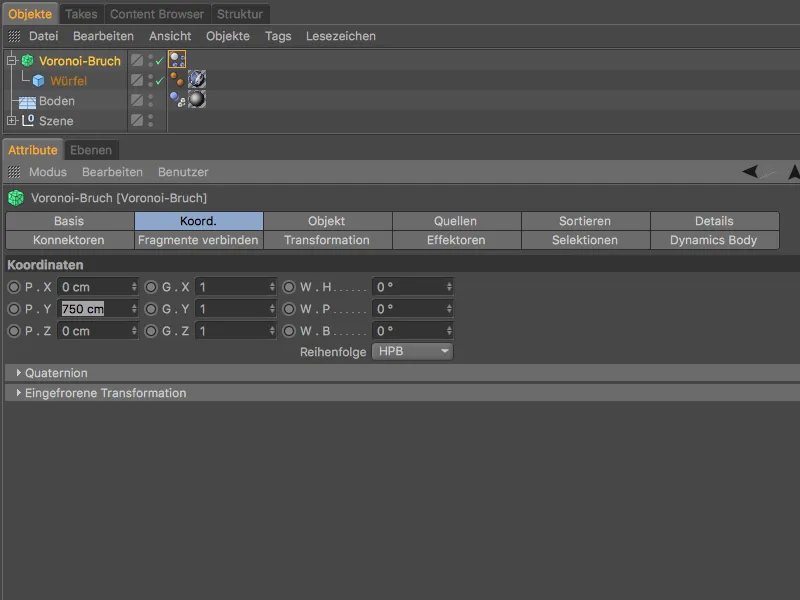
Dopo aver cliccato sul pulsante di Riproduzione, il blocco blu cade verso il basso sull'oggetto pavimento e si frantuma completamente nei frammenti precedentemente definiti da noi. Fino a questo punto, l'oggetto Frazione Voronoi si comporta come noto dalla versione precedente.
Avvicinandoci un po' ai frammenti, notiamo subito che le superfici di rottura, ciascuna presa singolarmente, sono assolutamente lisce.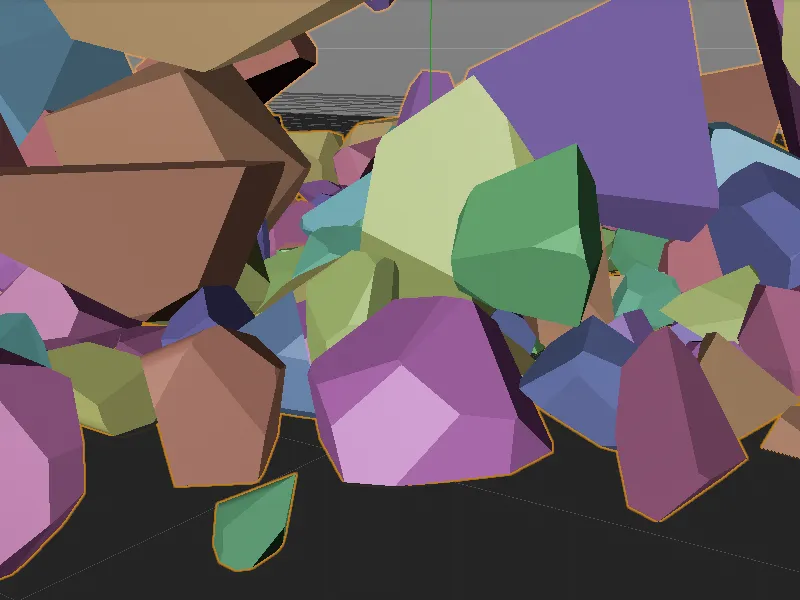
Superfici di frattura più realistiche attraverso i dettagli
Qui viene introdotta la prima grande novità dell'oggetto Frattura Voronoi. Nella pagina dei Dettagli del dialogo delle impostazioni troviamo la possibilità di attivare questi dettagli. Attraverso il Noise, le superfici di frattura lisce indesiderate vengono trasformate in fratture realistiche.
Nella sezione Impostazioni Noise troviamo parametri che ricordano molto i noti Shader di Noise. Con il grafico della Profondità è persino possibile controllare l'effetto della deformazione del Noise lungo la profondità della frattura.
Per prima cosa, attiviamo la generazione dei dettagli nelle impostazioni di base selezionando l'opzione Attiva dettagli. Regoliamo la suddivisione della deformazione tramite la Lunghezza massima del bordo, il valore predefinito di 10 cm è sufficiente qui. Poiché non vogliamo deformare la superficie stessa, lasciamo disattivata l'opzione Deforma superficie. Possiamo lasciare anche gli altri parametri sui valori predefiniti.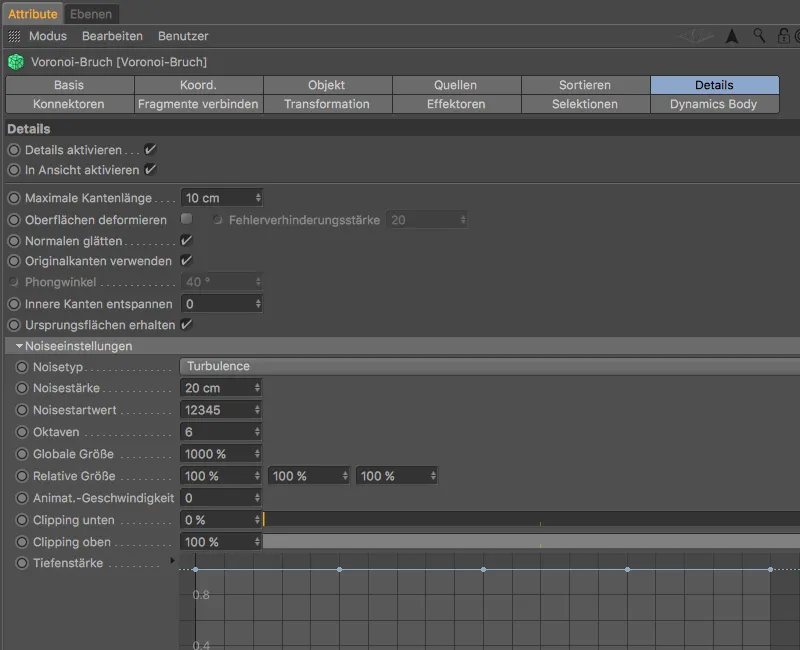
Osservando più da vicino i frammenti, notiamo chiaramente la deformazione delle superfici di frattura causata dai dettagli.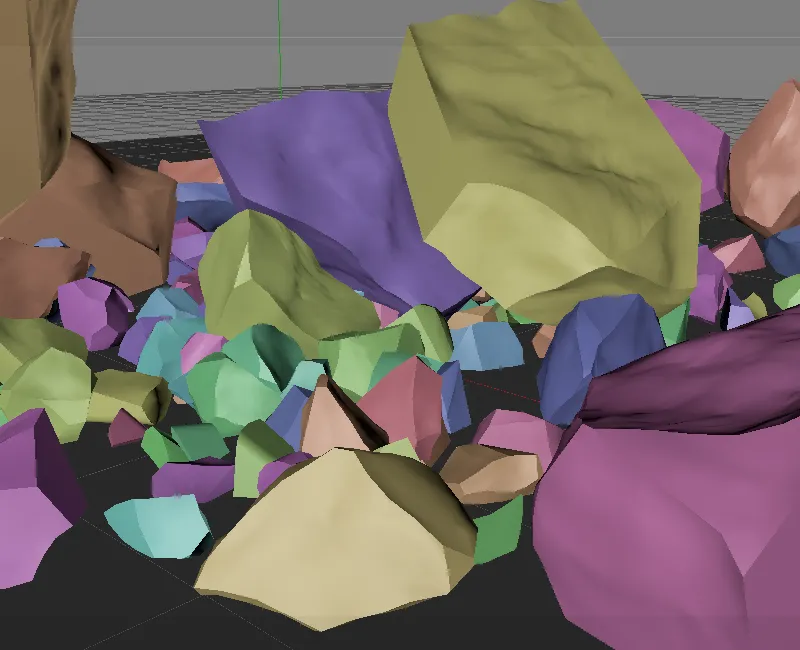
Per permettere a queste superfici di frattura di ricevere anche un'altra texture oltre alla deformazione, passiamo alla pagina delle Selezioni e attiviamo l'opzione Superfici interne. Ciò genera una Selezione poligonale delle superfici interne per il blocco e la assegna all'oggetto Frattura Voronoi attraverso un tag di Selezione.
Novità nel Release 19 è la possibilità di generare Mappature di vertice per le superfici interne ed esterne, così come per i bordi, nello stesso modo.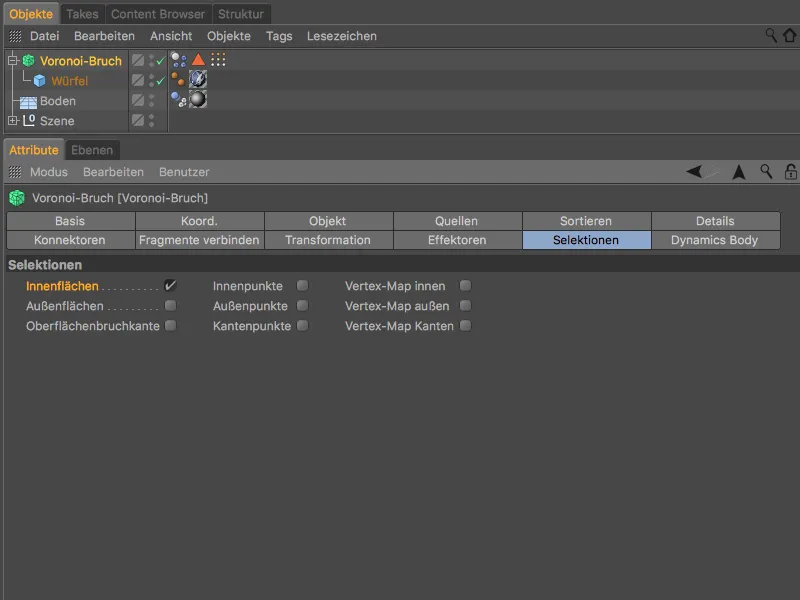
Nel Gestione materiali troverete un materiale chiamato Interno, che potrete utilizzare per la texturizzazione delle superfici di frattura. Trascinatelo dal Gestione materiali sull'oggetto cubico del blocco nel Gestione oggetti per assegnarlo al blocco.
Nel dialogo delle impostazioni del tag di texture appena creato, sulla pagina del Tag, troverete il campo Selezione dove trascinare la Selezione poligonale dal Gestione oggetti per le superfici interne.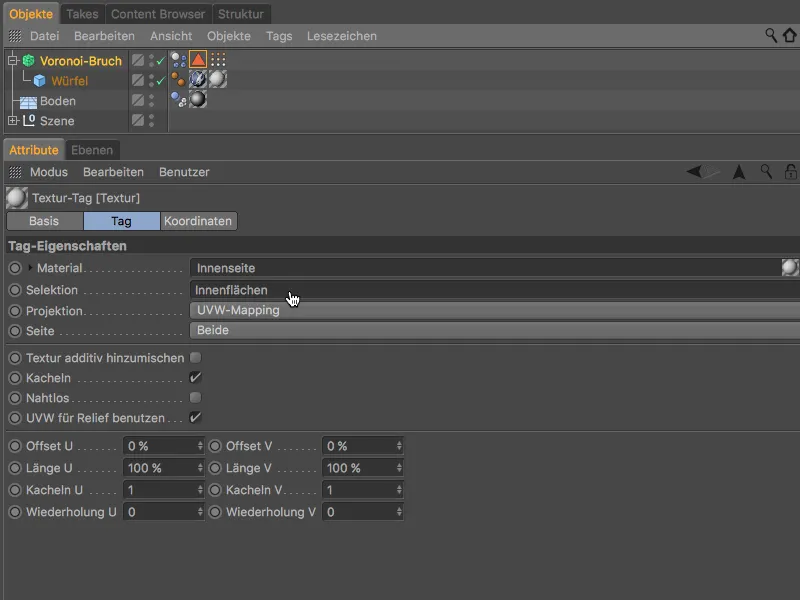
Come mostrato nel render di prova, le superfici di frattura del blocco non sono solo deformate, ma presentano anche una leggera granulosità per un aspetto ancora più realistico.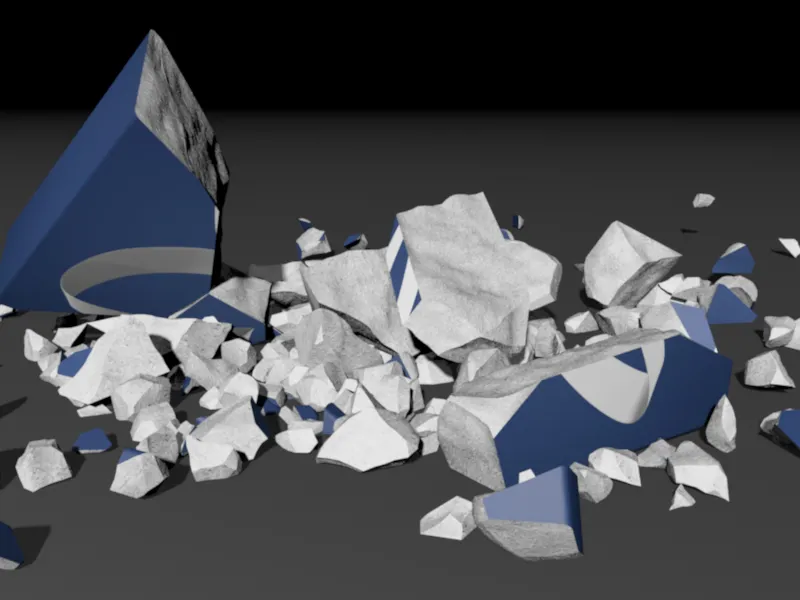
Finalizzazione della prima animazione
Per rendere il crollo del blocco blu ancora più credibile, sulle Coordinate dell'oggetto Frattura Voronoi alziamo l'oggetto ad un'altezza iniziale sufficiente, lo incliniamo leggermente lateralmente e leggermente all'indietro.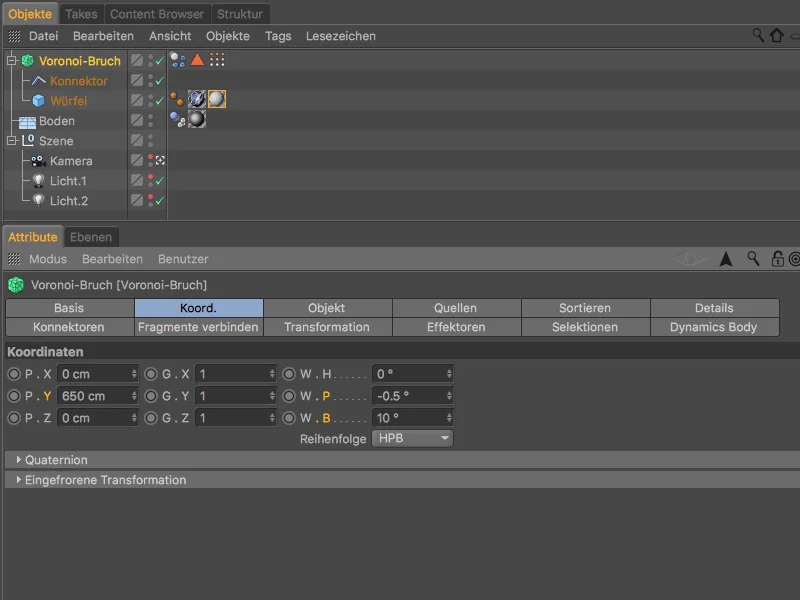
Dopo questo passaggio, la prima animazione di questo tutorial è stata completata.
La versione 19 ha aggiunto ulteriori nuove funzionalità all'oggetto Voronoi Frattura, che esamineremo ora in una seconda parte.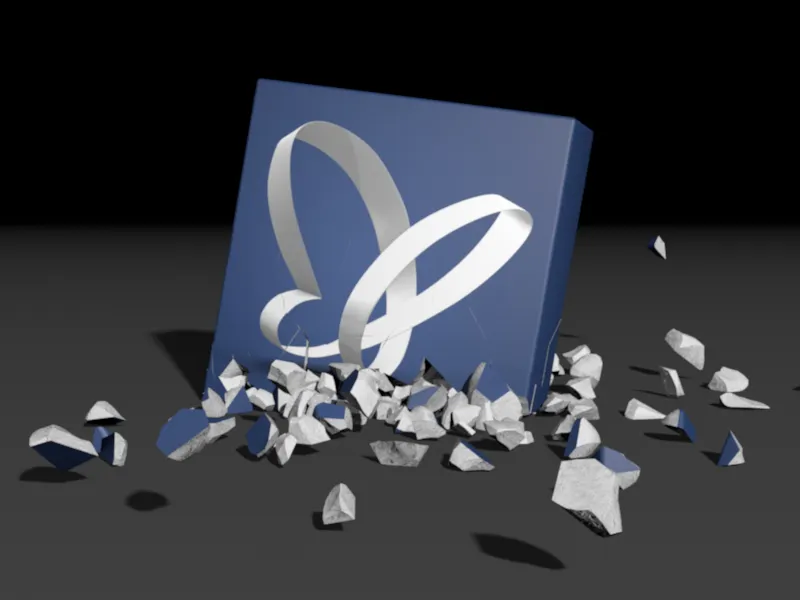
Assemblare con l'oggetto Voronoi Frattura
Per questa parte del tutorial, il file di origine denominato "PSD_C4D_R19_VoronoiBruch_Fragmenti+Ordinazione_Inizio.c4d" include di nuovo una scena illuminata con un oggetto pavimento, su cui è visibile un cubo blu con una farfalla PSD su ogni lato.
Per poterci concentrare sulle prossime novità, il cubo è già frammentato in 300 pezzi da un oggetto Voronoi Frattura uniformemente.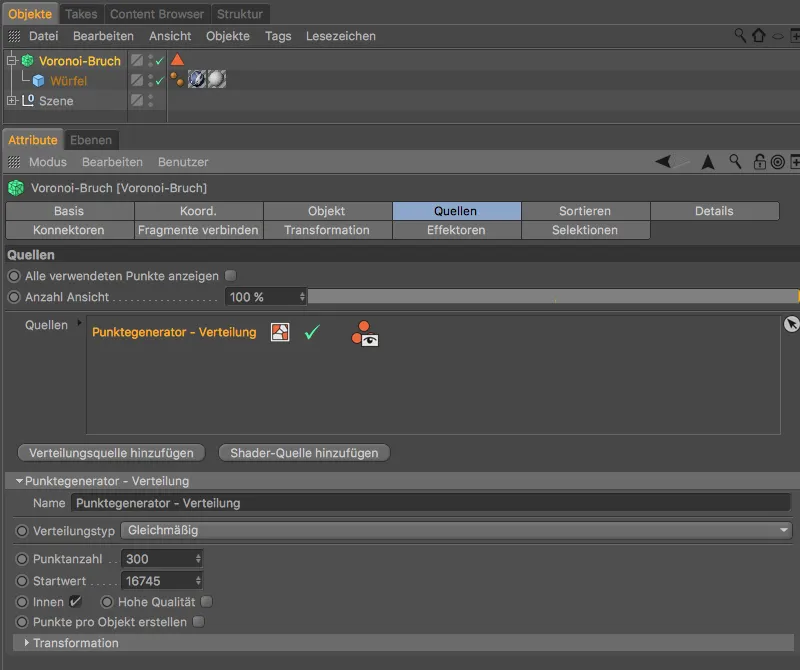
In questa seconda parte del tutorial, non vogliamo rompere il cubo, ma assemblarlo dai suoi frammenti.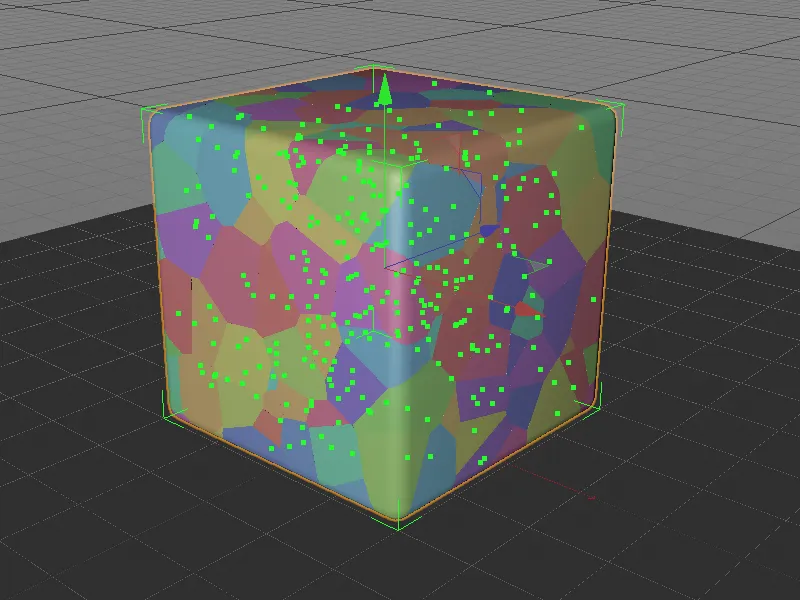
Unire i frammenti
Nuove funzionalità dell'oggetto Voronoi Frattura ci aiuteranno ancora una volta, poiché vogliamo prima rendere i 300 frammenti un po' più maneggevoli. Per raggruppare i frammenti attuali, passiamo alla pagina Unione frammenti della finestra di dialogo delle impostazioni e attiviamo l'opzione Attiva unione frammenti.
Per unire i numerosi frammenti in diversi grumi, impostiamo il tipo di unione su Grumi e inseriamo il numero di Grumi a 30.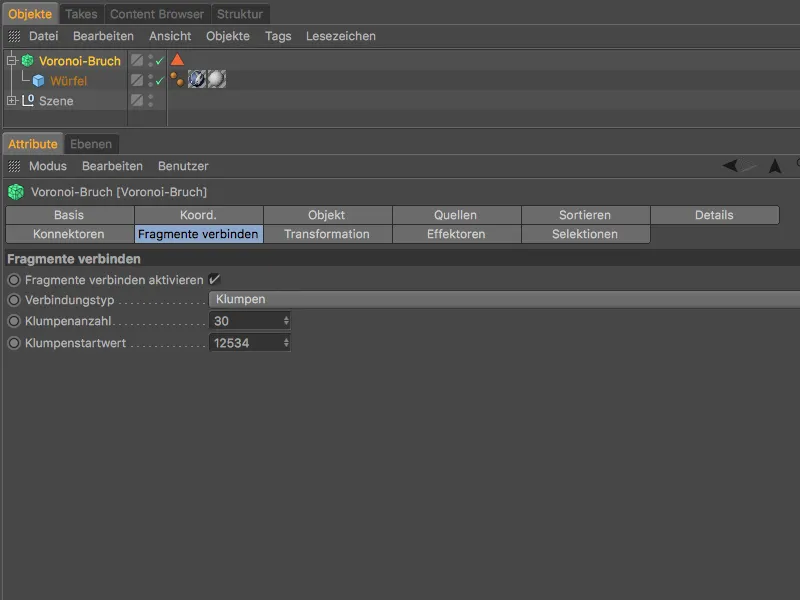
Nella visualizzazione dell'editor, l'aggregazione dei frammenti è già evidente dalla distribuzione dei colori modificata. Per poter visualizzare anche le superfici interne dei frammenti aggregati, selezioniamo l'oggetto Voronoi Frattura e gli assegniamo attraverso il menu MoGraph>Effettore un effettore Spingere.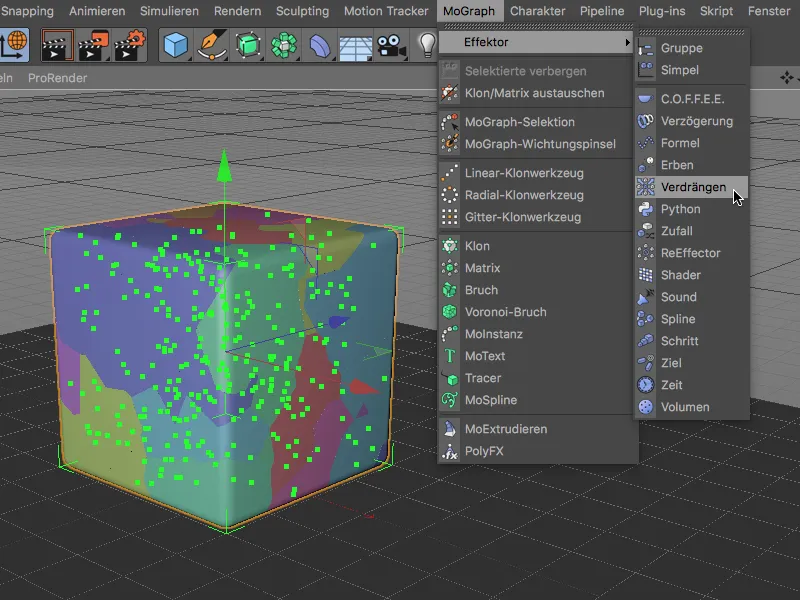
L'effettore Spingere separa i grumi per noi, consentendoci di individuare meglio anche le superfici interne dei frammenti uniti. Da questi complessivi 30 grumi, il cubo dovrebbe ora essere assemblato pezzo per pezzo. Poiché non avremo più bisogno dell'effettore Spingere in seguito, è possibile selezionarlo nel Manager oggetti ed eliminarlo.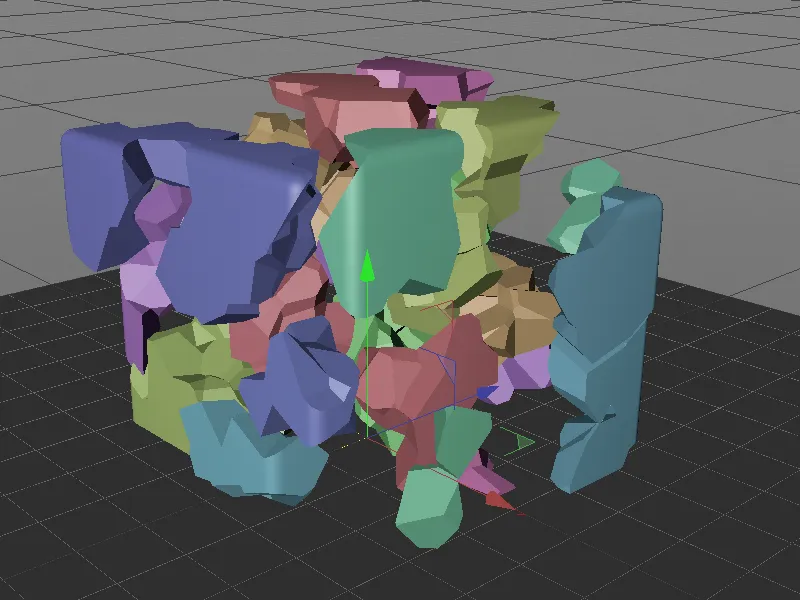
Assemblaggio del cubo con l'effettore Step
Per affrontare passo dopo passo come l'assemblaggio del cubo, è ovviamente perfetto l'effettore Step. Selezioniamo di nuovo l'oggetto Voronoi Frattura e assegniamo l'effettore Step attraverso il menu MoGraph>Effettore.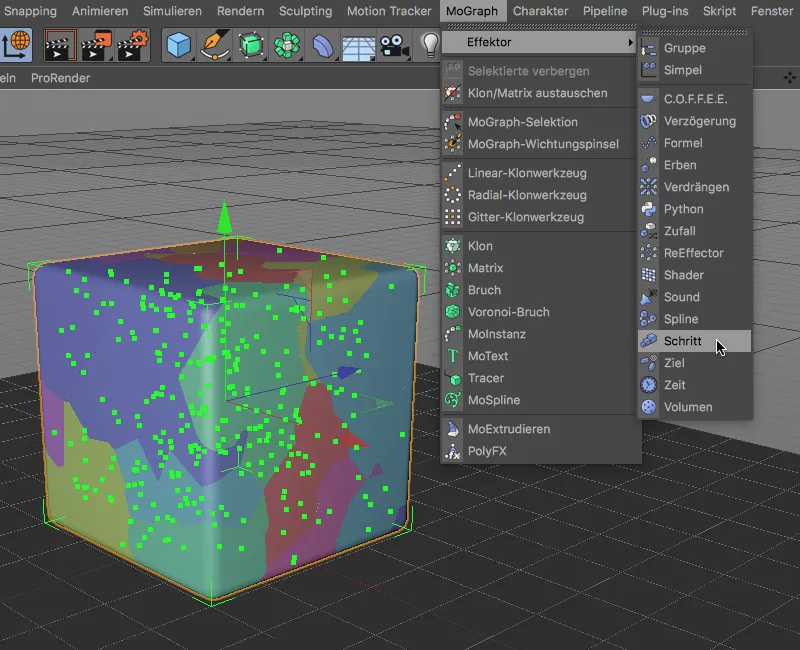
Nella finestra di dialogo dell'effettore Step, controlliamo l'assemblaggio del cubo tramite il parametro Intensità nella pagina dell'effettore.
Prima di tutto, impostiamo correttamente l'effettore Step. In modo che l'effettore non ridimensioni i grumi, ma li sposti verso l'alto lungo l'asse Y, disattiviamo l'opzione Scala nella pagina Parametri e attiviamo invece l'opzione Posizione con un valore Y di 20000 cm. Per rendere il movimento dello spostamento lineare, facciamo clic con il pulsante destro del mouse sul grafico Spline nella pagina dell'effettore e selezioniamo l'opzione Resetta.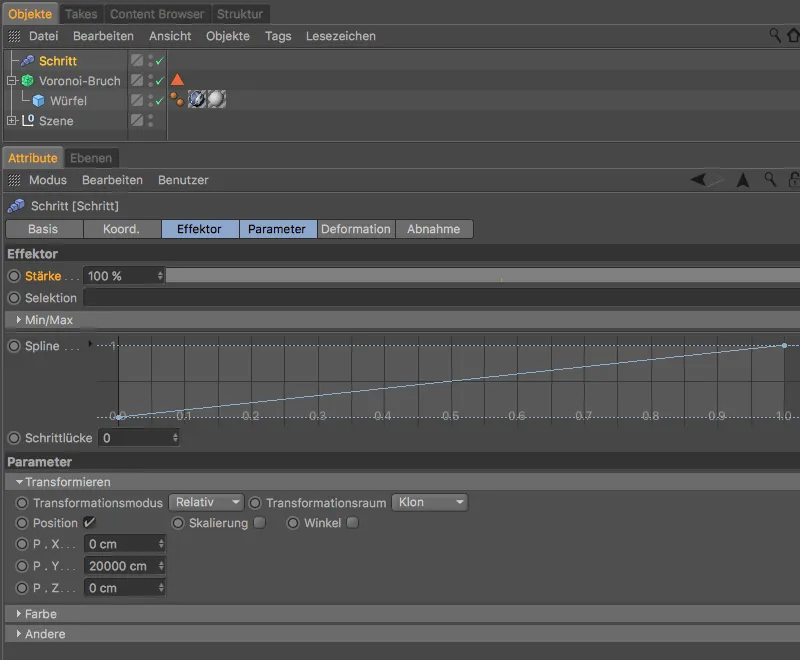
Attraverso il valore del parametro Intensità nell'effettore Step possiamo ora controllare lo spostamento graduale dei grumi. Ciò che notiamo immediatamente è che i grumi seguono un ordine proprio, che porta a sovrapposizioni tra alcuni di essi.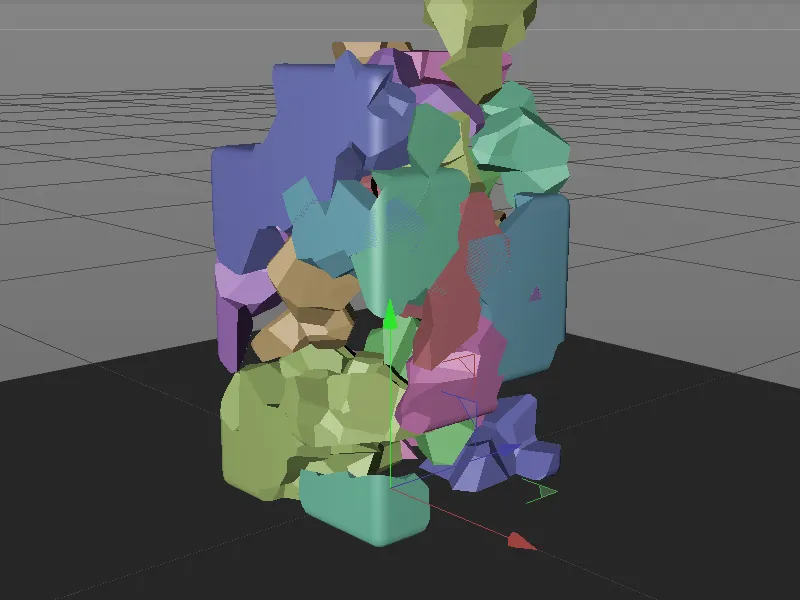
Ordinamento dei frammenti
Per risolvere questo problema, sfruttiamo l'ultima novità dell'oggetto Voronoi Frattura, la pagina Ordinamento della finestra di dialogo delle impostazioni. Qui, dopo aver attivato l'opzione Ordina risultati, possiamo specificare un ordinamento dei frammenti.
Poiché i frammenti devono essere assemblati lungo l'asse Y, selezioniamo l'asse Y per la direzione dell'ordinamento. Per far sì che l'assemblaggio avvenga dal basso verso l'alto, ruotiamo anche l'ordinamento attraverso l'opzione Inverti ordinamento.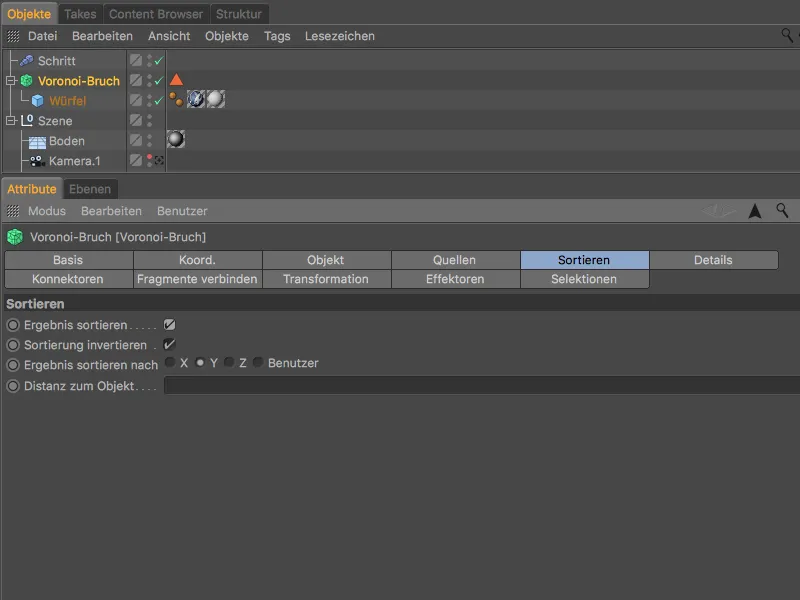
Se testiamo di nuovo l'assemblaggio graduale tramite l'effettore Step, i grumi si inseriranno molto meglio l'uno nell'altro.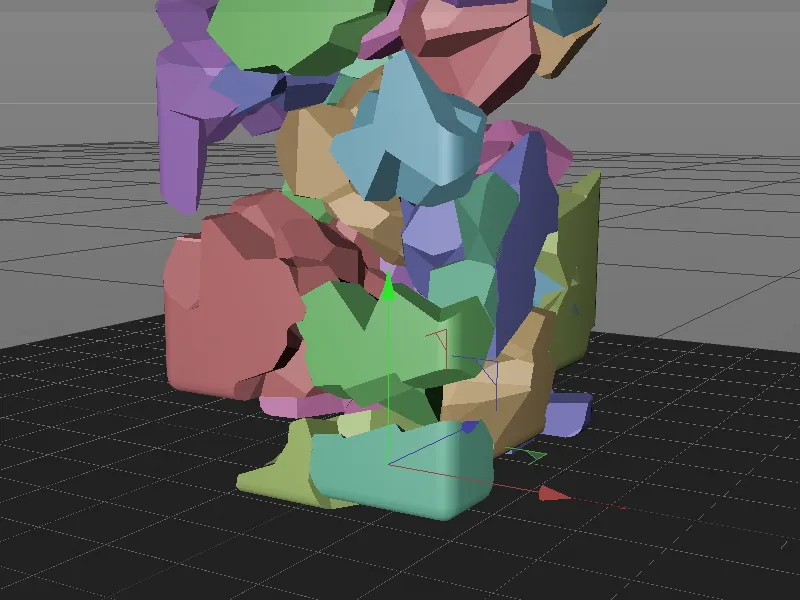
Grazie all'ordinamento, l'assemblaggio avviene in modo logico e ci sono notevolmente meno sovrapposizioni.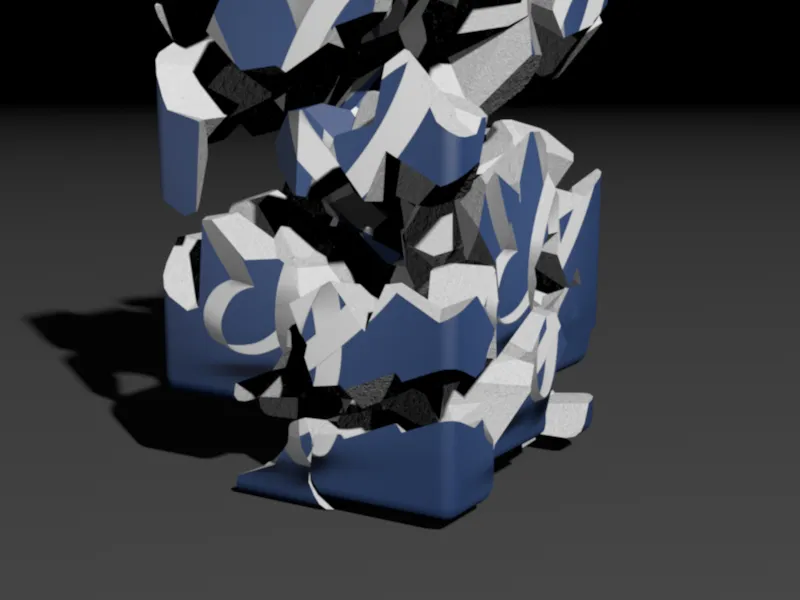
Non appena il valore di forza dell'effettore Step raggiunge 0, non si nota più nessun frammento o grumo del cubo.


