Il look degli anni '80 si distingue per colori audaci, accenti neon e contrasti marcati - uno stile che colpisce immediatamente l'occhio. Con Photoshop puoi dipingere questo look retrò su una fotografia ritratto, combinando effetti di livello, pennelli e correzioni del colore. In questo tutorial ti mostro passo dopo passo come trasformare un ritratto nello stile degli anni '80 - perfetto per poster, post sui social media o progetti artistici creativi. Iniziamo e trasformiamo la tua foto in un capolavoro colorato degli anni '80!
Passo 1 - Ottimizzazione dell'immagine di partenza
Inizialmente applico un livello di regolazione Tonali/Saturazione all'immagine per adattare la colorazione.
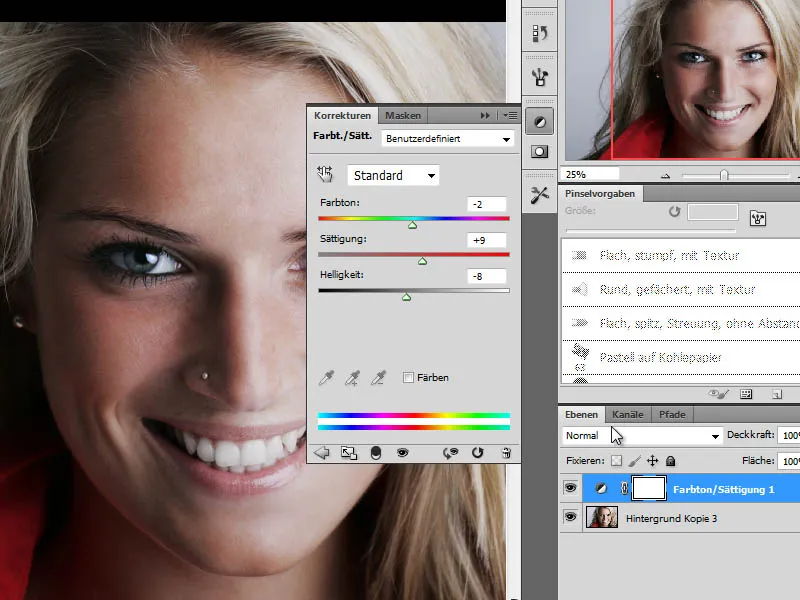
Successivamente, apporto ulteriori ottimizzazioni all'immagine di partenza con un altro livello di regolazione, Correzione livelli.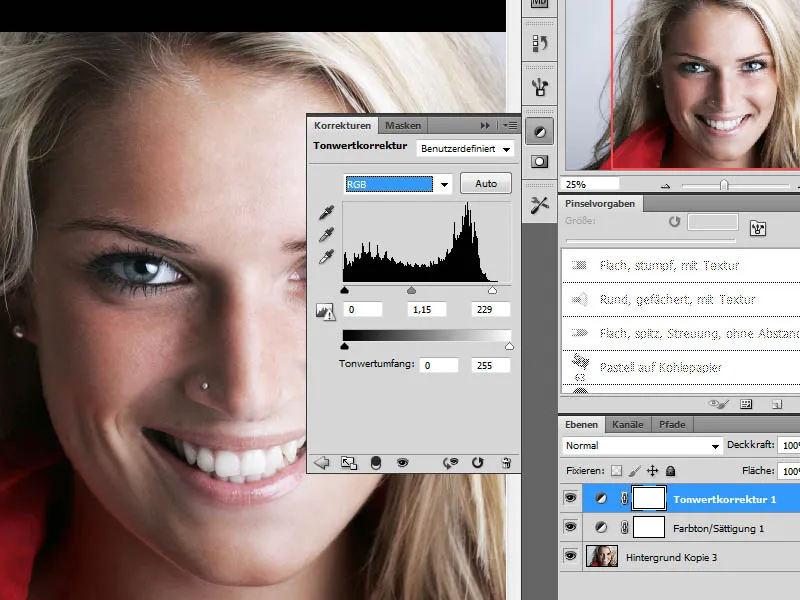
Passo 2 - Combinazione delle fasi di editing, Nitidezza
Una volta completate le modifiche all'immagine di partenza, combino le fasi precedenti premendo Ctrl+Maiusc+Alt+E per creare un nuovo livello. Successivamente applico la nitidezza a questo nuovo livello tramite Sfocatura.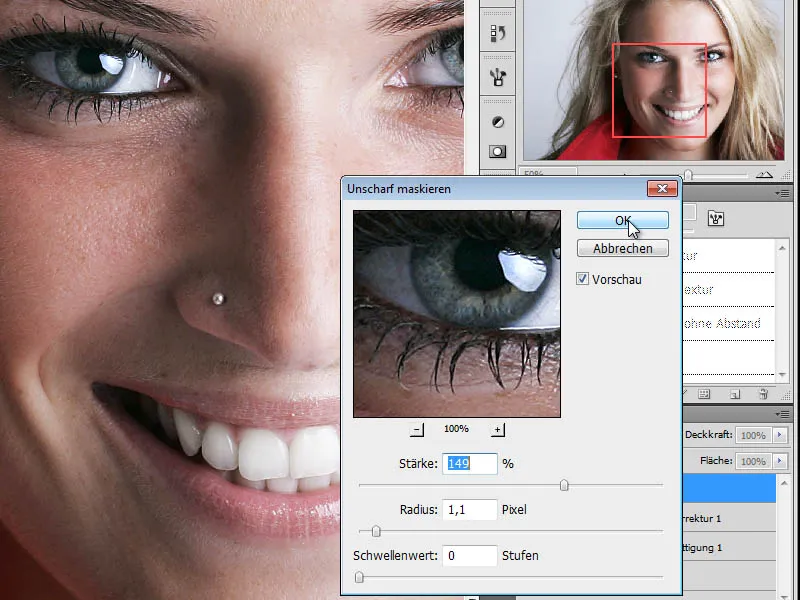
Passo 3 - Creazione di una copia e desaturazione del colore
Nel prossimo passaggio duplico il livello nitido, desaturandolo e trasformandolo così in una copia in scala di grigi. Vi sono due metodi per farlo tramite la voce Immagine>Modalità di correzione.
Il primo metodo consiste nel desaturare l'immagine tramite Tonali/Saturazione, spostando il cursore della Saturazione completamente a sinistra.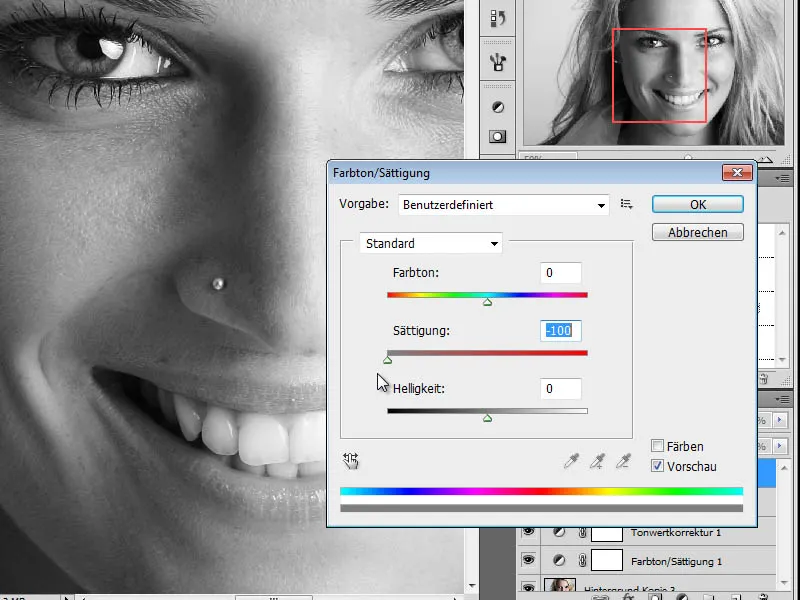
L'altro metodo prevede la regolazione individuale dei valori di scala di grigi tramite l'opzione Immagine>Correzioni>Scala di grigi. Qui posso regolare individualmente la colorazione per ciascuna gamma di colori ottenendo una migliore resa in scala di grigi.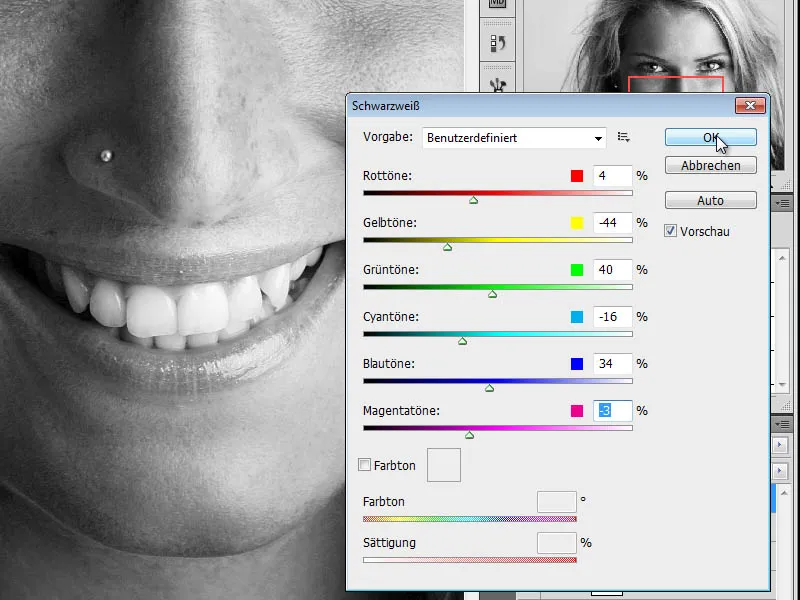
Passo 4 - Creazione di una copia, Cambio modalità livello
Successivamente creo una copia del mio livello in scala di grigi e cambio la modalità del livello in Sovrapposto Colore.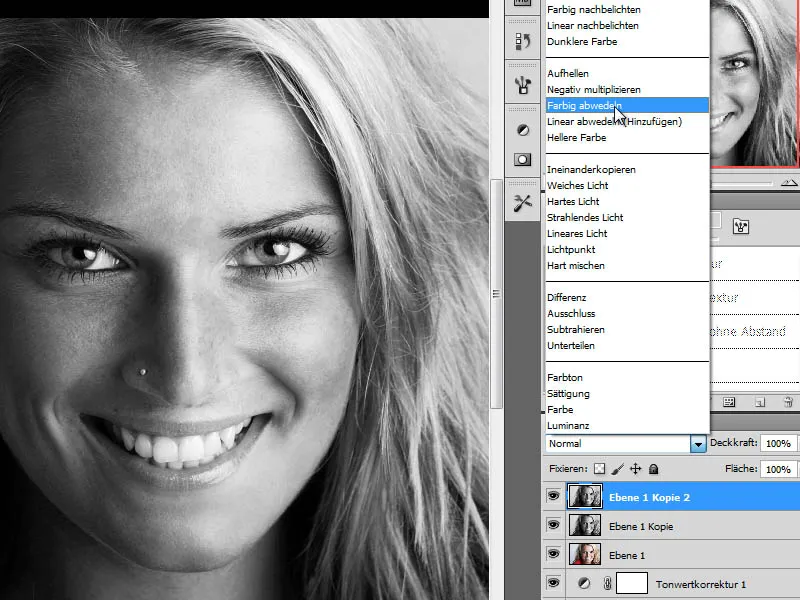
Passo 5 - Inversione del livello
Per ottenere l'effetto desiderato, inverto questo livello. Per fare ciò premo la combinazione di tasti Ctrl+I. Il risultato sarà un'immagine bianca. Questo verrà annullato nel passaggio successivo.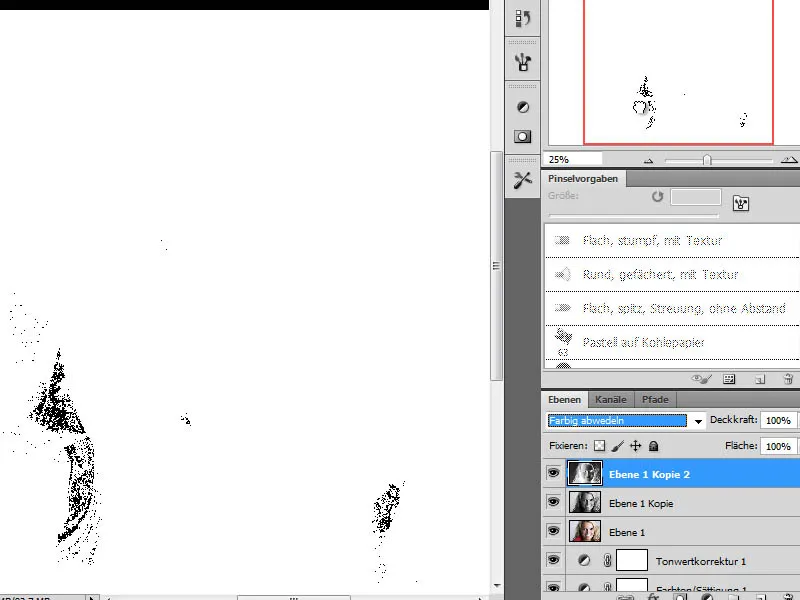
Passo 6 - Filtro di sfocatura "Sfocatura Gaussiana"
Per ottenere una struttura simile a un disegno a matita, applico ora un Filtro di Sfocatura al livello invertito. Applico il Sfocatura Gaussiana con un valore piuttosto alto.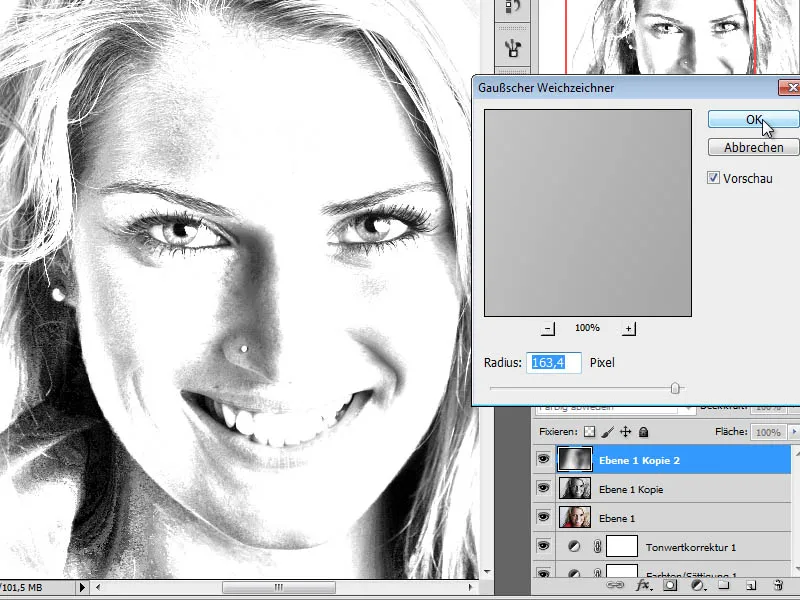
Riducendo l'Opacità del livello a circa il 70%, il livello si mescolerà con quello sottostante in modo tale da produrre un effetto di disegno colorato. 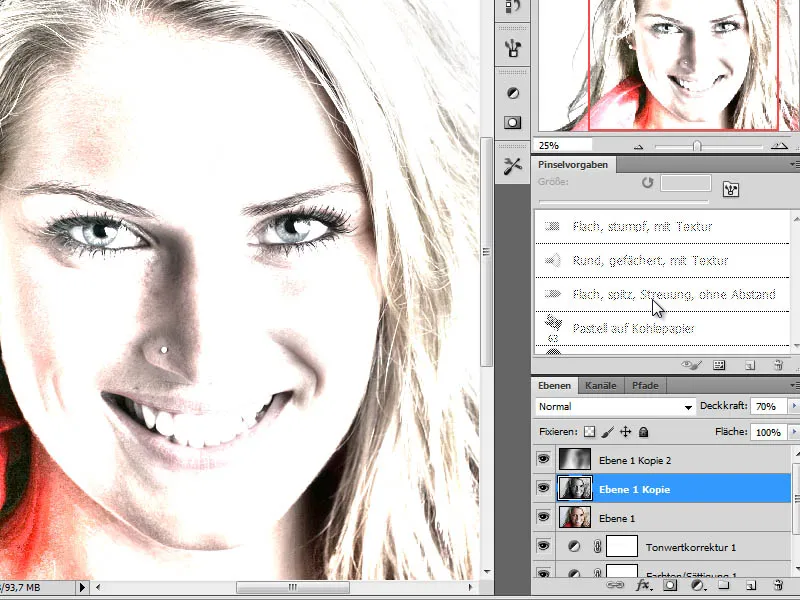
Passo 7 - Creazione di un livello di disegno e Rifinitura dei tratti del viso
Per ottenere l'effetto degli anni '80 con questo metodo di editing, è necessario disegnare un po' nell'immagine. Inizialmente vengono tracciati principalmente le aree d'ombra.
Per cominciare, viene creato un nuovo livello di disegno tra il livello del ritratto e il livello in scala di grigi come un nuovo livello vuoto. Su questo livello, utilizzando un tono di blu scuro, verranno tracciati i tratti d'ombra del viso.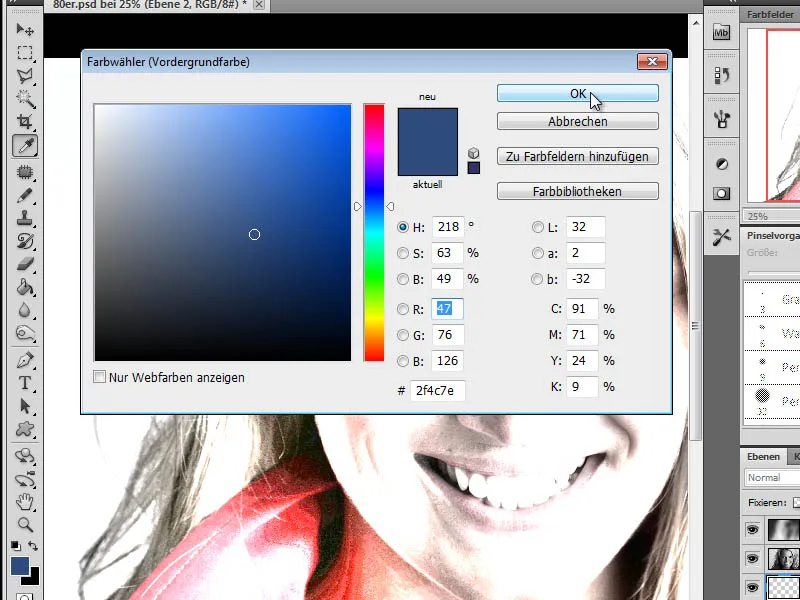
SUGGERIMENTO PRATICO:
Per individuare dove si trovano le aree scure di un'immagine, si possono utilizzare strumenti aggiuntivi. Ad esempio, a tal fine è consigliabile utilizzare il comando Selezione>Intervallo Colore sul livello 1 (ritratto originale).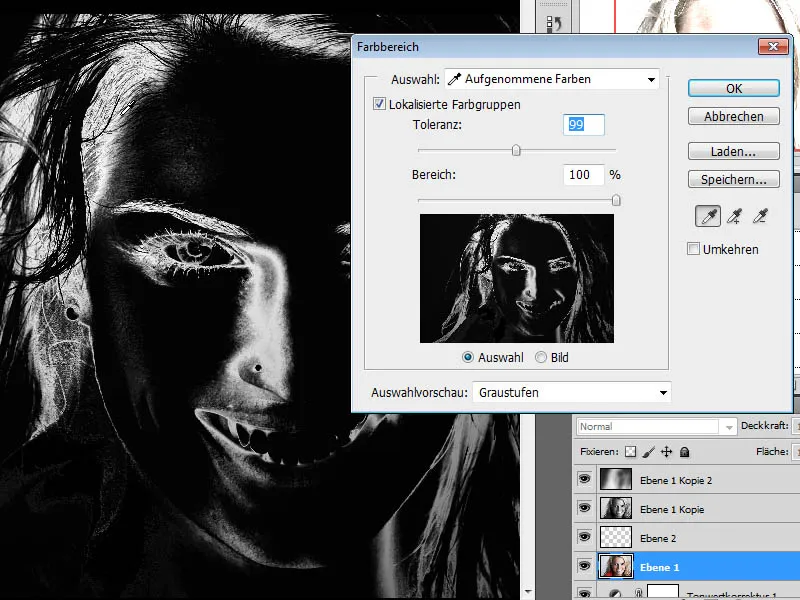
Un secondo metodo ci offre un risultato simile. Per farlo, seleziono il comando Immagine>Correzioni>Soglia.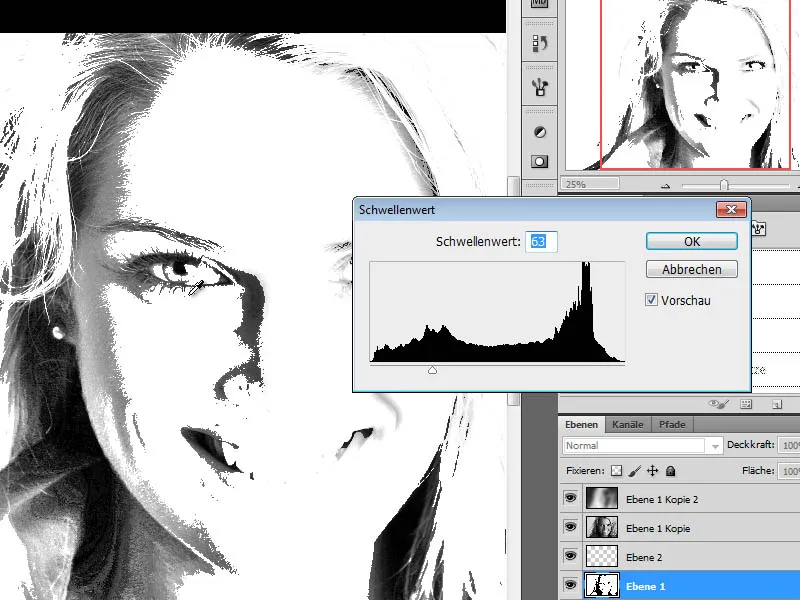
Per disegnare avrò bisogno di uno Strumento Matita colorata o di un Pennello. Si consiglia di utilizzare uno Strumento Matita colorata per le sue proprietà. Dal Set pennelli per colori a secco scelgo il Matita a grafite e regolo la dimensione del pennello in modo appropriato. Ho impostato le mie preferenze con una punta del pennello di circa 40 pixel e una ridotta Opacità pennello. Ora comincio a ritrarre le aree d'ombra e i dettagli come gli occhi con il mio Strumento Matita colorata/Pennello.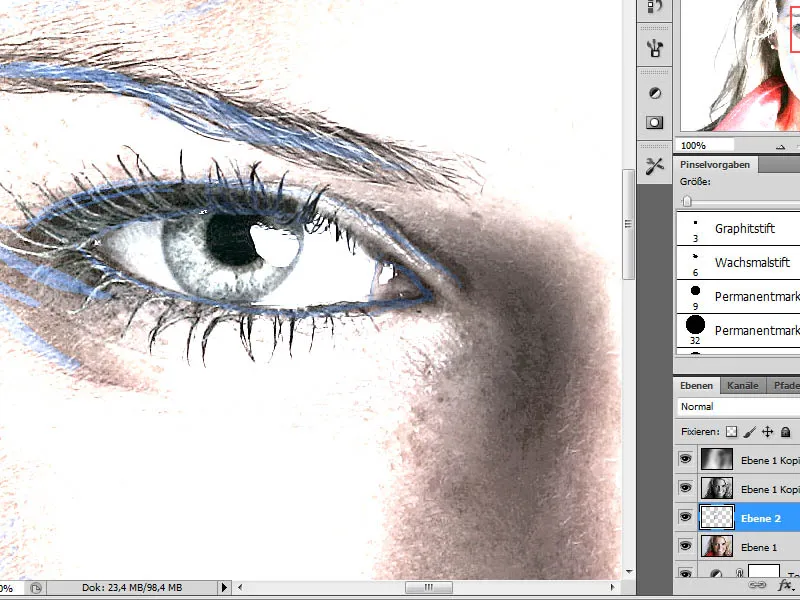
Questa fase di editing richiede del tempo e dovrebbe essere eseguita nel modo più dettagliato possibile. Le punte del pennello necessarie possono essere combinate. Il risultato dovrebbe apparire come segue dopo essere stato ridisegnato. Ho creato uno strato intermedio bianco per una migliore rappresentazione tra lo strato del ritratto e quello del disegno.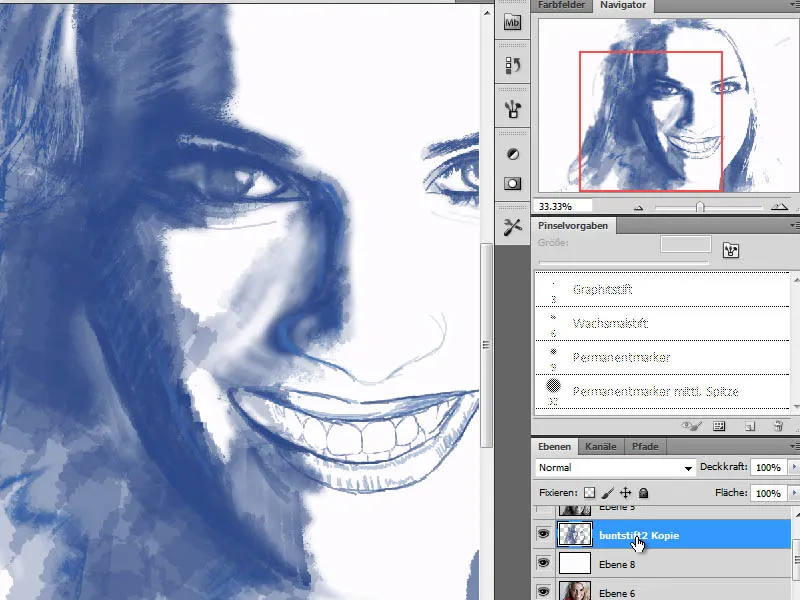
Passaggio 8 – Ulteriore strato di disegno per le radici dei capelli
Dato che il nostro lavoro si viene a creare tramite diversi dettagli ridisegnati, nel prossimo passaggio sarà necessario aggiungere un nuovo strato responsabile della rappresentazione delle radici dei capelli. Questo strato lo posizionerò tra lo strato di contorno creato appena e il primo strato nero e bianco.
Le radici dei capelli saranno definite con una tonalità viola.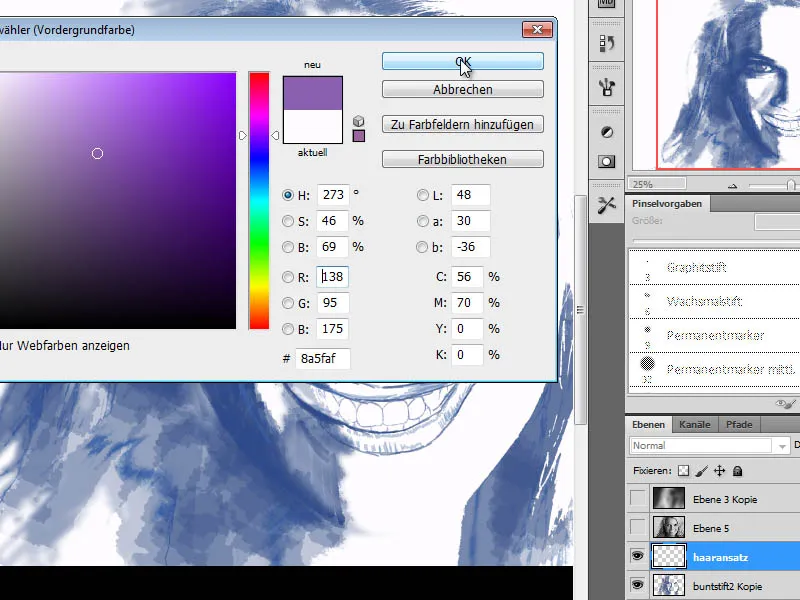
Scelgo innanzitutto una penna a grande superficie per dipingere in modo uniforme le radici dei capelli. Successivamente cambio più volte questa penna e la sostituisco con ulteriori punte del pennello dall'set di pennelli per colori a secco. È importante che in questo punto tracciamo i pennelli in modo che si allunghino - quindi applichiamo pennellate lunghe. Successivamente lo strato verrà impostato sulla modalità Sovrapposizione.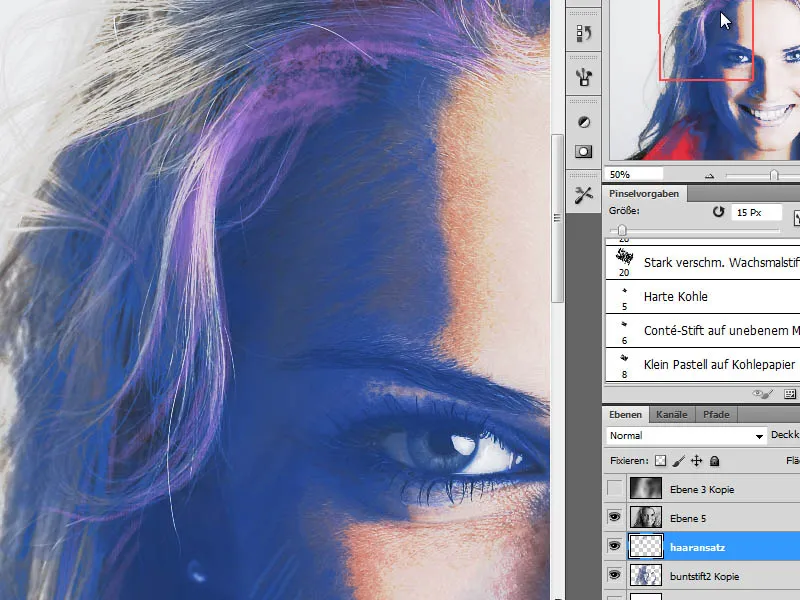
Passaggio 9 – Altri strati di disegno per le zone dei capelli
Sopra lo strato "Radici dei capelli" è necessario un altro strato per le linee di contorno dei capelli. Per fare ciò, creo uno nuovo strato vuoto e coloro i capelli su questo strato con i 3 colori rosa, viola e bianco.
Il viola è necessario per le zone scure dei capelli, il rosa per i toni medi e il bianco per le zone chiare. Nel disegnare, mi assicuro di non tracciare linee dritte, ma di seguire la direzione dei capelli, cioè di disegnare lungo le onde.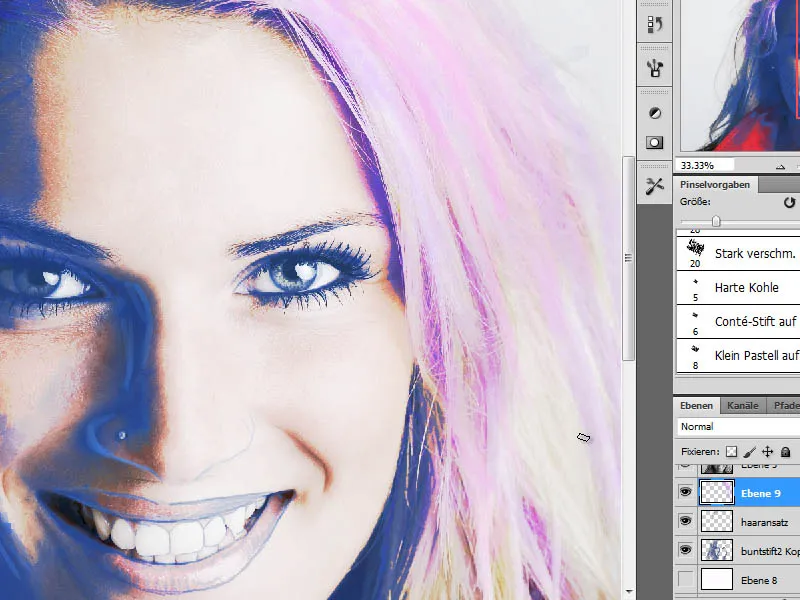
Passaggio 10 – Strato di disegno per gli zigomi
Al viso manca ora di espressività. Vorrei aggiungerla in questo passaggio attraverso l'applicazione di colore. Per prima cosa, sottolineo le aree degli zigomi con la tonalità viola R160, G132, B 184. Per fare ciò, scelgo una punta del pennello adatta dal set di pennelli generale con un bordo morbido e disegno gli zigomi con una trasparenza ridotta.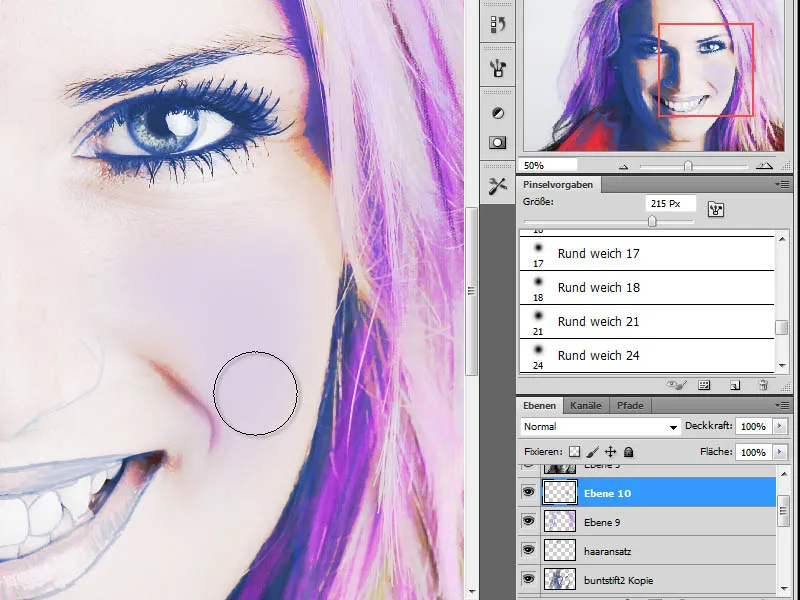
Passaggio 11 – Applicare il colore della pelle
A causa dei precedenti passaggi di modifica, il colore della pelle viene rappresentato in modo distorto. Vorrei correggerlo ora. Per prima cosa, utilizzo il contagocce per prelevare un colore della pelle dallo strato del ritratto. A tal fine ho posizionato una copia di questo strato in cima allo stack degli strati, ho prelevato il colore e poi l'ho nuovamente nascosto. Verrà utilizzato nel passaggio 13.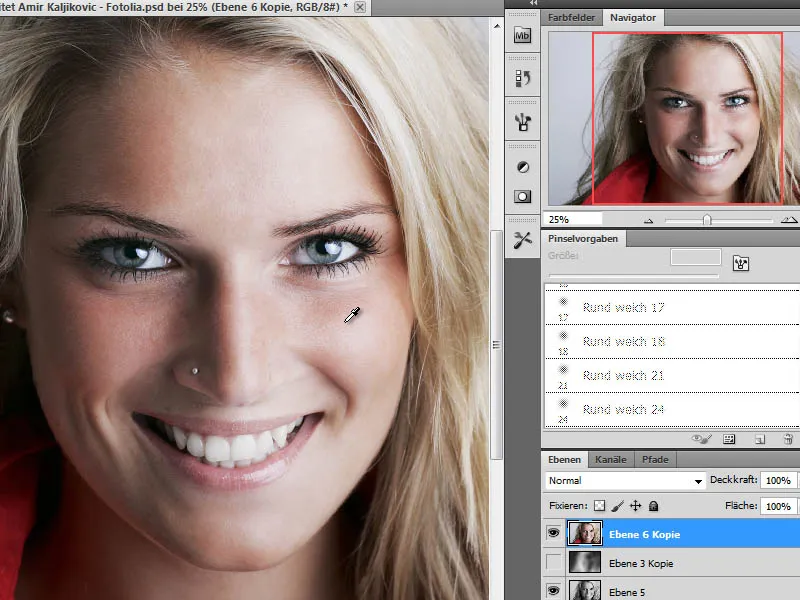
Su uno strato nuovo disegno ora il colore della pelle prelevato sul viso con un pennello grande e morbido e con una bassa trasparenza. Lo strato viene impostato sulla modalità Colore.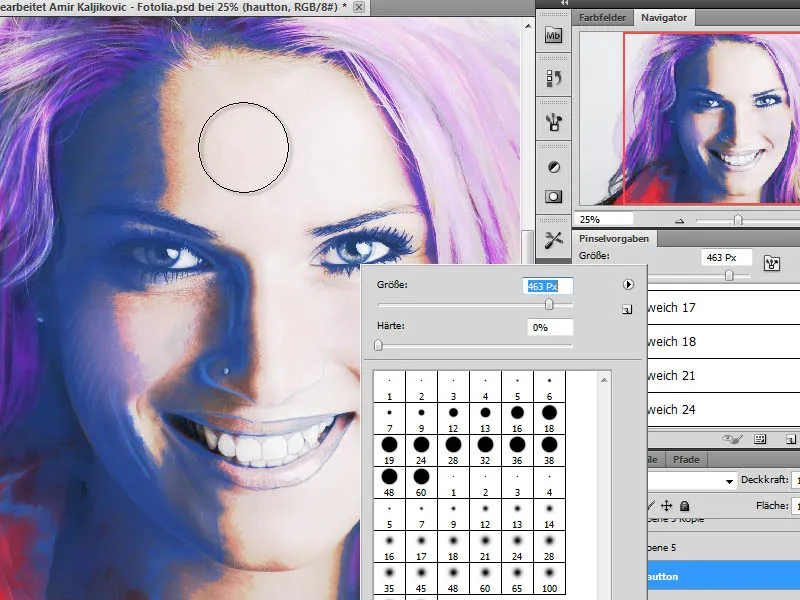
Passaggio 12 – Sottolineare - Truccare gli occhi
Gli occhi al momento appaiono ancora privi di enfasi. Questo lo cambio aggiungendo ulteriore colore nella zona degli occhi su uno strato nuovo. Poiché ognuno può decidere quale colore di trucco è adatto, qui non ci sono indicazioni di colore. Questo dipende dalla foto di partenza e dai gusti personali. Per la mia opera, ho applicato un colore scuro con un grande pennello morbido.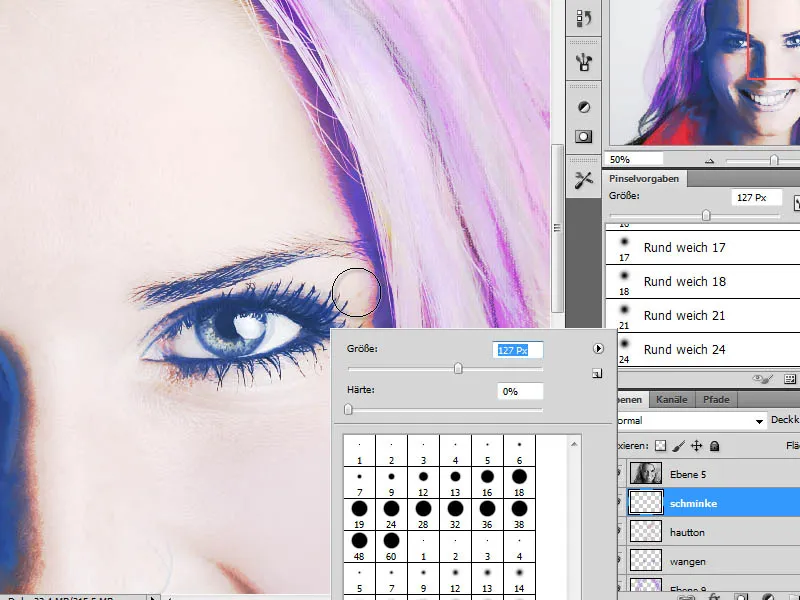
Un secondo colore viene mescolato al primo per creare una più autentica sfumatura di colore. La trasparenza dello strato può essere adattata successivamente alle situazioni, consentendo un'interazione fluida dei colori.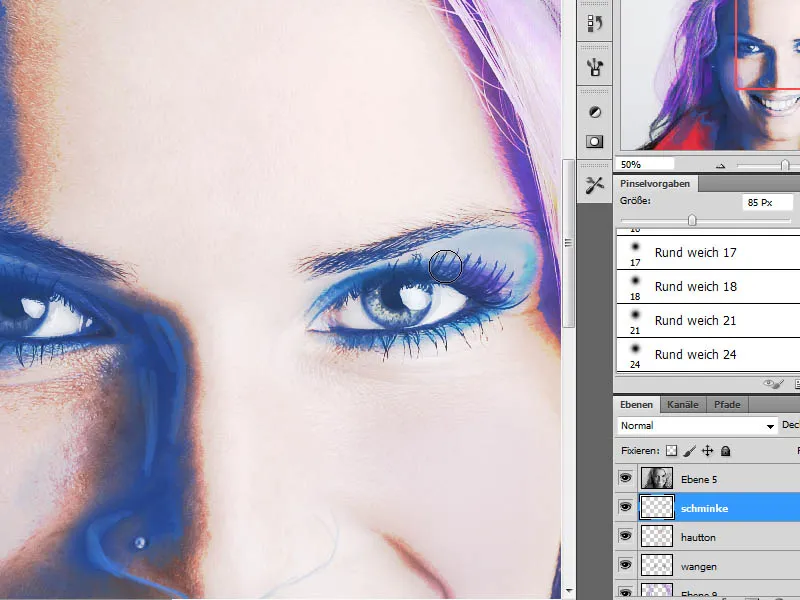
Passaggio 13 – Inserire e mescolare una copia dello strato del ritratto
Il prossimo passaggio richiede un'altra copia dello strato del ritratto. Dall'operazione 11 già esiste una copia di questo strato. Se non è presente, è possibile crearne una ora e spostarla in cima allo stack degli strati. La modalità dello strato viene impostata su Luce soffusa.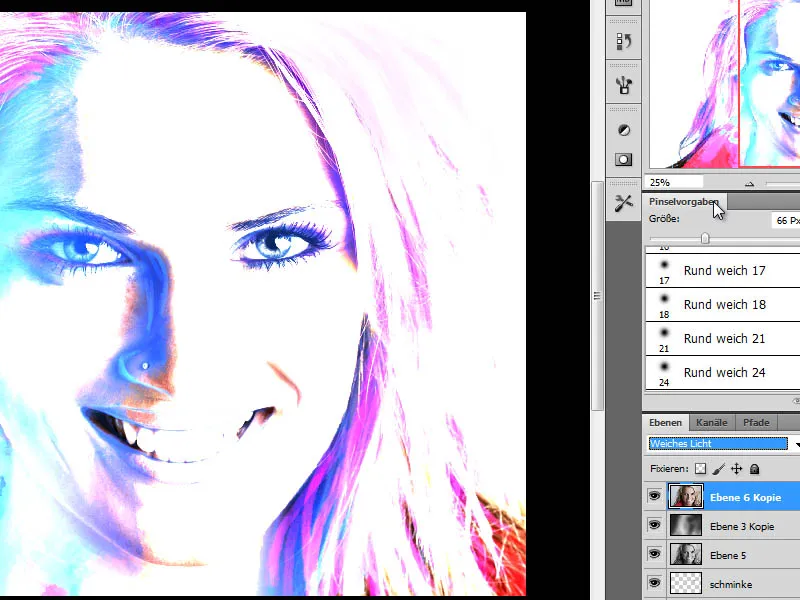
La trasparenza di questo strato verrà ridotta per una maggiore efficacia. Un valore intorno al 50% è appropriato per questo esempio.
Passaggio 14 – Inserire un'altra copia dello strato del ritratto e applicare la modalità di correzione soglia
Il prossimo passaggio di editing consiste nell'inserire uno strato aggiuntivo che aumenta l'ampiezza del contrasto nelle zone d'ombra. A tale scopo aggiungo una copia dello strato iniziale in cima allo stack degli strati e utilizzo la voce di menu Soglia tramite Immagine>Correzioni.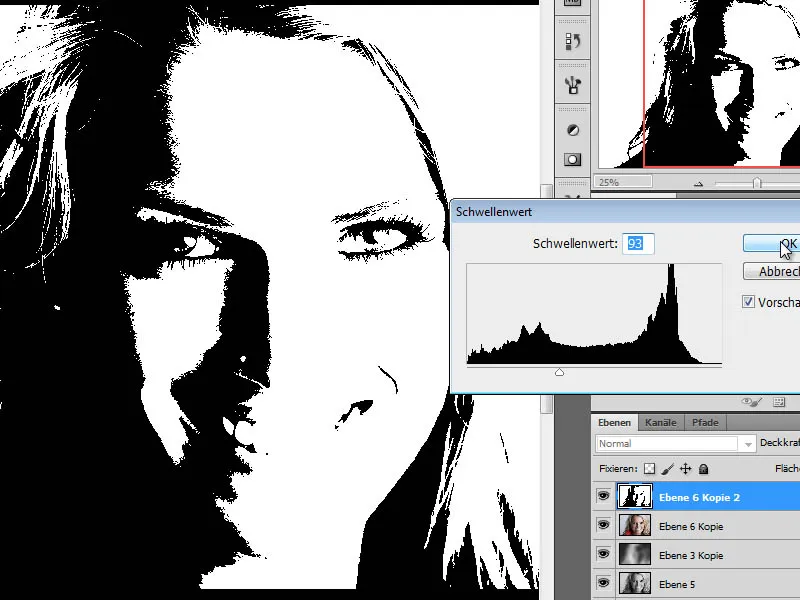
Passaggio 15 - Ricolorazione del livello dei soglie
Questa immagine verrà ricolorata in seguito tramite il menu Immagine>Correzioni>Tonialità/Saturazione. Dopo la ricolorazione questo livello verrà impostato sulla modalità Luce soffusa con un' Opacità del livello ridotta al 50%.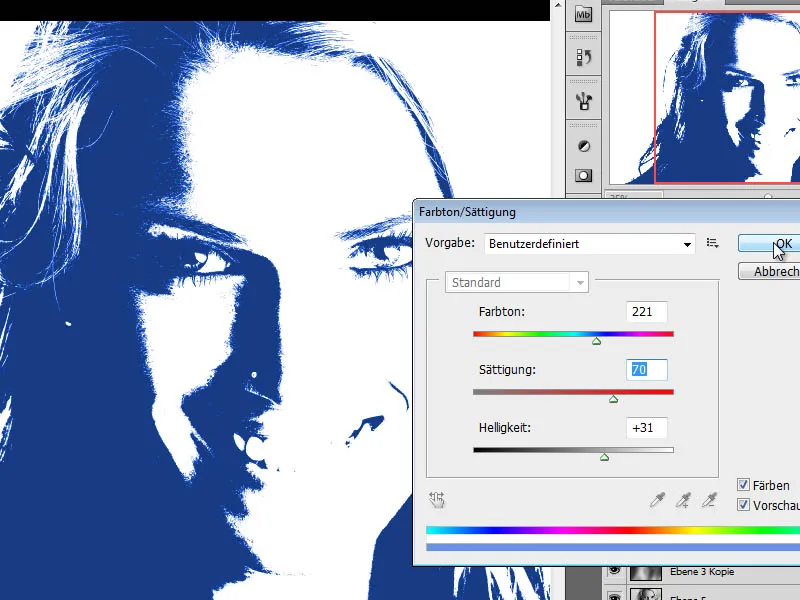
Passaggio 16 - Copia del livello in scala di grigi, creazione delle maschere di livello
Il prossimo passaggio di modifica richiede la copia del livello in scala di grigi. Anche questa viene posizionata in cima allo stack dei livelli. Da questa copia viene creata un'altra copia tramite Ctrl+I e temporaneamente nascosta cliccando sull'occhio (a sinistra nella palette dei livelli).
Il primo livello di copia in scala di grigi viene impostato nella modalità Schiara lineare e su di esso viene applicata una maschera di livello. Riempio la maschera con il colore di primo piano nero e disegno successivamente la zona della bocca.
Anche la seconda copia del livello in scala di grigi riceve una maschera di livello. Qui vengono mostrati gli occhi e la modalità del livello viene impostata su Punto luce.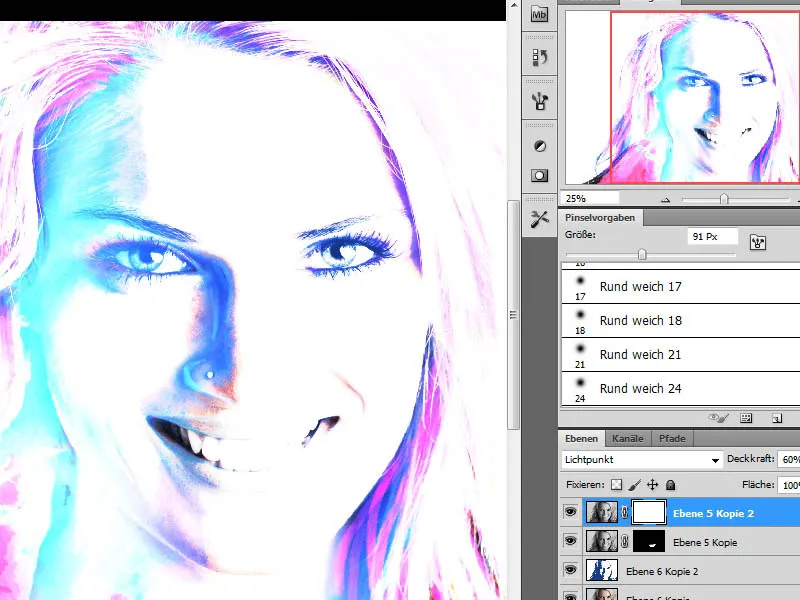
Passaggio 17 - Lavorare sui dettagli
In sostanza, i principali passaggi di modifica sono già stati completati e ci stiamo avvicinando all'obiettivo. Nascondo prima il livello sottostante in scala di grigi (Livello 5) per osservare meglio l'effetto dell'immagine su di me. Ora posso, ad esempio, applicare ulteriori contouring ai capelli e migliorare specifiche aree. Per farlo, utilizzo un Pennello nero a punta morbida sul livello dei capelli e disegno le aree scure sul collo.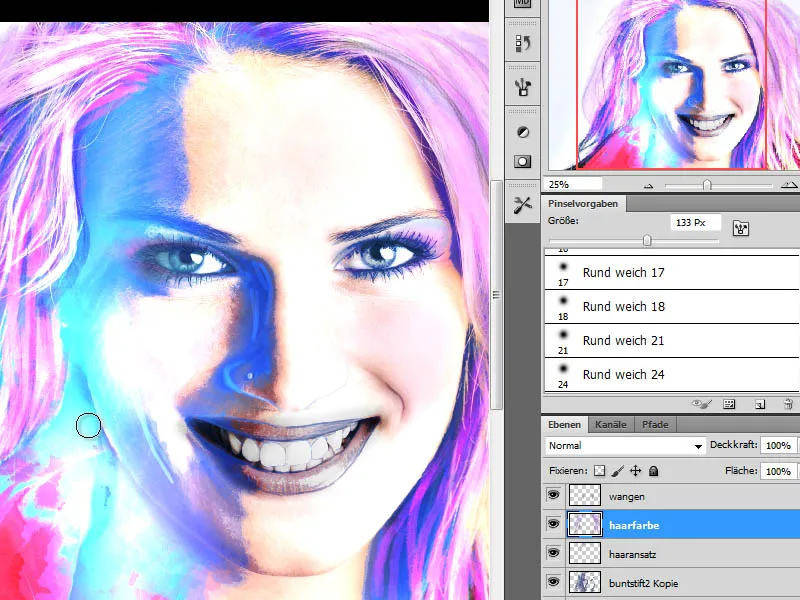
Infine controllo i livelli separatamente e li mostro e nascondo per vedere gli effetti specifici sull'immagine complessiva. Mediante un ajustamento fine dell'Opacità di ciascun livello posso influenzare l'effetto dell'immagine complessiva e ottenere un risultato più positivo. A seconda della foto che è stata modificata, possono essere cambiate anche le modalità dei livelli o aggiunte copie aggiuntive dei livelli di contouring.


