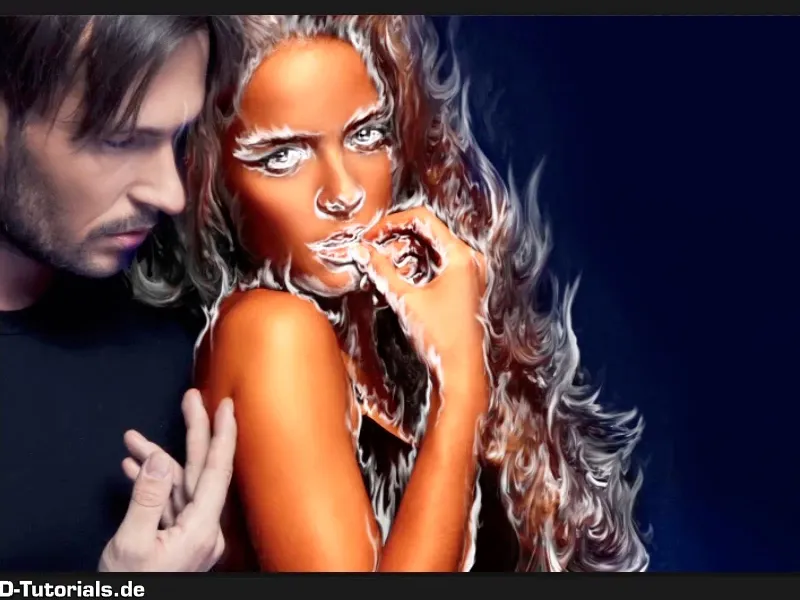Nota: Il tutorial "Scurire lo sfondo e preparare il colore" è una versione testuale del corrispondente video tutorial di Marco Kolditz. I testi possono quindi avere uno stile colloquiale.
Passaggi 1–10
Passaggio 1
Successivamente, lo sfondo deve essere leggermente migliorato a livello di colore; per farlo, fate clic sul livello "Ammorbidire i capelli" e create un livello di regolazione Colore solido.
Passaggio 2
Scegliete una tonalità di blu; Marco ha già preparato una, ed è esattamente questa: #00056d. Successivamente cliccate su OK.
Passaggio 3
Ora rinominate il livello in "Aspetto colore dello sfondo".
Passaggio 4
E se ora impostate questo livello sulla modalità Luce soffusa tramite Modalità livello, l'effetto sarà proprio questo, lo sfondo diventerà bello bluastro. Naturalmente anche le persone.
Passaggio 5
In questo caso, si desidera isolare solo l'uomo dal cambiamento, ovvero, non deve essere influenzato da questo colore. Per farlo, fate nuovamente clic sulla maschera, prendete un pennello con il colore primo piano nero …
… e semplicemente dipingete sopra l'uomo.
Passaggio 6
Lasciate naturalmente liberi i capelli della donna. Qui non è necessario lavorare esattamente lungo i capelli della donna. Come detto, se avete dipinto troppo lontano, cambiate semplicemente il colore primo piano e sfondo con il tasto X e potrete facilmente cancellare o mascherare nuovamente le aree o farle riapparire.
Siate un po' più accurati nella zona delle dita.
Passaggio 7
In questa fase è necessario un pennello abbastanza morbido, per ottenere transizioni fluide. In questo caso, Marco Kolditz usa un durezza pari al 9%. Ciò significa che dipingete lungo il dito e quindi riportate il colore dell'uomo nell'immagine. Anche se in seguito lo rifarete blu, ma in un blu completamente diverso, dovrà sembrare gelido.
Passaggio 8
Controllate con un clic su Alt sulla "Maschera aspetto colore dello sfondo" se avete riempito tutto correttamente di nero sull'uomo. Con un clic sulla maschera avrete di nuovo l'originale.
Passaggio 9
Ora potete continuare a lavorare. Avete già migliorato lo sfondo e reso un po' bluastra anche la donna. Perché? Più avanti vorrete avere alcune tonalità di blu in questa zona.
Passaggio 10
In generale, tra breve immergerete di nuovo la donna in un'arancione, quindi non preoccupatevi, è tutto come dovrebbe essere.
Successivamente scurirete lo sfondo, che è ancora troppo luminoso, affinché il fuoco risalti davvero bene più tardi.
A questo punto posizionate un livello di Regolazione curve tonali-sopra il livello "Aspetto colore dello sfondo". Selezionate il livello "Aspetto colore dello sfondo" e quindi fate clic sull'icona Livello di regolazione e scegliete Regolazione curve tonali.
Andiamo avanti: Passaggi 11–20
Passaggio 12
Adesso regolate così. Rinominate subito lo strato in "Scurisci sfondo" e spostate il regolatore Nero completamente a destra su un valore di 139. Potete rendere un po' più chiari anche i toni medi.
• Nero: 139
• Grigio: 1,22
Passaggio 13
E ora ritagliate ancora le aree nere nell'immagine, cioè, questo (1) è tutto ciò che è nero nell'immagine e questo (2) è tutto ciò che è chiaro nell'immagine.
Passaggio 14
E una volta spostato a destra, tutto ciò che è nero nell'immagine diventa un po' più chiaro. E questo va bene qui nell'area 6.
Gamma dei toni: 6
Poi chiudete la finestra.
Passaggio 15
Questo effetto, questo scurimento, dovrebbe ovviamente riflettersi solo sullo sfondo. Ciò significa che invertite la maschera con Ctrl+I. In questo modo avrete invertito la maschera di livello da bianco a nero.
Passaggio 16
Ora selezionate di nuovo con un pennello morbido, in questo caso un pennello anteriore bianco, lo strato e dipingete le modifiche nell'immagine.
Passaggio 17
Come potete vedere, a volte Photoshop impiega più tempo per ogni pennellata, poiché il pennello impostato è piuttosto grande. È meglio ridurre l'opacità al 55%. In questo modo potete dipingere meglio nella zona dei capelli.
Anche se dipingete un po' sopra i capelli, non è un problema, perché lì andrete a posizionare subito un fuoco ardente, che non si noterà affatto.
In questo modo avrete scurito uno splendido sfondo. E poiché avete ridotto un po' l'opacità, potete cliccare più volte qui.
Passaggio 18
Ora date un'occhiata alla maschera: sembra già abbastanza buona così.
Passaggio 19
Ora la donna dovrebbe di nuovo ricevere un po' più di fuoco sulla pelle. Per farlo, create uno strato di bilanciamento del colore direttamente sopra lo strato "Scurisci sfondo". Cliccate nuovamente sullo strato "Scurisci sfondo" e selezionate poi tramite l'icona Nuovo livello di regolazione il bilanciamento del colore.
Passaggio 20
E lì impostate i seguenti valori, prima nel profondo, cioè, regolerete i toni scuri dell'immagine, avete già dei valori prefissati, ossia un valore di Rosso di 16, cioè, spostate un po' verso il rosso le aree scure dell'immagine. Lasciate Magenta e Verde a 0 e Giallo a -53.
Passate poi ai toni medi, cioè, regolerete i toni grigi, cioè i toni medi che non sono troppo chiari e non troppo scuri, ma esattamente a metà. Anche qui aggiungete un po' di rosso 21, passate a un po' di Magenta -8 e a Giallo -51.
E infine anche le alte luci, le aree luminose dell'immagine, le regolerete anche un po'. Aggiungete un po' più di Rosso (19), potete lasciare invariati Magenta e Verde. Aggiungete un po' di Giallo -42 e vedrete che splenderà davvero.
In arrivo: i passaggi 21 al 28
Passaggio 21
Così sembra già piuttosto buono; rinominate anche lo strato in "Rendi di nuovo la donna più rossa", e ovviamente dovrebbe riflettersi ancora solo sulla donna. Avevate già fatto le selezioni prima, per l'uomo e lo sfondo, quindi potete utilizzare queste maschere di livello in questo modo.
Cliccate ora sullo strato "Look colore sfondo" tenendo premuto il tasto Ctrl sulla maschera, in questo modo verrà davvero selezionata solo quella maschera come selezione.
Passo 22
Cioè, in pratica avete selezionato solo l'area destra, ma in realtà volete l'uomo. Andate su Selezione>Inverti selezione e ora avete selezionato solo l'uomo. Questo può essere fatto anche con Ctrl+Shift+I, in questo modo potete invertire le selezioni in qualsiasi momento.
Passo 23
Adesso, applicate questa selezione al livello "Dona nuovamente un tocco di rosso alla donna", mascherate-la con il nero, cioè, avete di nuovo uno sfondo nero, quindi premete Ctrl+Backspace.
Con Ctrl+D potete annullare la selezione e pertanto escludere l'uomo da questo effetto dei valori del colore.
Passo 24
Ingrandite un attimo l'immagine, correggete ancora un po' la bocca, c'è ancora un po' di colore che si è sovrapposto, non dovrebbe essere così.
Più o meno potete lasciarlo così.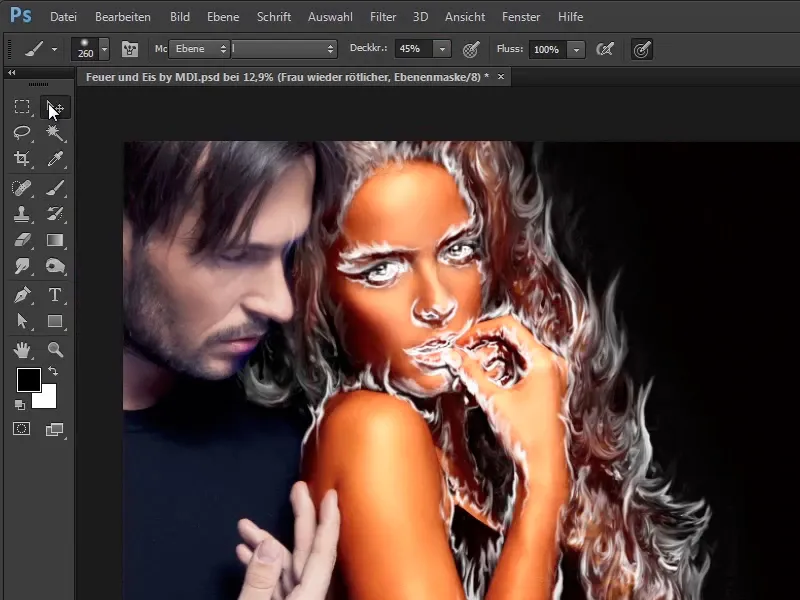
Passo 25
Naturalmente anche lo sfondo, potete ancora liberarlo, avete già "Maschera di scurimento dello sfondo". Quindi anche qui cliccate con il tasto Control.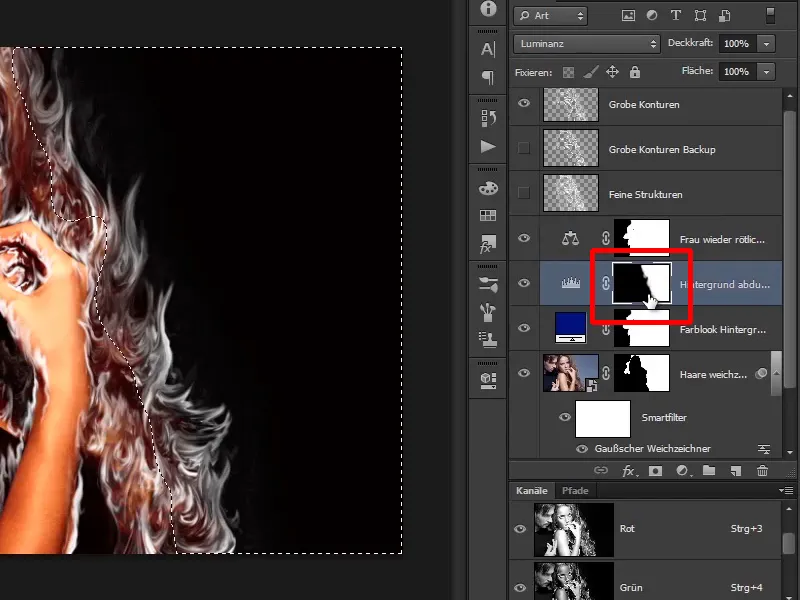
Passo 26
In questo momento avete selezionato l'area destra, quindi cliccate nuovamente sul livello Bilanciamento del colore e premete Alt+Backspace, perché in questo caso avete il colore nero come colore primo piano.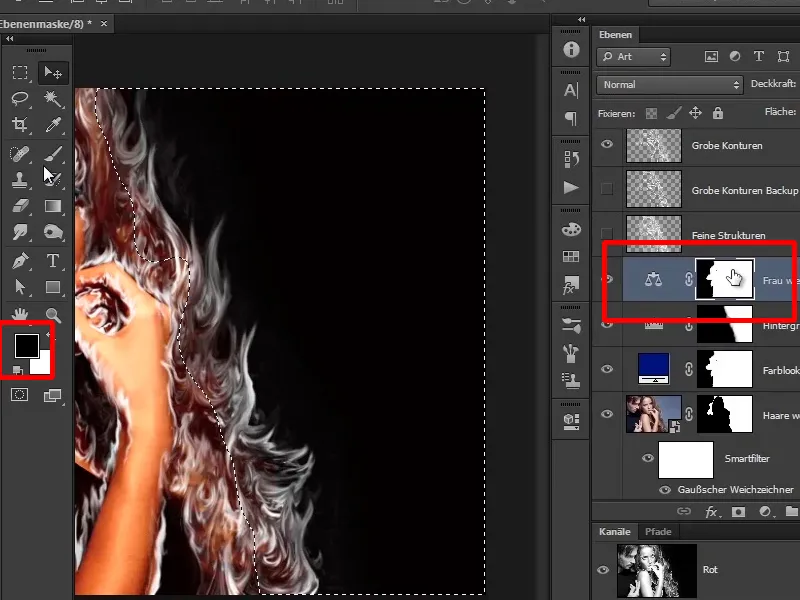
Passo 27
Ora avete reso la donna bellamente rossa, e se volete, potete passare con il pennello su quest'area qui per ridipingere il tono rossastro nei capelli.
Ma non è proprio necessario, perché come detto, subito dopo ci sarà sopra il fuoco completo.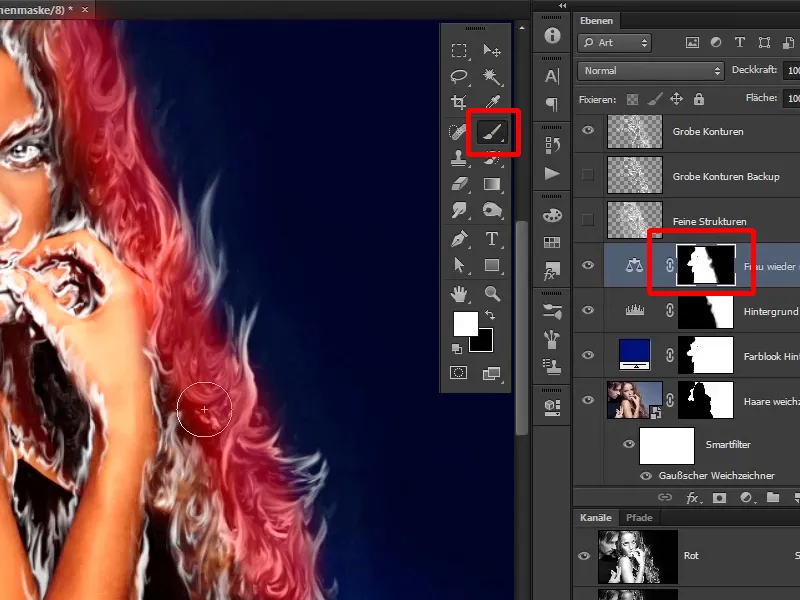
Passo 28
Nel prossimo tutorial colorerete correttamente il fuoco che al momento appare ancora bianco.