Memento Mori - Ricorda la morte
Benvenuti al mio dietro le quinte sul progetto creativo "Memento Mori".
Nella serie di immagini si tratta della caducità della vita. Voglio sottolineare la malinconia del concetto di Memento Mori e creare qualcosa di oscuro.
Come protagonisti per il mio piccolo progetto ho scelto una sposa e uno sposo.
Rappresentano l'amore eterno e allo stesso tempo mettono in discussione il famoso "... finché morte non vi separi".
Il principale elemento dell'immagine è rappresentato da simboli di Vanitas, tutti simboli della caducità: le foglie brune che cadono, la candela spenta e lo scheletro o il teschio.

Le immagini sono state realizzate nell'ottobre 2014, il che forse spiega in parte la mia motivazione per il progetto.
La mia idea iniziale era l'immagine della sposa che "fluttua" fuori da una vecchia cornice e si avvicina allo spettatore.
Fortunatamente, Elisa H. si è offerta come modella per permettermi di realizzare questa idea. (Un grazie speciale alla modella).
Ho gestito l'intero progetto:
Ho creato e cucito l'intero costume e accessori, ho truccato il modello e mi sono occupato sia della fotografia che della successiva elaborazione. Dal momento che ho molti hobby creativi, è stata un'ottima occasione per metterli tutti alla prova.
Anche il processo di trucco è stato registrato appositamente per voi: Clicca per il video.
Dato che il costume presentava alcune parti trasparenti, abbiamo dovuto scattare le foto su uno sfondo nero.
Questo ha anche il grande vantaggio di consentirci di ritagliare più facilmente i protagonisti in seguito.
La massima attenzione è stata rivolta alle pose pianificate sui disegni - a cui sono seguite alcune foto con idee spontanee del modello e di me.
Il modello è stato illuminato da due softbox a sinistra e a destra. Le foto sono state successivamente aperte e modificate in Photoshop.
Lo sfondo
Come sfondo volevo assolutamente avere un vecchio motivo tappezzeria, in modo che sembrasse che l'immagine fosse appesa in una villa abbandonata. Su internet ho trovato ciò che cercavo - e ho potuto scoprire questa bellissima texture (1). È stata poi convertita in un'immagine in bianco e nero e il contrasto è stato regolato tramite una correzione dei toni. Le texture sono state replicate su tutta l'immagine e i passaggi sono stati migliorati con lo strumento timbro clone (S).
Infine è stato tutto racchiuso in una cartella e la modalità è stata impostata su Moltiplica con il 60% di opacità. Possiamo colorare lo sfondo con l'strumento Riempimento (G) e con il nostro colore desiderato - in questo esempio ho usato un blu medio/scuro.
Per dare all'effetto tappezzeria un aspetto "vecchio e sporco", sovrappongo un'altra texture di acquerelli su un foglio di carta (2) oltre lo sfondo. Questa texture viene poi duplicata, specchiata e ridotta al 50% di opacità. In questo modo la texture risulta simmetrica.
La modalità di livello viene impostata su Sovrapposizione colore al 100% di opacità. Successivamente prendo nuovamente la texture simmetrica (2) e posso invertire i colori con Ctrl+I (3). Mettiamo tutto in una cartella e aumentiamo le parti luminose della texture con una correzione dei toni. Infine la modalità di livello della cartella è impostata su Moltiplicazione al 50% di opacità. Infine raggruppo tutti gli elementi di (2) e (3) in una grande cartella e regolo l'opacità intorno al 60% affinché l'effetto non sia troppo forte. Con diversi gradienti da nero a trasparente possiamo aggiungere ulteriori effetti ombra realistici al muro.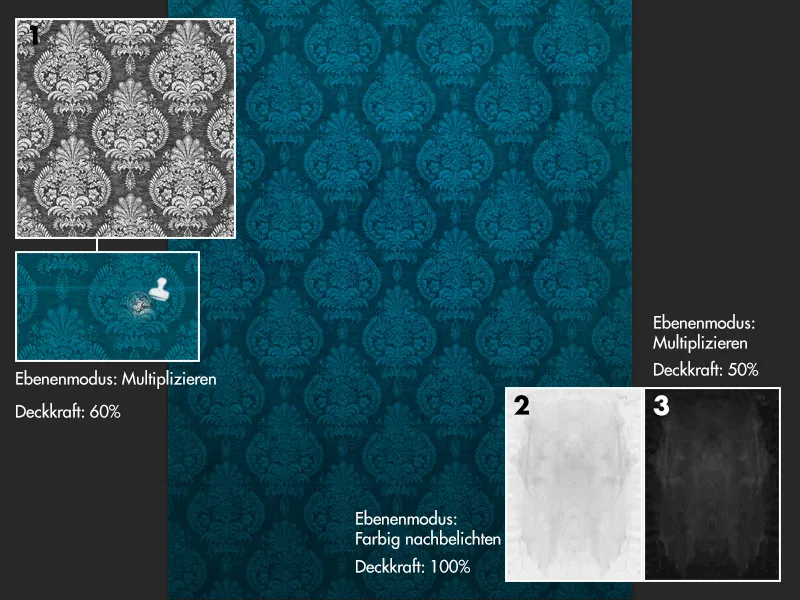
Ritaglio
I protagonisti sono stati inizialmente delineati nei dettagli con lo strumento penna (P) sui vestiti e approssimativamente intorno ai capelli e al velo. Successivamente il livello con il protagonista è stato duplicato e sui segmenti scuri dell'immagine è stata ulteriormente applicata una correzione dei toni per renderli più scuri sul nero. Impostando la modalità di questo livello su Moltiplicazione negativa, è possibile creare facilmente una maschera sull'altro livello per eliminare il velo. Grazie alla moltiplicazione negativa del livello inferiore, le parti chiare del velo rimangono visibili e le parti scure diventano trasparenti.
Pertanto, uno sfondo scuro ci facilità il ritaglio di tessuti trasparenti.
Creazione delle perle
Le perle sono elementi importanti nell'immagine! Le troviamo sia nel costume che nei montaggi fotografici.
La sfida qui è far sì che le perle assomiglino a quelle presenti nella foto.
Questo si può facilmente ottenere con un pennello e uno stile livello personalizzato!
Innanzitutto prendo un pennello duro delle dimensioni delle perle desiderate. Poi disegno le "perle" sull'immagine a mio piacimento. Queste vengono collegate da un "filo" disegnato con una punta del pennello più piccola su uno strato separato (sotto le perle). Scelgo un colore grigio molto chiaro, in modo da poter rappresentare meglio le luci e le ombre.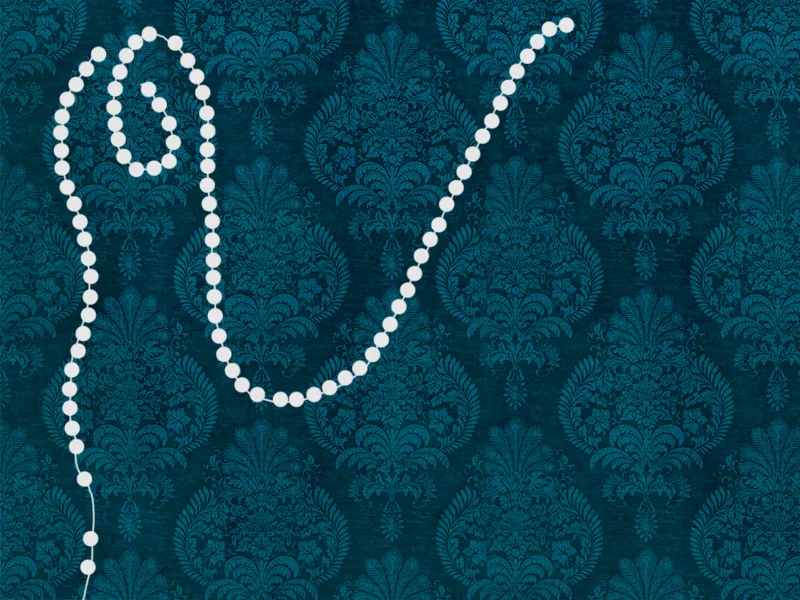
Ora duplichiamo il livello delle perle due volte e nascondiamo le copie.
Iniziamo con il livello principale delle perle in basso e apriamo la finestra degli stili di livello con un doppio clic.
• Smusso e rilievo
Le specifiche possono variare a seconda della dimensione - è meglio orientarsi per la profondità e la dimensione dello screenshot.
• Riflesso interno
Mescolanza: Moltiplicazione negativa
Opacità: 75%
Colore: Bianco
Sottocompensazione: 0%
Dimensione: Qui nell'esempio 9px
• Brillantezza
Mescolanza: Moltiplicare
Opacità: 15%
Colore: Nero
Angolo: 19°
Distanza e Dimensioni: 4px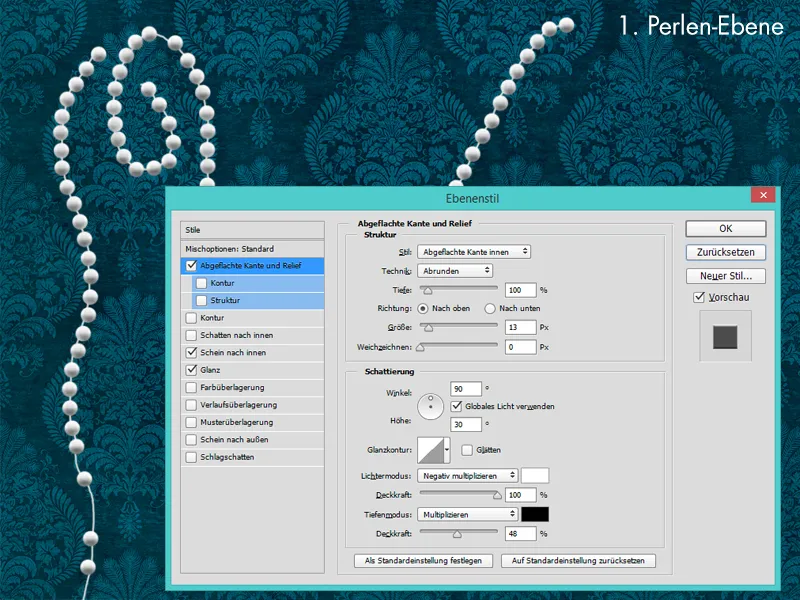
Le perle sembrano ora molto plastiche, ma sono ancora molto irreali per colore e dettagli. Per garantire che le perle sembrino davvero fotorealistiche in seguito, è importante confrontarle costantemente con le perle presenti nella foto. Mostriamo il livello sopra il livello principale delle perle e riduciamo il valore di opacità a 0%.
Negli stili di livello selezioniamo di nuovo le seguenti voci:
• Smusso e rilievo
Le specifiche si possono leggere dallo screenshot
• Riflesso interno
Mescolanza: Moltiplicazione negativa
Opacità: 100%
Colore: Azzurro chiaro
Sottocompensazione: 0%
Dimensione: 1px
• Brillantezza
Mescolanza: Normale
Opacità: 15%
Angolo: 19°
Distanza e Dimensioni: 4px
• Sovrapposizione colore
Mescolanza: Colore
Colore: Azzurro chiaro
Opacità: 40%.webp?tutkfid=55295)
Infine diamo alle perle un'adeguata ombra portata.
Per fare ciò, basta attivare l'ultima copia dello strato delle perle, impostare il valore dell'opacità al 0% e andare nella finestra dello stile dello strato su ombra portata.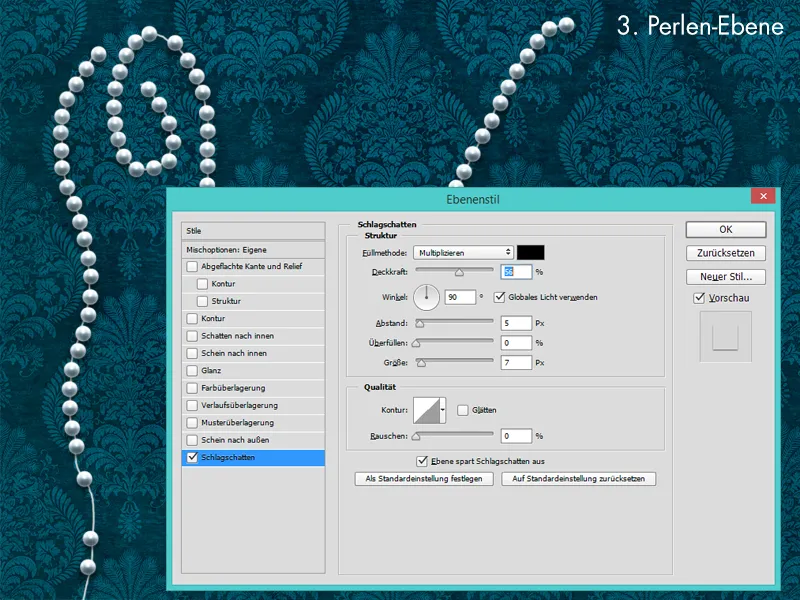
Creare il banner di carta
La forma di base del banner è stata creata in Illustrator e importata in Photoshop. Successivamente, la "carta" ha acquisito un tono marrone con strati di Colore e Luce soffusa. Per rendere la carta vecchia, applico una texture macchiata sulla banner con la modalità di strato Moltiplica.
Inoltre, nei passaggi successivi, su banner di carta vengono dipinte luci e ombre con un pennello morbido a bassa opacità. Per la situazione luminosa, utilizzo strati con la modalità Luce soffusa o Moltiplicazione negativa. Per le ombre utilizzo sempre strati con la modalità Moltiplicare, e talvolta anche Luce soffusa.
Come testo inserisco "Memento Mori" con un teschio. Utilizzo il carattere Precious Regular e lo coloro con un blu molto scuro per far sembrare il testo come inchiostro. Per accentuare l'effetto inchiostro, aggiungo anche alcune macchie e schizzi di inchiostro.
Infine, creo un effetto 3D duplicando la forma del banner di carta, riducendo il valore dell'opacità al 0% e applicando al banner uno stile di Bordo e Rilievo nel menu degli Stili di strato.
In seguito, il banner viene solo adattato per quanto riguarda i colori.
L'aspetto finale
Fin dall'inizio, ho avuto un'idea chiara che l'immagine sarebbe stata molto blu e avrebbe dovuto trasmettere allo spettatore una sorta di vortice soprannaturale. Questo blu freddo può essere facilmente ottenuto grazie ai Filtri fotografici di Photoshop e al colore Blu scuro. Se si desidera un effetto ancora più freddo, è possibile applicare l'effetto più volte. Il vortice è stato dipinto con un pennello a spruzzo di colore chiaro blu a bassa opacità.
Per questo passaggio, consiglio una tavoletta grafica, poiché consente di regolare la dimensione con intuito e pressione della penna. Inoltre, è possibile disegnare linee più dinamiche. Il vortice dovrebbe essere disegnato all'inizio in modo grande e grezzo, e alla fine è possibile aggiungere dettagli alla tempesta su ulteriori livelli, utilizzando una punta di pennello più piccola per disegnare lungo il vortice. Per far risaltare il blu della tempesta, è possibile duplicare il vortice e cambiare la modalità di strato in Luce soffusa o Moltiplicazione. Essendo una serie di immagini, alla fine è consigliabile confrontare l'immagine con quella già presente. Entrambe le immagini dovrebbero poter essere tenute vicine senza grandi differenze di colore. Idealmente dovrebbero sembrare entrambe come un'unica grande immagine.


