Come già accennato, ProRender utilizza la GPU della scheda grafica, spesso più veloce della CPU, per il rendering. ProRender è un motore di rendering basato sulla fisica, il che significa che è possibile ottenere risultati fotorealistici con grande facilità grazie alla correttezza fisica. D'altra parte, ProRender richiede materiali e sorgenti luminose preparati in modo adeguato per poter svolgere il proprio lavoro senza intoppi. La buona notizia è che, rispetto ad altri motori di rendering in Cinema 4D, le opzioni di impostazione sono ancora più gestibili, poiché ad esempio ProRender si occupa da solo di ombre corrette e illuminazione globale.
ProRender, Maxon non ne fa mistero, non è ancora completamente sviluppato. Esistono ancora diverse limitazioni che saranno eliminate gradualmente nelle prossime versioni. Tuttavia, le funzionalità già molto interessanti del motore di rendering ProRender le vediamo in una semplice scena di esempio. Tre gruppi di sfere sono distribuiti su un grande oggetto piano, con il punto focale della telecamera di rendering sul gruppo di sfere più avanzato.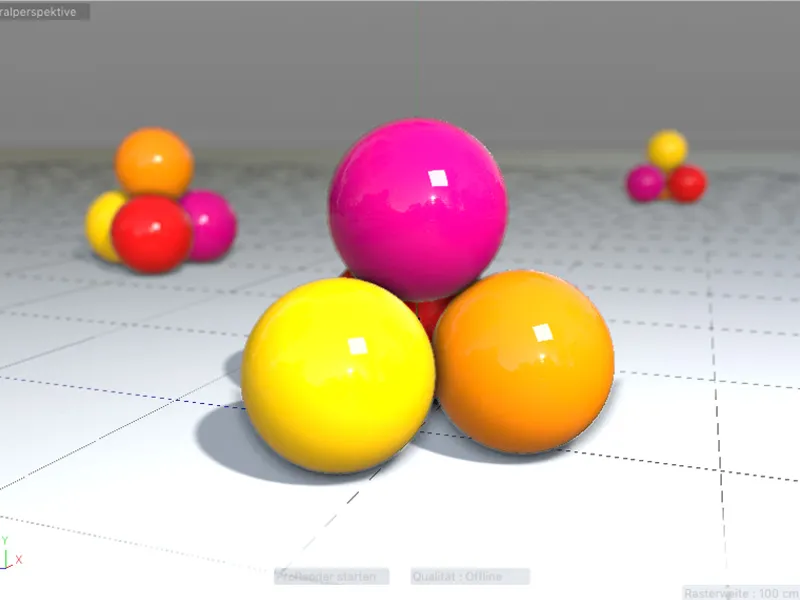
Materiali fisici (PBR)
ProRender richiede materiali appositamente configurati, chiamati materiali fisici. Non preoccupatevi, non si tratta di un tipo di materiale completamente nuovo, piuttosto, creando un nuovo materiale fisico attraverso il menu Creazione nel Gestore materiali di Cinema 4D, verrà creato un materiale standard in cui viene utilizzato esclusivamente il canale di Riflessività.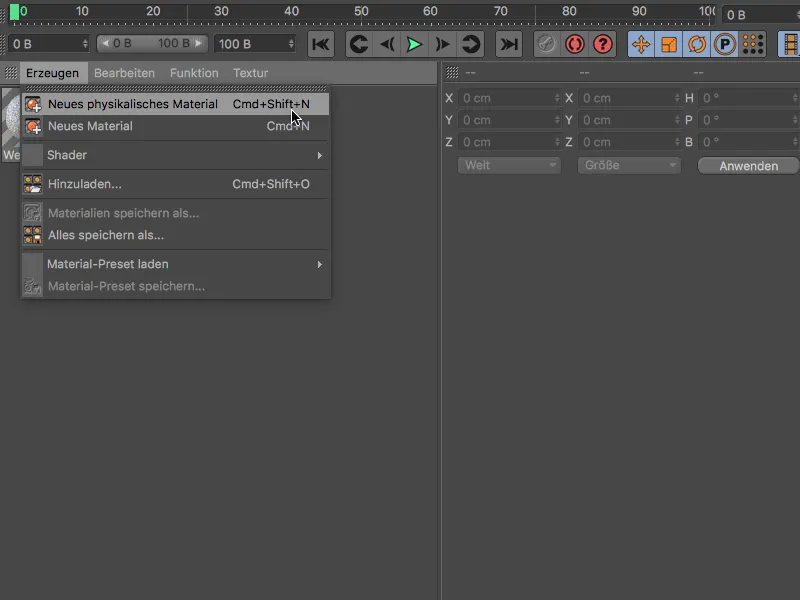
Per evitare di confondere ProRender con impostazioni non utilizzabili, è consigliabile definire l'intera struttura del materiale esclusivamente attraverso il canale di Riflessività. Troverete ulteriori dettagli sulle molteplici opzioni del canale di Riflessività su TutKit.com, in un tutorial dettagliato dedicato.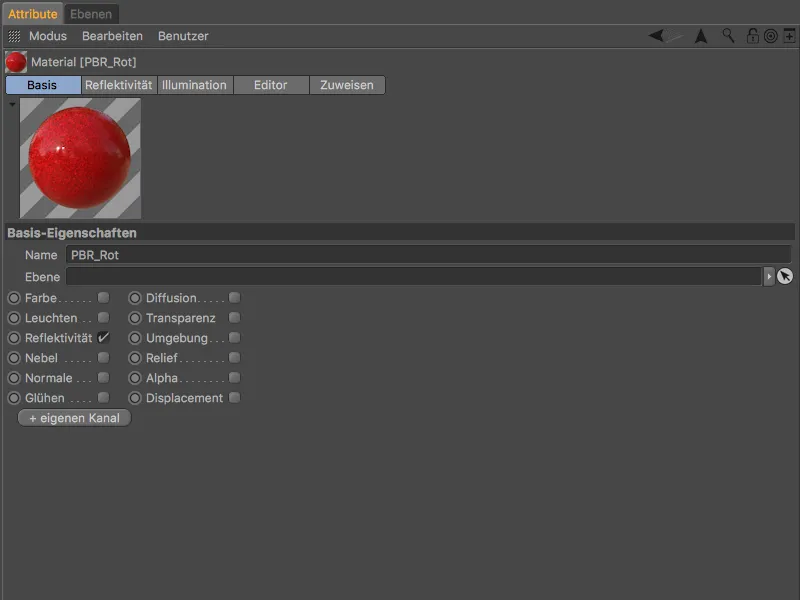
Il materiale PBR standard è composto da un livello di Diffusione e un livello di Riflessione. Sfortunatamente, il livello di Diffusione, responsabile tra le altre cose del colore del materiale, ha un'errata intensità dell'highlights al 100%. Quindi abituatevi, almeno fino a un eventuale aggiornamento, a impostare questo parametro al 0% nel livello di Diffusione e a controllare l'highlight esclusivamente attraverso il livello di Riflessione.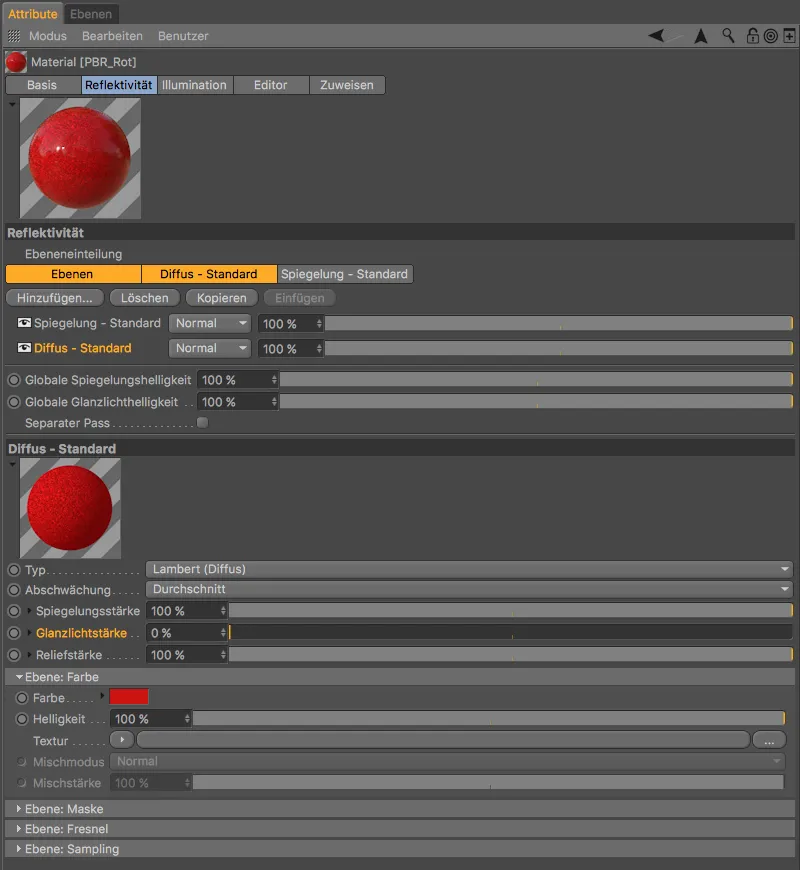
Il livello di Riflessione è sempre posizionato sopra il livello di Diffusione. Qui controlliamo oltre alla Riflessione anche l'highlight tramite i parametri di Rugosità e intensità dell'highlights.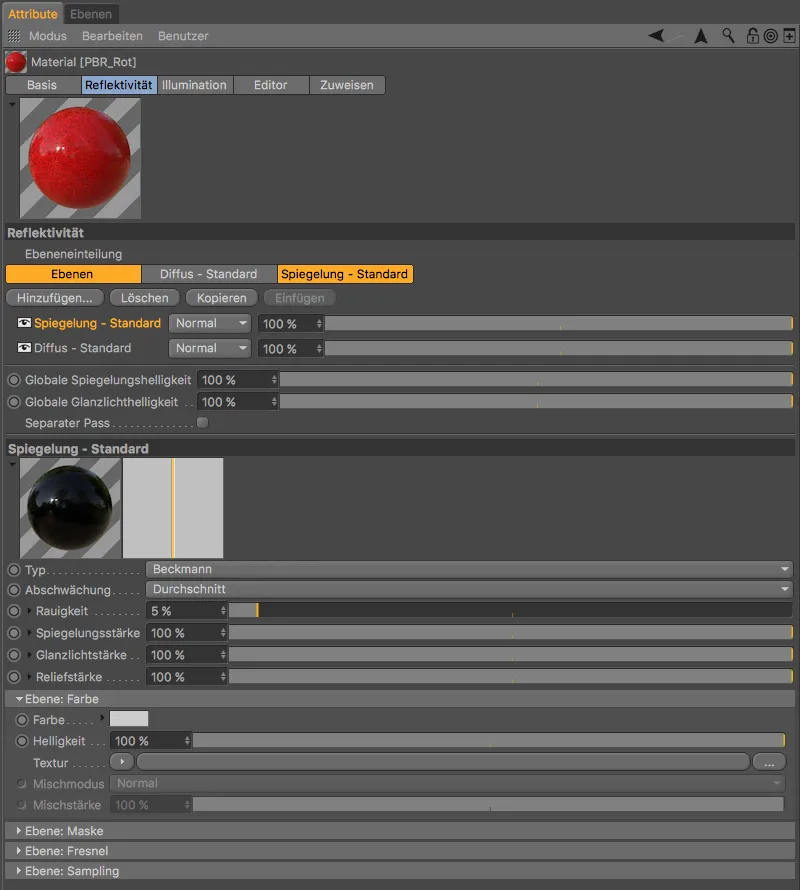
Lampade fisiche (PBR)
Come per i materiali, ProRender non è compatibile con tutte le fonti luminose disponibili in Cinema 4D. Inoltre, alcune impostazioni non sono necessarie o non sono supportate. Per evitare errori anche in questo caso, il rilascio 19 include la luce Luce fisica, che in sostanza è una versione semplificata di una fonte luminosa a forma di pannello.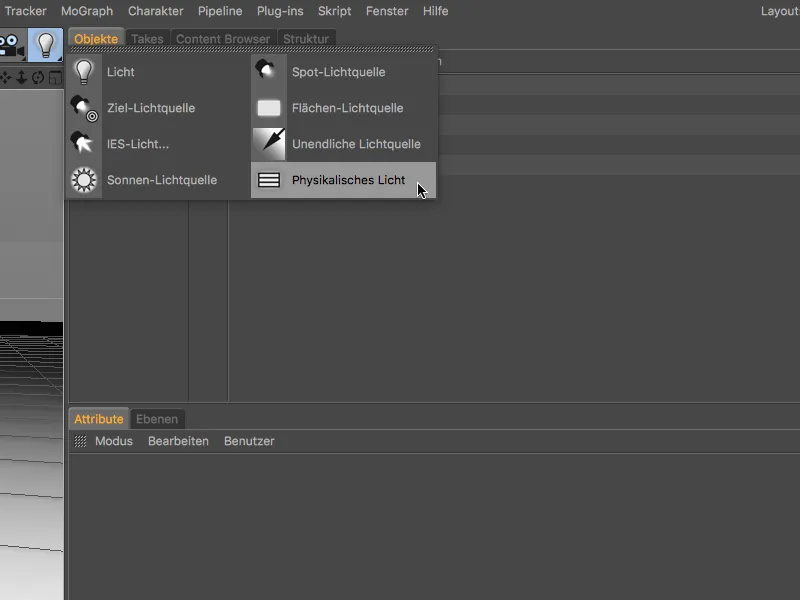
Nella finestra di dialogo delle impostazioni della luce fisica, si nota tra le altre cose che l'intensità va ben oltre il tradizionale 100%.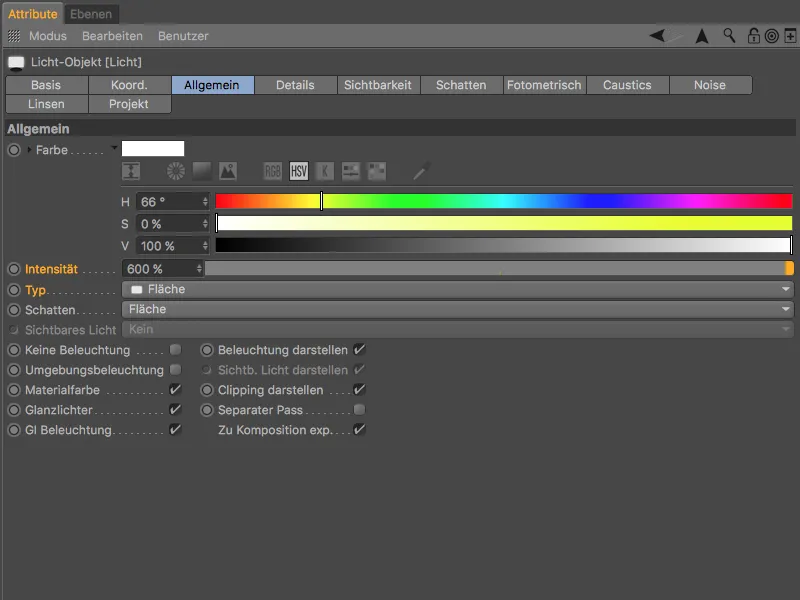
Le fonti luminose fisiche sono, dal punto di vista operativo, luci poligonali, che automaticamente possiedono la corretta funzione di decadimento inverso quadrato. Per comodità, è possibile ora visualizzare questa luce a pannello tramite l'opzione Mostra vista come pannello nella pagina Dettagli delle impostazioni, anche nella vista non renderizzata dell'Editor.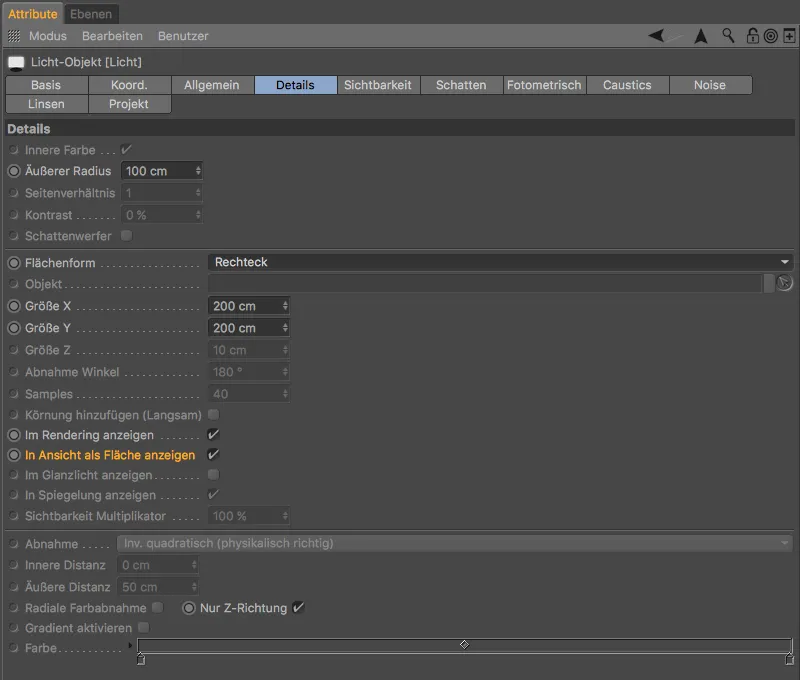
Scegliere ProRender come renderer
Dopo aver completato le preparazioni, è ora di attivare ProRender come renderer. Come di consueto, richiamiamo le Impostazioni di rendering tramite l'abbreviazione Comando+B o tramite il menu Rendering.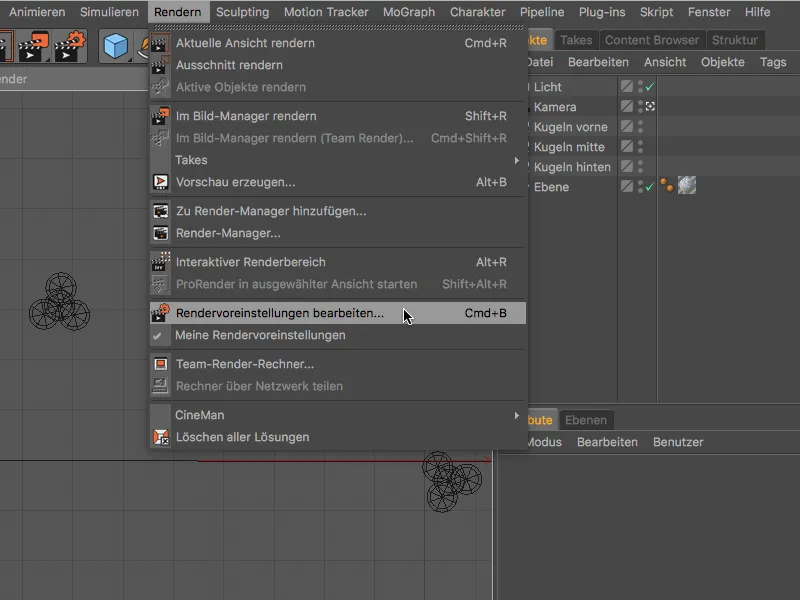
Per attivare ProRender selezioniamo ProRender dal menu Renderer nella colonna di sinistra.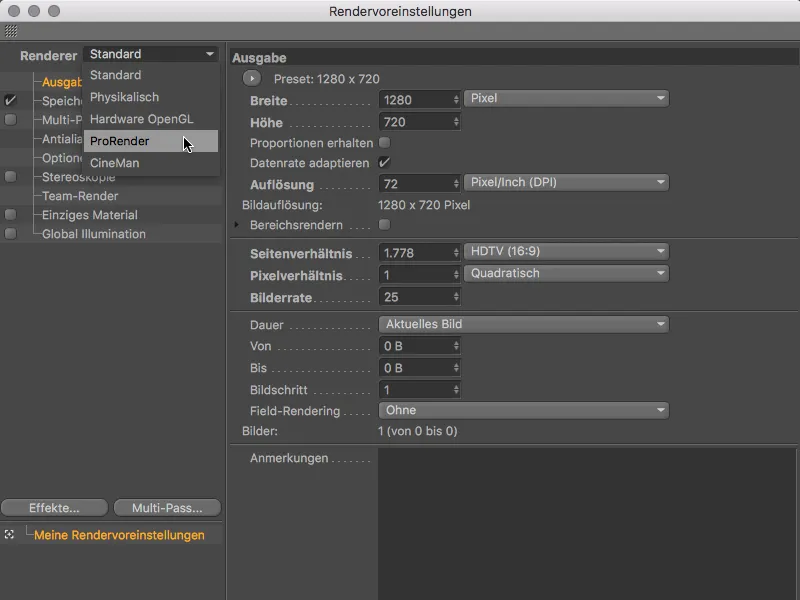
Le Impostazioni di rendering di ProRender si dividono nei tre settori Offline (rendering di alta qualità), Anteprima e Generali. In Generali, troveremo, tra le altre cose, l'opzione per specificare l'Hardware da utilizzare per il rendering GPU. Chi possiede più di una scheda grafica o GPU può qui specificare esplicitamente una GPU da utilizzare con ProRender.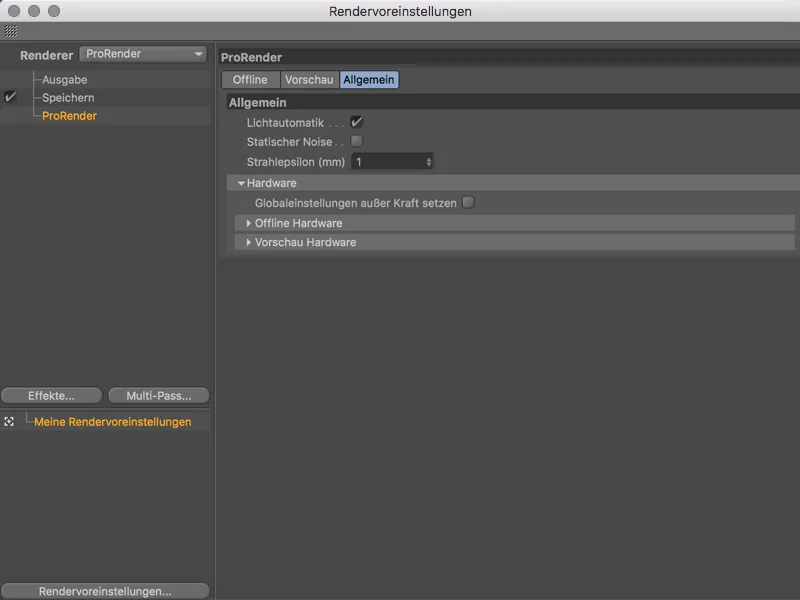
Impostazioni del rendering di ProRender
La pagina Anteprima è una versione semplificata della pagina Offline con le impostazioni più importanti per una visualizzazione significativa. Qui, inoltre, le impostazioni predefinite per la qualità di rendering in termini di profondità di riflesso, anti-aliasing e risoluzione sono state ridotte per accelerare il rendering dell'anteprima. Più dettagli sulle impostazioni a breve.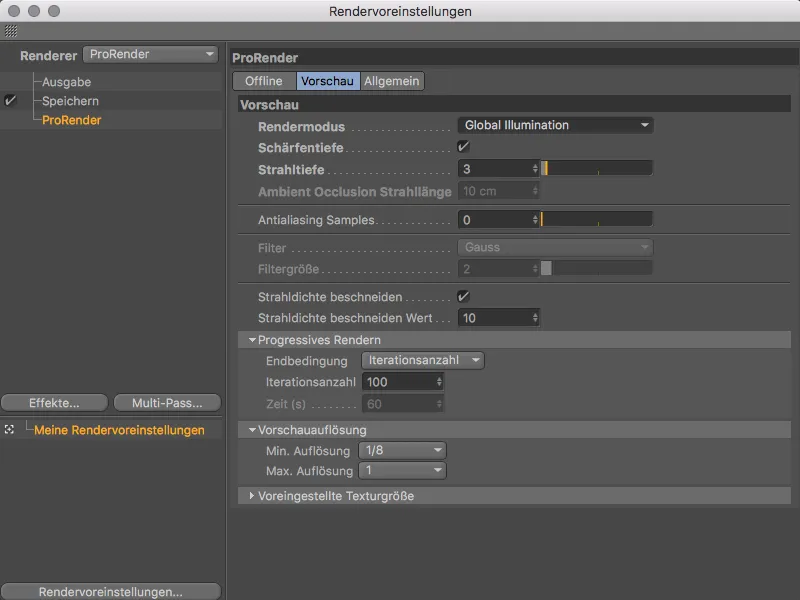
Guardiamo innanzi tutto quali modalità di rendering ci offre ProRender. Nel menu Modalità di rendering possiamo scegliere tra il rendering con Illuminazione globale, il rendering solamente con Luce diretta senza ombre e il rendering esclusivo dell'Occlusione ambientale.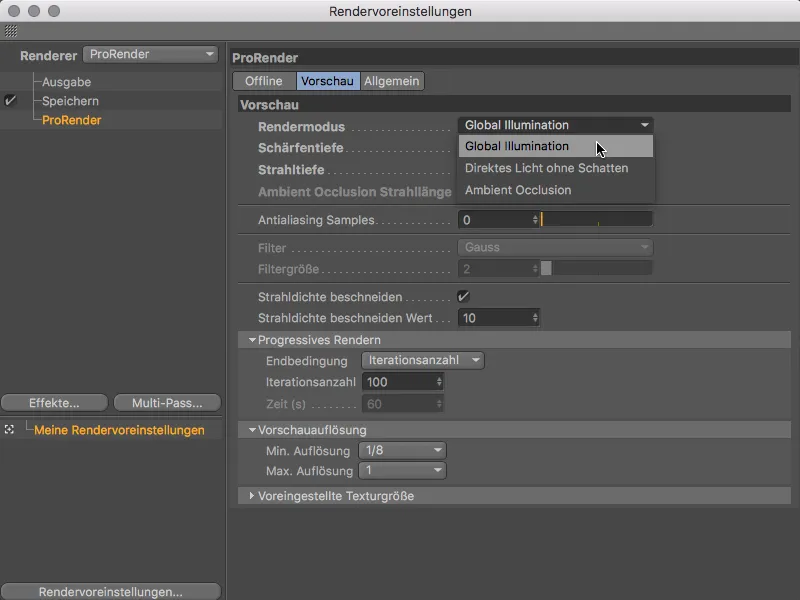
Rendering dell'anteprima
Prima di approfondire le impostazioni di rendering, testiamo prima il rendering dell'anteprima nella Visualizzazione. Ogni visualizzazione ora ha il proprio menu ProRender, che funziona solo dopo l'attivazione di ProRender.
Oltre ad alcune impostazioni per l'aggiornamento delle informazioni di Camera, Materiale, Luce e Geometria e ai parametri presenti nelle Impostazioni di rendering, troviamo il comando per utilizzare la visualizzazione con ProRender e avviare il rendering della GPU tramite il comando Avvia ProRender. È sufficiente attivare il comando Avvia ProRender per impostare contemporaneamente la visualizzazione come visualizzazione di ProRender.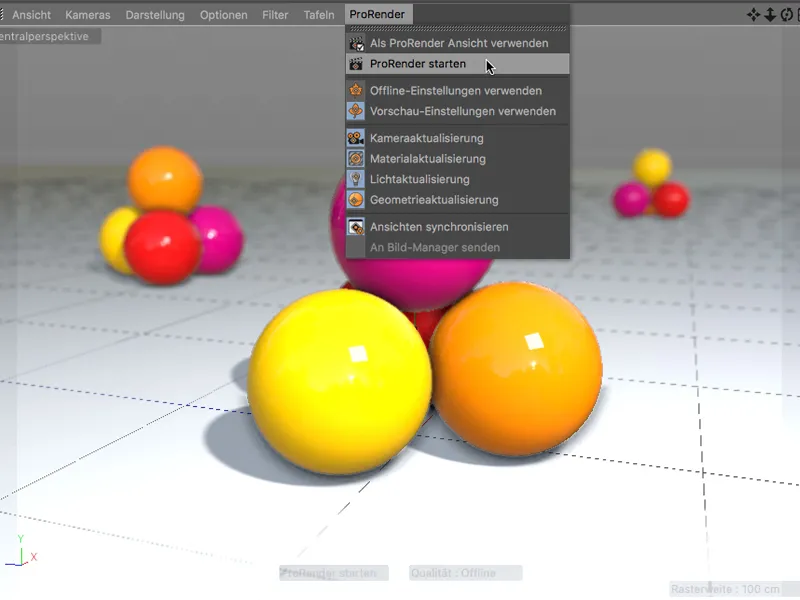
Il rendering della GPU di ProRender è progressivo, quindi ogni rendering inizia con un risultato molto rumoroso, ...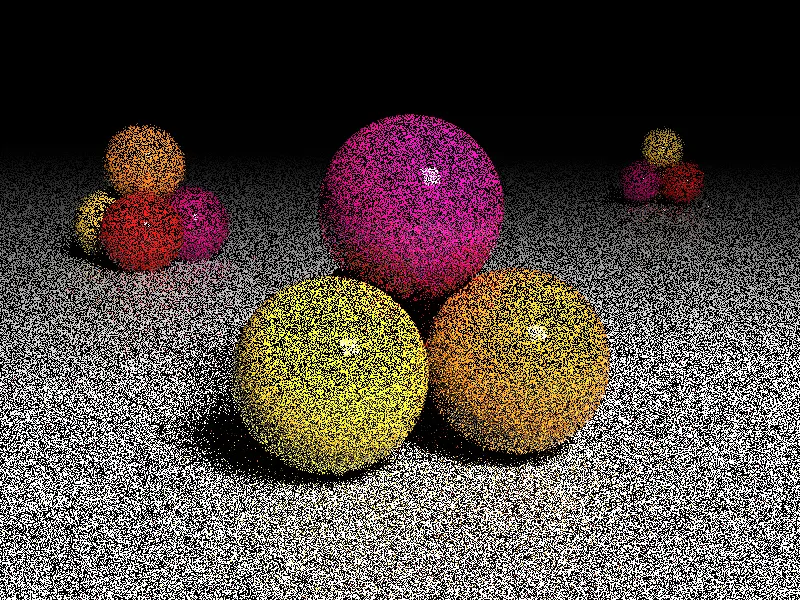
... ma si trasforma rapidamente in un'anteprima di rendering molto significativa.
Approfittiamo di questa occasione per testare velocemente anche l'anteprima dell'Occlusione ambientale. Per farlo, dobbiamo passare alle Impostazioni di rendering (Cmd+B) e cambiare la modalità di rendering in Occlusione ambientale.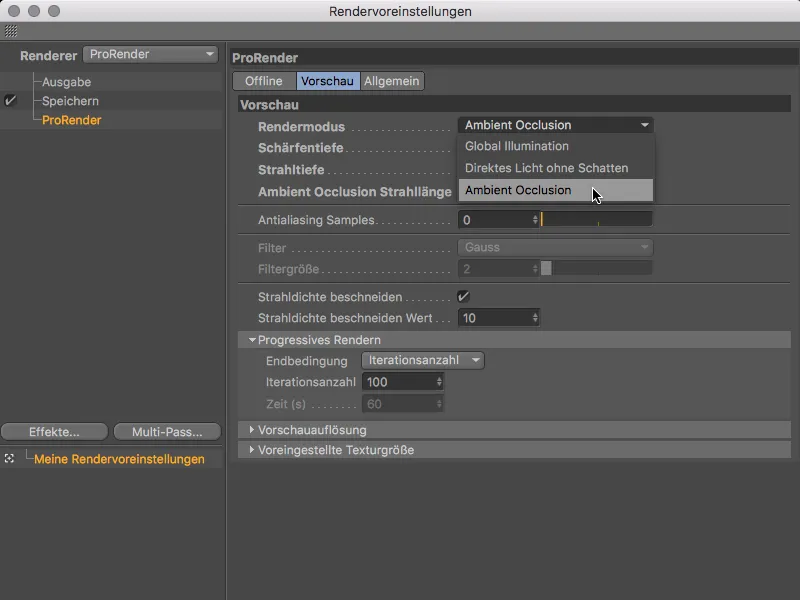
Questo sblocca il parametro Lunghezza raggio Occlusione ambientale, con cui possiamo definire le dimensioni dell'area di ombreggiatura reciproca.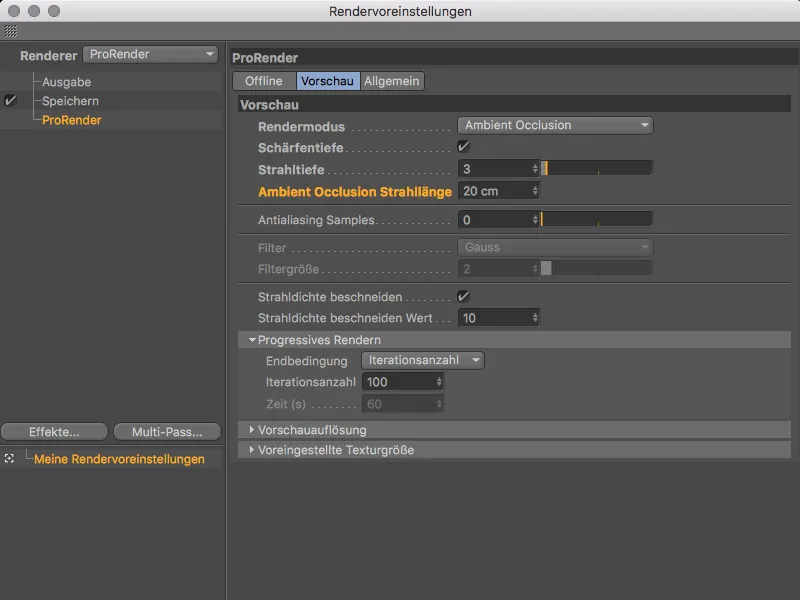
Valori più piccoli riducono le aree d'ombra, mentre valori più grandi le espandono.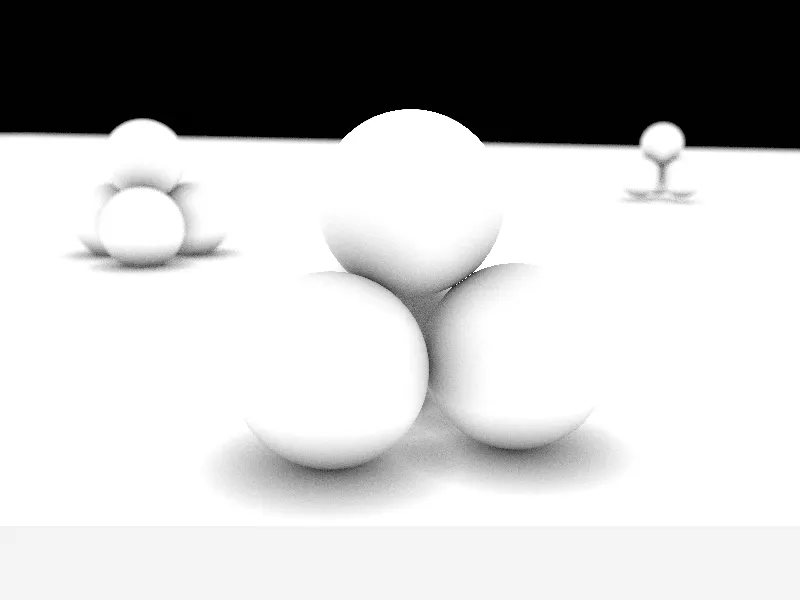
Torniamo ora al rendering dell'anteprima con Illuminazione globale. Un vantaggio fondamentale del rapido rendering GPU è naturalmente la valutazione di una modifica, ad esempio di una Fonte luminosa ...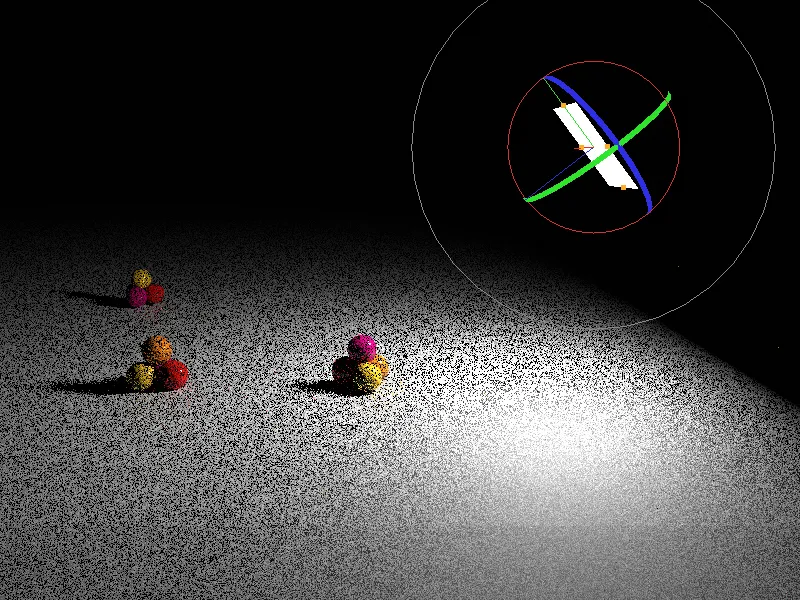
... o di un Materiale (quasi) in tempo reale.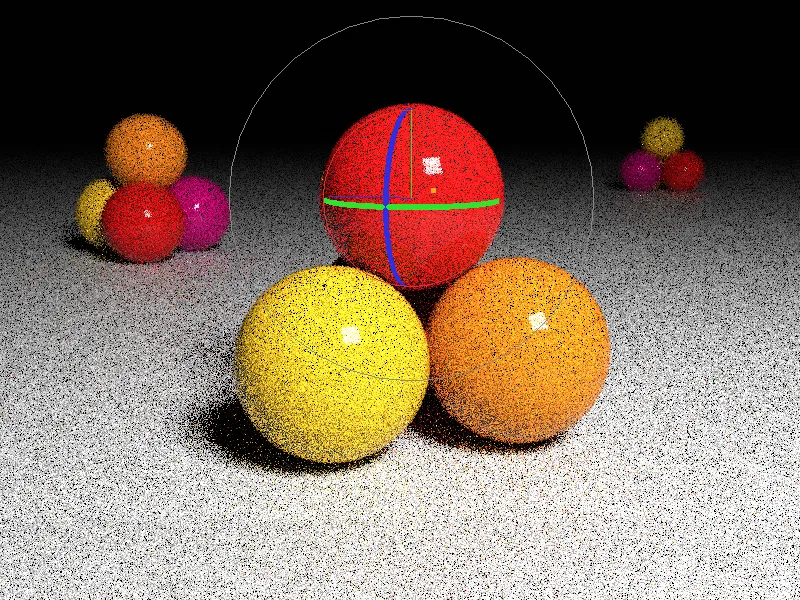
Per una valutazione della scena, dell'illuminazione, delle ombre e dei materiali, l'anteprima rapida prodotta da ProRender è assolutamente utile. Per un rendering finale, ovviamente, questa qualità non è sufficiente. Oltre al rumore, che colpisce immediatamente l'occhio, ci sono sempre pixel molto luminosi, i cosiddetti Fireflies, che bisogna evitare.
Rendering offline
Le impostazioni per il rendering di alta qualità (e di conseguenza molto più lungo) sono gestite nella sezione Offline delle impostazioni di rendering di ProRender.
Oltre ai parametri già noti dal rendering dell'anteprima come Modalità di rendering, Profondità di campo, Profondità dei raggi, e Campioni di anti-aliasing, troviamo anche opzioni aggiuntive per migliorare il risultato. Si tratta principalmente di contrastare il rumore (Noise) e i Fireflies.
In questo aiutano il Filtro, la Densità dei raggi e il Filtro Firefly. Più alti sono i valori dei filtri, più morbido, ma anche più sfocato sarà il risultato, specialmente nei dettagli fini. Con la Densità dei raggi limitiamo la luminosità dei raggi riflessi garantendo così una riduzione dei possibili Fireflies.
Il rendering progressivo della GPU di ProRender migliora ad ogni ciclo, teoricamente il renderer perfezionerebbe infinitamente il risultato. Nella sezione Rendere progressivo decidiamo quindi se il rendering terminerà dopo un certo numero di cicli (Iterazioni), dopo un tempo prestabilito o solo oltre una determinata soglia di rumore.
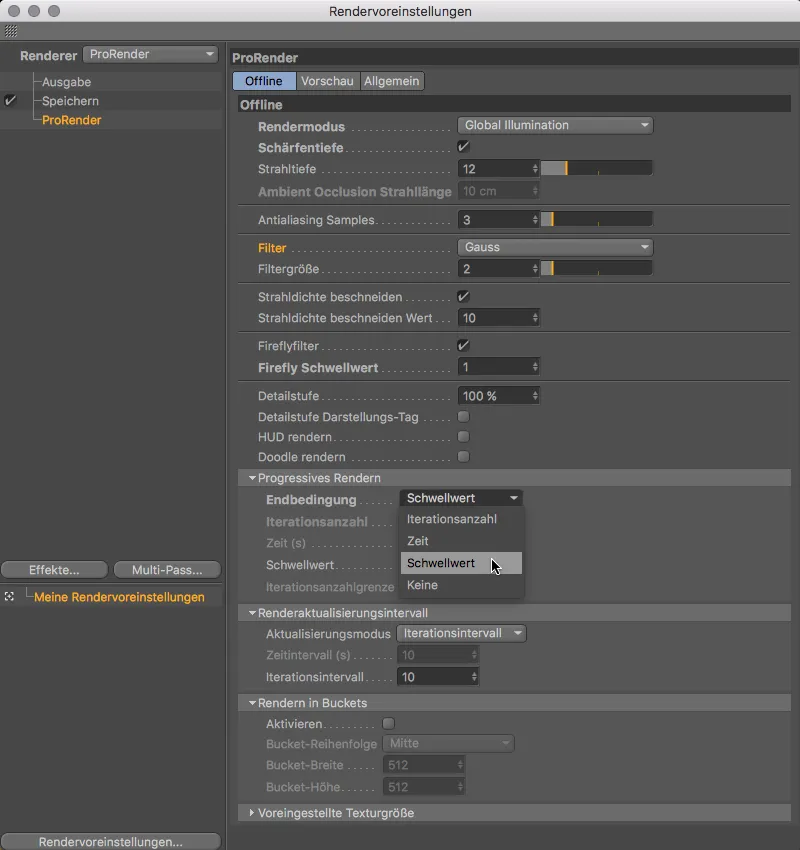
Il parametro Soglia di rumore è quindi un'impostazione qualitativa per il renderer, mentre con le Iterazioni o il Tempo dobbiamo aspettarci di testare e regolare i cicli o la durata del rendering più volte, poiché la qualità non è ancora sufficiente. Attraverso la sezione Intervallo di aggiornamento del rendering possiamo anche stabilire dopo quante Iterazioni o dopo quanto Tempo il rendering viene aggiornato. Poiché le GPU delle schede grafiche sono veloci ma non dotate di enormi capacità di memoria, attivare il Rendering a bucket può aiutare a dividere il compito di rendering. La Dimensione della texture regolabile nella sezione più bassa è legata alla particolarità di ProRender di non elaborare direttamente determinati shader. ProRender converte questi shader in bitmap 2D autonomamente.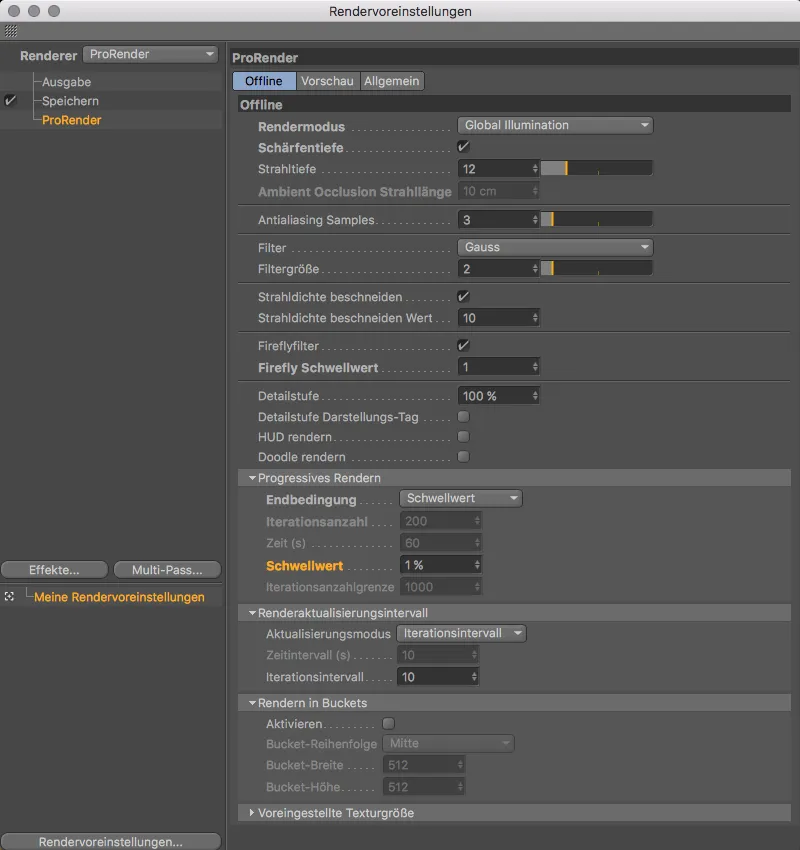
Dopo l'avvio del processo di rendering (comando+R), questo è subito visibile anche nella barra di stato in basso.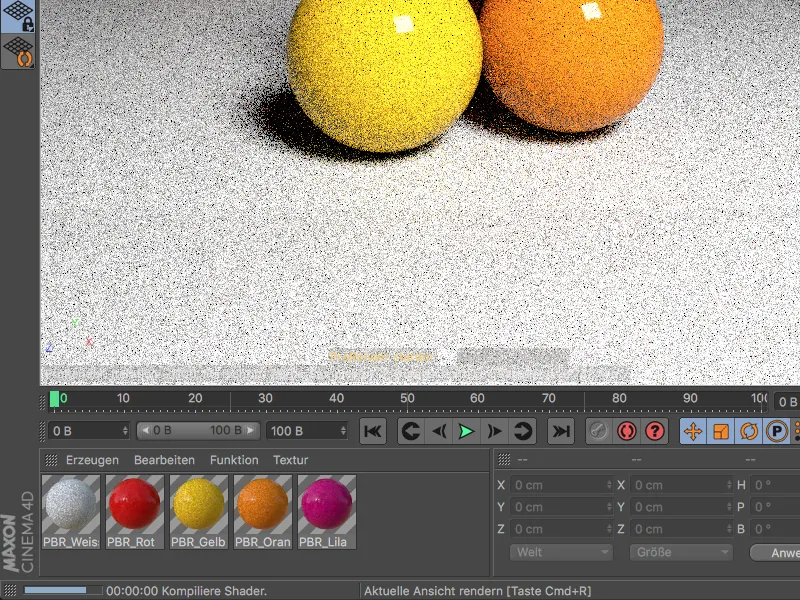
Lì è sempre visibile il progresso del rendering o la iterazione corrente e la successiva aggiornamento in arrivo.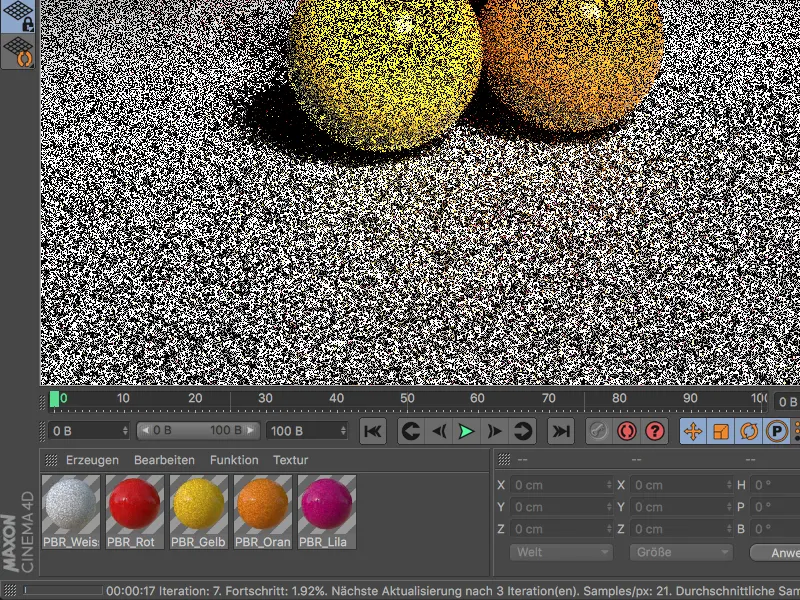
Per la scena di esempio, naturalmente ho costruito ProRender con condizioni molto sfidanti. Con lo sfondo chiaro rispetto all'ambiente nero e con una sola fonte luminosa per l'illuminazione, anche dopo 1500 iterazioni si possono ancora notare delle interferenze.
Per aiutare ProRender, è sempre consigliabile illuminare con più sorgenti luminose o utilizzare un'immagine HDR come oggetto cielo.
Come già accennato, ProRender non deve essere considerato come un renderer completamente sviluppato, ma come un inizio verso un futuro promettente nel rendering GPU. ProRender non è neanche pensato come sostituto degli engine di rendering consolidati di Cinema 4D, ma come un'alternativa benvenuta per compiti di rendering speciali.


