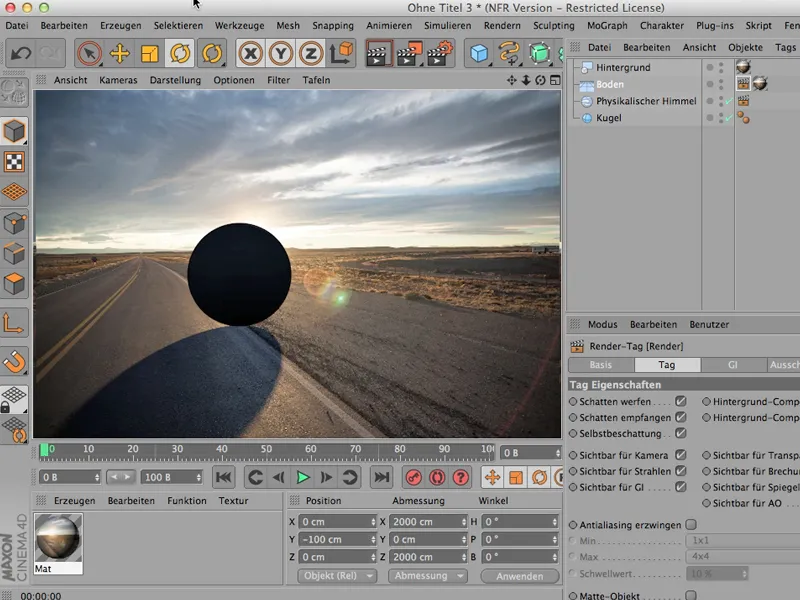Quando si costruisce una scena in CINEMA 4D, di solito si aggiungono le luci in un secondo momento, mentre si sta ancora lavorando ma dopo aver modellato.
Lo fate anche voi? Quindi, prima create un pavimento e poi create una scena molto semplice.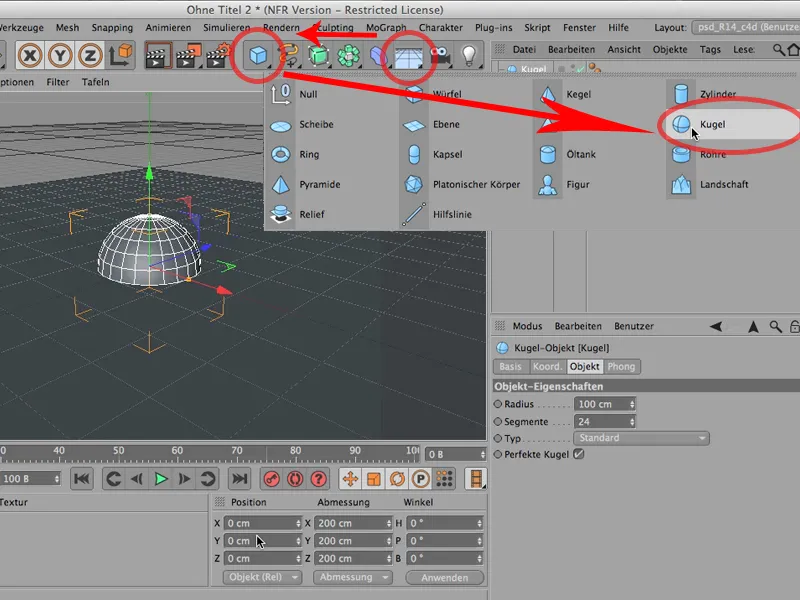
A questa sfera attribuisco un'altezza Y di 100. E adesso abbiamo la cosa e possiamo considerarla come la nostra scena. Al momento stiamo ancora utilizzando la luce predefinita, il che significa che non abbiamo ancora impostato una nostra luce.
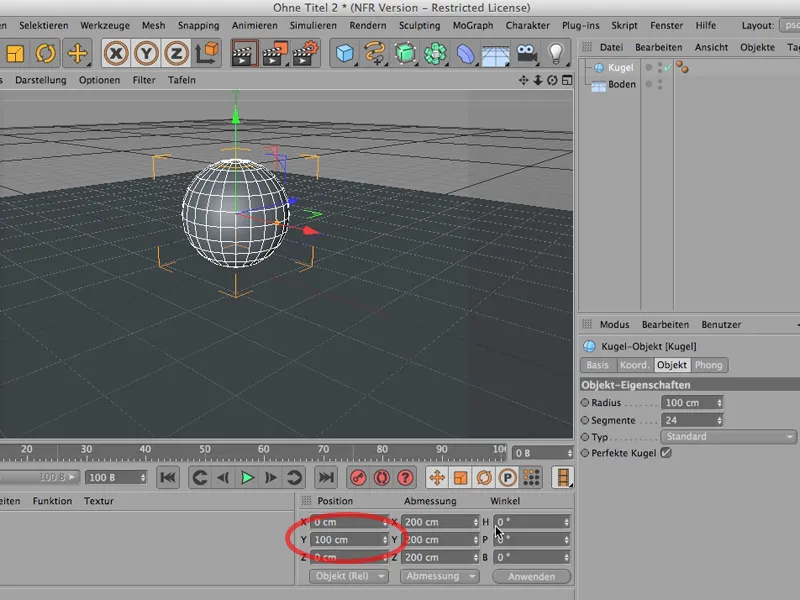
Chiunque voglia dare un'occhiata: nelle Opzioni dell'Editor è possibile visualizzare la luce predefinita o addirittura modificarne la direzione.
Ma si può notare anche: Non otteniamo un vero ombra in questo modo. Ma a volte è particolarmente carino: non si vuole sempre renderizzare tutto.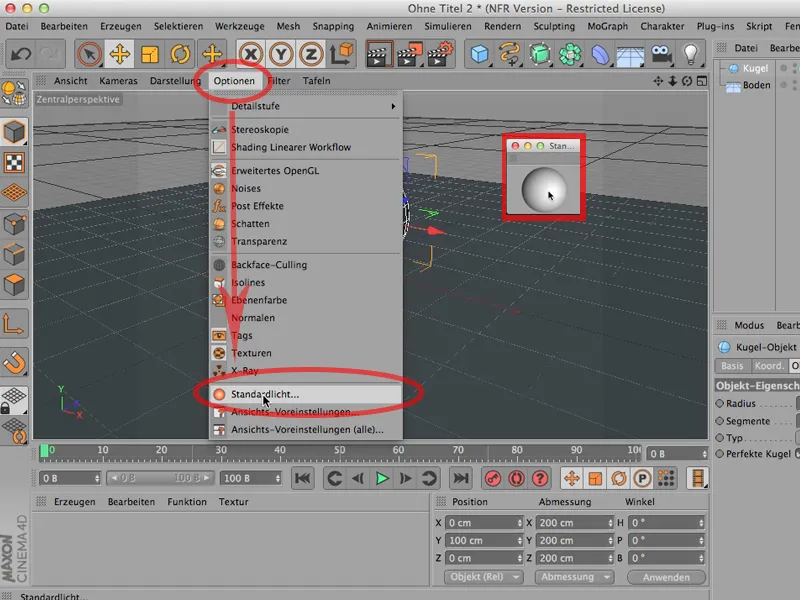
Quindi proviamo a creare una nuova sorgente luminosa, dandole un'ombra morbida…
… e spostiamo quindi la sorgente di luce da dentro la sfera. E ora possiamo vedere che abbiamo una bella luce sulla sfera. Ma: L'ombra naturalmente non è ancora presente.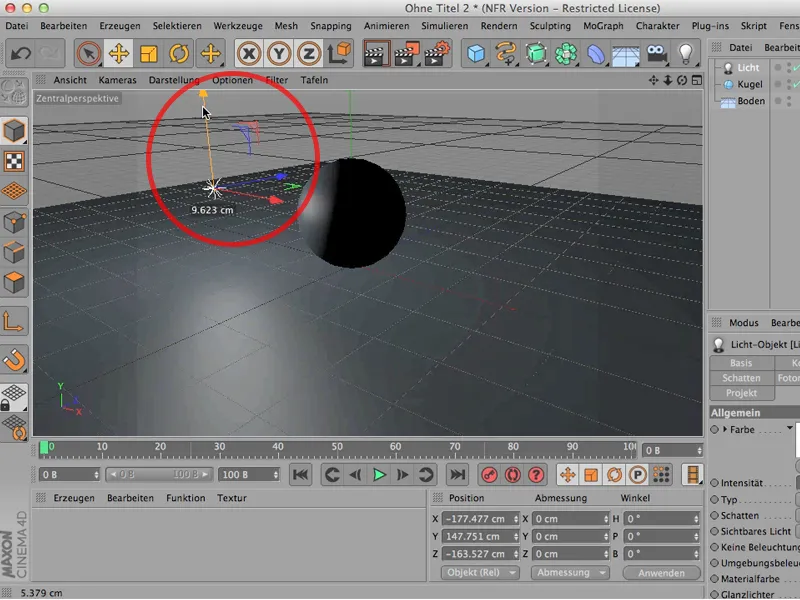
Non è un dramma, poiché normalmente si rende la cosa, e si vede l'ombra.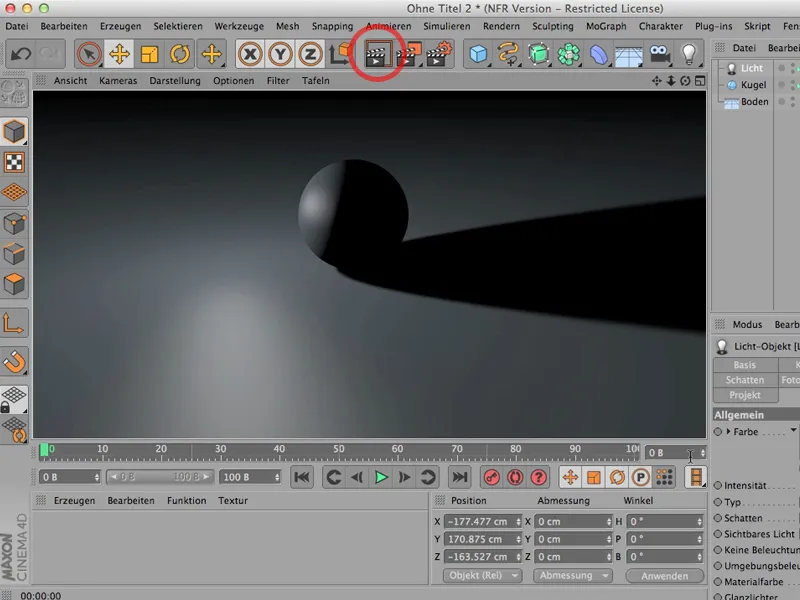
Ma se voglio vederlo già durante la modellazione per impostare la mia sorgente luminosa, dovrei fare quanto segue: Vado nelle Opzioni, dove l'OpenGL Avanzato è già attivato (lo si può vedere dal fatto che i 3 simboli qui in basso sono selezionabili), e ora faccio clic su Ombre.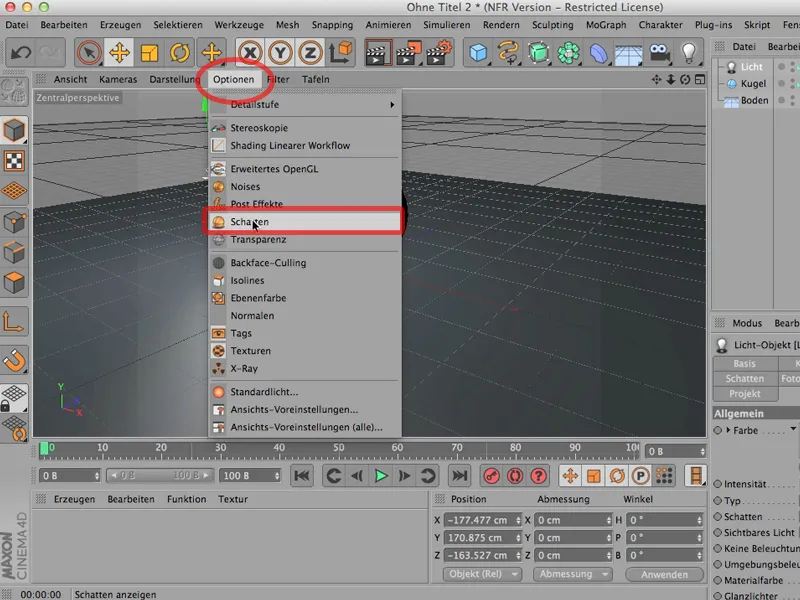
E non appena lo faccio, vedrete che l'ombra è già visibile qui nell'Editor, quindi posso impostare la mia sorgente di luce in modo che l'ombra necessaria per la creazione sia visibile.
A volte è utile; naturalmente bisogna ricordare che questo stressa abbastanza la scheda video. Quindi se avete davvero molti oggetti o oggetti complessi, non è una buona idea.
Tuttavia, per vedere: Com'è la mia luce, com'è la mia sorgente luminosa? Come si comporta la mia ombra? - è una cosa molto utile visualizzare l'ombra già qui nell'Editor durante la modellazione.
In questo tutorial si tratta del tema delle ombre. Spesso si vorrebbe trasportare l'ombra proiettata da un oggetto 3D in una scena 2D, e per fare ciò bisogna prima essere in grado di riconoscere la scena 2D sullo sfondo. E che l'ombra sia visibile lì.
Quindi - cosa ho fatto? Ho chiamato un normale oggetto pavimento, posizionato ad un'altezza Y di -100, in modo che la sfera con il suo raggio di 100 cm giaccia esattamente su questo oggetto pavimento.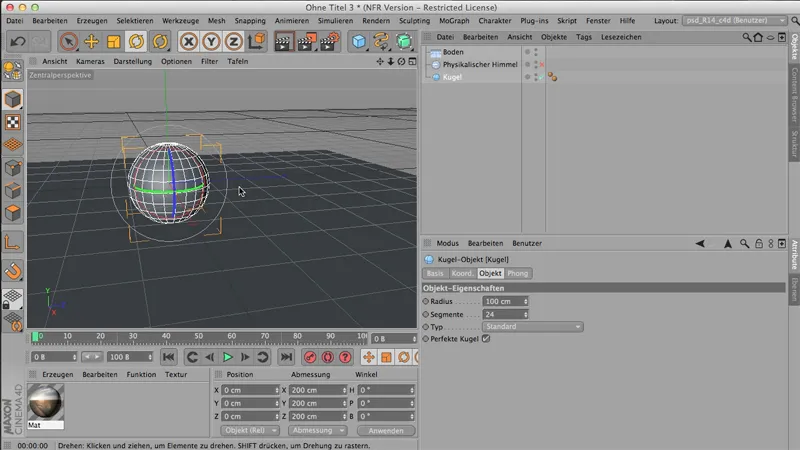
Poi ho creato un Material, che è proprio la nostra scena 2D che vorrei mostrare - potete vederla qui in piccolo -,.webp?tutkfid=55953)
… e ora devo far sì che questa sfera proietti un'ombra naturale. A tal fine, è necessario un cosiddetto oggetto sfondo. Metto un po' più di spazio qui, così potete vedere che qui potete caricare l'oggetto sfondo.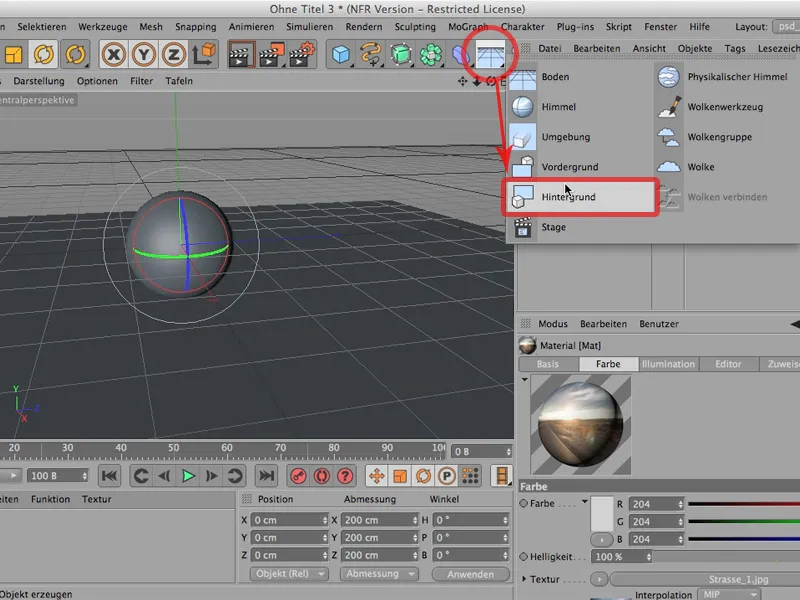
Tuttavia, affinché sia visibile, l'oggetto sfondo necessita proprio di quel materiale. In effetti, nel canale colore è stato caricato il nostro stradale 1, quindi questa immagine che ho preparato. Non abbiamo bisogno di luci specchianti, non abbiamo bisogno di alcuna di quelle cose, abbiamo semplicemente bisogno di questo. E ora lo trascino qui sullo sfondo.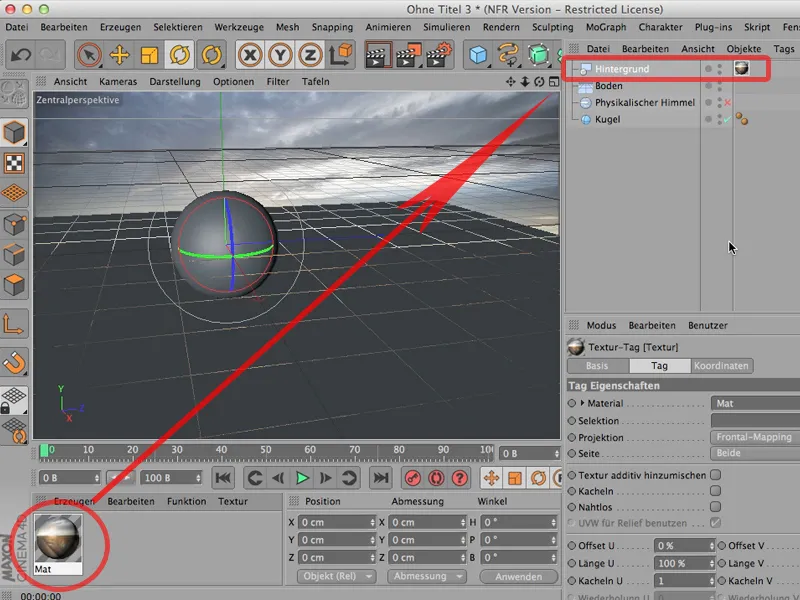
Eccolo. E già ora potete vedere: Non si abbina ancora perfettamente. Quindi devo assicurarmi prima che l'orizzonte si trovi realmente all'orizzonte.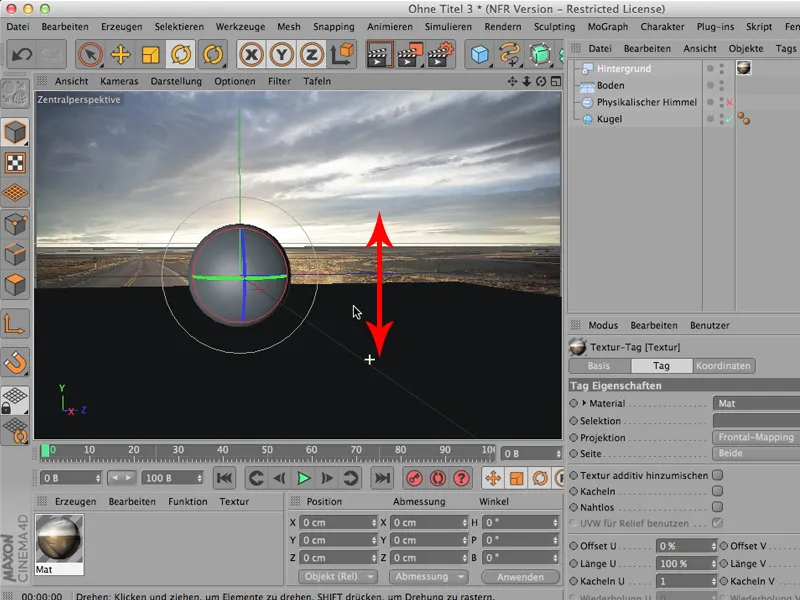
E ora posso passare all'illuminazione. Il cielo fisico è già lì. Lo riattivo e lo giro proprio così (cliccare) - in modo che il sole splenda approssimativamente dalla giusta direzione, ovvero da dietro lì. Lo si può vedere dal riflesso a terra qui che dovrebbe ormai essere così.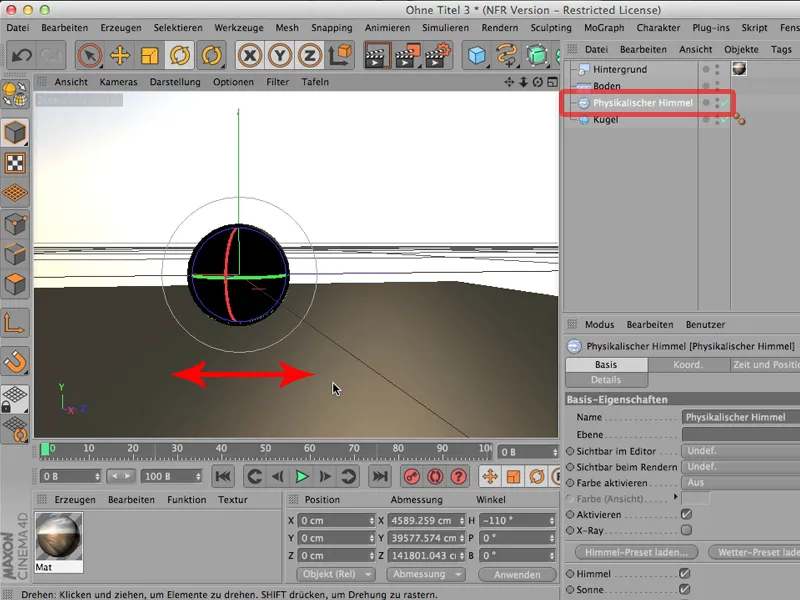
Allora dobbiamo solo aggiungere il materiale qui sopra e lo farò semplicemente tirandolo qui sul pavimento. E vedete che si ripete molte volte. Questo non possiamo proprio usarlo.
Cosa facciamo? Dobbiamo semplicemente fare il mapping in modo diverso, e cioè cliccare lì - non nel mapping sulla superficie, ma nel mapping frontale.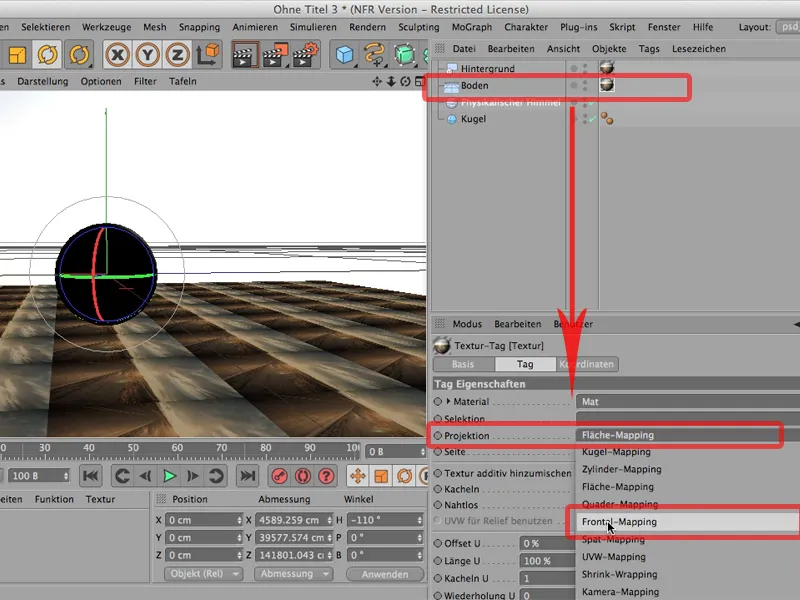
Quindi sarà mappato esattamente dalle nostre prospettiva su questo pavimento.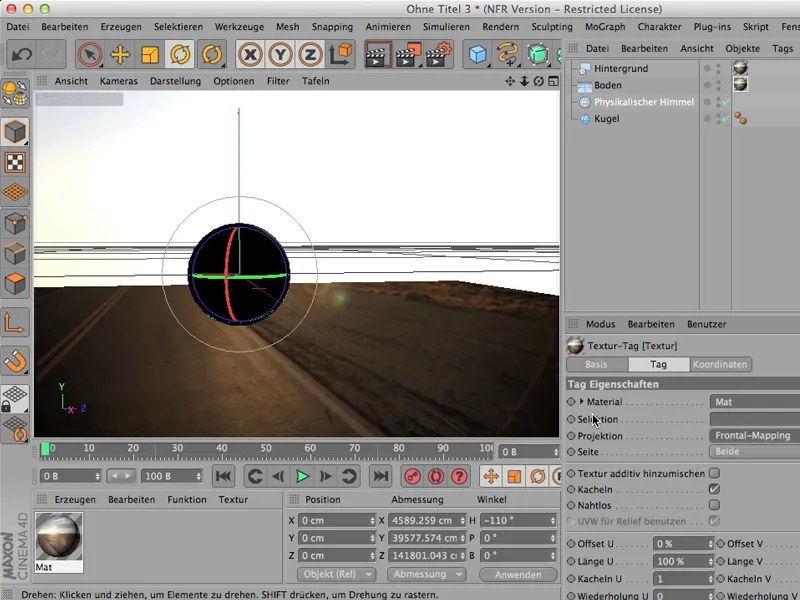
In secondo piano è già presente, solo che è ancora coperto dal cielo fisico. Quindi ha bisogno di un cosiddetto tag di rendering; tramite Tags>Tags CINEMA 4D otterrete il tag di rendering, ...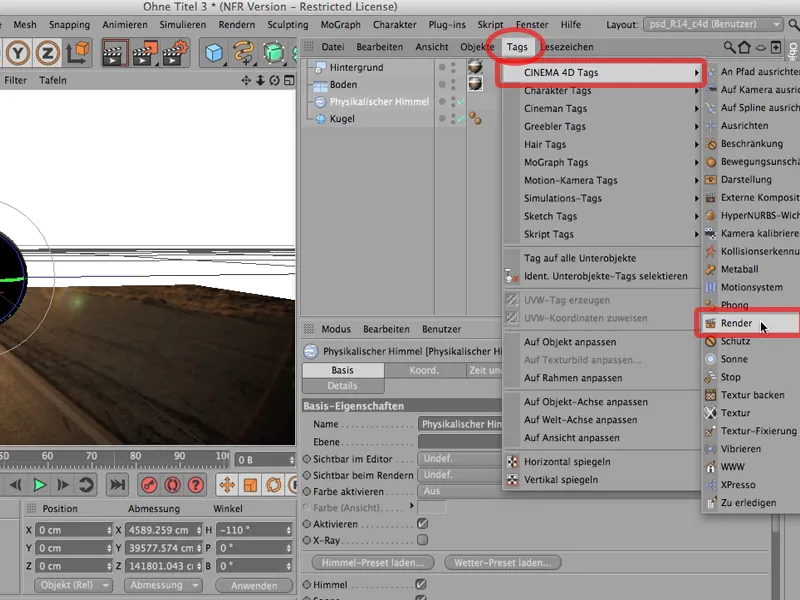
... e lì posso decidere, quando è selezionato (che è automaticamente dopo la chiamata), che non voglio che il cielo fisico sia visibile per la telecamera. Quindi - via con quello.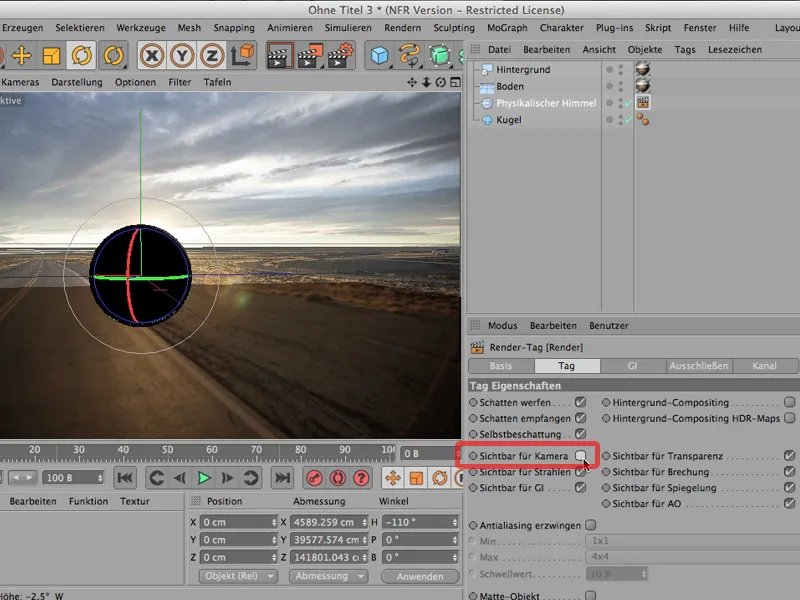
E ora la situazione sembra decisamente migliore. Faccio il render del tutto, diamo un'occhiata - e direi che siamo quasi lì.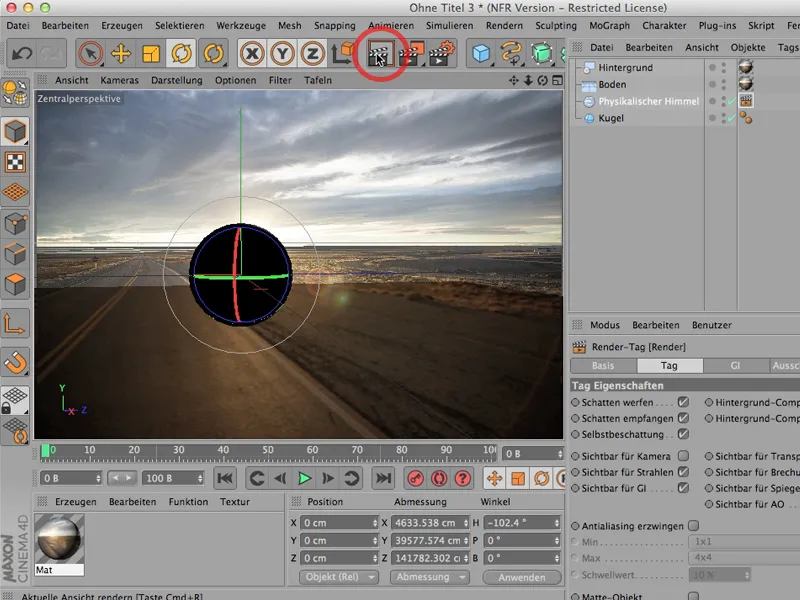
Dobbiamo fare ancora due cose: Dobbiamo ruotare un po' il cielo affinché l'ombra ... cada così - sembra meglio.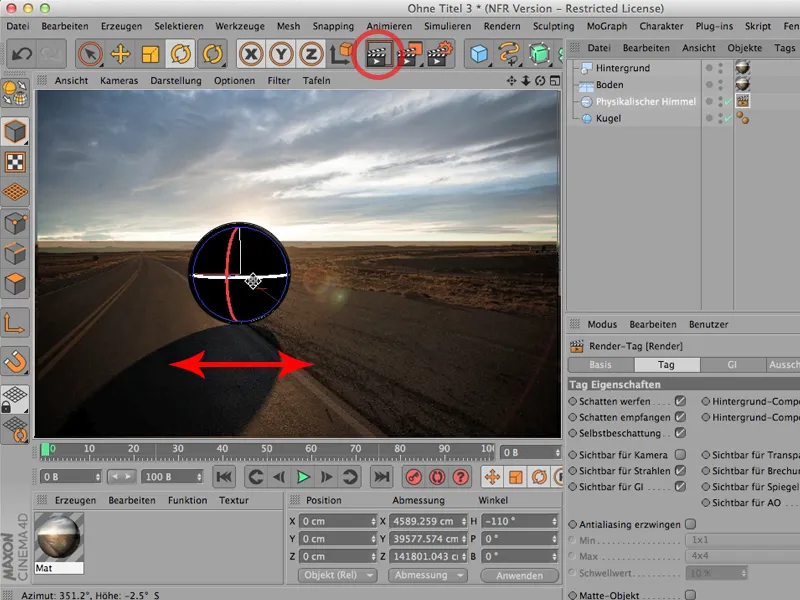
E il secondo, che dobbiamo fare: Voi vedete anche chiaramente: Il nostro pavimento sembra essere molto più giallo rispetto al cielo. Questo perché manca ancora un piccolo dettaglio qui. Abbiamo bisogno anche di un tag di rendering per il pavimento (tramite Tags>Tags CINEMA 4D>Tag di rendering) ...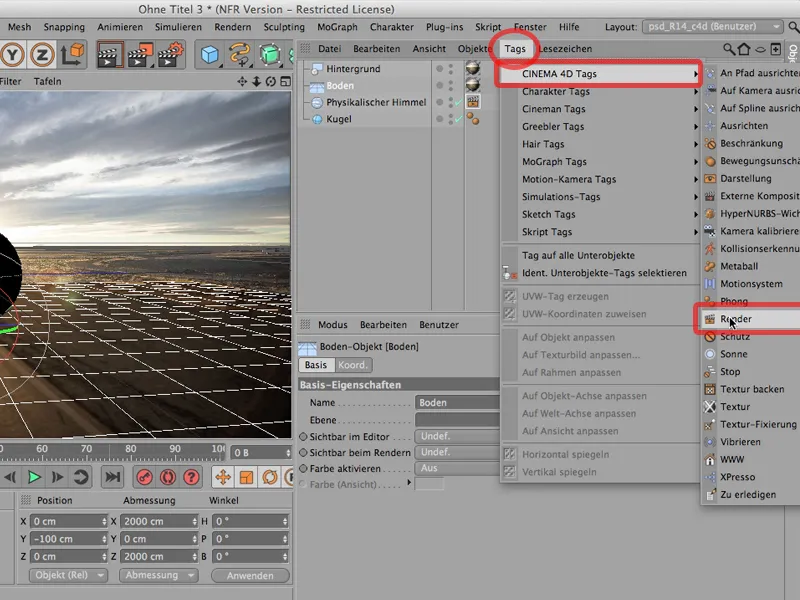
... e dobbiamo semplicemente specificare il modo di fare il nostro compositing, cioè, che vogliamo creare un compositing di sfondo, quindi un compositing composto da pavimento e sfondo. Clicco su quello - allora non cambia niente nell'editor.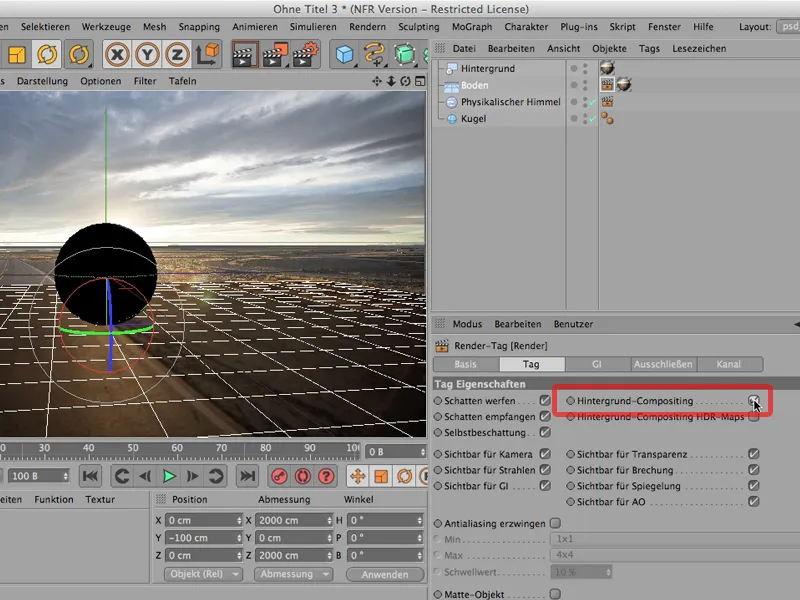
Se ora faccio il render, vedrete che cielo e sfondo si fondono perfettamente e la mia ombra cade esattamente come dovrebbe.