Benvenuti al corso "Animazione in After Effects" di PSD-Tutorials.de. Sono Philipp Sniechota e vi guiderò attraverso il corso..webp?tutkfid=56215)
Voglio immergermi ins mondo dell'animazione insieme a voi attraverso un progetto pratico, per vedere cosa rende un'animazione di qualità.
Utilizzeremo After Effects come strumento, come toolkit e non ci occuperemo dei concetti di base. Non impareremo a creare composizioni, ad utilizzare campi di colore o applicare effetti, ma ci concentreremo su ciò che rende un'animazione di qualità. Le competenze che acquisite qui possono essere estese a molti ambiti diversi. Non dovete nemmeno pensare solo al lavoro su After Effects in 2D. Si spinge fino al 3D e all'animazione dei personaggi.
Questo corso è interessante per chi è appassionato di motion design e si trova a lavorare con l'animazione.
Svolgeremo insieme un progetto chiamato "Animazione resa facile". Creeremo un breve trailer che esplora l'animazione da sé. Passo dopo passo identificheremo ciò che rende un movimento bello, cosa è importante e quali regole è possibile seguire e applicare in After Effects. Si tratterà di come realizzare questa implementazione, quali suggerimenti e trucchi ho in serbo e cosa bisogna tenere a mente.
Il progetto pratico è stilisticamente molto ridotto. Ho lavorato solo con due colori, senza creare grandi illustrazioni e in generale mantennutto molto semplice. Ho anche fatto un passo indietro nello stile, tornando al periodo in cui le immagini hanno iniziato a muoversi.
Le competenze dell'animazione che vi sto insegnando esistono ormai da quasi 100 anni e sono state utilizzate da Walt Disney, Pixar e gli altri grandi studi di animazione.
Vorrei esplorare questo mondo con voi in modo molto semplificato, in modo che alla fine abbiate compreso l'essenza di una buona animazione. Con un po' di pratica, perché anche questo fa parte dell'esperienza, potrete arricchire notevolmente i vostri progetti video.
In questo spirito, vi auguro buon divertimento con questo corso, un periodo di apprendimento e ci vedremo subito dopo, quando affronteremo i concetti di base dell'animazione, ovvero le "Disney Rules - Part 1" e poi passeremo al concetto di colore.
Prima di iniziare e tuffarci in After Effects, vorrei spendere qualche parola sul concetto, su cosa bisogna fare prima di cominciare.
Bisognerebbe riflettere su quale direzione stilistica si vuole prendere e che look o mood si desidera trasmettere.
In questo caso, ho pensato di allontanarci completamente da quei motion graphics rifiniti e sfere lucenti che conosciamo oggi, del cielo e della televisione americana. Torniamo indietro ai tempi in cui è iniziata l'animazione, all'epoca del cartoon e delle regole di Disney, e diamo al nostro video un piccolo tocco cartoon.
Ovviamente non vogliamo realizzare un cartoon, perché sarebbe troppo impegnativo e vogliamo lavorare con After Effects. Quindi ci ispiriamo allo stile del cartoon e lo mettiamo in pratica con After Effects. Cosa ci aiuta in questo?
Passo 1
In questo caso ho già scelto un font scritto a mano dal punto di vista tipografico. Questa scrittura non è stata disegnata da me, ma è un carattere che potete trovare con il nome di Amatic su fontsquirrel.com. Grazie mille all'autore Vernon Adams.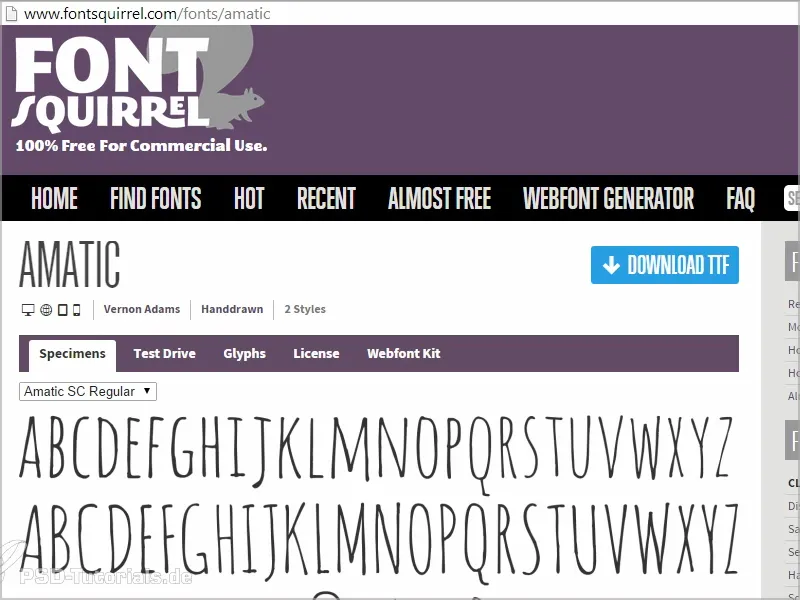
Avere maiuscole e minuscole, anche se tutte scritte in maiuscolo, ci offre due varianti di carattere. Le lettere minuscole sono versioni ridisegnate delle lettere maiuscole.
Un font bellissimo che funziona molto bene con le animazioni.
Ve lo mostrerò in uno dei prossimi tutorial, come fare affinché sembri che ogni frame sia stato disegnato nuovamente.
Perciò scarico questo font e lo installo.
Passo 2
Per cogliere ancora di più l'atmosfera in cui le immagini hanno iniziato a muoversi e anche il cinema ha preso vita, intorno al 1900, ho deciso di seguire la stessa direzione anche musicalmente. Il Ragtime ricorda Charly Chaplin, Stanlio e Ollio e tutti quei primi tentativi dei film televisivi e naturalmente anche dell'industria dell'animazione.
La musica adeguata l'ho trovata su Incompetech.com di Kevin MacLeod. Un tipo fantastico, presente dal marzo 2006 e che offre su siti web molti brani e stili musicali. Soprattutto le ultime cose sono fantastiche e ha anche registrato "Fig Leaf Rag", un classico di Scott Joplin, tipico dei film muti.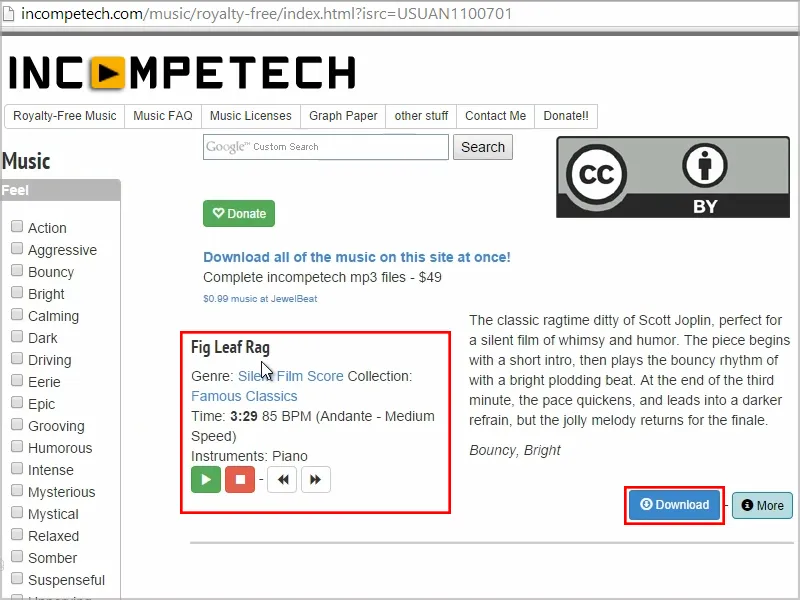
Ecco lo stile che cercavo. Il brano ha anche bellissimi accenti, che sono sempre un punto di forza per le animazioni. Abbiamo certe parti in cui si può lavorare sull'animazione seguendo la musica. In queste fasi possiamo creare animazioni fantastiche e costruire quasi capitoli.
Scarico il pezzo musicale.
Passaggio 3
Dal punto di vista del colore, ho deciso di mantenere le cose piuttosto ridotte in blu in combinazione con il giallo, utilizzando solo due tonalità che sono anche complementari tra loro e che si distinguono molto bene l'una dall'altra.
Questo funziona molto bene anche in entrambe le direzioni, quindi testo giallo su sfondo blu e testo blu su sfondo giallo. Posso così giocare, dividere il video e creare capitoli, cambiando le due tonalità nel mezzo dell'animazione, ad esempio per creare un separatore visivo tra posizione di spiegazione e posizione di domanda. Questo è molto utile per questi casi. 
Passaggio 4
Vogliamo creare un setup e iniziare creando il file di progetto affinché possiamo animare tranquillamente e concentrarci su di esso.
Apriamo After Effects e andiamo a prendere direttamente dalla cartella audio il "Fig Leaf Rag" e lo importiamo in After Effects. .webp?tutkfid=56220)
Attualmente la durata visualizzata è di 3:29, ma ovviamente il video non durerà così tanto. Termineremo il brano dopo circa mezzo minuto.
Passaggio 5
Per iniziare, trasciniamo "Fig Leaf Rag" sull'icona della composizione e creiamo una composizione.
Controllo le impostazioni della composizione facendo clic con il pulsante destro del mouse o con Ctrl + K. E' tutto perfetto: scegliamo il preset: 720 25, ovvero il mezzo-HD con 25 fotogrammi al secondo (frame rate), poiché ci troviamo in Europa.
Lasciamo la durata come è, così avremo spazio alla fine. Non ci preoccupiamo ancora di questo. Confermiamo cliccando su OK. 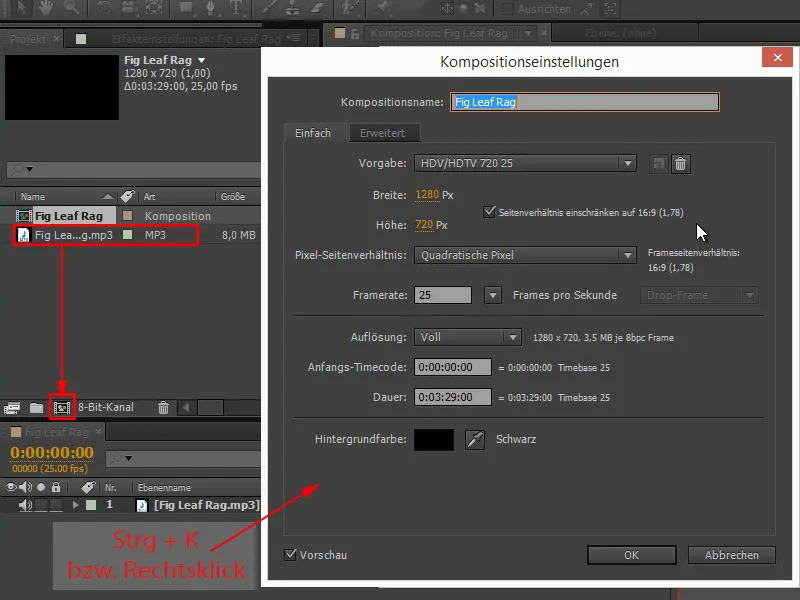
Passaggio 6
Il carattere è stato installato e impostato: Amatic SC.
Scrivo "Animazione resa facile" e aumento leggermente la dimensione del carattere.
Un piccolo consiglio a questo punto: cercherei sempre di impostare la dimensione del carattere nel pannello di controllo. Infatti vedo spesso persone che scrivono un testo e poi lo trascinano con i manici, ingrandendolo tenendo premuto il tasto Shift-. Sconsiglio, perché in realtà avete solo modificato la scala dello strato. Per quanto riguarda la qualità, non è un problema, perché i testi in After Effects sono basati su vettori, ma è un po' complicato se volete avere testi diversi uniformemente formattati - non si dovrebbero avere troppi formati di testo diversi. E poi diventa complicato uniformarli alla stessa dimensione. 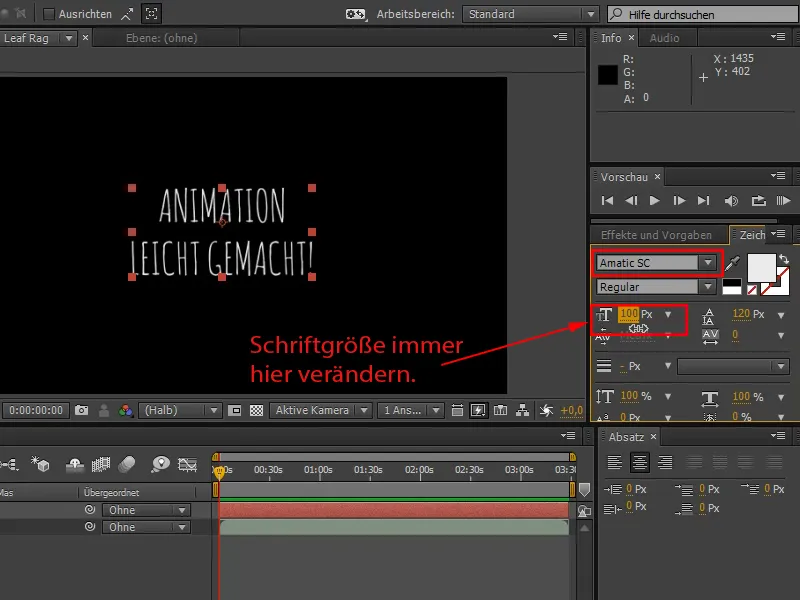
La ridimensionamento lo riserverei per l'ingrandimento e lo zoom. Per il layout e il design di base raccomando l'utilizzo della paletta dei caratteri e della dimensione del carattere.
Per lavorare con il testo ho un altro suggerimento per voi:
Quando posizionate il cursore nel testo, potete regolare lo spazio tra le singole lettere, cioè la spaziatura (o anche chiamata kerning), in modo molto dettagliato.
Vedo spesso persone che utilizzano lo slider nel pannello di controllo - se seleziono tutto, qui ho l'intera larghezza della linea - e cercano così di kernare il testo. Questo è un modo masochistico per farlo. Con Alt+Frecce direzionali a sinistra o destra posso fare tutto in modo molto comodo e anche fermarmi a metà del testo. Posso spaziare il testo direttamente in modo bello fino a quando mi piace. 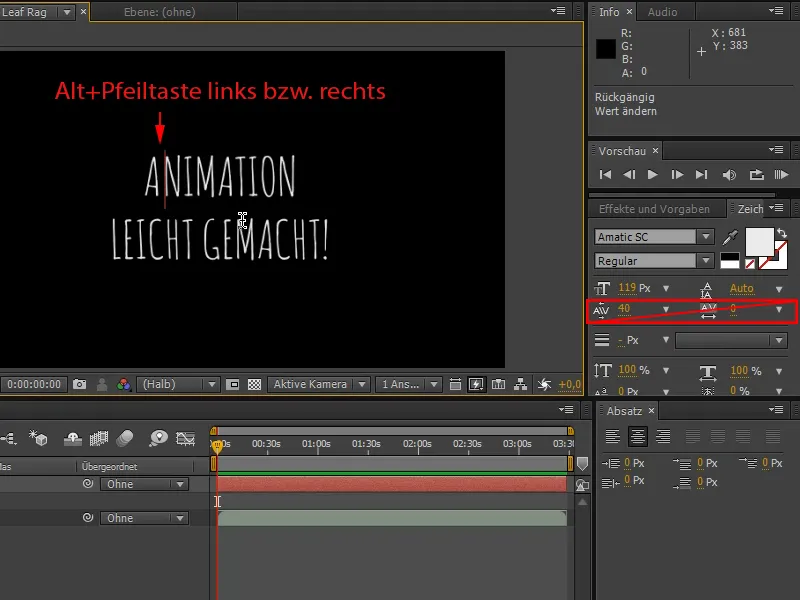
Nel nostro caso, una spaziatura leggermente fallita non fa differenza, perché qui stiamo comunque lavorando con un aspetto simile a quello dei caratteri a mano e qui una spaziatura perfetta non è così necessaria come lo sarebbe per un Carattere Senza Serif.
Passaggio 7
Vorrei ora modificare lo spaziatura tra le righe. Anche qui c'è uno slider, o potete fare clic tre volte sulla seconda riga per selezionare l'intera riga.
E poi potete comodamente, tenendo premuto Alt- e utilizzando le frecce direzionali in alto o in basso, posizionare la riga come preferite.
Inoltre viene automaticamente adottata la dimensione e si riduce gradualmente, il che per me è nuovamente molto più comodo. 


