Per questo tutorial ho intenzionalmente utilizzato materiali comuni ripresi con uno smartphone per incontrare i problemi quotidiani. Quindi l'angolazione della visuale sul muro sinistro è molto ripida e inoltre alcune piante si muovono. Se volete replicare direttamente il tutorial, troverete il filmato 2D utilizzato "Mauern.mov" nei materiali di lavoro.
Tracking 2D del materiale video
Iniziamo il workflow del Motion Tracking come di consueto con il tracking del filmato 2D. Per fare ciò, prendiamo un oggetto Motion Tracker dal menu Motion Tracker in una nuova scena vuota di Cinema 4D.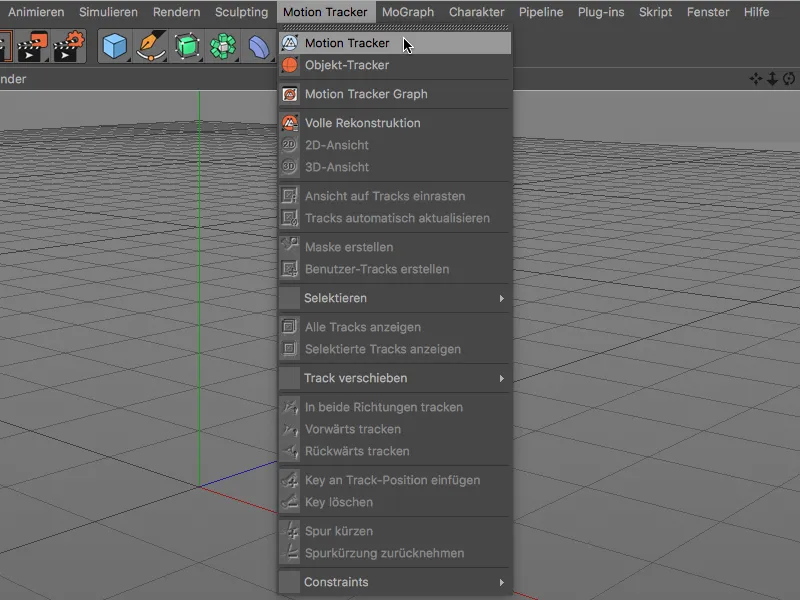
Per consentire al Motion Tracker di analizzare il filmato, apriamo il dialogo delle impostazioni dell'oggetto Motion Tracker nel Attribute Manager nella pagina Footage. Facendo clic sul pulsante di caricamento nella riga Footage, accediamo alla finestra di apertura.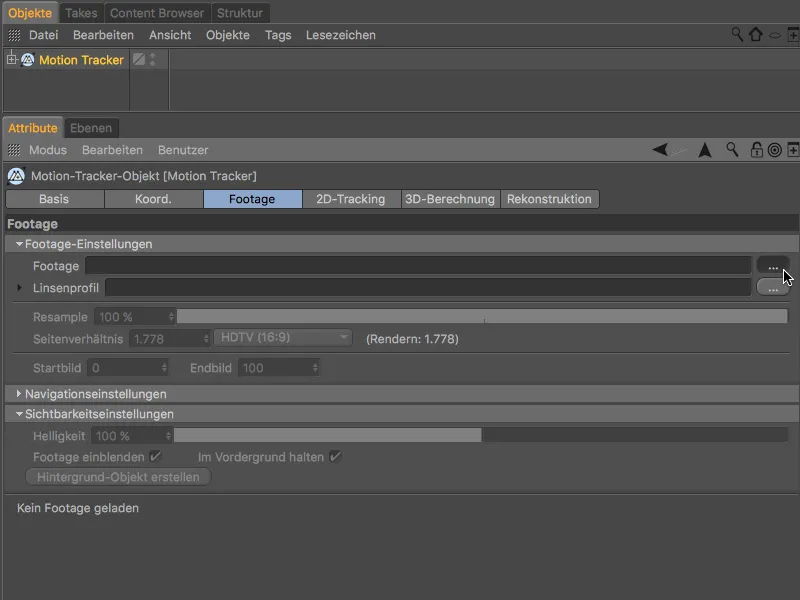
Qui selezionate il filmato 2D incluso come Footage e lo caricate nell'oggetto Motion Tracker tramite il pulsante Open.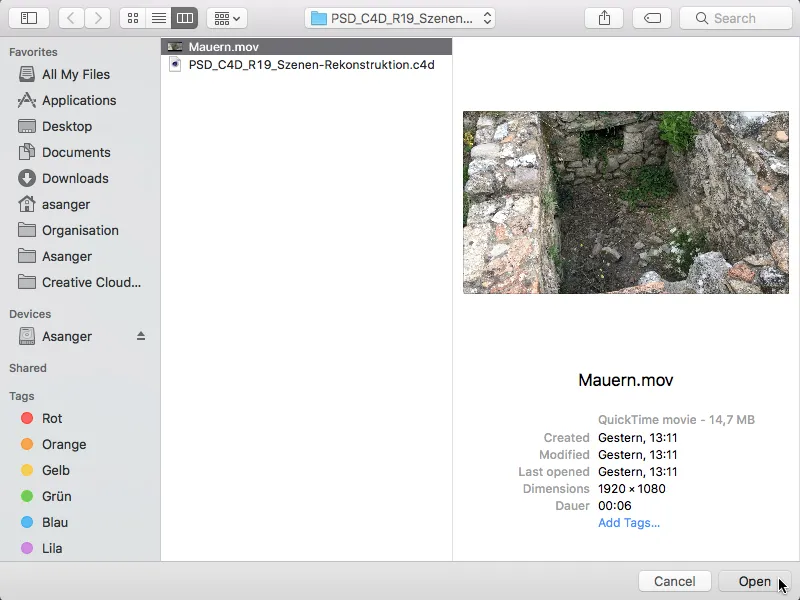
Il valore di Resample per l'analisi del Footage si riferisce solo al processo di tracking imminente per la ricostruzione della telecamera. Nella successiva ricostruzione della scena, Cinema 4D utilizza sempre la migliore qualità del filmato. Tuttavia, un valore elevato (oltre al tempo di calcolo leggermente più lungo) non fa mai male anche per la ricostruzione della telecamera.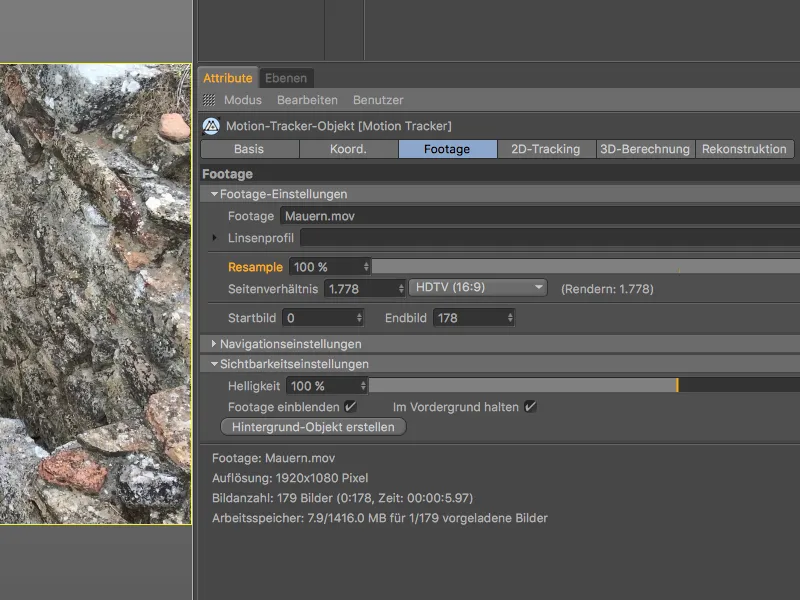
Per il Tracking 2D passiamo alla pagina omonima del dialogo di impostazione del Motion Tracker. Ci limitiamo al tracking automatico poiché non sono necessari punti di tracciamento speciali per la costruzione futura. Per garantire un numero sufficiente di informazioni di tracciamento, impostiamo il numero di tracce su 2000, con una distanza minima di 25.
Dopo aver cliccato il pulsante Genera traccia automatiche …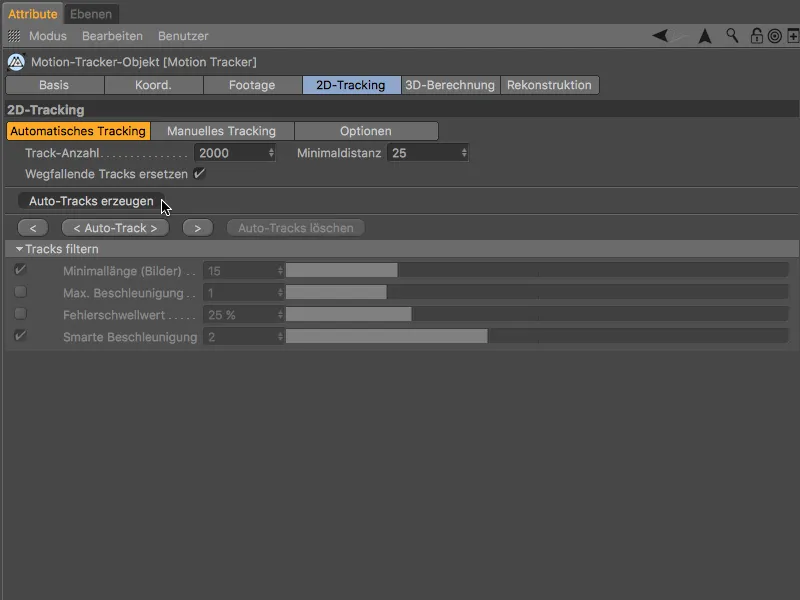
… troviamo un'elevata quantità di punti di tracciamento uniformemente distribuiti nel nostro materiale video.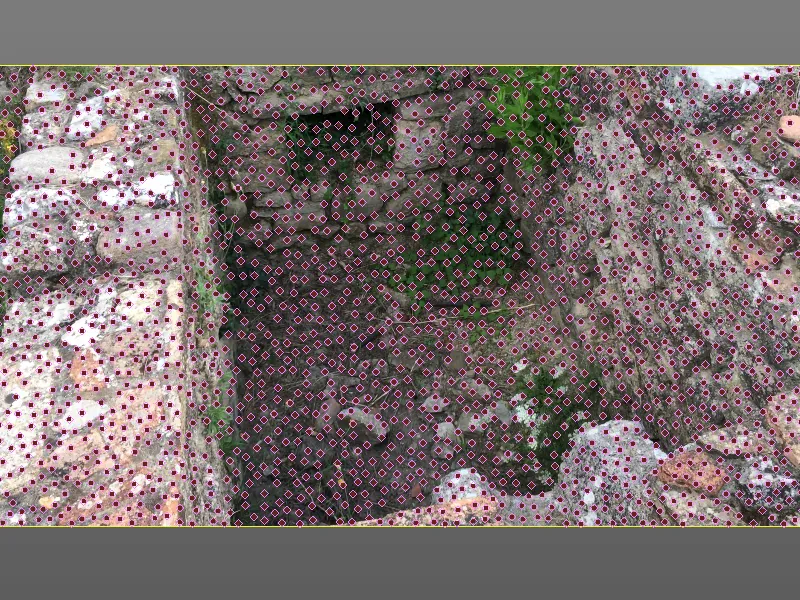
Per rendere il Motion Tracker un po' più tollerante durante i movimenti rapidi della telecamera, passiamo brevemente alla pagina delle Opzioni prima del tracking e attiviamo l'opzione Estrapolazione posizione di ricerca.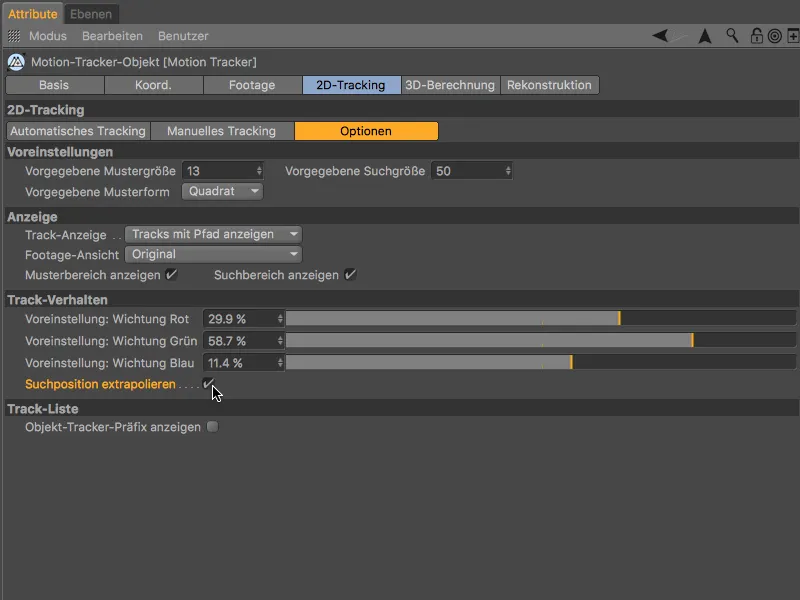
Ora possiamo avviare il Tracking 2D sulla pagina Tracking automatico premendo il pulsante < Auto-Track >.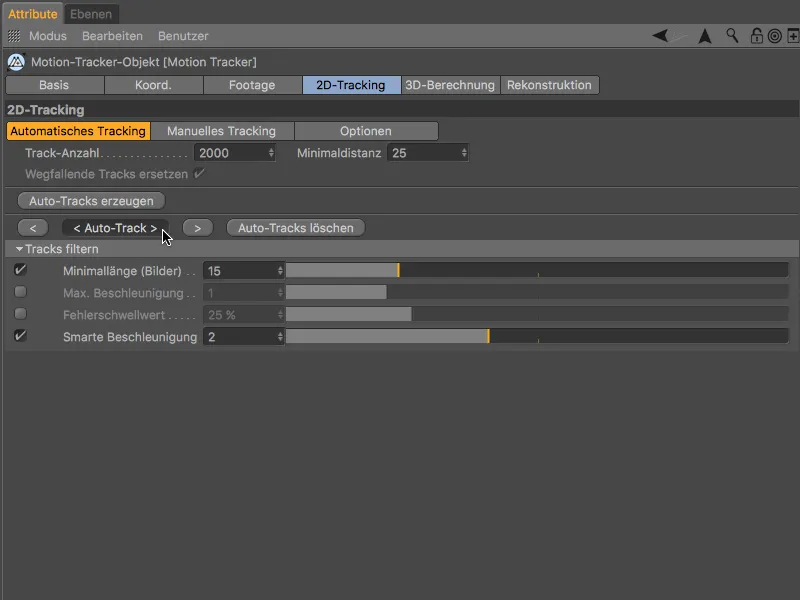
Dopo che il Motion Tracker ha completato il lavoro, facciamo scorrere il filmato 2D tracciato facendo clic sul pulsante di riproduzione per controllare se abbia mantenuto abbastanza punti di traccia lungo l'intero filmato.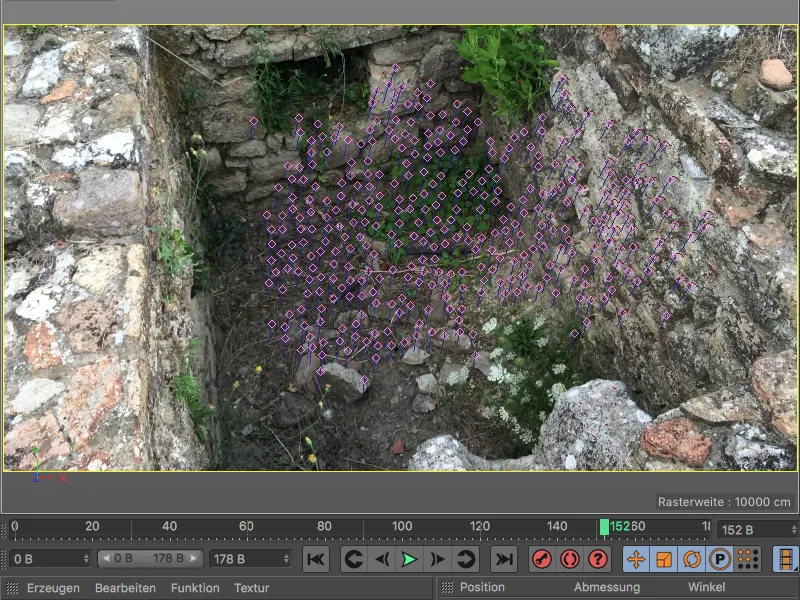
Recostruzione 3D della telecamera
Da queste informazioni di tracciamento ricostruiremo le informazioni della telecamera nel prossimo passaggio. Passiamo alla pagina successiva nel dialogo delle impostazioni del Motion Tracker, "Calcolo 3D". Possiamo lasciare i valori predefiniti per la Ricostruzione 3D completa poiché il Motion Tracker dovrebbe determinare autonomamente la distanza focale.
Dopo aver cliccato il pulsante Ricostruzione 3D, avviene il calcolo 3D delle informazioni della telecamera.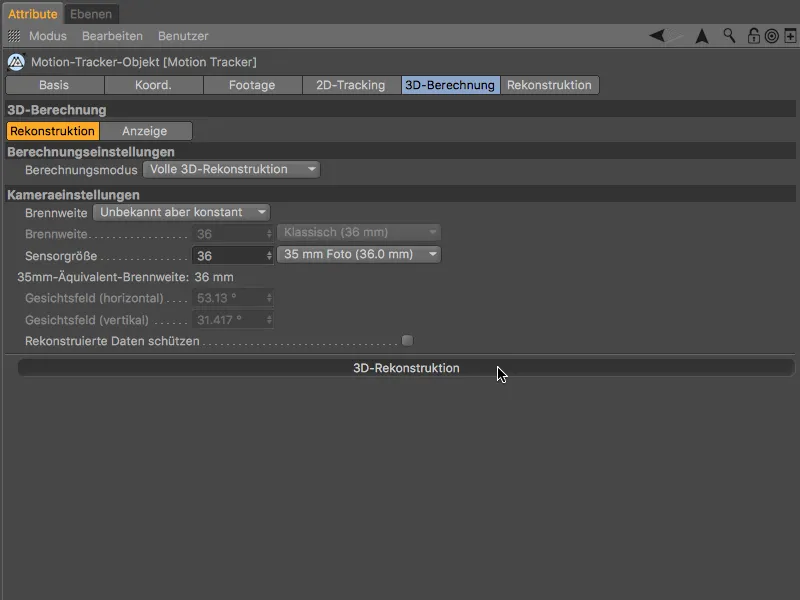
Il risultato del calcolo 3D mostra - come ci si poteva aspettare - che la maggior parte delle caratteristiche verdi si trovano nelle aree ben visibili e immobili, mentre la zona problematica rimane contrassegnata dalle caratteristiche rosse a causa dei movimenti rapidi della telecamera delle piante in movimento e della ripida parete sinistra.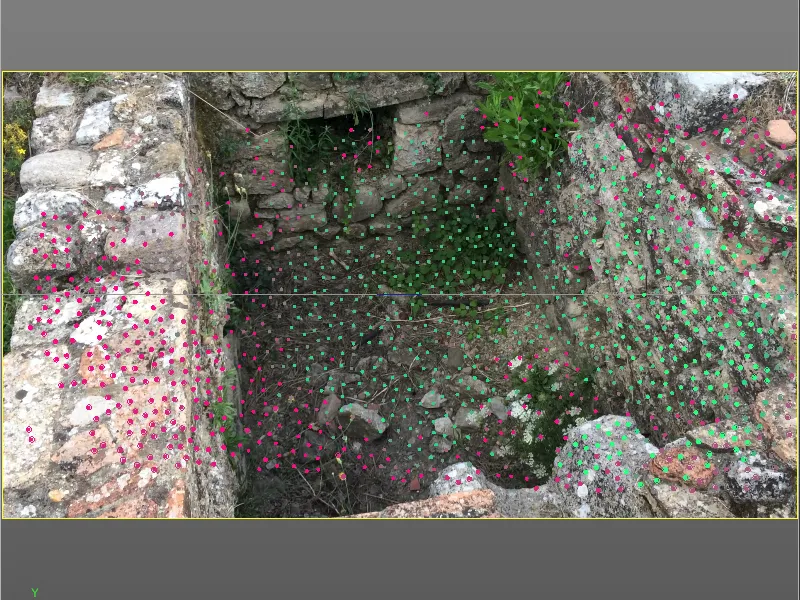
Calibrazione della scena
Prima di passare alla ricostruzione della scena, calibriamo essa con i Constraints. Questo passaggio potrebbe non essere strettamente necessario per la ricostruzione teorica, ma posiziona la scena su un punto di riferimento (origine) utile e ne garantisce un'orientazione e scala corrette.
Per garantire il raggiungimento dei migliori punti di tracciamento per questo passaggio, impostiamo il cursore del tempo su un momento successivo che ci assicuri punti di tracciamento di qualità.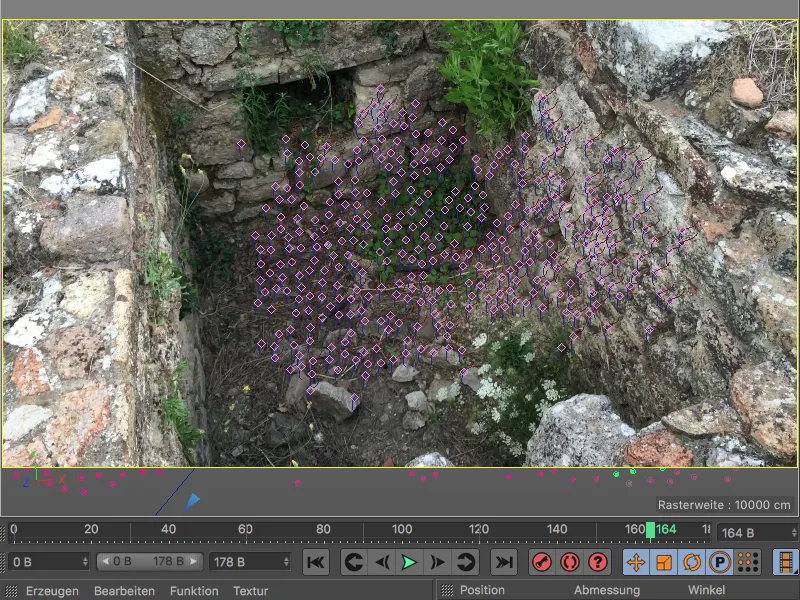
Iniziamo determinando l'origine della scena. Assegniamo un Constraint di posizione all'oggetto Motion Tracker tramite il menu Motion Tracker>Constraints.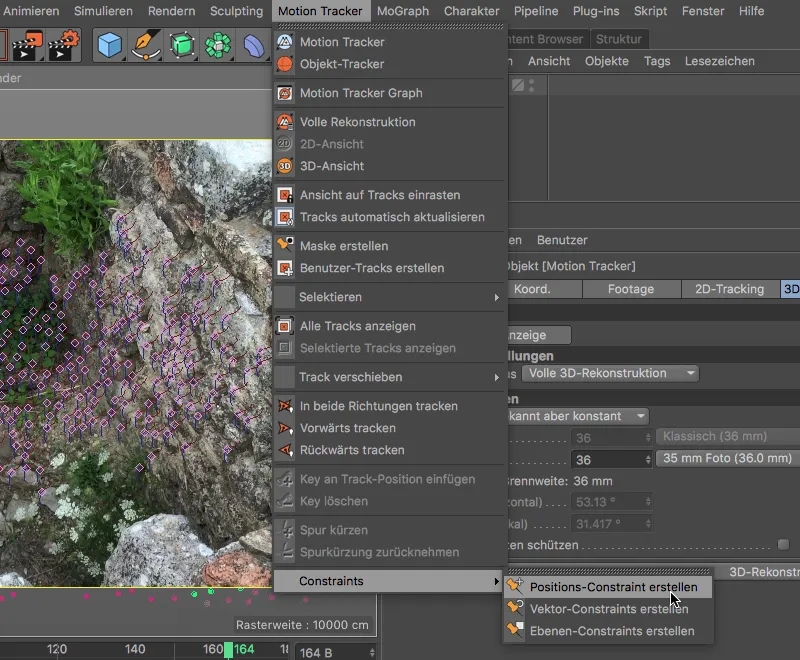
Per dichiarare un punto di tracking come origine della scena, fare clic sul punto di tracking situato al centro del pavimento con lo strumento di vincolo delle posizioni attive. Il contorno spesso e arancione del punto di tracking ci indica che l'origine è stata definita.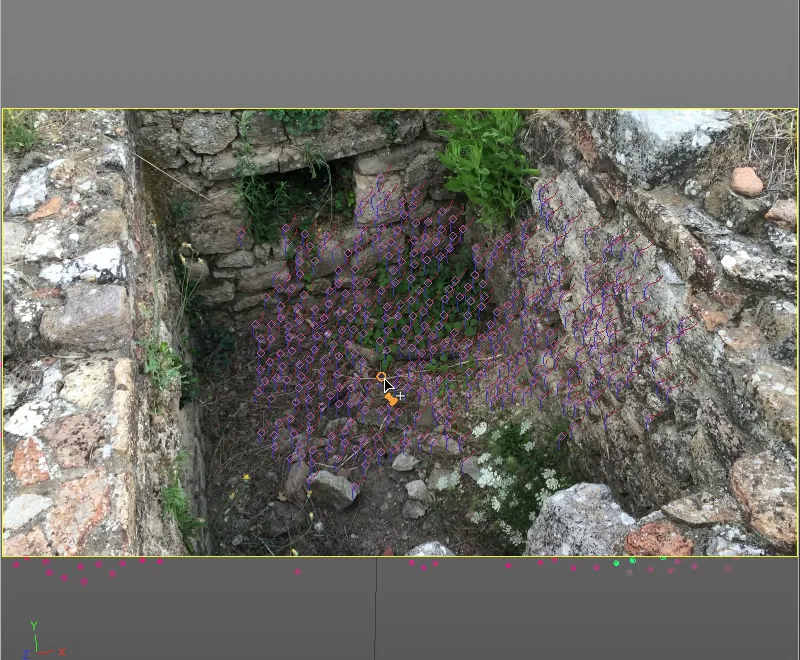
Puoi assicurarti nel dialogo delle impostazioni del tag di Constraint di posizione assegnato all'oggetto Motion Tracker- che l'origine della scena scelta da noi è associata a un target-feature di alta qualità colorato di verde (qui: Auto 0661).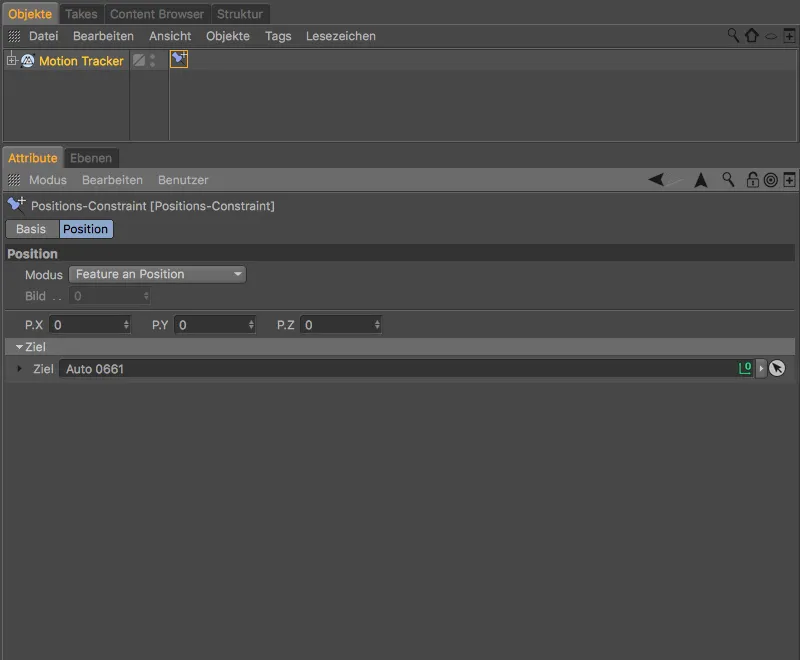
Proseguiamo con un Constraint di livelli dal menu Motion Tracker>Constraints per definire l'allineamento dell'asse Y.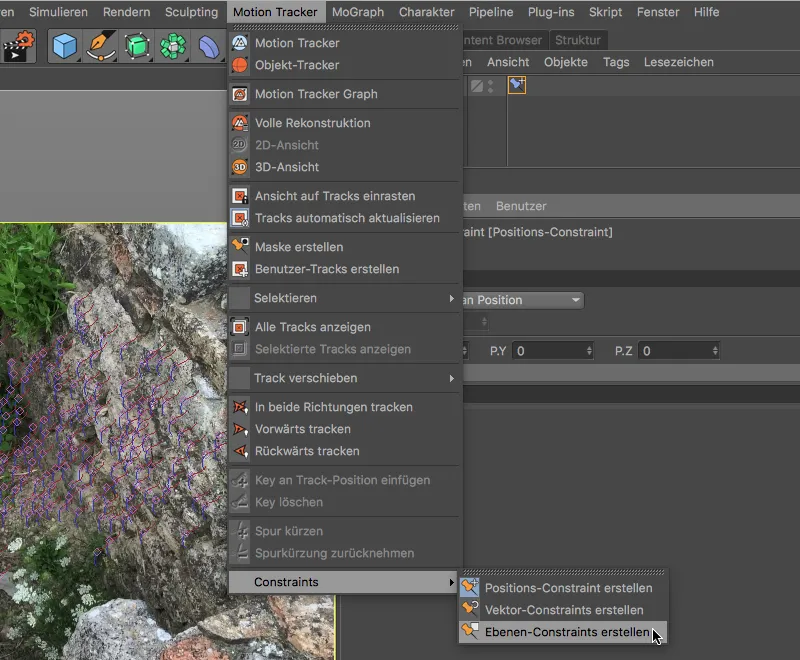
Con lo strumento di vincolo dei livelli attivo creiamo un triangolo facendo clic su tre punti di tracking situati sul pavimento. Osservare sempre l'orientamento dell'asse mostrato. Con lo strumento di spostamento è possibile selezionare in seguito i punti del triangolo e provare a modificarli in punti di tracking forse più appropriati.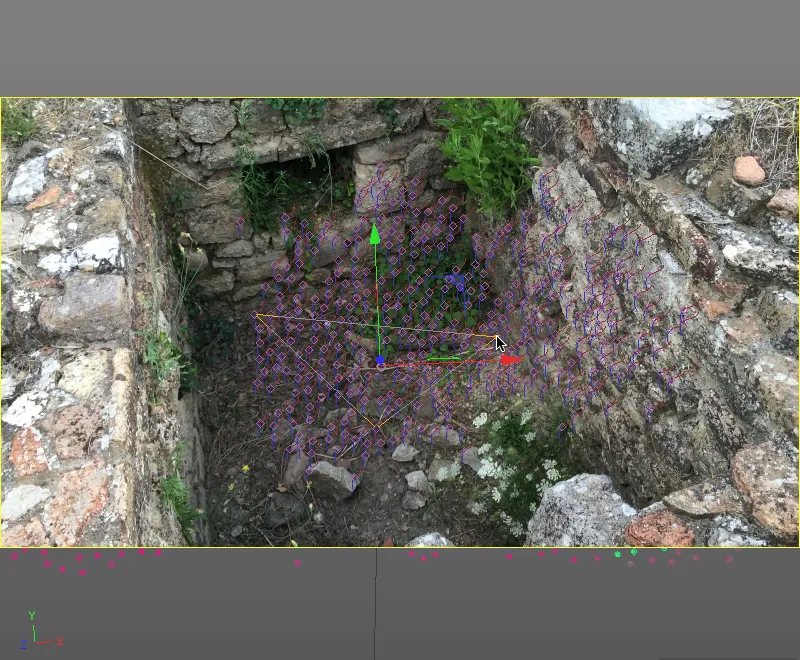
Se siete soddisfatti fin qui con il risultato, dobbiamo solo definire l'asse desiderato per il Constraint di livelli. Questo avviene nel dialogo delle impostazioni del tag di Constraint di livelli, dove scegliamo l'asse Y.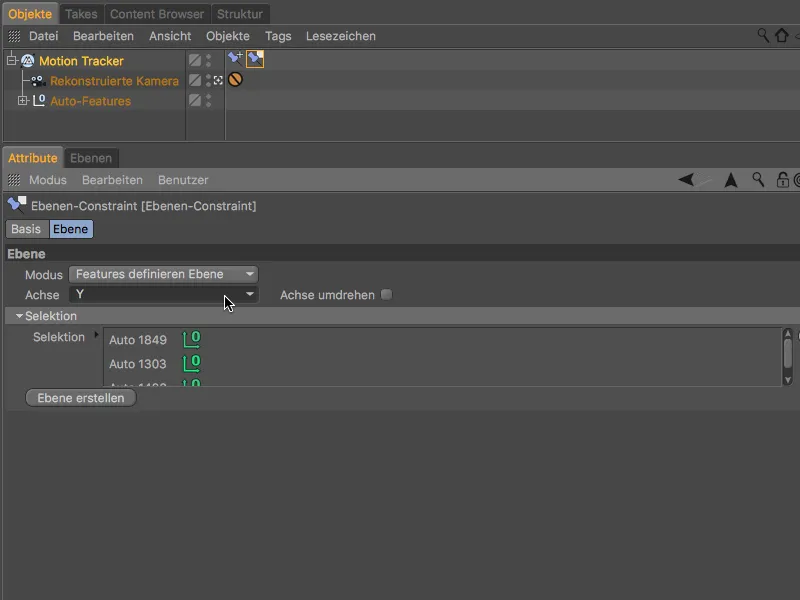
Nell'ultimo passaggio della calibrazione stabiliamo l'orientamento dell'asse Z e contemporaneamente la scala della scena. Per questo otteniamo un Constraint vettoriale dal menu Motion Tracker>Constraints.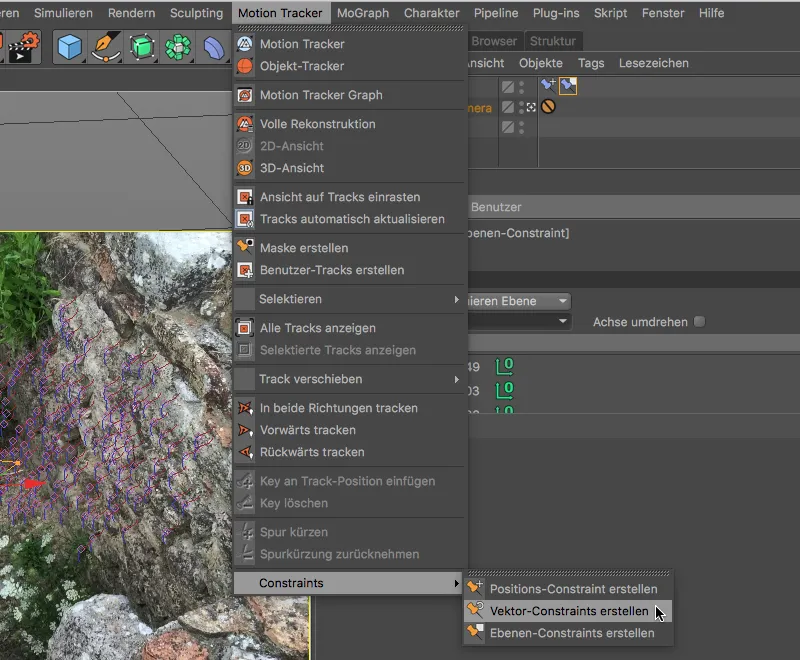
Creando il Constraint vettoriale, otteniamo una linea nella vista 3D, che spostiamo su due punti di tracking appropriati nel muro destro per definire la posizione dell'asse Z.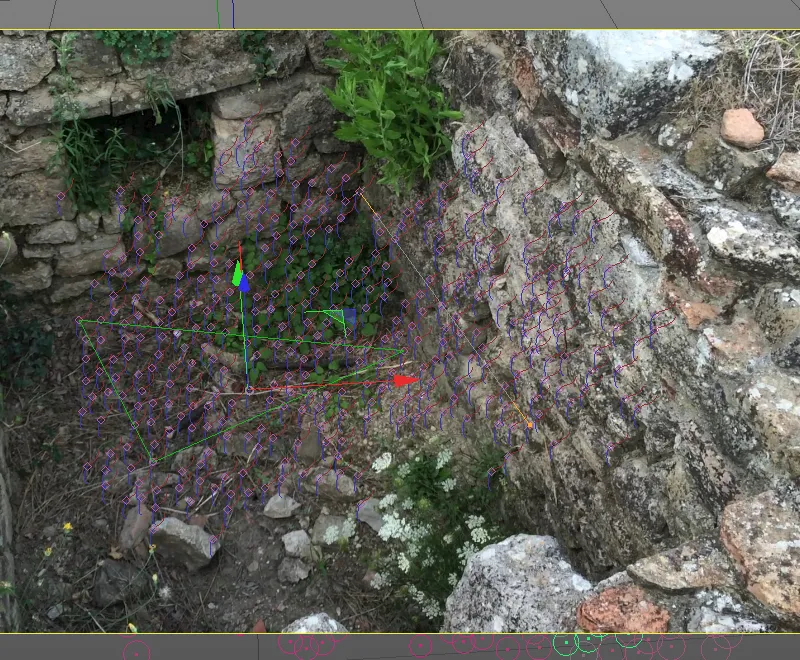
Dopo aver posizionato la linea su due punti di tracking paralleli al muro, apriamo il dialogo delle impostazioni del tag di Constraint vettoriale e lì definiamo che la linea del Constraint vettoriale stabilisce l'asse Z.
Nell'occasione, per definire anche la scala della scena, impostiamo la lunghezza predefinita a Conosciuto e forniamo una stima della lunghezza della linea (nel mio caso 1,5 metri). Come possiamo vedere dalla colorazione verde dei due obiettivi di linea, anche questi punti di tracking sono adatti per la calibrazione.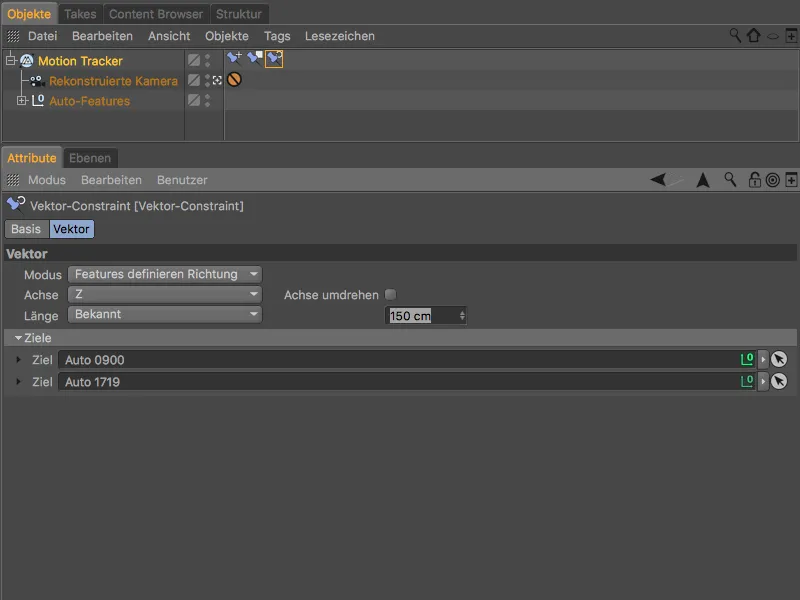
Dopo aver completato la calibrazione, facciamo clic sull'icona della piccola telecamera accanto alla telecamera ricostruita per passare brevemente alla telecamera dell'editor e visualizzare la scena ricostruita fino a quel momento.
Come desiderato, il fondo dell'incavo giace sul piano XZ del nostro sistema di coordinate globale. Dobbiamo esser ben soddisfatti di questo risultato considerando l'irregolarità del pavimento e il fatto che il muro non sia perfettamente perpendicolare.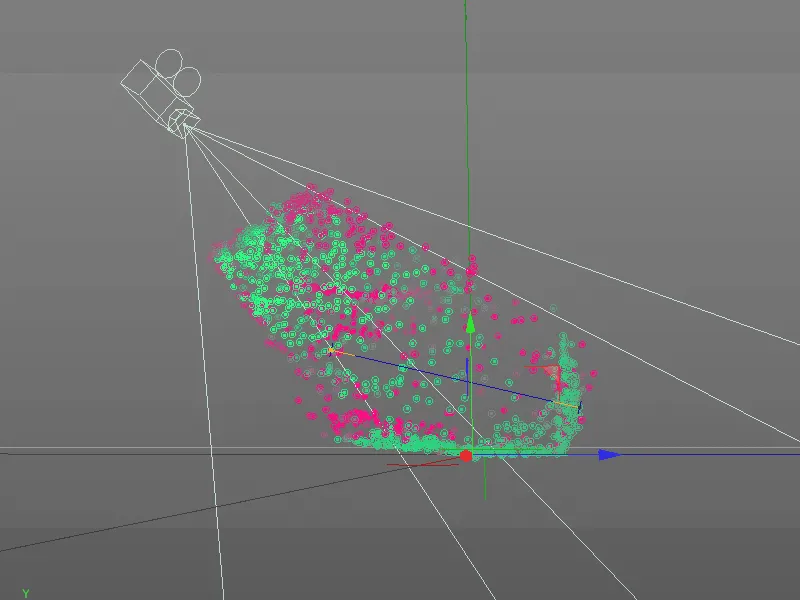
Ricostruzione 3D dell'incavo
Dopo aver completato i preparativi, passiamo alla vera novità della versione 19, la ricostruzione della scena basata sui dati del filmato 2D.
Passiamo all'ultima pagina del dialogo delle impostazioni dell'oggetto Motion Tracker-, alla recostruzione. Qui selezioniamo prima il Presets alta qualità, che personalizzeremo in base alle nostre esigenze.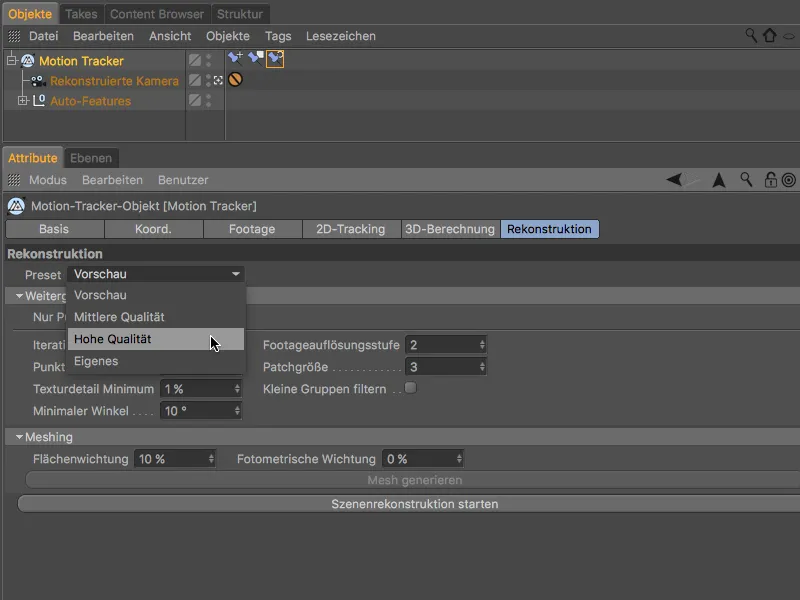
La Ricostruzione della scena si divide nella generazione di un cloud di punti e nel successivo meshing, la conversione di questo cloud di punti in un Polygon-Mesh. Entrambi verrebbero eseguiti automaticamente uno dopo l'altro, dato che abbiamo scelto il Presets alta qualità. Tuttavia, poiché desideriamo solo ottenere il cloud di punti prima del meshing per verificarlo, attiviamo l'opzione Solo cloud di punti, prima di avviare la ricostruzione cliccando sul pulsante Avvia ricostruzione della scena.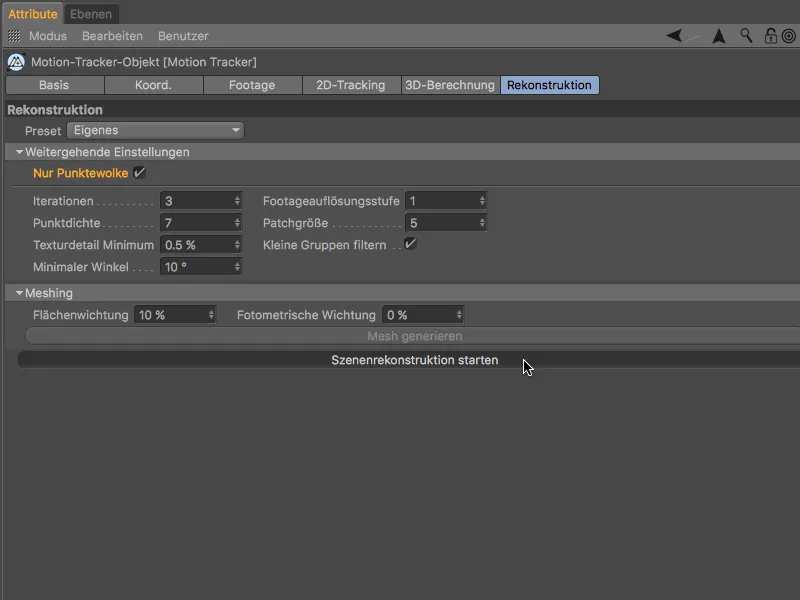
A seconda della velocità del computer, potrebbero passare alcuni minuti dopo la fine della ricostruzione della scena prima che venga generato un oggetto poligonale con un cloud di punti della scena. Questo oggetto cloud di punti ha un tag colori per vertici che mostra immediatamente le informazioni di colore ricostruite per i singoli punti del cloud di punti.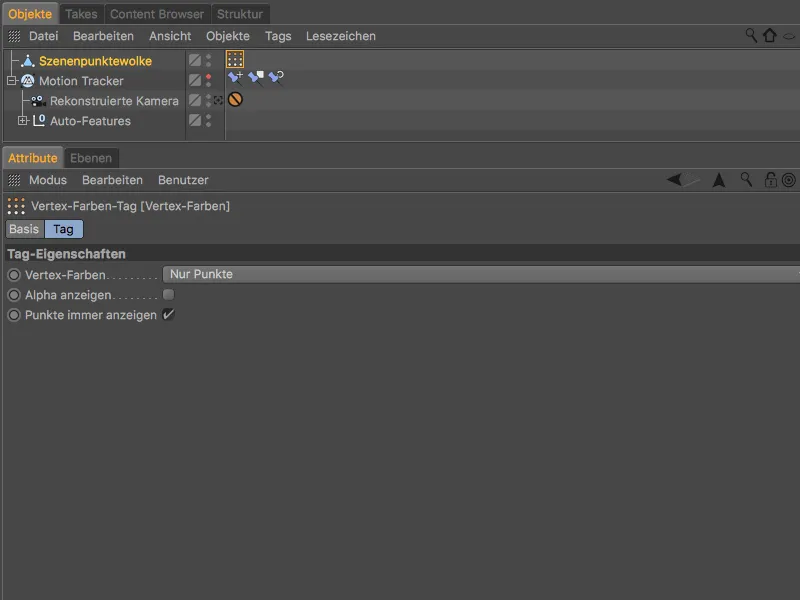
Nella vista della telecamera dell'Editor abbiamo già una informazione molto significativa sulla ricostruzione e sul successivo meshing con questo semplice cloud di punti colorato.
In questo caso specifico, ovviamente non possiamo essere soddisfatti del risultato. Della parete posteriore non si vede nulla, il pavimento si presenta solo in frammenti sparsi - perciò giustamente abbiamo evitato il meshing.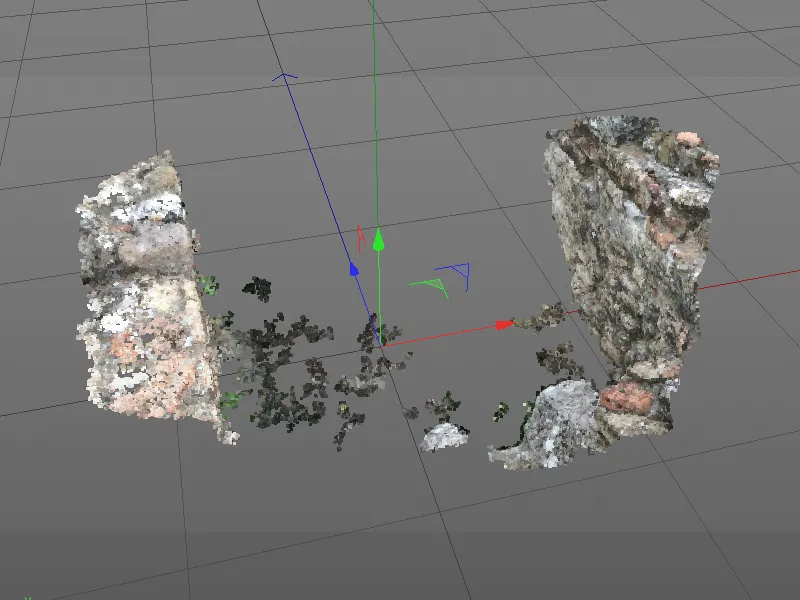
Quindi dobbiamo adattare le impostazioni per la generazione del cloud points ai requisiti del nostro footage. Per un lato riduciamo l'angolo minimo a 2° per aiutare la ricostruzione del muro sinistro e posteriore. In questo modo risolviamo il problema dell'angolo acuto sul muro sinistro e del movimento della telecamera limitato.
Aumentando la dimensione patch a 30 otteniamo un pattern di ricerca più ampio, migliorando la qualità del cloud points. Infine disattiviamo l'opzione Filtra gruppi piccoli per evitare che vengano filtrati i patch sottili ma importanti.
Eliminiamo l'oggetto poligonale del vecchio cloud points nel gestore oggetti prima di fare un altro tentativo cliccando sul pulsante Avvia la ricostruzione della scena.
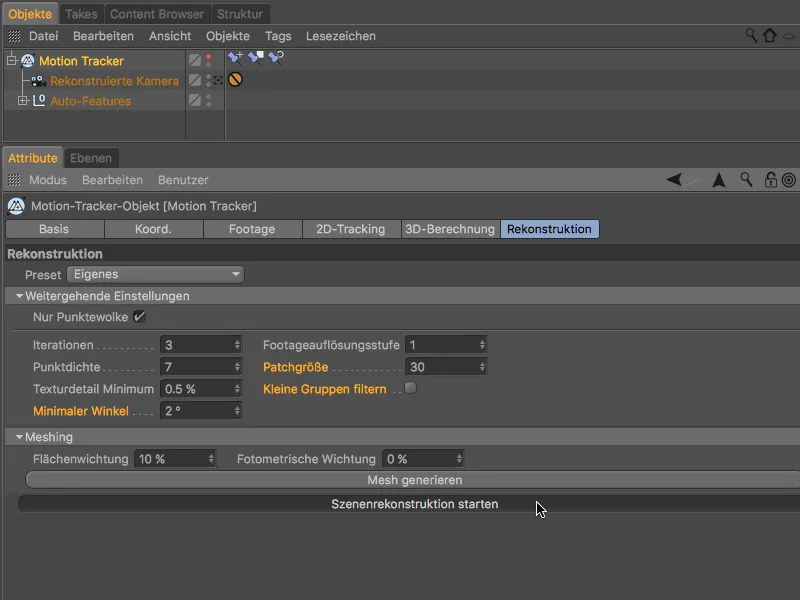
La creazione del cloud points richiederà più tempo a causa dei parametri di ricostruzione modificati, ma i risultati parleranno da soli.

Il pavimento e il muro posteriore sono ora presenti, per quanto riguarda il muro sinistro non c'è molto da fare a causa del cattivo angolo della telecamera. Ma non è un grande problema, poiché aree non o a malapena visibili non richiedono una mesh dettagliata.
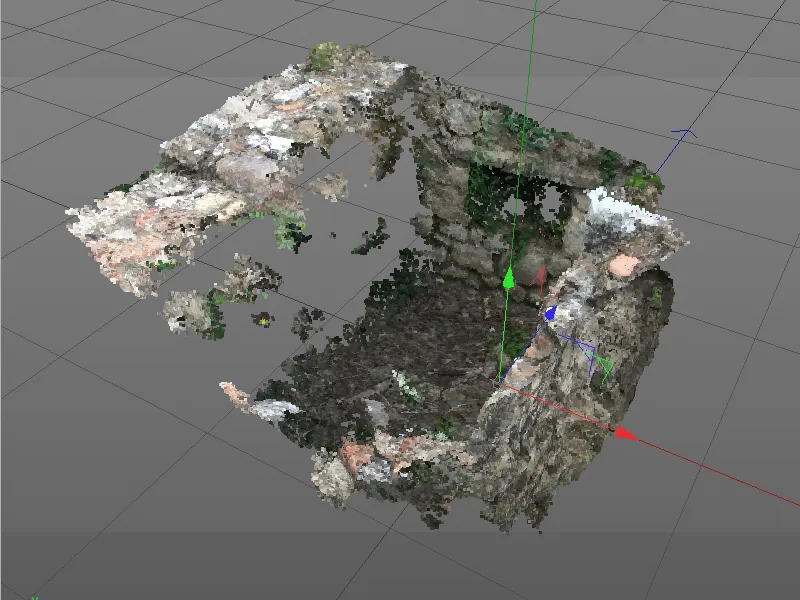
Con questo cloud points possiamo riuscire in una riuscita meshing. Per avviare il processo di trasformazione del cloud points in una mesh poligonale, clicchiamo sul pulsante Genera mesh nella sezione Meshing sulla pagina di ricostruzione.
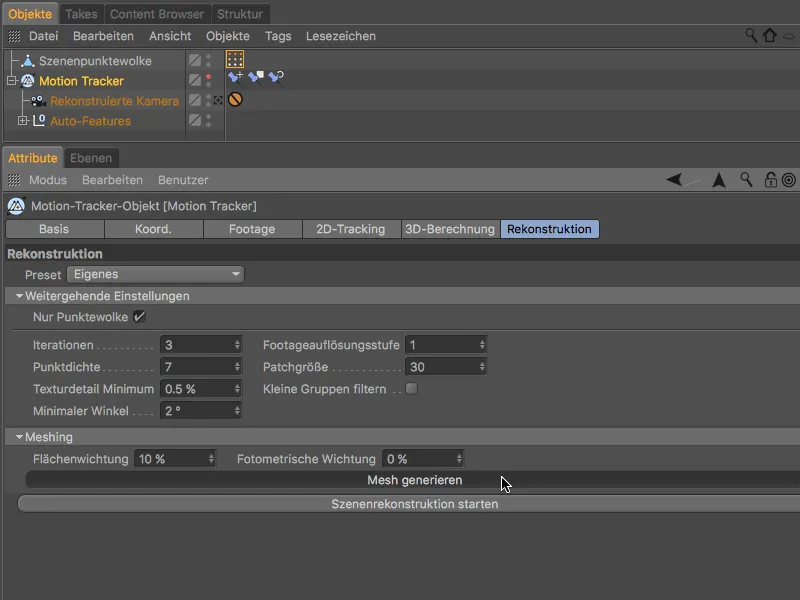
Anche questo passaggio del processo richiede del tempo a causa dell'alta qualità impostata, ma alla fine, dopo pochi minuti di attesa, otterremo una mesh poligonale chiusa praticamente ovunque.

Per la ricostruzione della scena mesh è stato creato un nuovo oggetto poligonale. Poiché lavoreremo con questo oggetto, possiamo disattivare la visibilità del cloud points della scena e, se non l'abbiamo già fatto, dell'oggetto Motion Tracker nella vista dell'editor tramite i toggle nell'gestore oggetti.
Dato che anche l'oggetto scena mesh porta un tag di colori vertex, ...
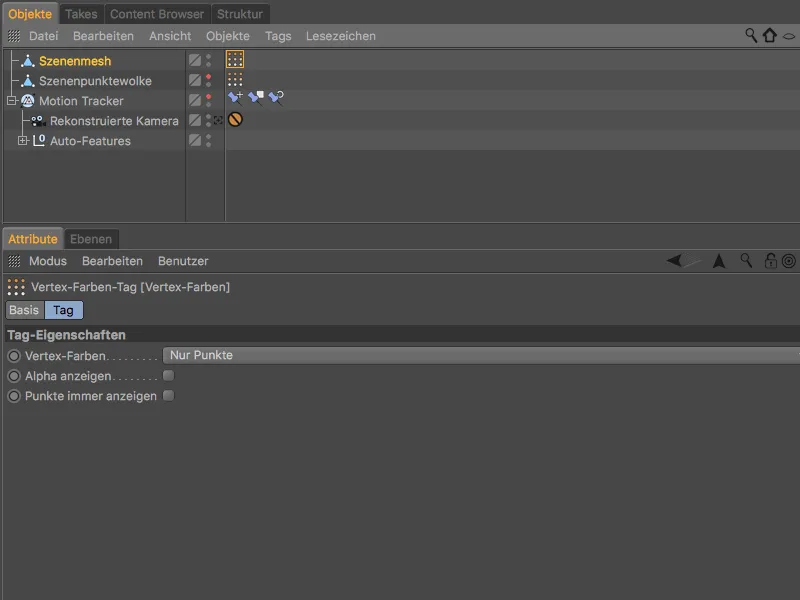
... vedremo selezionando il tag di colori vertex nell'gestore oggetti la mesh ricostruita colorata con il footage.

Qui le problematiche della ricostruzione discusse in precedenza sono ancora evidenti a causa delle distorsioni dei colori. Tuttavia, siamo interessati solo a una semplice mesh poligonale dell'incastellatura, quindi possiamo tranquillamente trascurare questa questione.

Ciò a cui non dovremmo assolutamente rinunciare è il piccolo buco poligonale nell'angolo sinistro posteriore. Per chiudere questo buco, selezioniamo l'oggetto poligonale della scena mesh e chiamiamo lo strumento Chiudi buco poligonale dal menu Mesh>Crea.
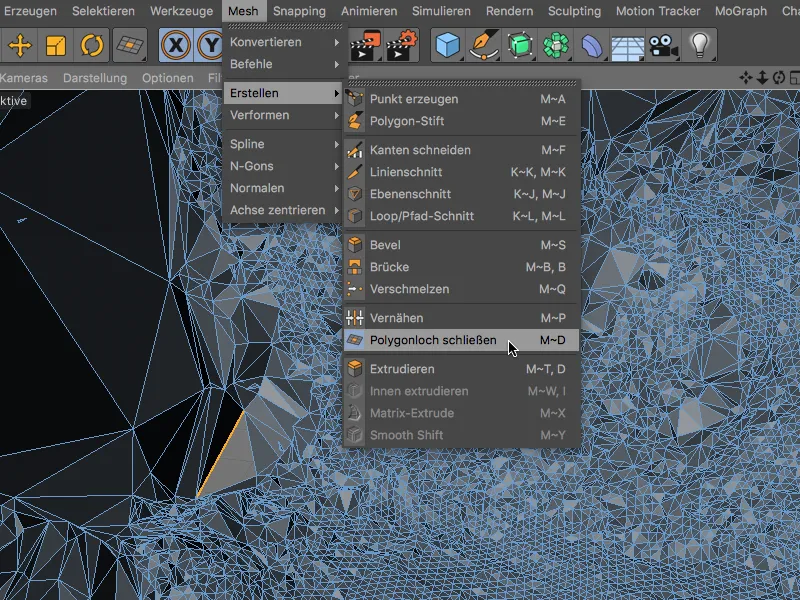
Questo strumento riconosce il fastidioso buco nella scena mesh non appena passiamo il cursore su un bordo adiacente e lo chiude quando clicchiamo su di esso.

Arrotondare la mesh poligonale
L'alta risoluzione della ricostruzione della scena si riflette naturalmente in una superficie della mesh molto disordinata. Se piazzassimo semplicemente l'oggetto poligonale dell'incastellatura in un Generatore Subdivision Surface per levigarlo, la scena diventerebbe solo più complessa a causa dell'ulteriore suddivisione della mesh.
Invece selezioniamo l'oggetto poligonale e, tenendo premuto Shift, trasciniamo il Deformer Leviga dal menu Crea>>Deformer.
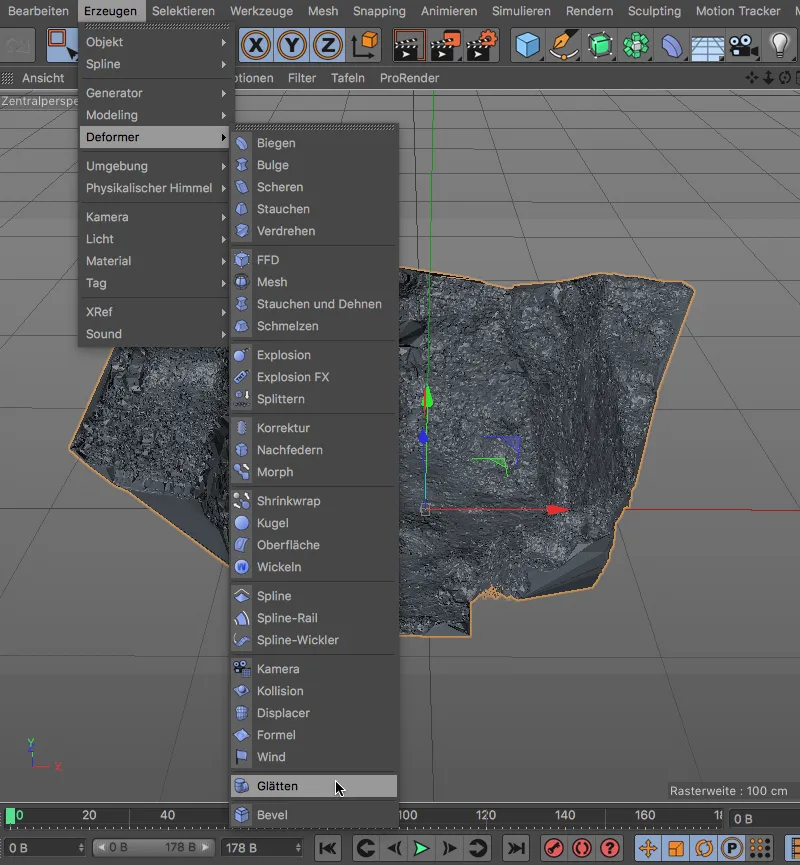
Aggiungendo Shift come tasto modificatore, il Deformer Leviga viene immediatamente aggiunto all'oggetto poligonale della scena mesh come richiesto.
Possiamo mantenere le impostazioni predefinite del Deformer Leviga.
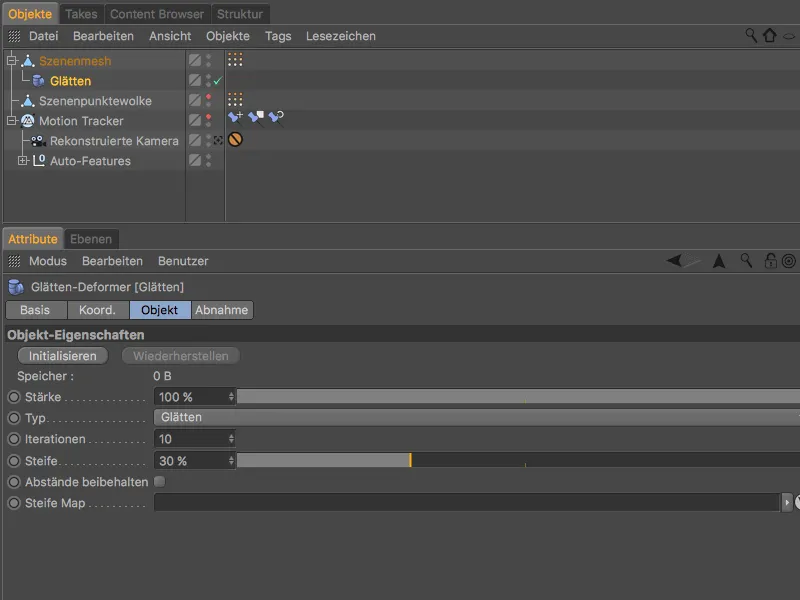
In questo modo la mesh poligonale sembra già molto migliore. Il nostro obiettivo di creare la ricostruzione della scena di un'incastellatura sarebbe quindi raggiunto. Ora vediamo rapidamente come testurizzare l'oggetto poligonale e integrarlo nel film in 2D.

Integrazione dell'oggetto poligonale 3D nel film in 2D
Per integrare l'incastellatura ricostruita come oggetto 3D nel film tracciato, dobbiamo da una parte disporre del film in 2D come sfondo e dall'altra rivestire l'incastellatura con una texture di materiale proiettata frontalmente.
Per farlo, apriamo il dialogo delle impostazioni dell'oggetto Motion Tracker e passiamo alla pagina Footage. Cliccando sul pulsante Crea oggetto sfondo creiamo un oggetto sfondo con texture già pronta per l'incorporamento del film in 2D nel rendering.
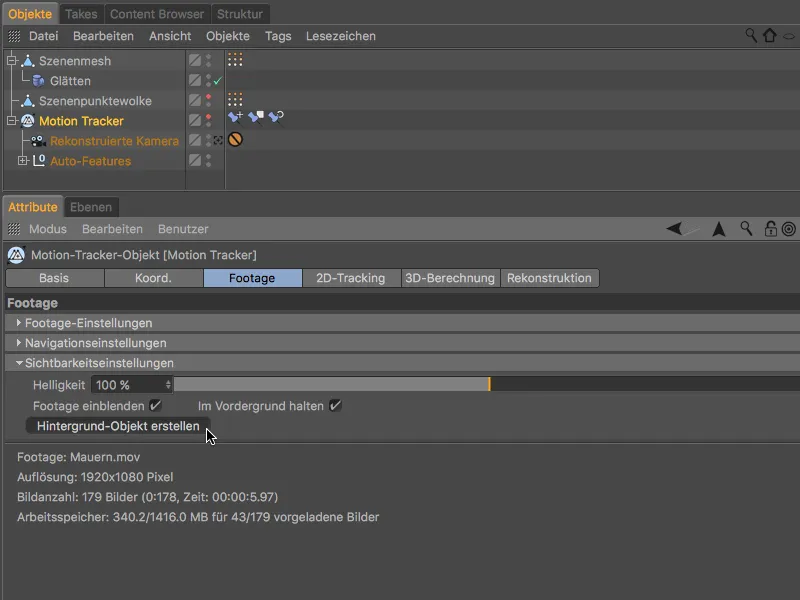
Il tag Texture- dell'oggetto di sfondo possiamo ora utilizzarlo anche per l'oggetto mesh di scena dell'incorniciatura. Trascinando il tag Texture- tenendo premuto il tasto Ctrl copiamo lo stesso sull'oggetto mesh di scena.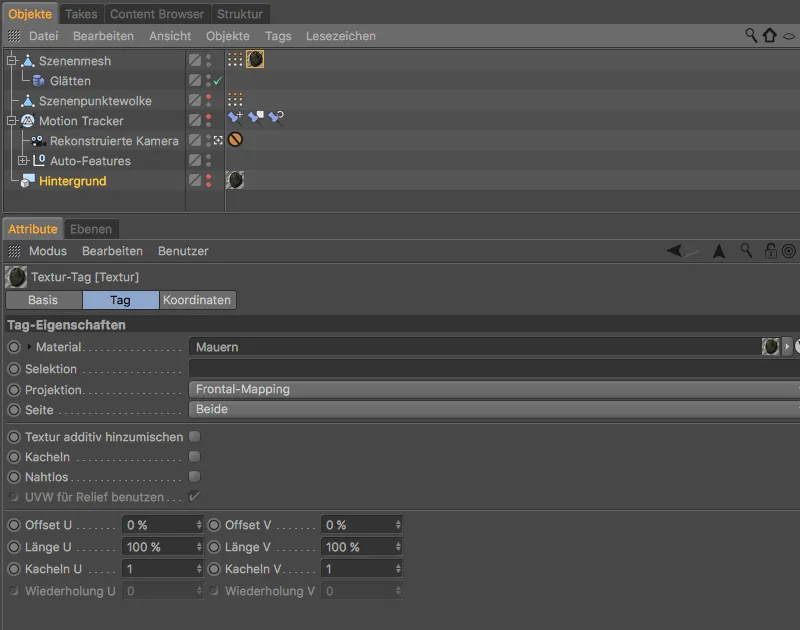
Per permettere all'incorniciatura di ricevere ombre da altri oggetti, ma di non proiettarne alcuna, assegniamo un tag di rendering all'oggetto mesh di scena tramite il menu Tags>Cinema 4D Tags del gestore di oggetti.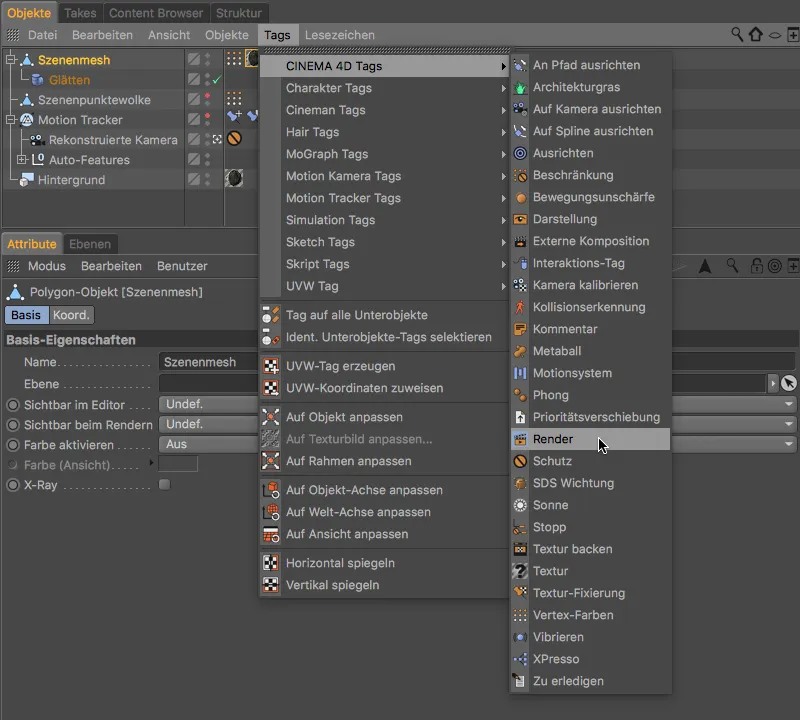
Nel dialogo di impostazioni del tag di rendering quindi disabilitiamo l'opzione Lanciare ombre e attiviamo l'opzione Composizione di sfondo.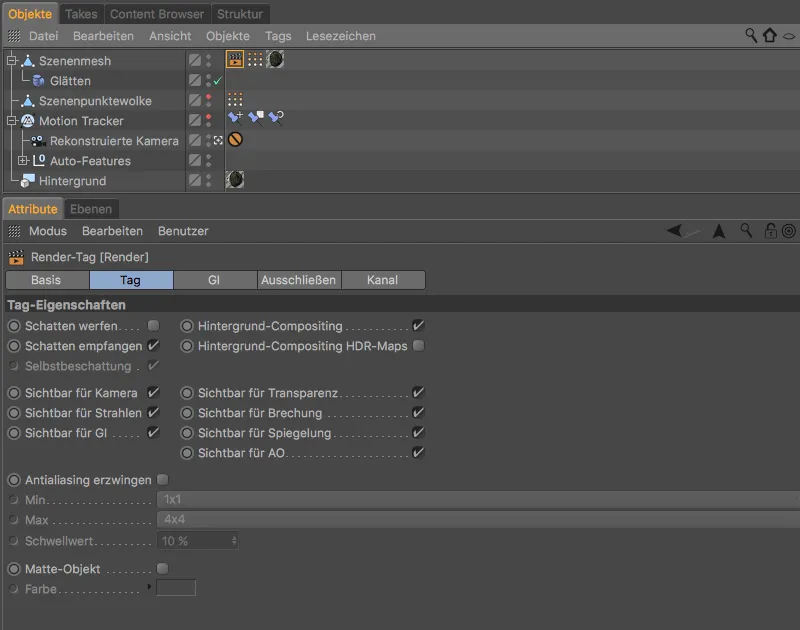
Adesso possiamo posizionare qualsiasi oggetto 3D nell'incorniciatura, equipaggiare la scena con almeno una luce che proietta ombre …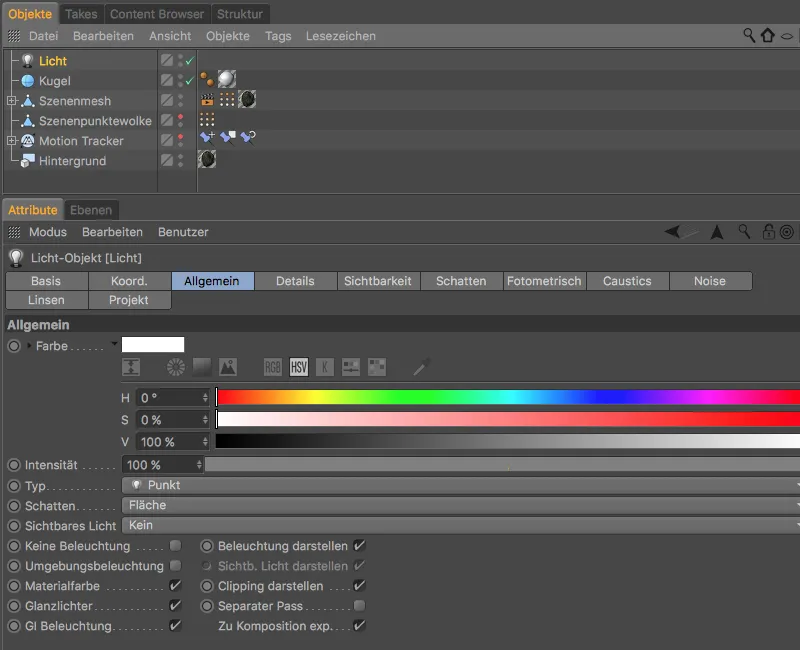
… e l'incorniciatura riceve ombre nei punti corretti. Grazie al Motion Tracking è inoltre garantito che ogni oggetto 3D integrato rimanga al posto giusto nel film 2D ricostruito.


