Anche se Photoshop sta diventando sempre più intelligente, producendo strumenti sempre migliori per il ritaglio e affinando costantemente gli algoritmi di questi strumenti, di tanto in tanto torniamo alle tecniche collaudate. Ad esempio, in questa immagine qui, in cui vogliamo inserire uno nuovo sfondo.
In questo caso, la tecnica collaudata del ritaglio attraverso i canali è utile. Perché? Perché in questa immagine desidero inserire uno nuovo sfondo e devo quindi ritagliare tutti quegli spazi azzurri tra le travi di legno. Altri strumenti potrebbero essere confusi dalle tonalità blu nei vestiti. Quindi, non mi rimane che utilizzare il ritaglio attraverso i canali.
Il ritaglio attraverso i canali consiste nel seguente: Si assume semplicemente che esista già in Photoshop un canale che si avvicina abbastanza alla maschera finale. Se prendiamo questa immagine qui, allora non sembra così assurdo pensare che forse il Canale blu - cielo blu - o anche il Canale rosso - l'opposto di cielo blu - funzionino abbastanza bene.

Beh, è probabile che il Canale rosso non venga utilizzato, perché i rossi sono troppo presenti e frequenti nell'immagine. Ma potremmo dare un'occhiata e vedere se c'è un altro canale che funziona bene.
1. Colore RGB
La decisione sul metodo di ritaglio è stata presa e siamo arrivati al ritaglio attraverso i canali.
Per farlo, vado sui Canali e clicco prima sul Canale rosso. Vediamo subito: Il cielo blu appare piuttosto scuro, le travi si distinguono chiaramente. Ma i rossi sono piuttosto scuri, addirittura più scuri del cielo, mentre le travi sono più chiare del cielo. Ciò significa che il cielo è in mezzo e il Canale rosso non funziona come canale di ritaglio.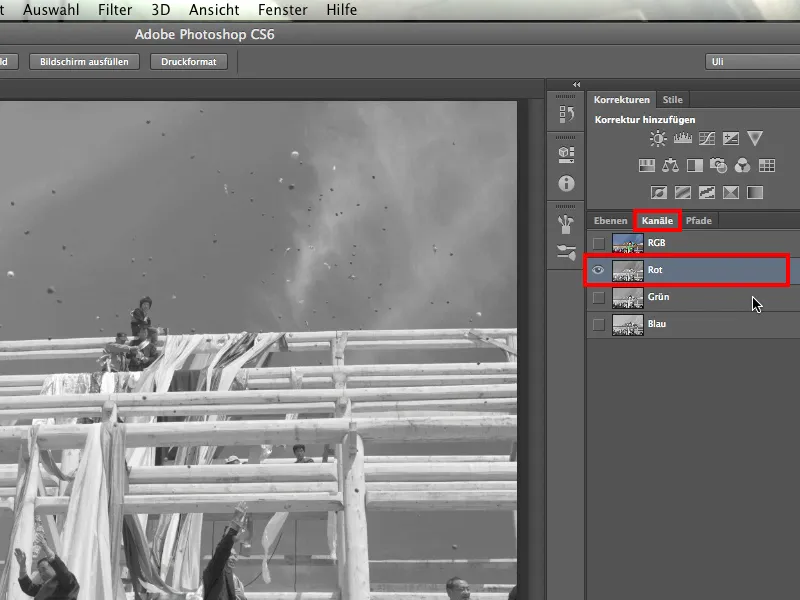
Ora diamo un'occhiata al Canale verde e vediamo che purtroppo è la stessa cosa: i rossi sono più scuri del cielo, mentre le travi sono nettamente più chiare del cielo.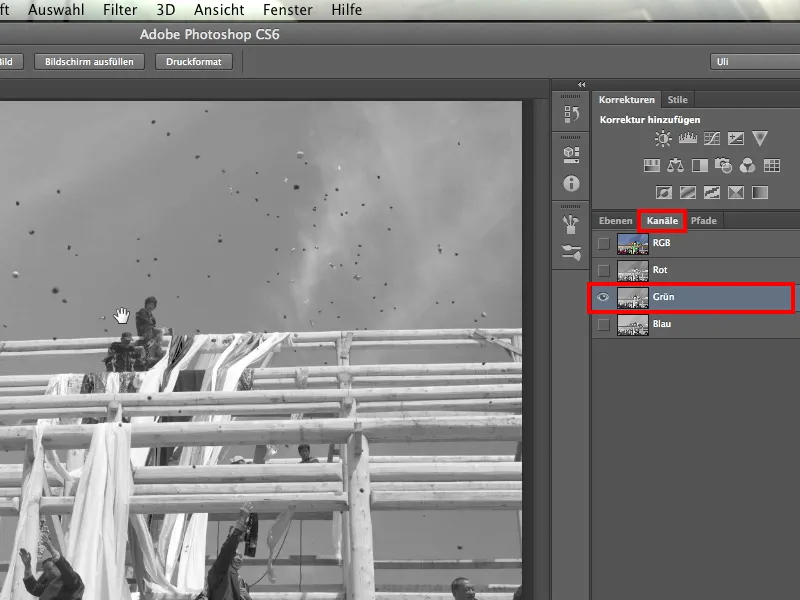
Allora rimane il Canale blu. Anche questo non offre esattamente quello che cerchiamo. Il contrasto tra le travi e il cielo è semplicemente troppo basso: In alto la trave risalta chiara contro un cielo leggermente più scuro. In basso la trave è piuttosto scura contro un cielo più chiaro.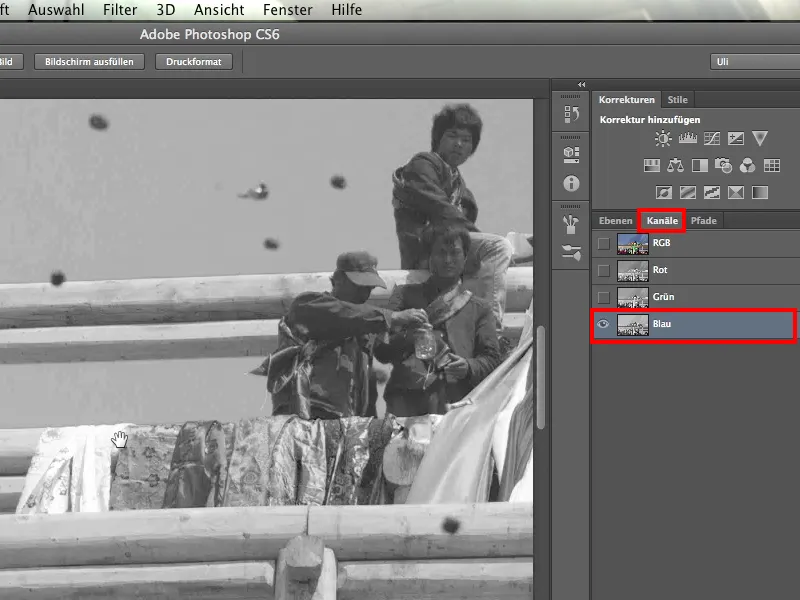
Quindi né i canali rosso e verde né il blu funzionano in questo momento, e con questa consapevolezza molte persone si arrendono. Dicono: Nessuno dei tre canali funziona, quindi devo pensare a qualcosa di diverso. Forse proveranno la Selezione colore.
Non dico che non funzionerebbe, ma successivamente si dovrebbe fare molte riparazioni ed aggiustamenti, perché ci sono diverse tonalità non solo nel cielo, ma anche nell'immagine nel complesso - si pensi per esempio ai jeans. E per questo continuiamo a cercare.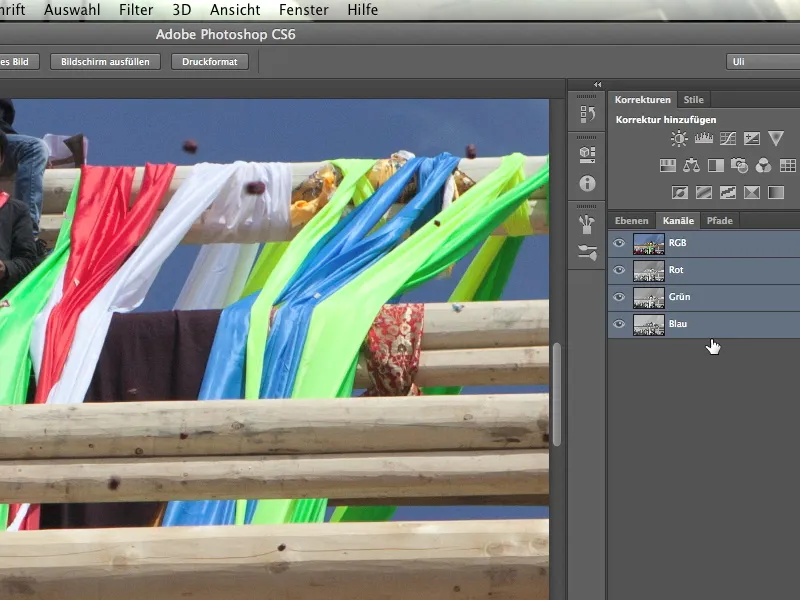
Affermo ora che ogni immagine non ha solo tre, ma 10 canali.
2. Colore CMYK
Quindi diamo un'occhiata ai prossimi quattro canali. Per farlo devo soltanto convertire l'immagine e cliccare su Immagine>Modalità>Colore CMYK. Ora i tre canali RGB vengono convertiti in quattro canali. Questo avviene abbastanza rapidamente: Photoshop mi dice che lo sto facendo e io confermo.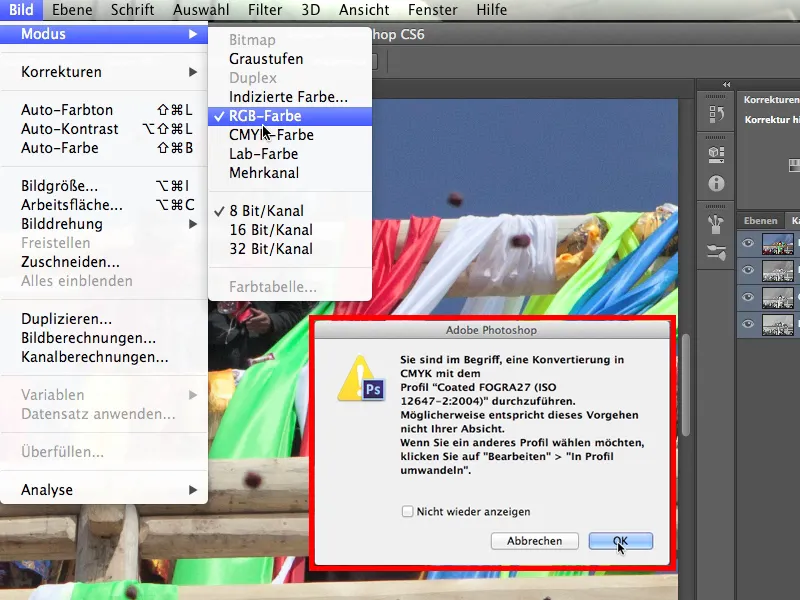
Guardiamo prima il Canale ciano e vediamo subito la differenza: È completamente diverso da prima. Anche osservando da lontano, abbiamo ora travi molto chiare contro questo cielo piuttosto scuro. E questo sia guardando le travi dall'alto che dal basso. Le travi sono ovunque decisamente più chiare del loro sfondo. Il Canale ciano funziona meglio - almeno per il momento.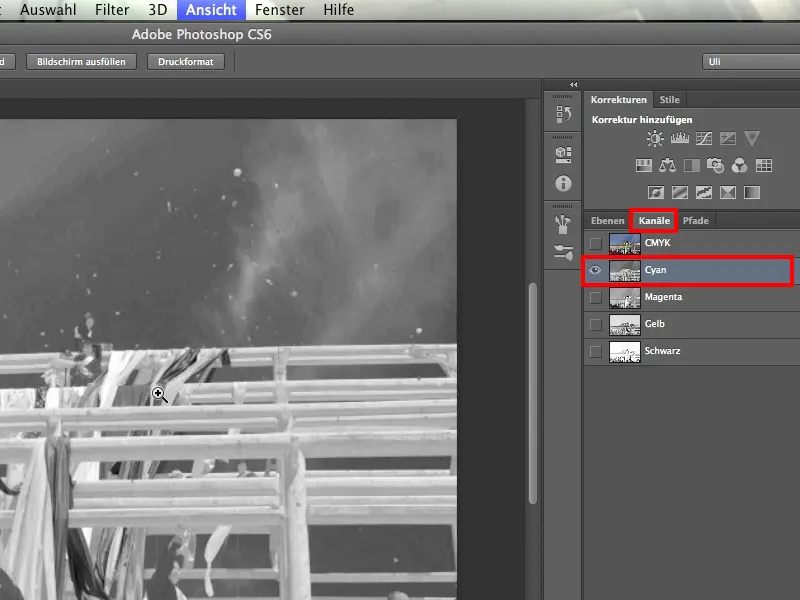
Tuttavia, il fatto che ci siano alcune figure qui con ad esempio una giacca scura di fronte a un cielo simile scuro ci causerà problemi. Il risultato con il Canale ciano non è ancora del tutto ottimale.
Ma a proposito: In questa foto vale la pena dare un'occhiata più da vicino al soggetto. Al primo sguardo sembra essere una festa medievale, ma i monaci sono equipaggiati con le più moderne tecnologie fotografiche e telefoniche. Sono ben informati.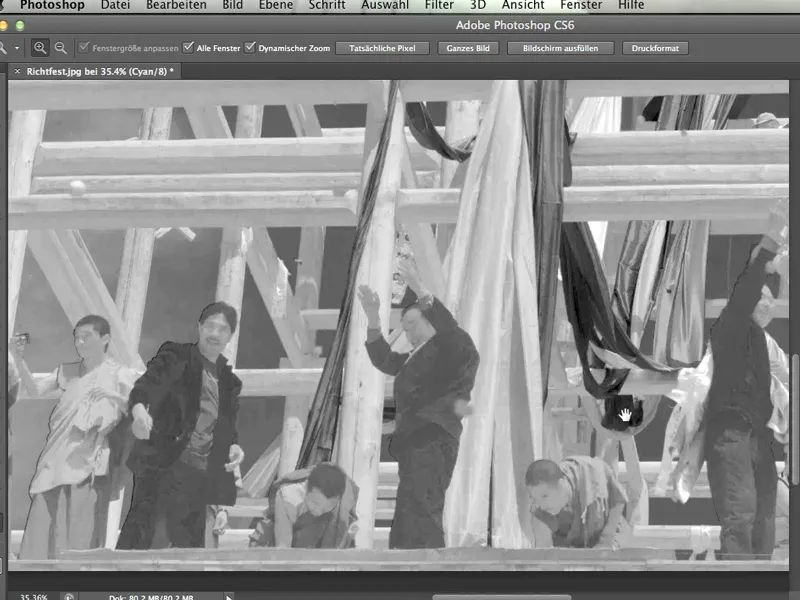
Ora guardiamo il Canale magenta. Vediamo immediatamente che questo non potrà funzionare, perché qui abbiamo una grande differenza tra le travi e i monaci.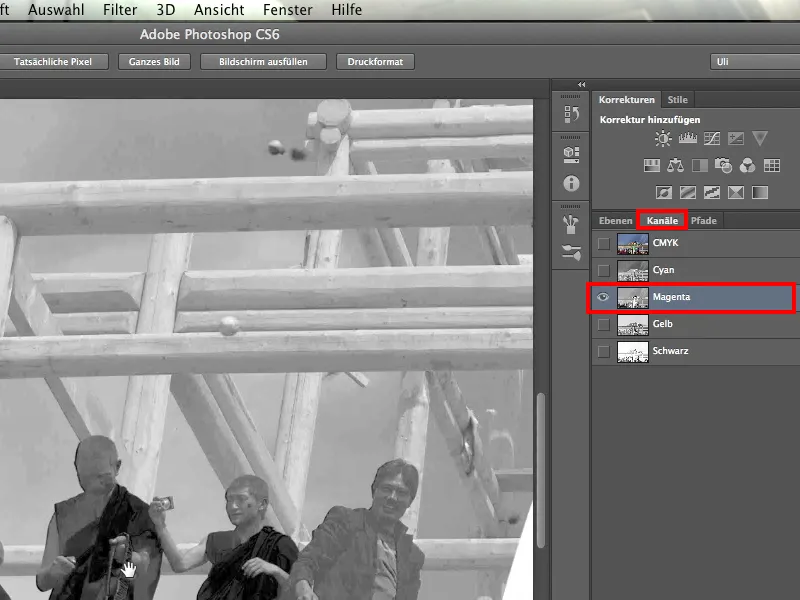
Diamo un'occhiata al prossimo canale, il canale giallo. Come era prevedibile, la travatura è leggermente più scura e il cielo è molto luminoso.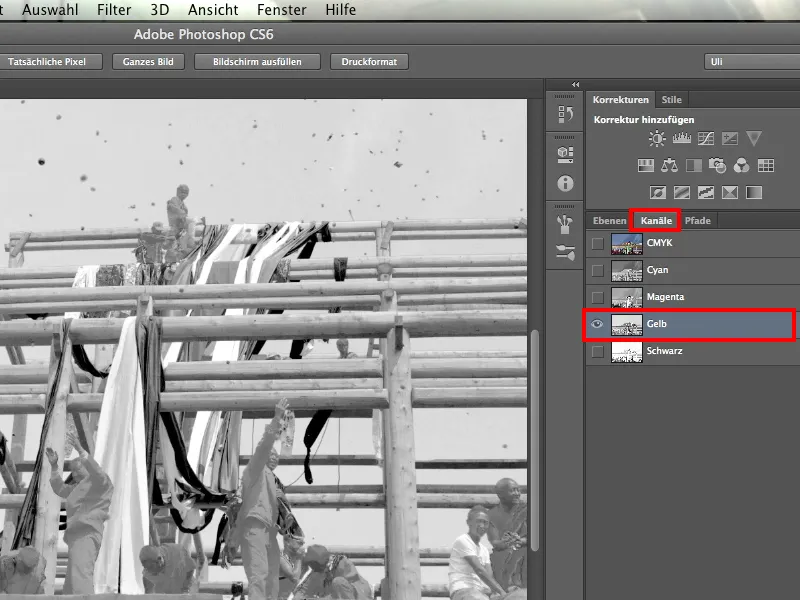
Poi rimane l'ultimo canale, il canale nero - e non funziona affatto.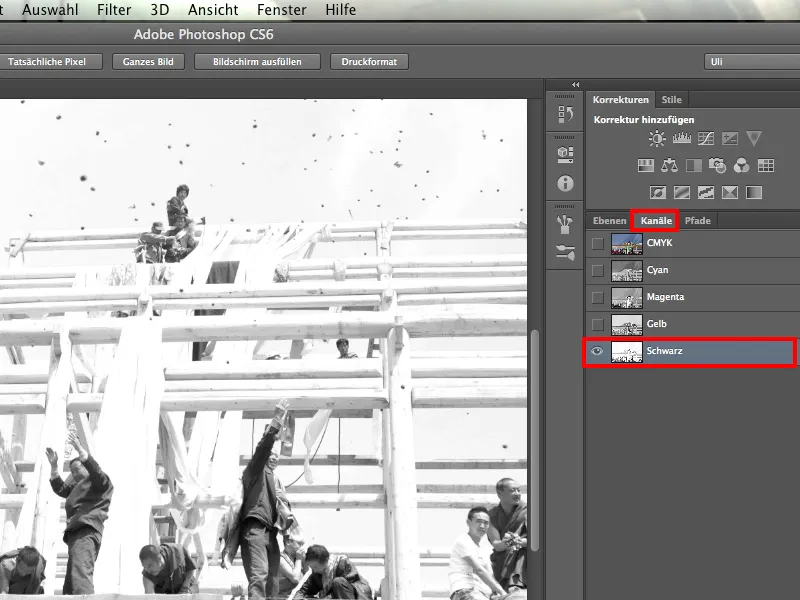
3. Colore Lab
E ora possiamo dare un'occhiata agli ultimi tre canali: quelli del modello di colore Lab. Per farlo, clicco su Immagine>Modalità>Colore Lab. Questo metodo permette spesso di fare ritagli molto eccellenti, ma solo se funziona. 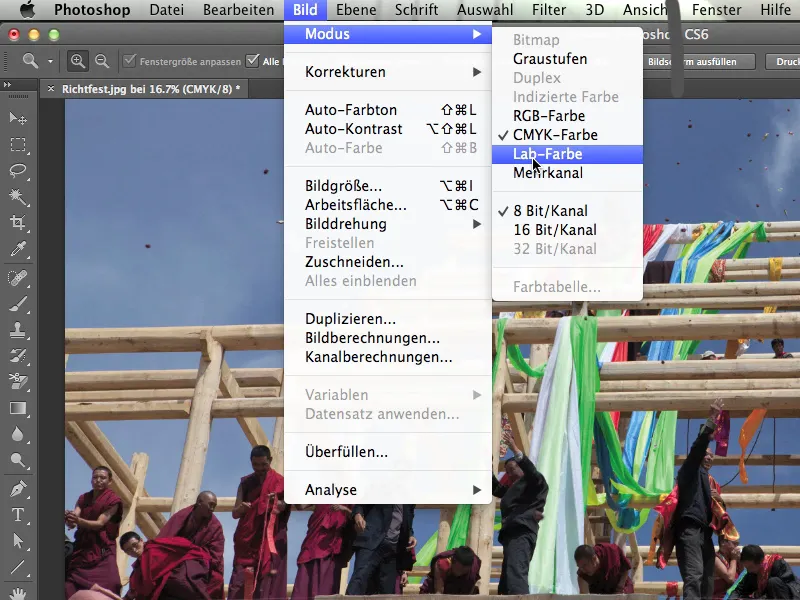
Vediamo come sono strutturati i canali Lab. Per coloro che non ne hanno idea, una breve spiegazione:
Ci sono due direzioni. La direzione a è tutto ciò che va dal giallo al blu; da un lato c'è il giallo, dall'altro c'è il blu. E la direzione b. Questo sono il magenta e il verde, non mi chiedete di precisare - forse è anche esattamente l'opposto. Immaginate due metri sovrapposti. In ogni punto si può tracciare un cerchio intorno a questi due assi e cogliere esattamente i colori che state cercando. Può avere una maggiore o minore percentuale di blu, di verde o di magenta.
Ecco perché in questo modo posso scegliere qualsiasi colore. Moltiplicato con la luminosità, - questo è il terzo canale - posso anche scegliere qualsiasi tipo di tonalità. 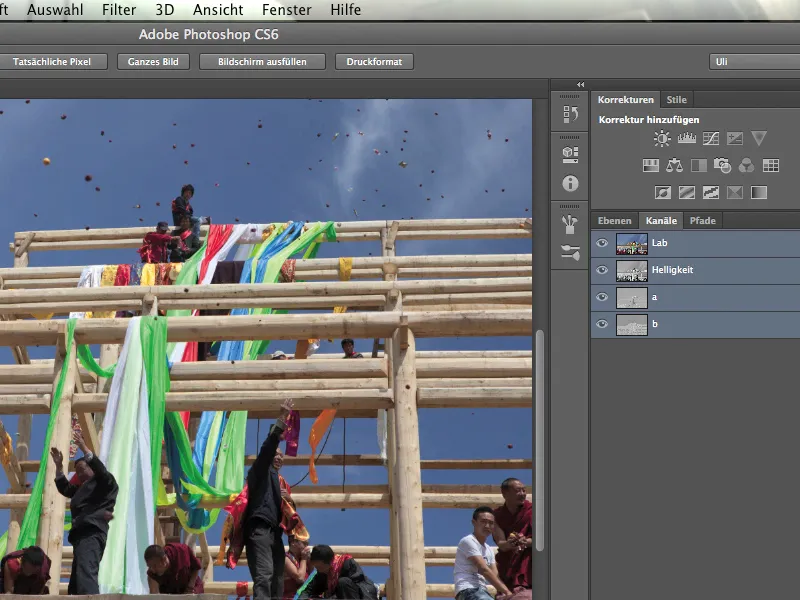
Ora passiamo al nostro 8° canale: Questo è la luminosità. Funziona in modo simile al nero, ma non è così intenso, visto che contiene veramente tutta la luminanza dell'immagine ed è quindi molto sfumato. 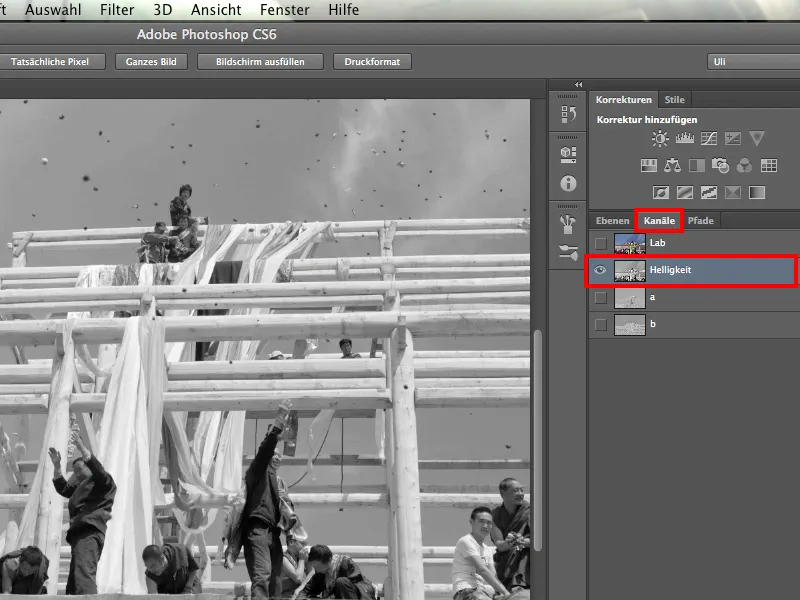
Ancora, c'è il canale a, che sembra andare per la strada che interessa il minimo. 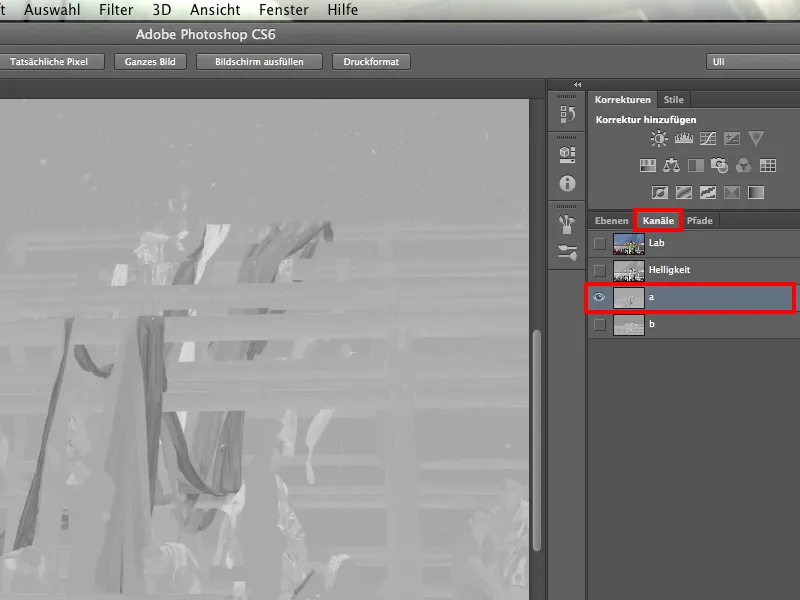
E proprio quando la notte è più buia, la luce è vicina, ed è questo il caso del canale b. Date un'occhiata. Potreste dubitare all'inizio, perché qui non abbiamo un contrasto molto alto, ma il contrasto non è un problema. Possiamo sempre lavorarlo noi. Sarebbe un problema se avessimo moltissimi valori di luminosità da una parte e nessuno dall'altra.
Ma il cielo è uniformemente grigio ovunque. Le travi sono ovunque decisamente più chiare, indipendentemente che sia il lato in luce o in ombra delle travi. Persino gli abiti piuttosto scuri dei monaci sono più chiari rispetto al cielo.
Questo è quindi il nostro canale per il ritaglio. 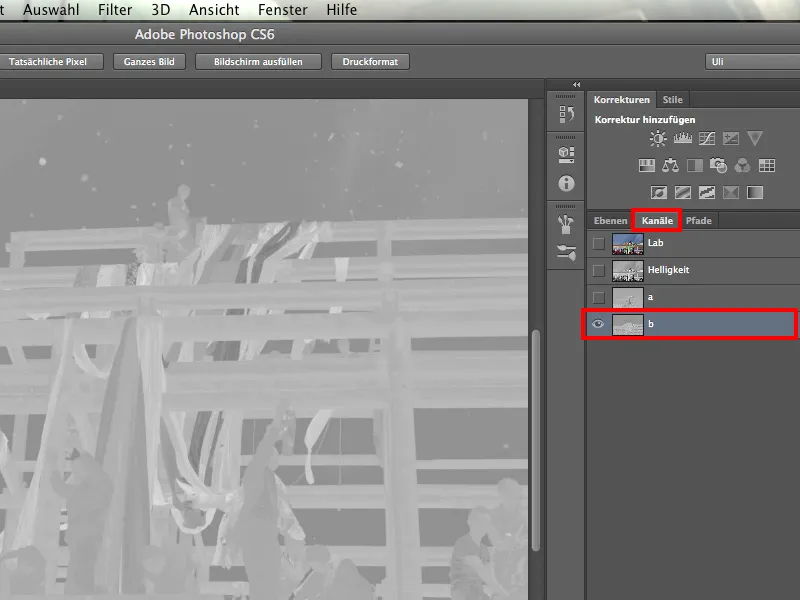
Sicuramente queste stoffe contengono alcune tonalità di blu, ma in realtà ci sono tutti i colori. È quasi certo che dovremo lavorarci ulteriormente manualmente. 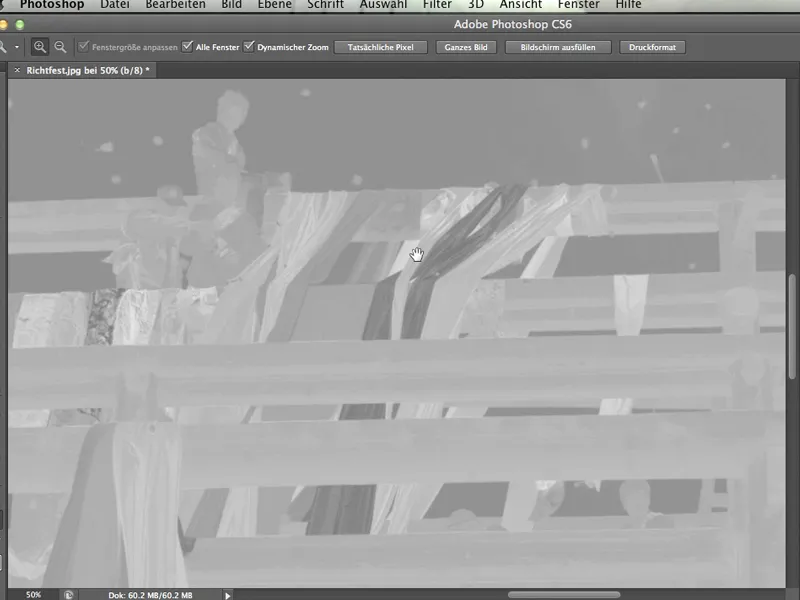
Anche il colore dei capelli dei monaci, che era molto scuro, risalta più chiaro sul cielo scuro. Abbiamo sicuramente trovato il canale giusto per i nostri scopi. 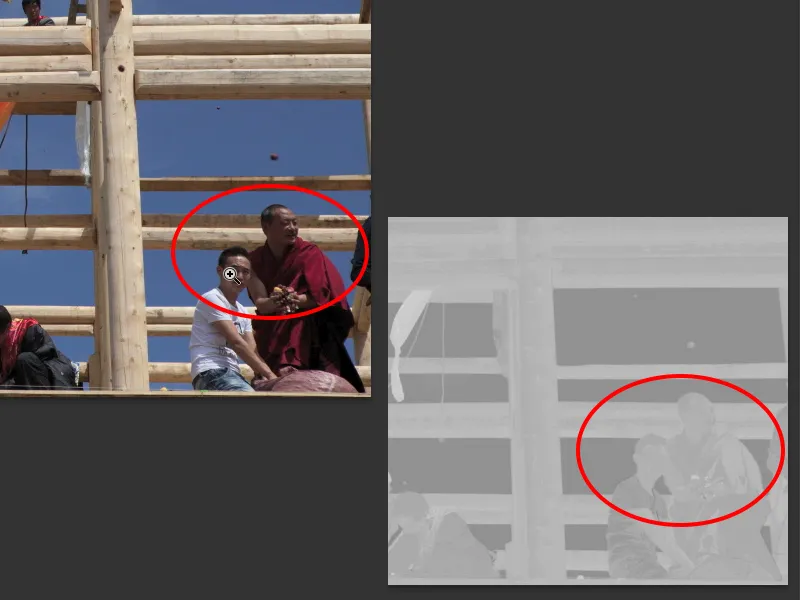
E ora non si tratta tanto di continuare direttamente. Quello che voglio mostrare in questo tutorial è soprattutto che dobbiamo prima valutare l'immagine e la qualità dei canali. Non lasciamoci tentare dall'abbandonare il RGB, ma analizziamo sicuramente anche CMYK e Lab.
Cosa faremo adesso con questa conoscenza? Naturalmente: ce la salviamo. E poi torniamo al Lab e continuiamo.
4. Maschera livelli
Ora che abbiamo capito quale di questi 10 canali funziona meglio, ovvero il canale b, scegliamo uno strumento con cui lavorare ulteriormente. Molte persone potrebbero non apprezzare lo strumento che sceglieremo successivamente. Personalmente, lo trovo fantastico e probabilmente concorderete con me una volta visto come funziona alla grande.
Ma prima torniamo ai Livelli, perché ora si tratta di creare una maschera livelli dal canale che abbiamo selezionato, con la quale possiamo effettivamente nascondere lo sfondo. L'utensile di cui ho parlato prima ci aiuterà in questo.
Clicco su Immagine>Calcoli canale.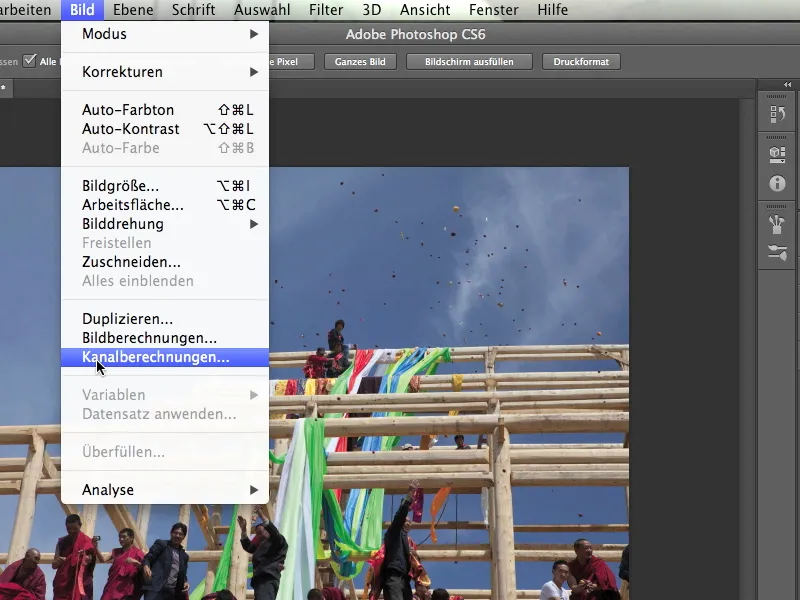
E notate che abbiamo più fonti. Quindi fonte 1 e fonte 2. Potreste stupirvi, dato che abbiamo aperto solo un'immagine. Ma vedrete subito che la nostra immagine Richtfest.jpg è presente sia come fonte 1 che come fonte 2. Proprio perché abbiamo aperto solo questa immagine. 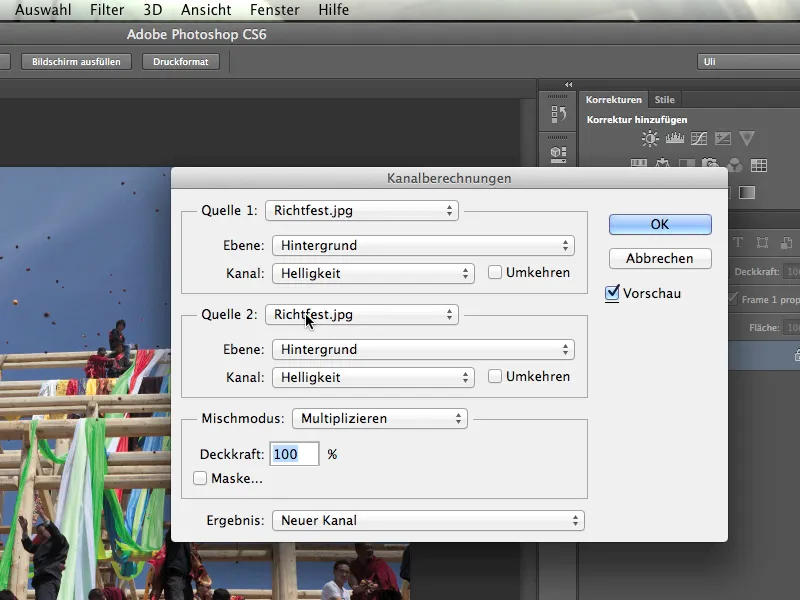
È simile con il livello. Abbiamo solo un singolo livello di sfondo, nient'altro. Per questo motivo non possiamo selezionare nulla qui.
Ma ora è tempo di mettere in pratica le nostre conoscenze, ovvero che non si tratta del canale luminosità, bensì del canale b, che cliccherò ora.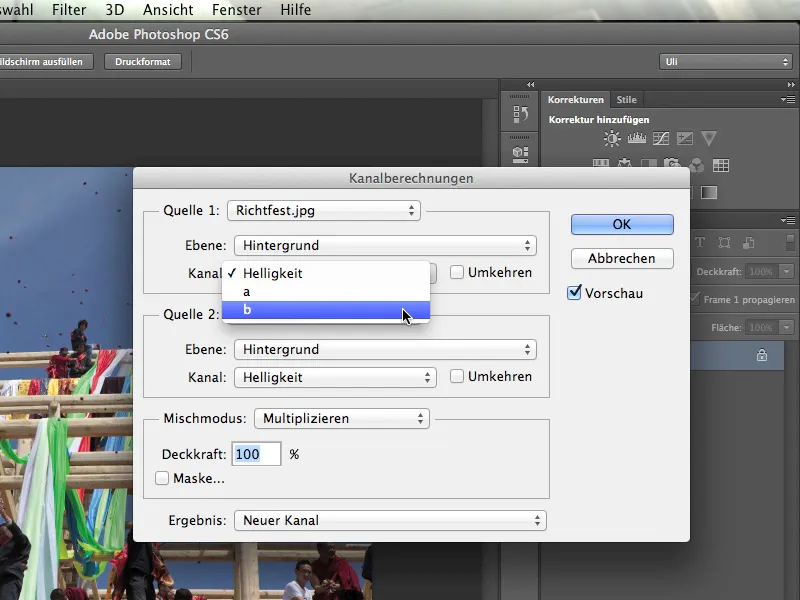
Vorrei ora sommare questo canale b a se stesso. Quindi cambio anche il canale da luminosità a canale b anche nella sorgente 2. Ora potete vedere come funziona questa cosa e come i canali vengono semplicemente sommati tra loro.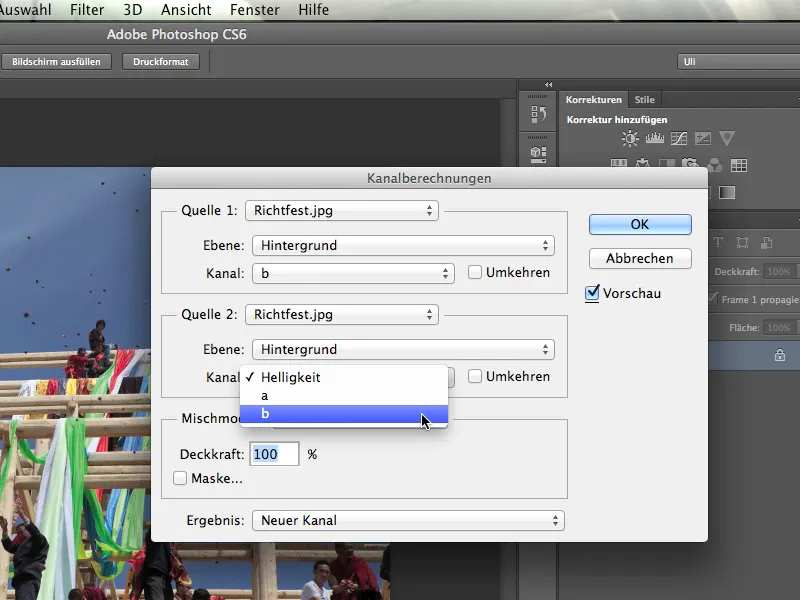
Ora impostiamo la modalità di mescolamento su Luce dura, perché non voglio utilizzare il preimpostato Moltiplica.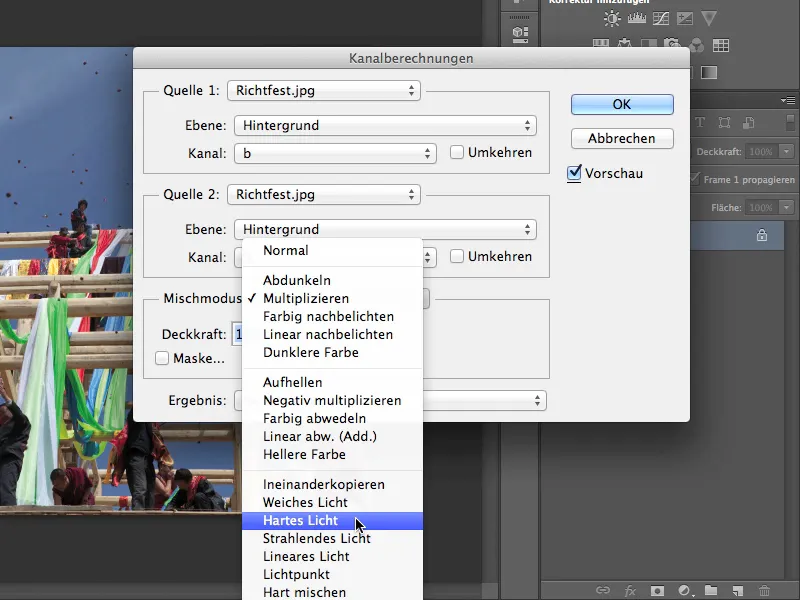
Bisogna fare un po' di prove per capire quale sia la modalità migliore. A volte è Luce dura, spesso è Moltiplica. E anche se qui c'è scritto "modalità di mescolamento," non è esattamente così. Piuttosto è un "metodo di riempimento." Questo strumento somma i canali secondo i metodi di riempimento che conosciamo già dagli strati.
Tutti sanno come sommare gli strati tra loro. Ma non tutti sanno che si possono sommare anche i canali con uno strumento speciale. Ora lo sappiamo.
Andiamo avanti e vediamo cosa c'è da scoprire qui. Il risultato potrebbe essere un nuovo canale e lo selezioniamo anche in questo caso. Un nuovo canale verrà sicuramente salvato. Naturalmente potreste anche creare un nuovo documento o una selezione che potrete poi trasformare in maschera di livello. Io però rimango semplicemente sul nuovo canale.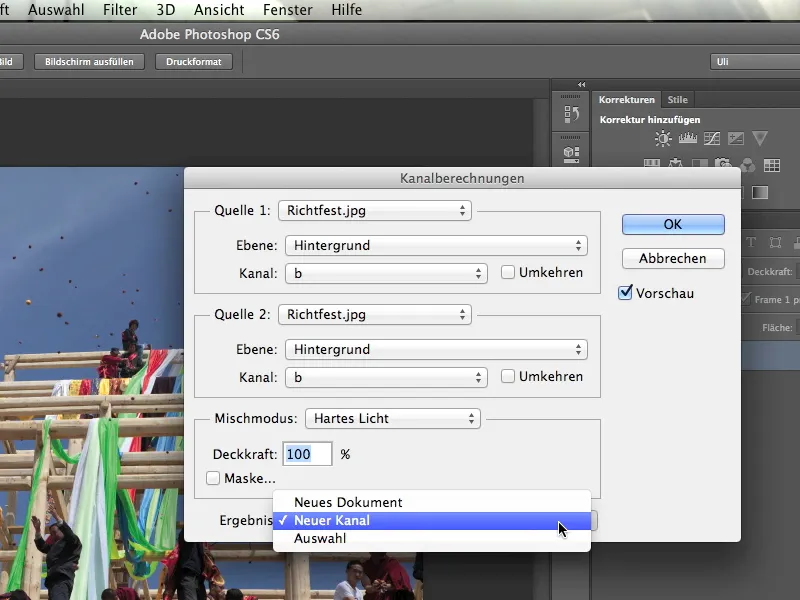
Quello che vedo adesso sembra meraviglioso - è esattamente ciò che voglio ottenere. Si nota ancora che tutta la struttura è più luminosa e che il cielo è più scuro. Ma il contrasto è notevolmente aumentato.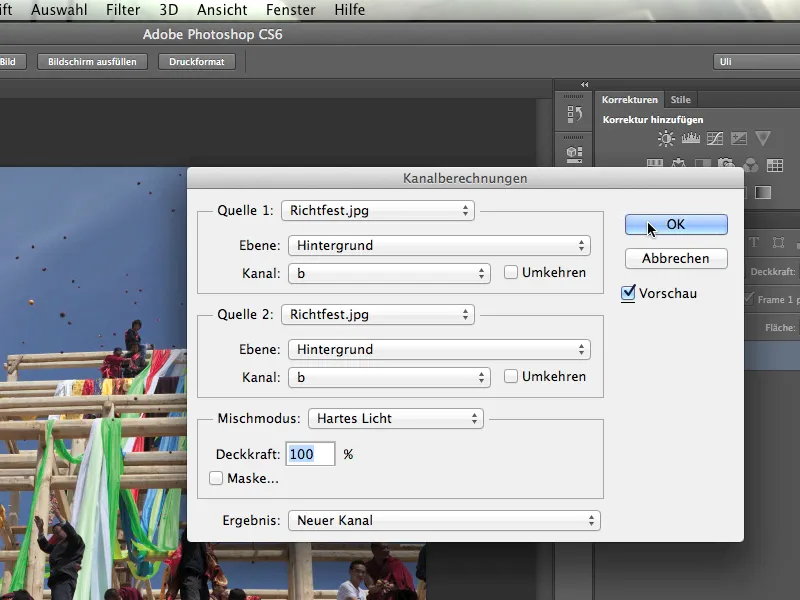
Se guardiamo ora i canali, vedremo il canale b e l'Alpha 1-canale che questo strumento ha appena calcolato per noi. E con questo si può fare già parecchio.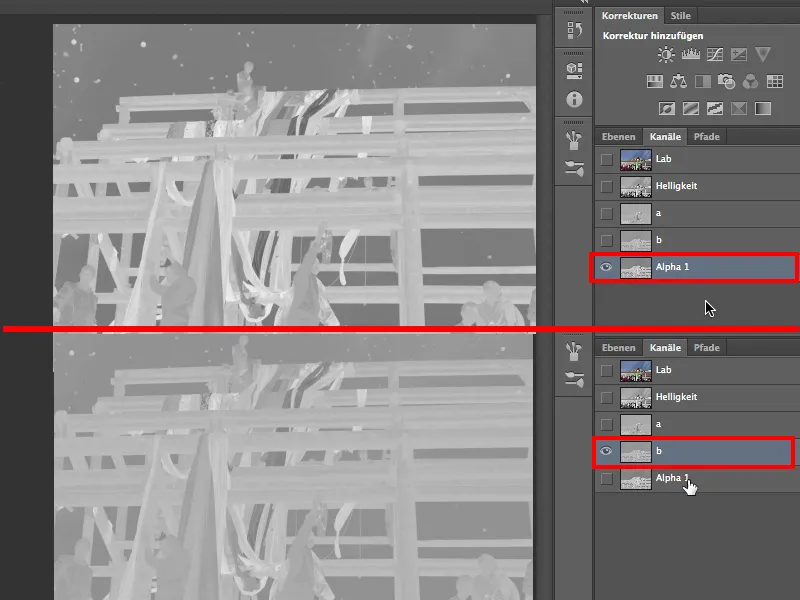
Quindi di nuovo: Per trasformare al meglio il canale che abbiamo scoperto in un canale di ritaglio, viene sommato a se stesso tramite Immagine>Calcoli canale. È anche meglio far creare subito un nuovo canale di ritaglio che ora si chiama Alpha 1-canale.
Parlando brevemente di questi canali in particolare: Un canale alpha è essenzialmente nient'altro che una selezione salvata. Il fatto che sia archiviata nel pannello dei canali di colore e luminosità è puramente casuale. Photoshop avrebbe potuto teoricamente creare anche una quarta scheda "selezioni salvate" per i canali alpha. Questo sarebbe stato probabilmente meno confuso e molte persone sarebbero state più a loro agio con i canali alpha. Quindi ignorate semplicemente questa strana collocazione e ricordatevi: i canali alpha sono selezioni salvate.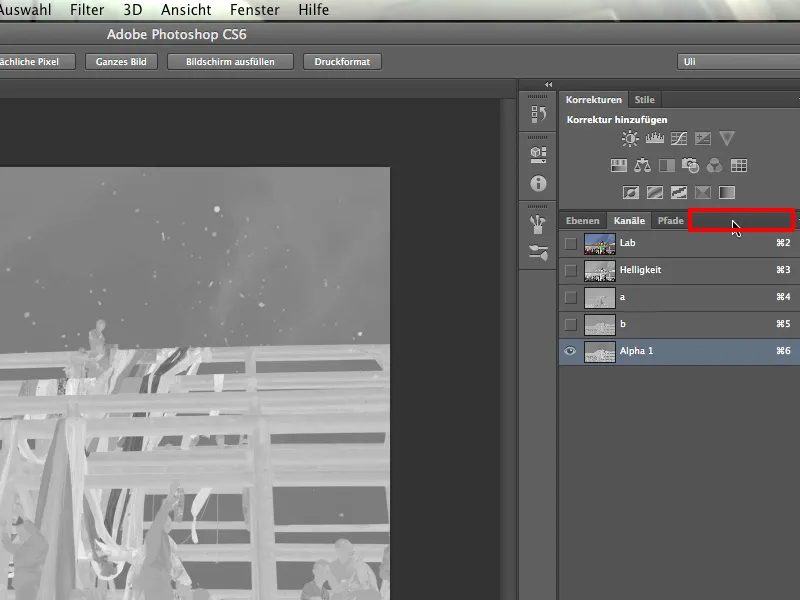
Ora però dobbiamo ancora convertire questo canale, la nostra selezione, in una vera maschera di livello. Torno quindi a Lab e ai tre canali e assicuro che l'Alpha 1-canale non sia selezionato.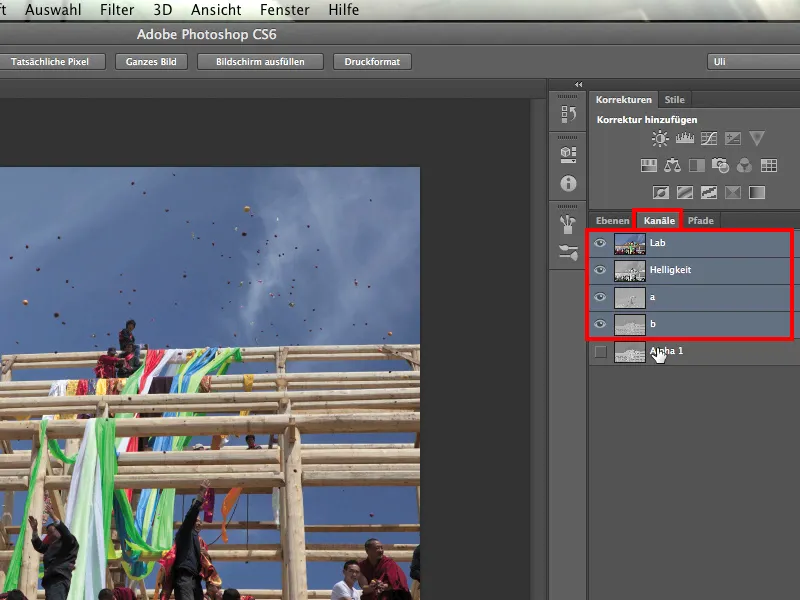
Poi torno alle schede e carico la mia selezione salvata: Seleziona>Carica selezione. Photoshop chiederà cosa voglio caricare e scelgo Alpha 1. È l'unica selezione salvata. Confermo cliccando su OK.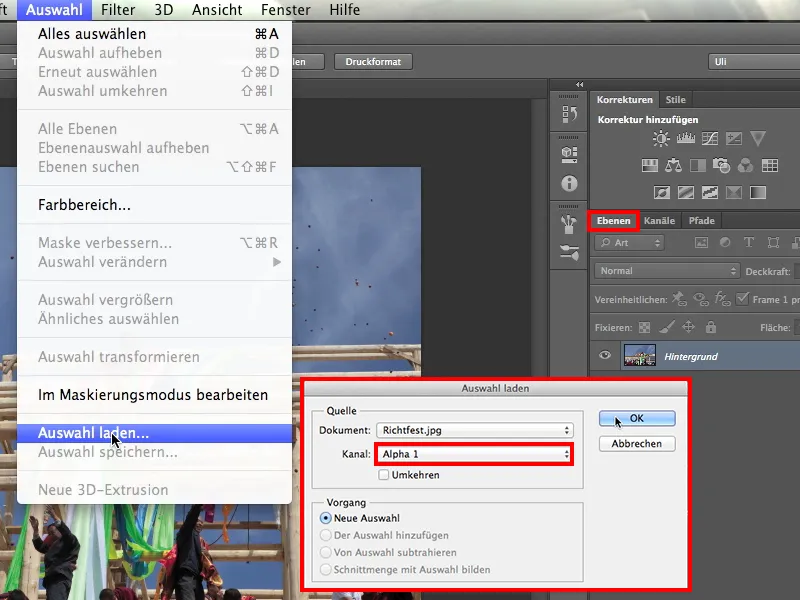
Ciò che ottengo ora sembra promettente, poiché si nota che le formiche danzano intorno a tutti questi oggetti celesti.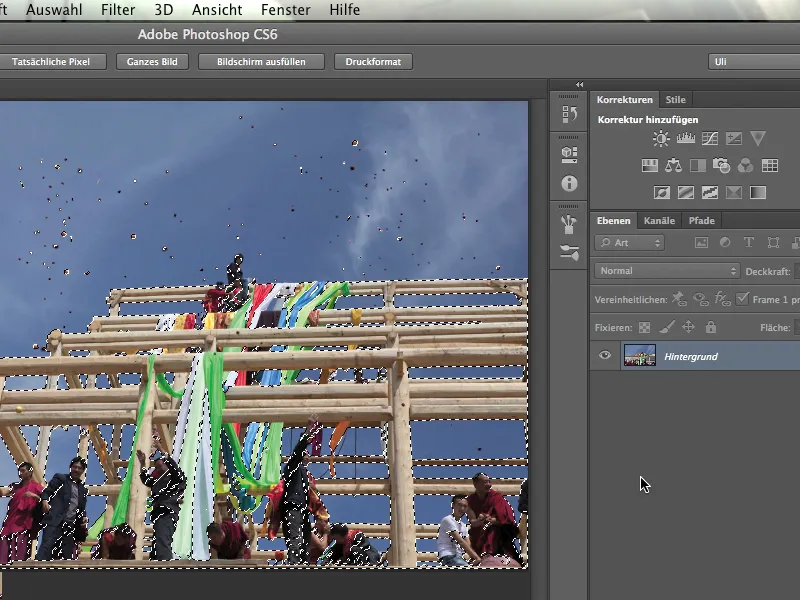
Adesso posso creare una nuova maschera di livello facendo clic sull' icona della maschera di livello.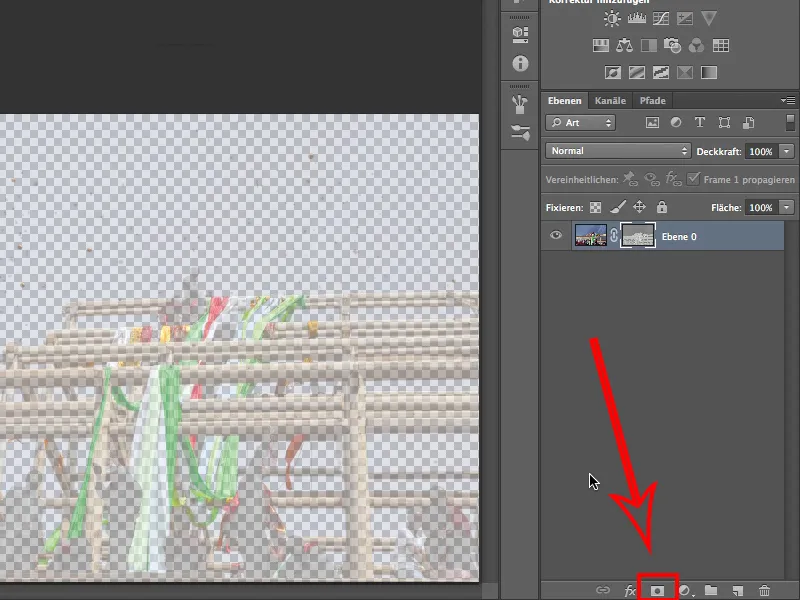
Ma non è ancora perfetto quello che vediamo qui. Non sappiamo ancora se sia esattamente quello che vogliamo, o se sarebbe meglio invertirlo? Proviamo a attivare l'icona della maschera di livello e quindi fare clic su Ctrl+I.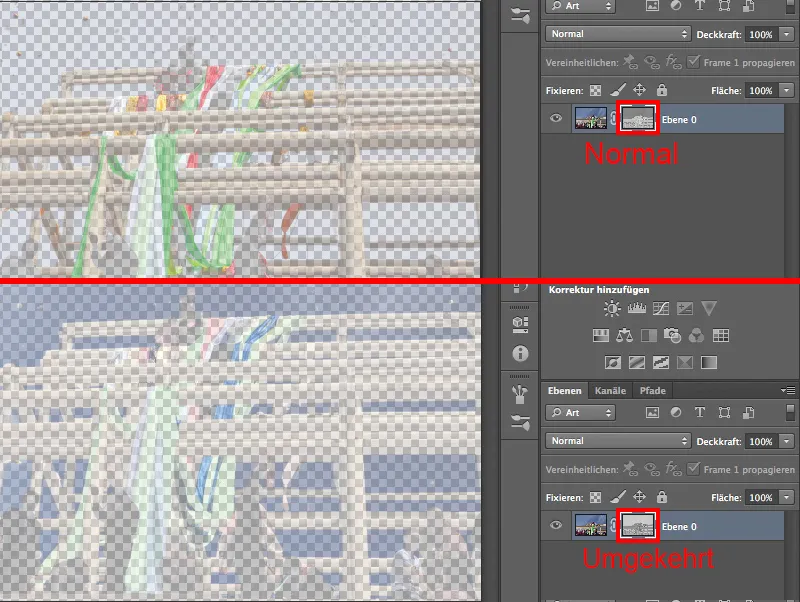
No, annulla. Quello che volevamo c'è già. Anche se il primo piano è ancora piuttosto trasparente, il cielo è già abbastanza oscurato.
Non dobbiamo dimenticare che abbiamo lavorato con una maschera. La guardo di nuovo, tenendo premuto il tasto Alt e facendo clic sull'icona del livello e vedo che funzionerà perfettamente una volta che riusciremo ad affinarla correttamente.
5. Lavorare sulla maschera di livello
La nostra maschera è attualmente troppo piatta, quindi molto poco nitida. Questo è dovuto al fatto che non dispone di gradazioni di nero e bianco, ma principalmente di grigi scuri e chiari. Questo può sembrare bello, ma non funziona per noi, perché deve essere nera ovunque non vogliamo vedere il cielo. Tutto il resto deve essere bianco.
Quindi clicco con il tasto Alt premuto sulla maschera di livello.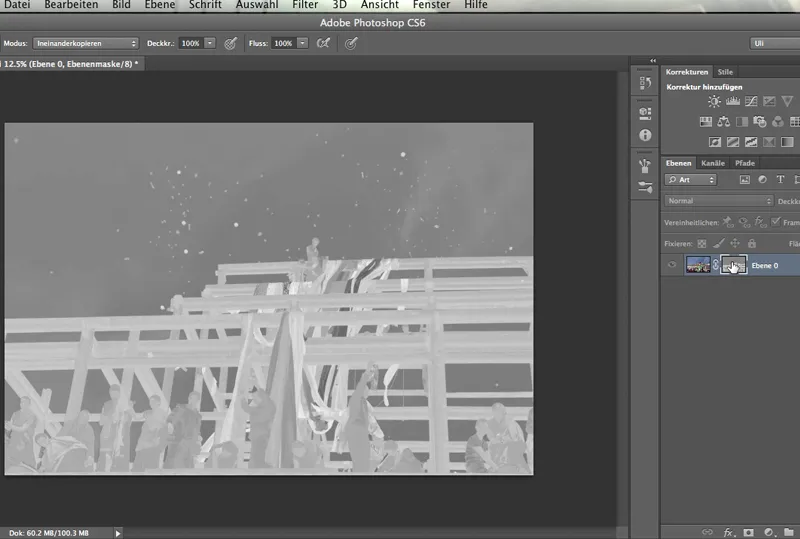
Il cielo è grigio scuro, il blu del cielo non è ancora sufficientemente annerito. E il telaio così come i monaci in primo piano non sono ancora abbastanza chiari. Dobbiamo fare qualcosa al riguardo. Dobbiamo aumentare il contrasto di questa maschera di livello. Normalmente lo facciamo con un livello di regolazione.
Ma se si tratta di una maschera di livello, come nel nostro caso, questo non funzionerà. Dobbiamo accedere direttamente al tool.
Accediamo a Immagine>Regolazioni per accedere sia alle Curve tonali che alla Regolazione dei toni. Si potrebbe anche utilizzare Luminosità/Contrasto, ma con questa opzione si hanno poche possibilità di controllo. Questa funzione infatti agisce in modo lineare o solo in una direzione, senza poter piegare la curva in alcun modo.
Adesso useremo la Regolazione dei toni, perché ci offre più possibilità.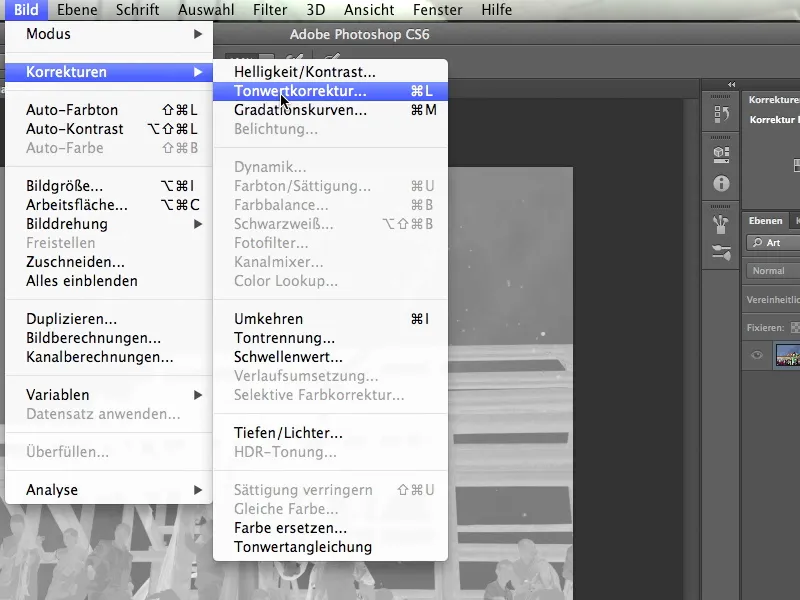
Quindi clicco su Regolazione dei toni, …
… e chi sa interpretare un po' un Istogramma capisce subito cosa sta succedendo: si vede questa torre, questa roccia alta sul lato sinistro dell'istogramma - sono le gradazioni più scure. Poiché ce ne sono relativamente tante, si può immaginare che questa sia il cielo. Dico "relativamente tante" e intendo: abbiamo un picco alto, il che indica il numero di toni in questa gamma. E sono vicini tra loro, come nel cielo, che è abbastanza monocromatico.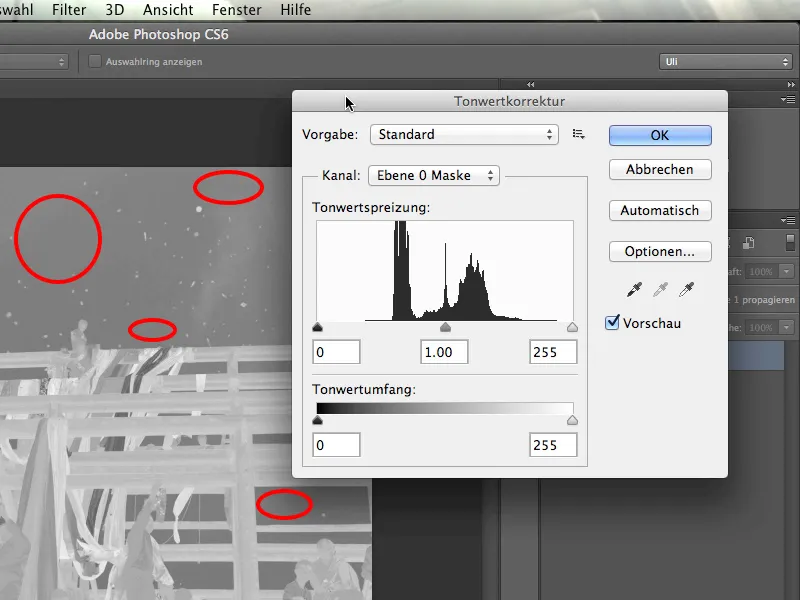
Abbiamo identificato quindi la zona del cielo nell'istogramma e ora vogliamo renderla decisamente nera. Quindi afferrò il cursore sinistro e lo sposto un po' a destra. In questo modo abbiamo già reso il cielo piuttosto nero.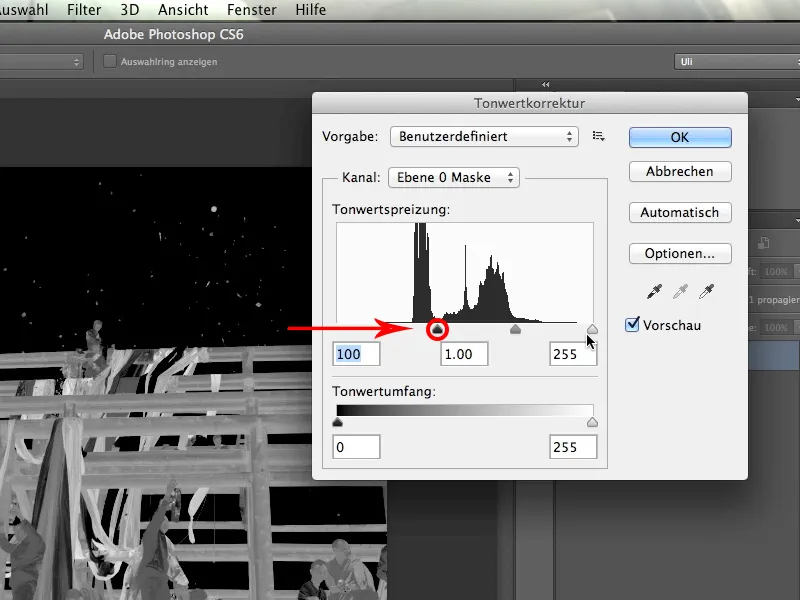
Andiamo avanti sul lato destro dell'istogramma. Dobbiamo assicurarci che le gradazioni più chiare diventino ancora più chiare. Quindi afferrò il cursore più a destra e lo sposto delicatamente a sinistra. In questo modo tutto ciò che è chiaro diventa ancora più chiaro.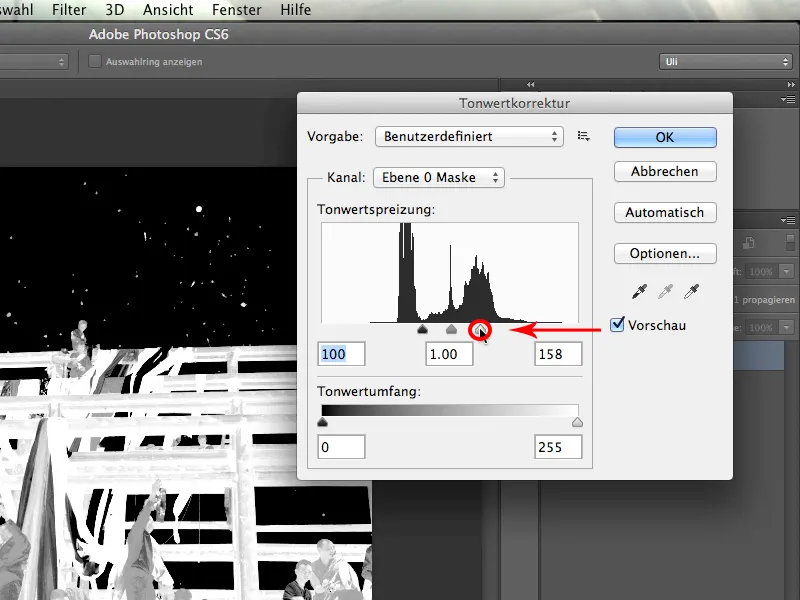
In questo modo abbiamo notevolmente aumentato il contrasto, ma possiamo fare ancora meglio …
Posso rendere ancora più chiare le aree già abbastanza chiare. Per farlo sposto il cursore centrale dei tre ancora più a sinistra. La nitidezza della maschera è notevolmente aumentata rispetto a prima e funziona abbastanza bene. Confermo questa finestra di dialogo e vedrete, …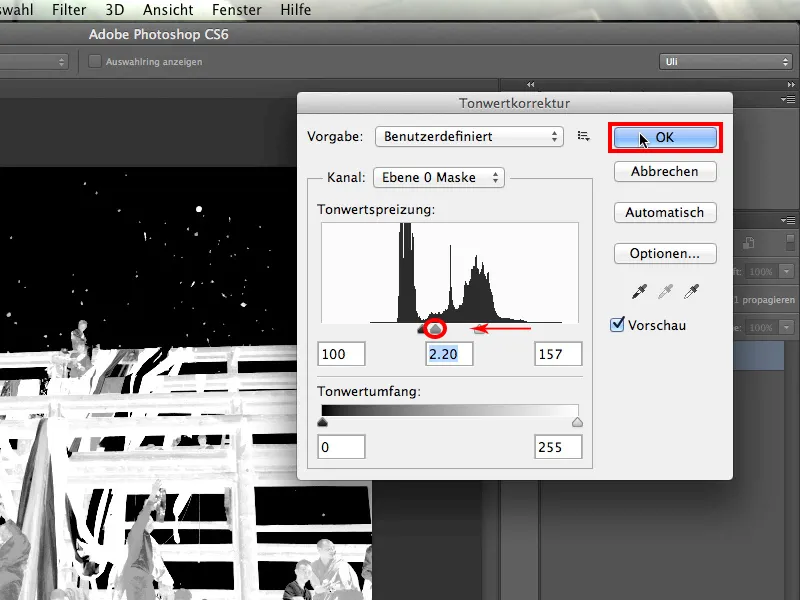
… che tutto è diventato decisamente più chiaro. Anche quelle gradazioni più scure sulle persone sono nettamente più chiare rispetto al cielo.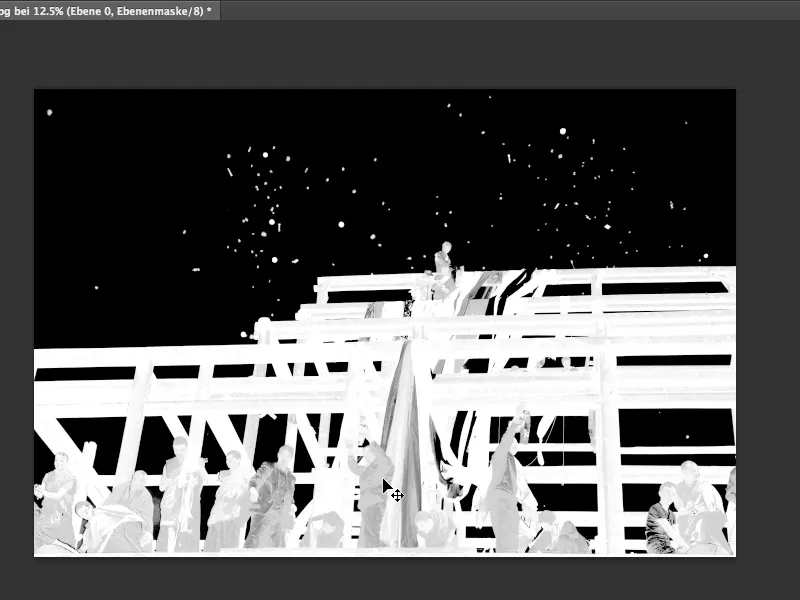
6. Migliorare manualmente
Adesso si tratta solo di rendere ancora più chiare le gradazioni già piuttosto chiare. Poiché si può semplicemente dipingere su qualsiasi maschera a piacere, possiamo farlo anche qui. Imposto il colore bianco e seleziono un pennello in modalità Normale.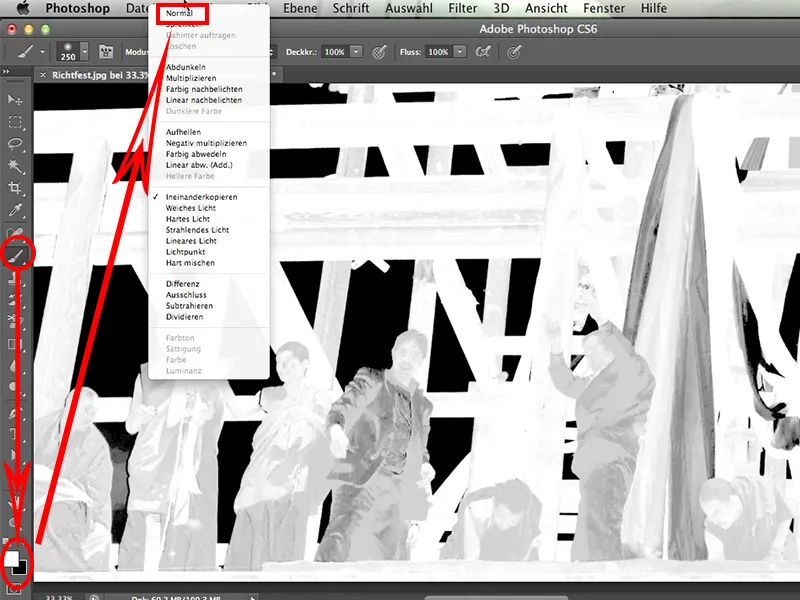
Quindi semplicemente dipingo sui punti in cui la mia maschera dovrebbe essere bianca, all'interno dell'immagine. È abbastanza semplice e appare così: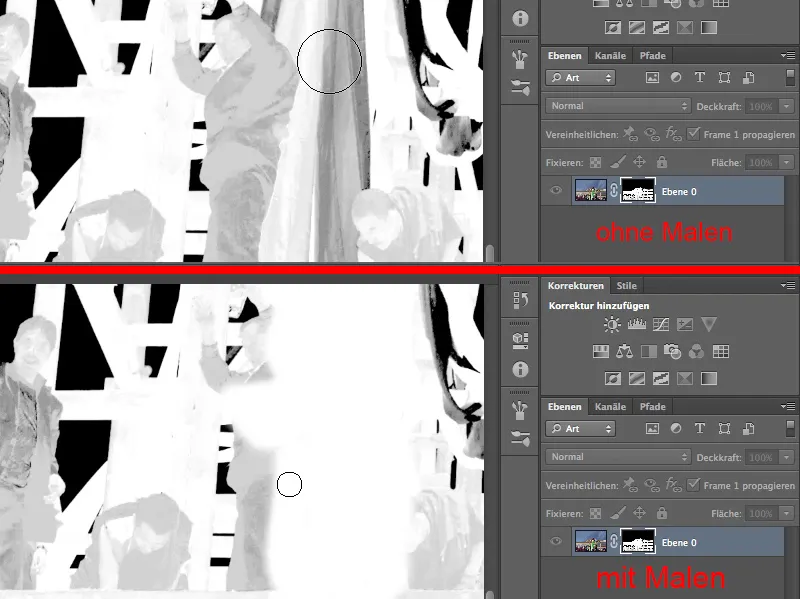
La situazione diventa problematica nei punti in cui non devo assolutamente scivolare nel fondo nero: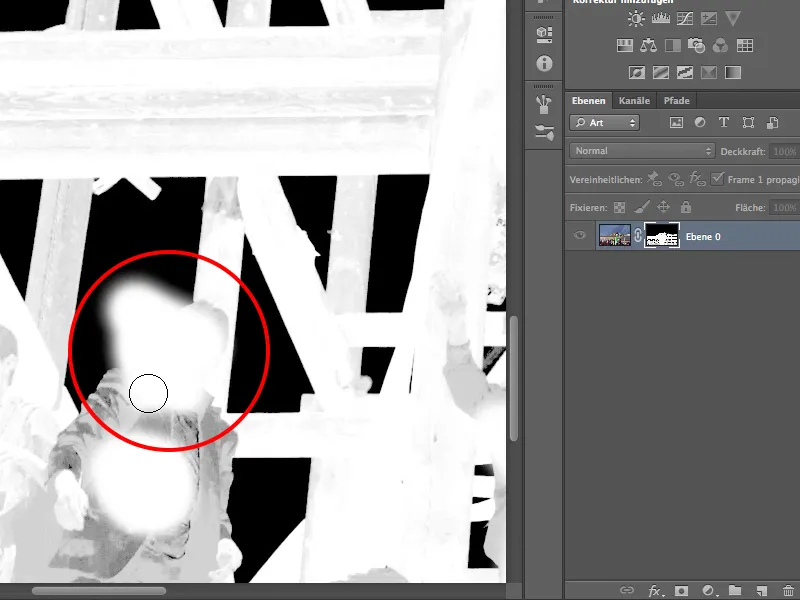
Per questo motivo passo alla modalità Modalità> Sovrapponi.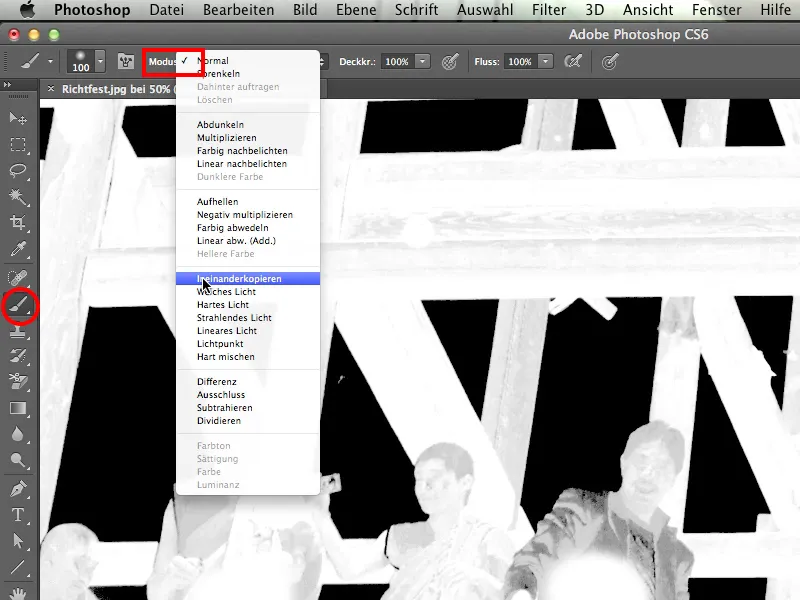
Il pennello ora dipinge di bianco esattamente come prima in modalità Normale. Ma in modalità Sovrapponi non può più influenzare lo sfondo nero.
Trovo sempre divertente dipingere sopra e rendere la mia maschera così bella e semplice.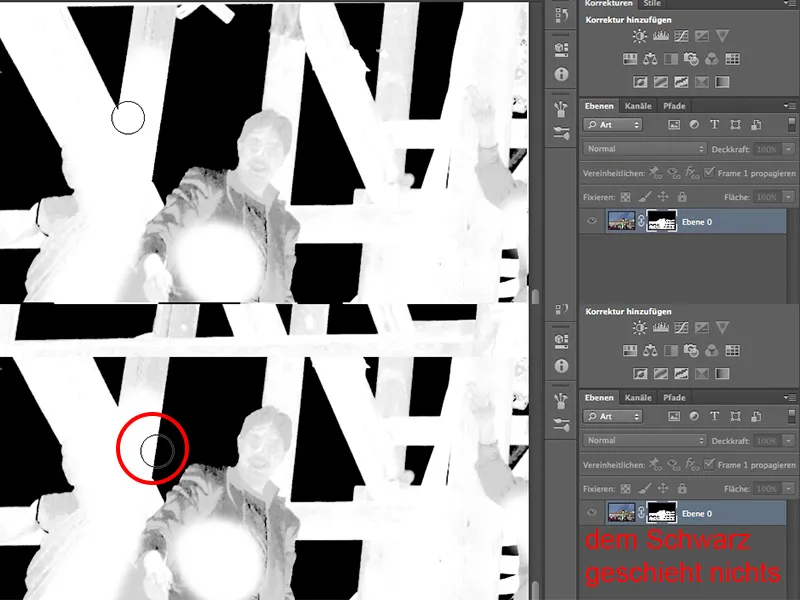
Alcuni punti rimangono naturalmente, come ad esempio i vestiti, che dovranno essere ritoccati a mano in seguito. Ma nel complesso lo strumento in modalità Sovrapponi è una vera gioia, non è vero?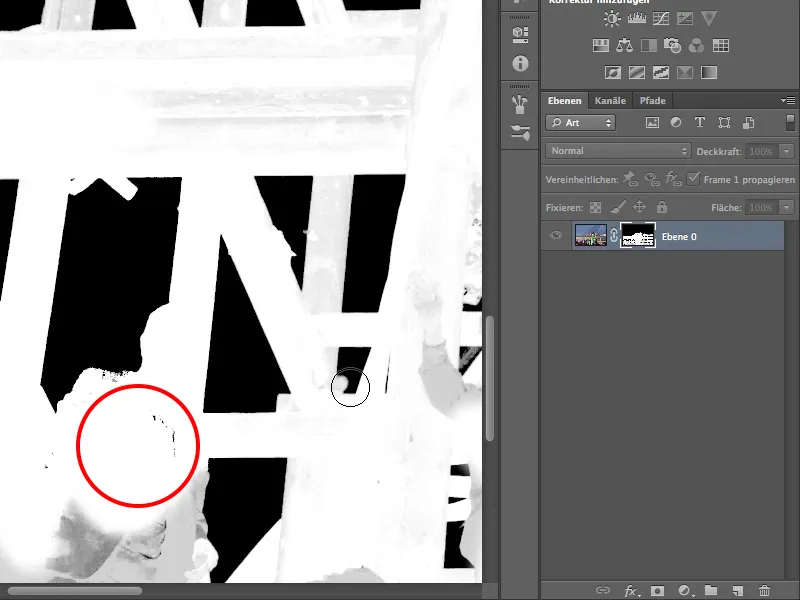
Quindi vado e rendo tutto ciò che deve essere bianco completamente bianco. In alcuni punti devo passare più volte, ma è normale.
Quindi avremmo già una maschera significativamente più chiara e migliore.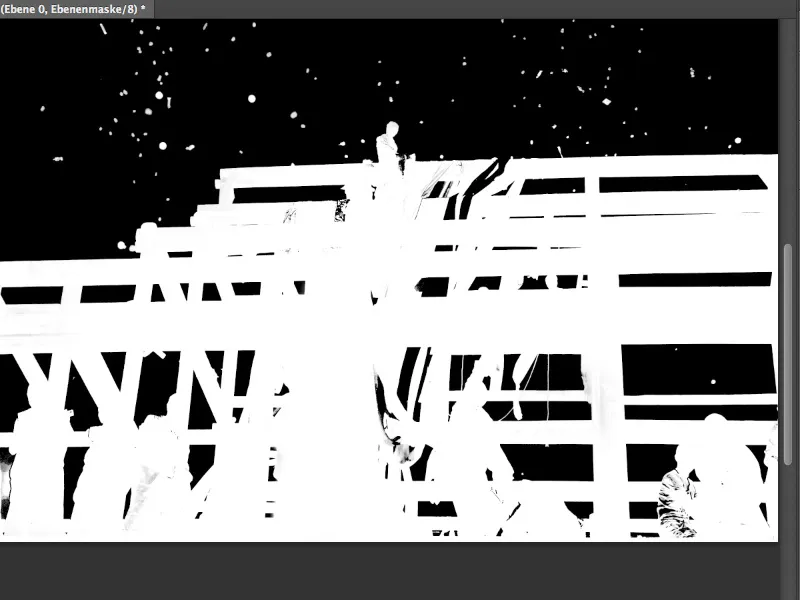
Una delle verità assolute in Photoshop è: le maschere su cui non c'è più niente da fare a mano, dove tutto è gestito dagli strumenti di Photoshop, esistono solo nei video di formazione. Ammetto che è un po' crudele. Direi che c'è una certa discrepanza, ma trovo questa maschera davvero rappresentativa: funziona bene con il rilascio dei canali, ma richiede comunque un pizzico di lavoro manuale.
Per mostrarvi dove è necessario ancora intervenire manualmente, cosa potremmo fare di più con la nostra maschera e quanto sia buona, la applicherò adesso su queste montagne. Così vedrò esattamente come appaiono i contorni.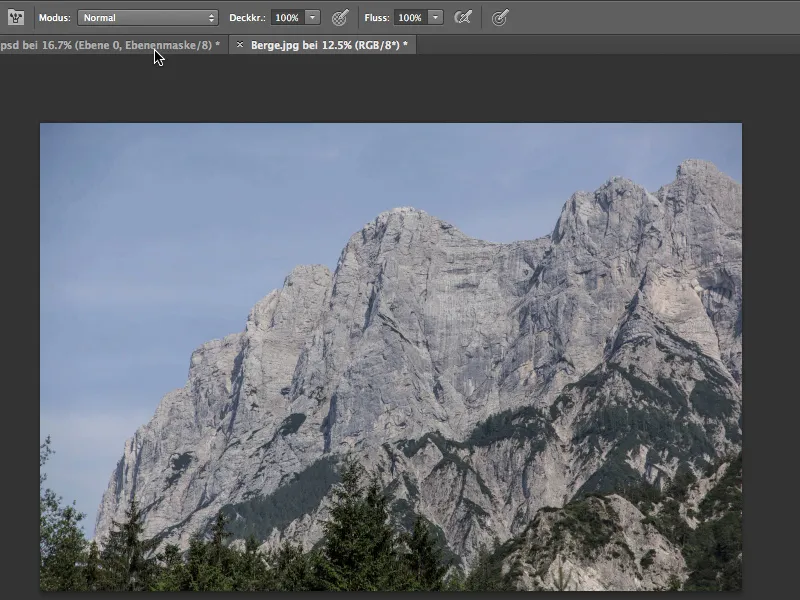
Per applicare la maschera sulle montagne...
...prendo lo strumento di Sposta e trascino l'intero party sulla foto con le montagne.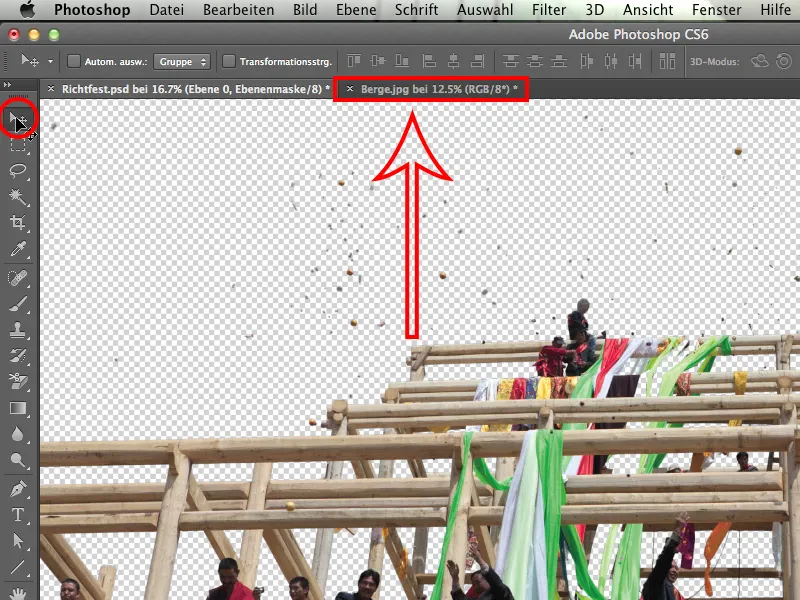
La prospettiva va abbastanza bene e la luce è, beh, quasi buona.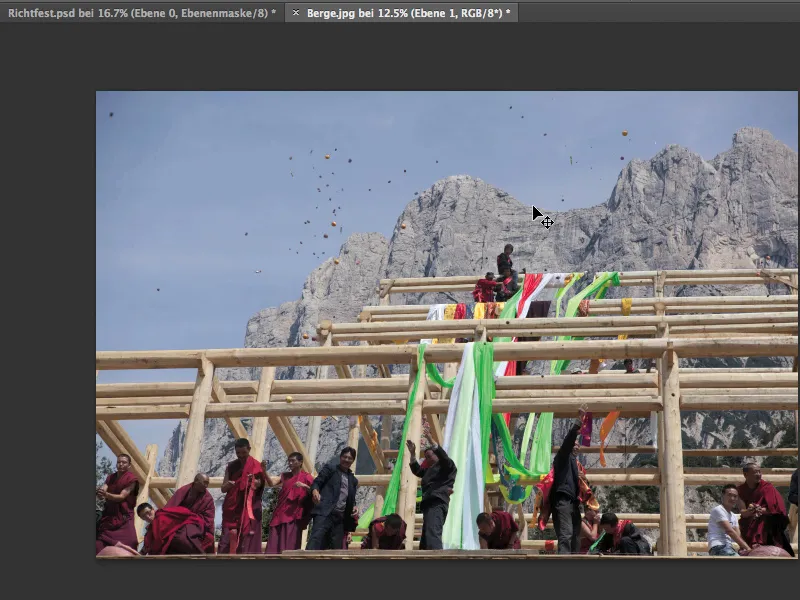
Niente male, ma non ancora perfetto. E ora diamo un'occhiata da vicino a come appare tutto ingrandito. Il ritaglio degli oggetti che volano sopra il cielo è ottimo. Non c'è proprio nulla che cambierei. Possono essere utilizzati così com'è.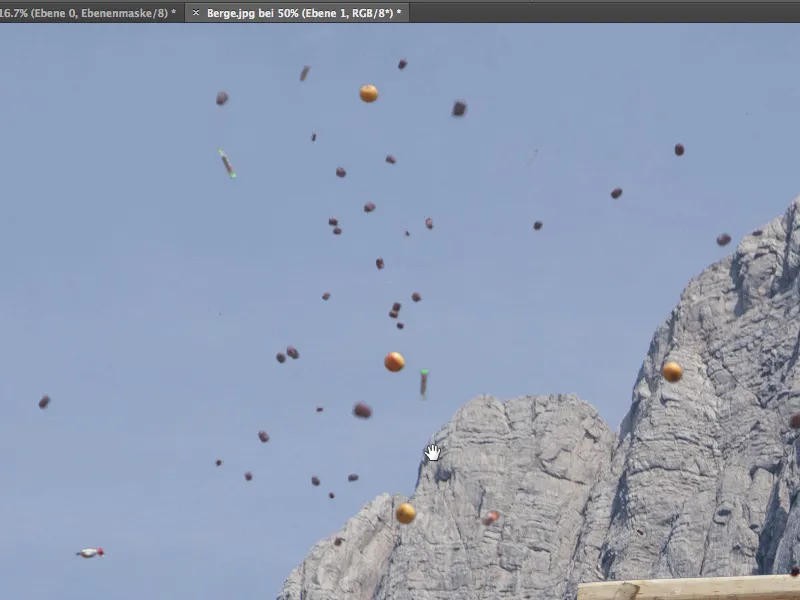
Avviciniamoci un po' e osserviamo meglio il legno. Funziona anche molto bene.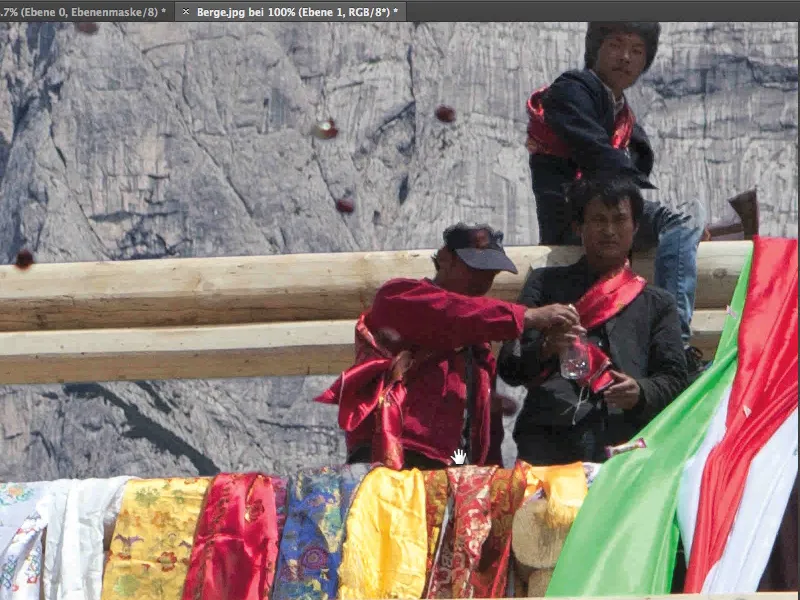
Nella parte inferiore della struttura in legno potrebbe essere un po' troppo luminoso, potremmo ridurre la maschera di circa mezzo pixel. Proviamo a farlo.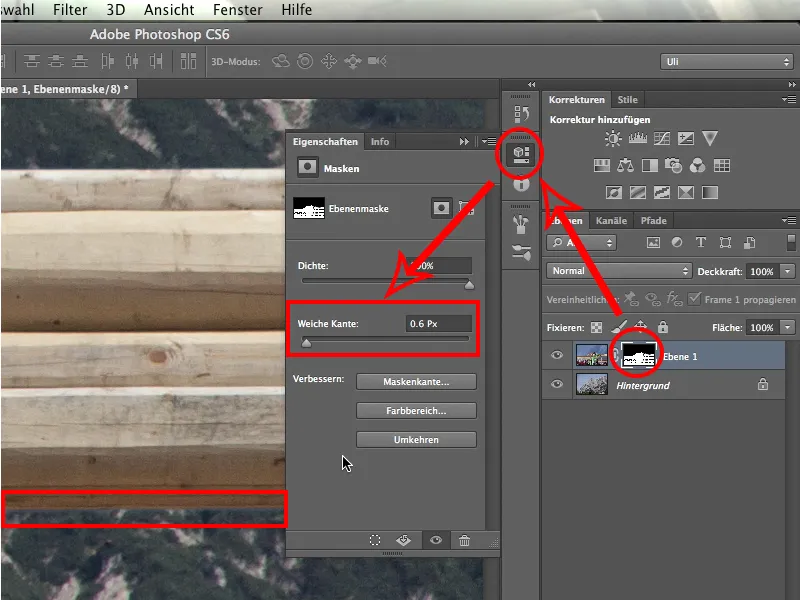
Clicco sulla Maschera di livello e vado direttamente alle Proprietà. Penso che sia sufficiente assegnare un bordo morbido di circa 0,6 px. Questo dovrebbe essere sufficiente per adattare meglio il bordo. Ed effettivamente: ora sembra migliore. Primeground e background si adattano meglio l'uno all'altro.
Diamo un'occhiata alla persona. C'è ancora qualche pixel di troppo nella zona del collo. Dovremmo scurire leggermente quella zona.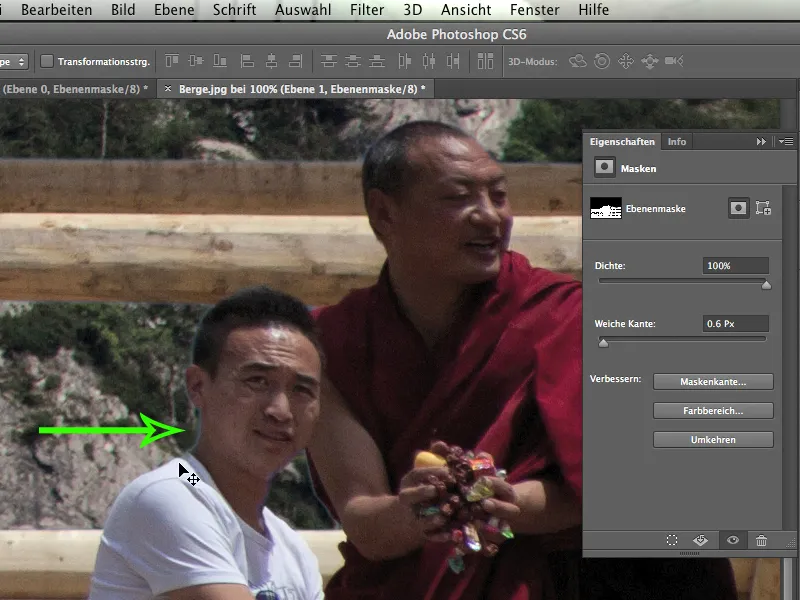
Per scurirlo, riattivo il livello dell'immagine, prendo lo strumento Sfumatura e lo rendo più piccolo.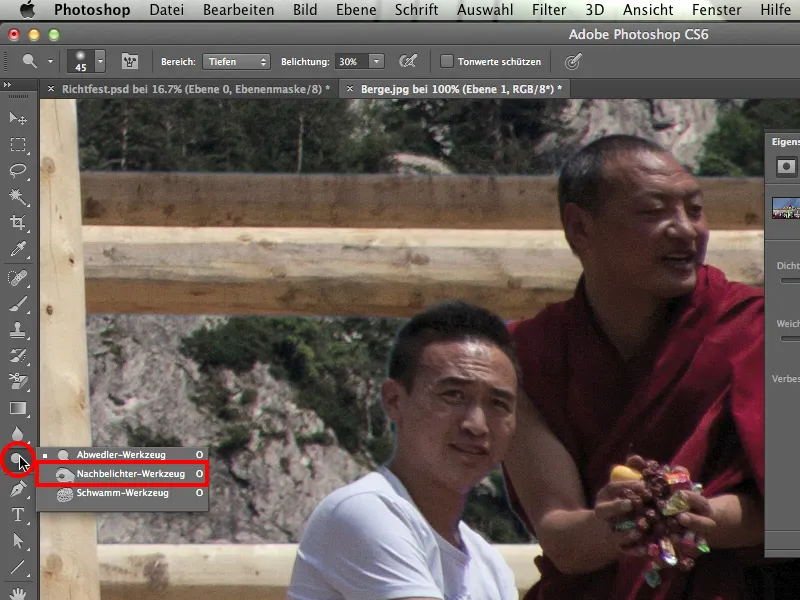
Inoltre imposto un Toni medi>Esposizione al 20% e scurisco leggermente la parte posteriore del collo del giovane uomo per minimizzare il riflesso. Faccio lo stesso con i capelli, così quella parte viene modificata rapidamente. La maglietta bianca non è importante, ma il collo e i capelli sì.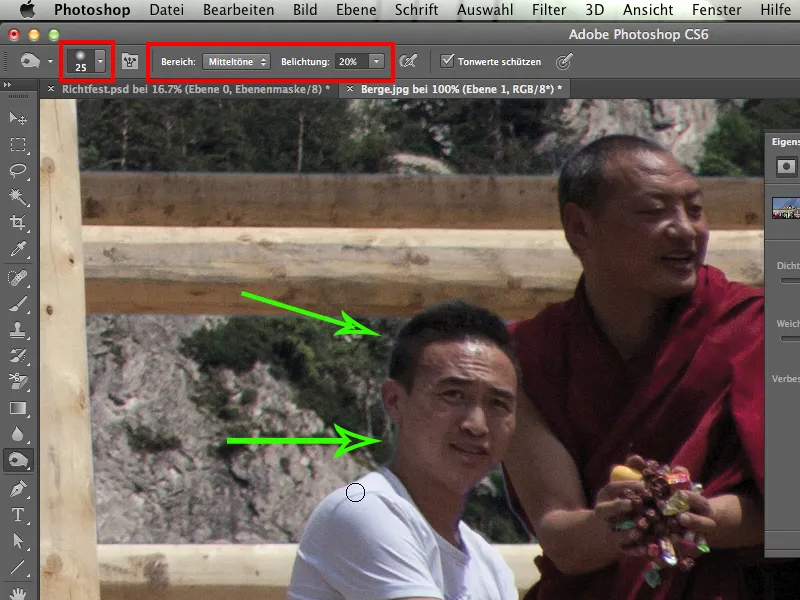
Cosa c'è ancora da fare? Chiaramente, la questione dei pannelli di tessuto, su cui è necessario continuare a lavorare a mano. È utile disattivare la maschera tenendo premuto il tasto Shift. Così si può distinguere esattamente tra cielo e tessuto.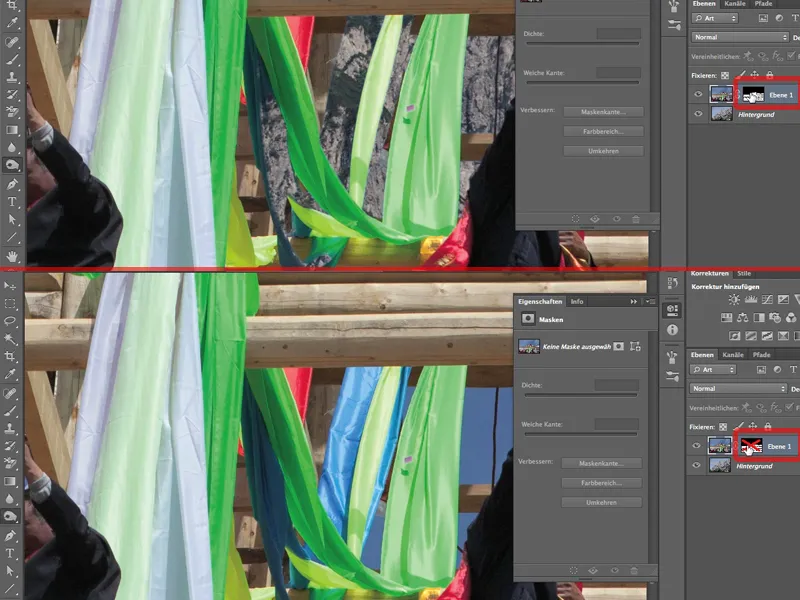
Qui dobbiamo sicuramente utilizzare il Pennello>Modo: Normale>Colore Bianco>Opacità al 100% per riportare il tessuto blu. Questo tessuto è stato eliminato molto rapidamente dal cielo durante il rilascio del canale. Questo accade purtroppo con il rilascio dei canali, non c'è niente da fare.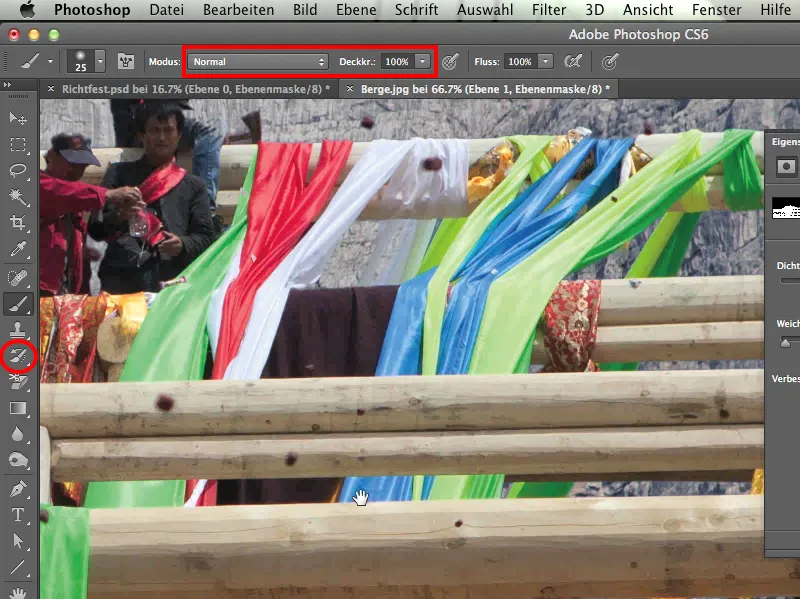
Per questo motivo è importante essere sempre attenti e concentrarsi sul colore che è stato principalmente escluso o sul canale in cui il colore è rappresentato.
Per sicurezzan controllo di nuovo con il tasto Shift nella maschera di livello se ho catturato completamente questo tessuto.
Cosa c'è ancora da fare? Per i monaci in basso a sinistra c'è un problema. Dobbiamo intervenire nuovamente sulla linea di contorno. I monaci sembrano ottimi da un lato. Solo sul lato destro visto da noi sono comparse linee di contorno chiare.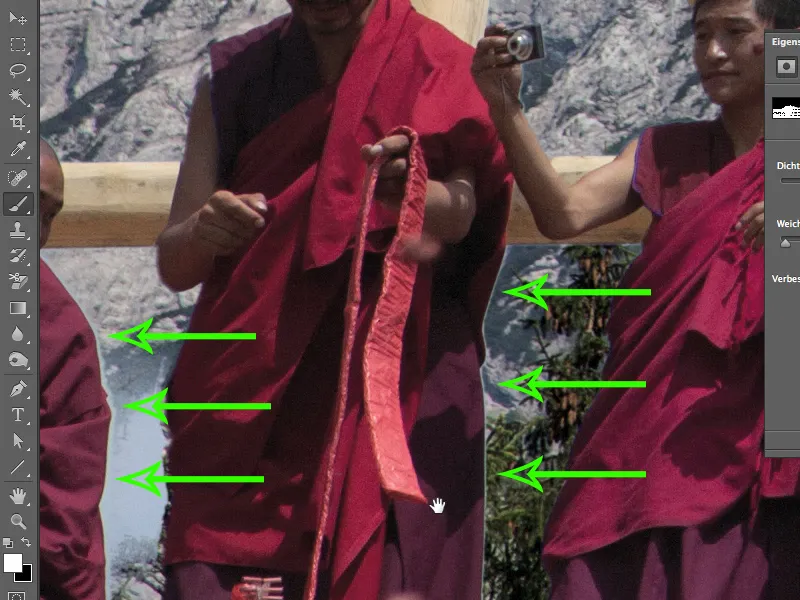
Ciò è dovuto a due motivi:
• le aree angolari dell'obiettivo: più vicino all'angolo, più evidenti diventano questi cosiddetti aberrazioni cromatiche. Ciò significa che i tre colori della luce colpiscono in diverse posizioni sul chip e creano questi bordi.
• il fatto che qui ci siano delle tonache relativamente scure contro un cielo relativamente chiaro, che naturalmente favorisce questo errore.
Cosa dobbiamo fare? Dobbiamo mordere il bulletto acido e dipingere in questi punti con colore nero nella maschera di livello. Ma questo non è affatto drammatico, perché con un solo colpo è risolto il problema. È possibile che si abbia anche bisogno di stirare qualche piega dalla tonaca del monaco, ma non è così grave. Qui passo di nuovo su tutto lo spazio vuoto, solo perché c'è ancora un pezzo di cielo azzurro chiaro. La zona è piccola, quindi con un pennello piccolo finisco rapidamente.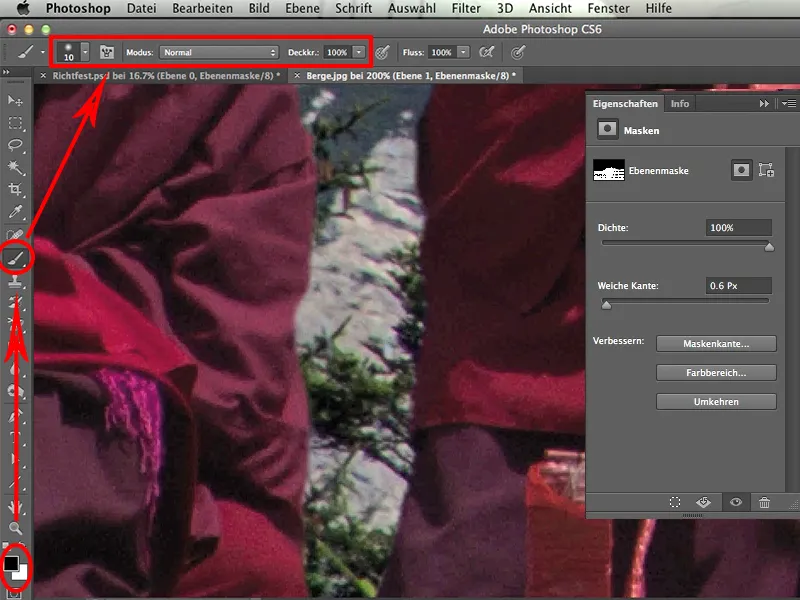
Stiriamo anche leggermente il bordo chiaro del compagno. Chi sta lavorando con la tavoletta in questo momento è avvantaggiato, perché è semplicemente più veloce.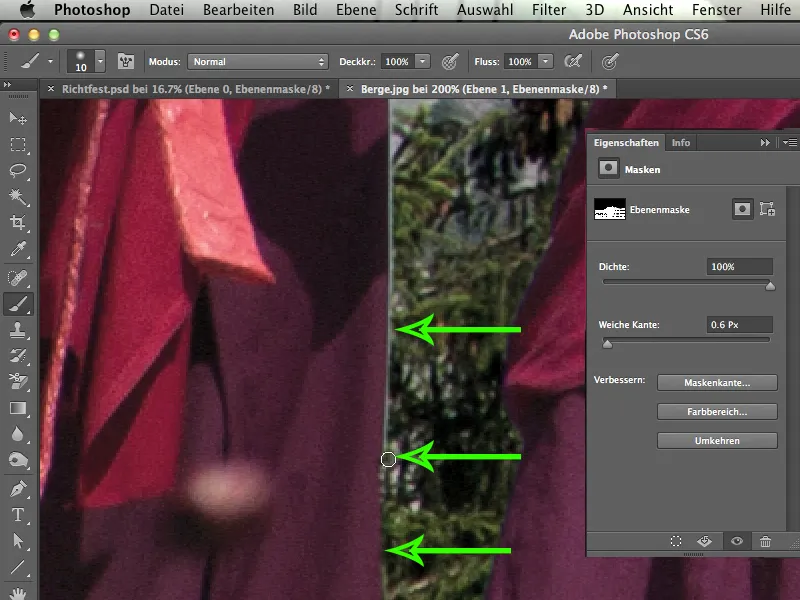
Riguardando questo angolo, direi che si può mantenere esattamente così.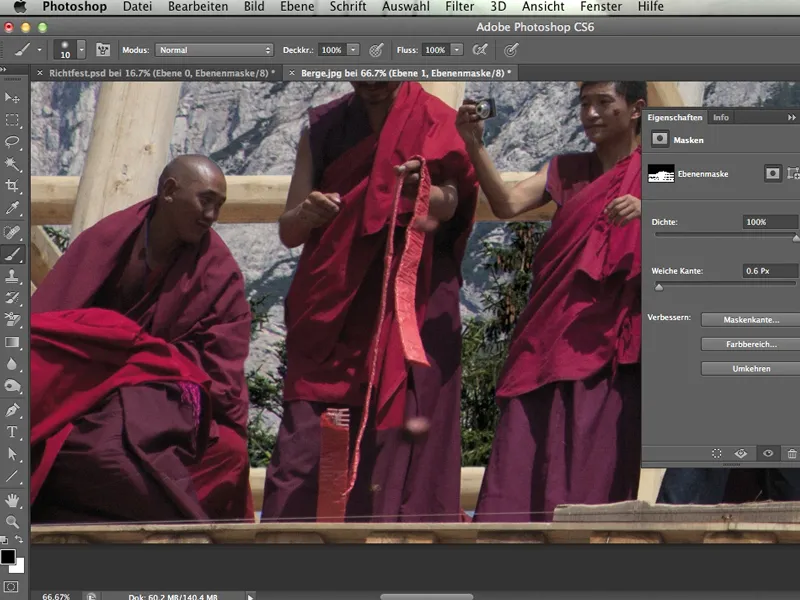
E questo è tutto per quanto riguarda il lavoro manuale. Non c'è nient'altro. Grazie alla selezione del canale siamo arrivati abbastanza rapidamente al nostro obiettivo. Questo strumento si adatta perfettamente a certe immagini.
Spero vi siate divertiti un po' con questo tutorial. E soprattutto con la selezione del canale, che per me è una cosa particolarmente importante. Spero ora possiate applicare questa tecnica da soli in alcune immagini.
Buon divertimento!


