Il selettore in Adobe InDesign è uno degli strumenti di base per lavorare con gli oggetti nel tuo layout. Ti consente di selezionare, spostare, ridimensionare o adattare frame, immagini e testi. Che tu voglia modificare singoli elementi o allineare contemporaneamente più oggetti, lo strumento di selezione è essenziale per una progettazione rapida e precisa. In questa guida ti mostro passo dopo passo come utilizzare efficacemente lo strumento di selezione per modificare professionalmente i tuoi layout. Cominciamo e padroneggiamo le basi!
Con lo strumento di selezione (shortcut V) puoi selezionare singoli oggetti sulla pagina per spostarli, ridimensionarli, applicare effetti o modificarli in altro modo.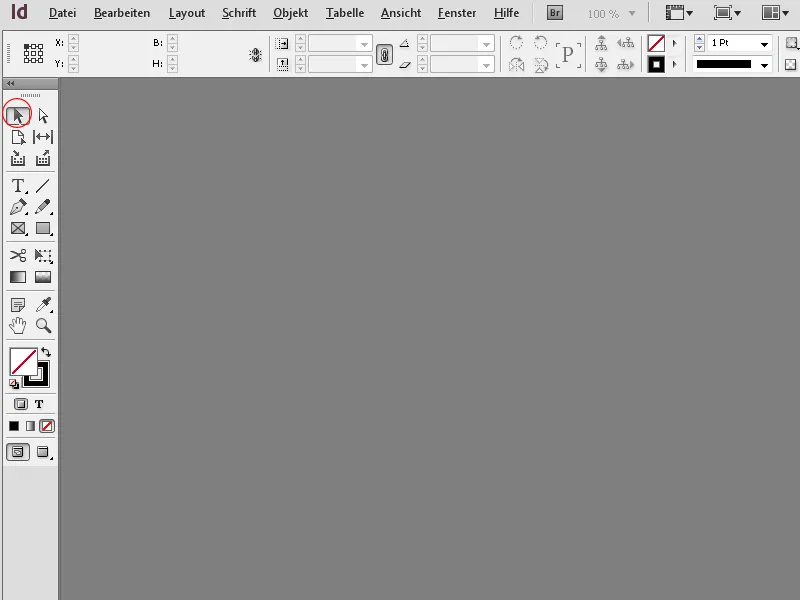
Cliccando su un oggetto, la cornice dell'oggetto viene attivata e i punti del frame diventano visibili. Ora puoi modificare le dimensioni del frame o ruotare il frame ai punti angolari tenendo premuto il pulsante del mouse.
Tenendo premuto il tasto Shift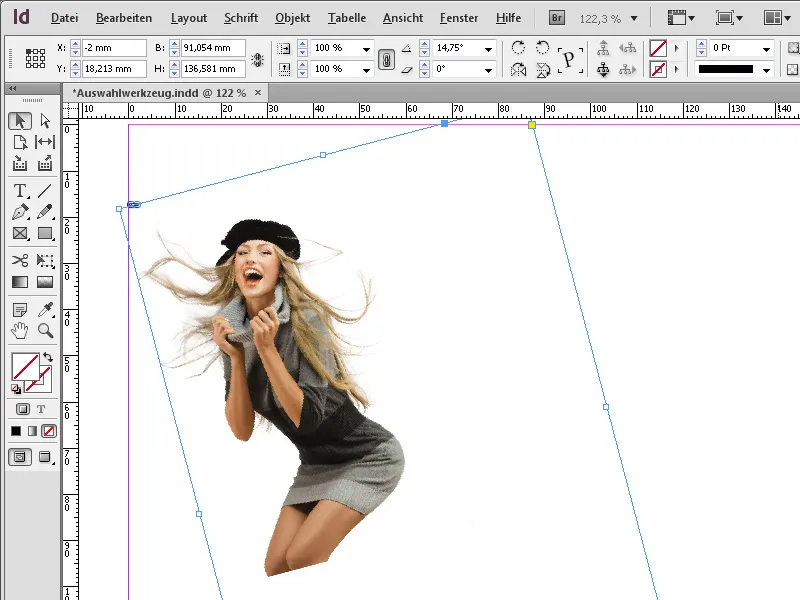
Se si preme contemporaneamente il tasto Shift- e il tasto Ctrl, i frame insieme ai contenuti - quindi sia le immagini (nei frame delle immagini) che i testi (nei frame di testo) - possono essere ridimensionati in proporzione.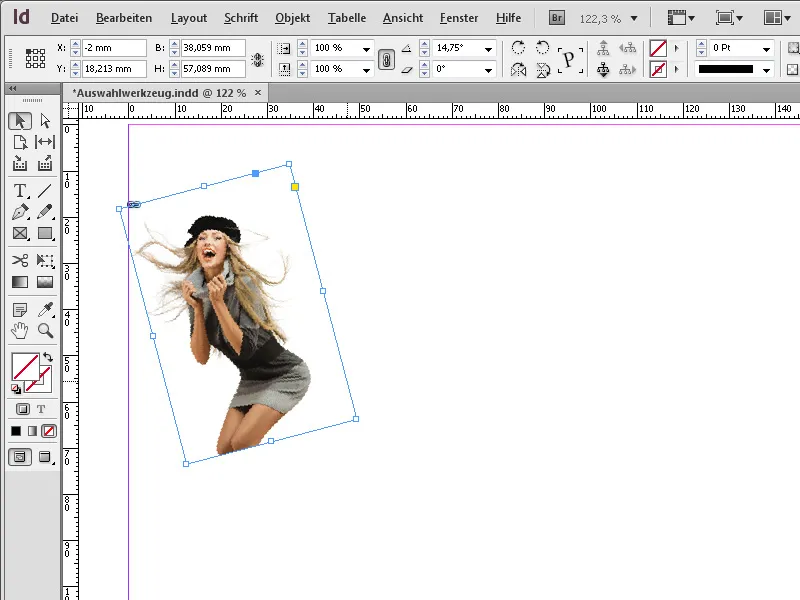
Se desideri selezionare più oggetti contemporaneamente, clicca prima sul primo oggetto e, mentre clicchi sugli altri oggetti, tieni premuto anche il tasto Shift.
Per un lavoro intuitivo migliorato, è possibile regolare con il selettore anche gli effetti angolari dei frame degli oggetti con il mouse.
Cliccando su un oggetto, oltre ai punti del frame dell'oggetto, viene visualizzato anche un piccolo quadrato giallo.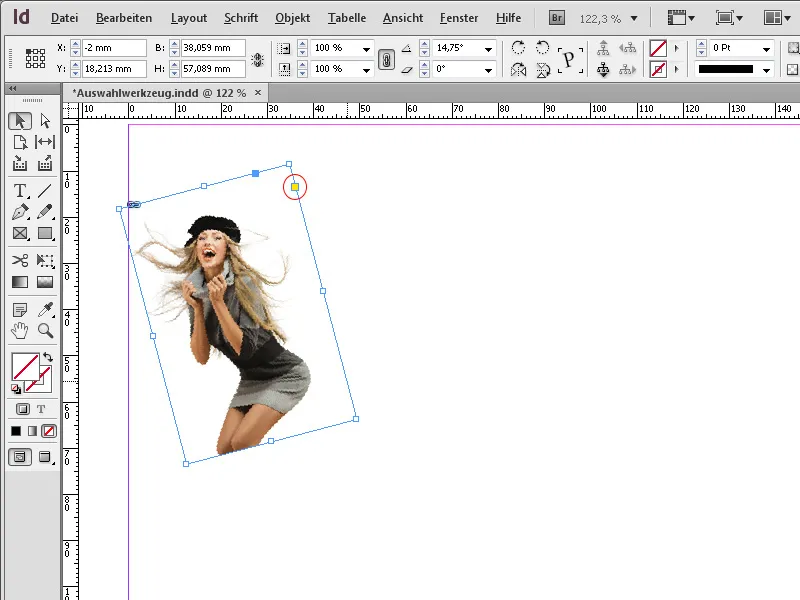
Cliccandoci sopra, verranno visualizzati quattro quadrati gialli, con i quali posso arrotondare in modo intuitivo gli angoli.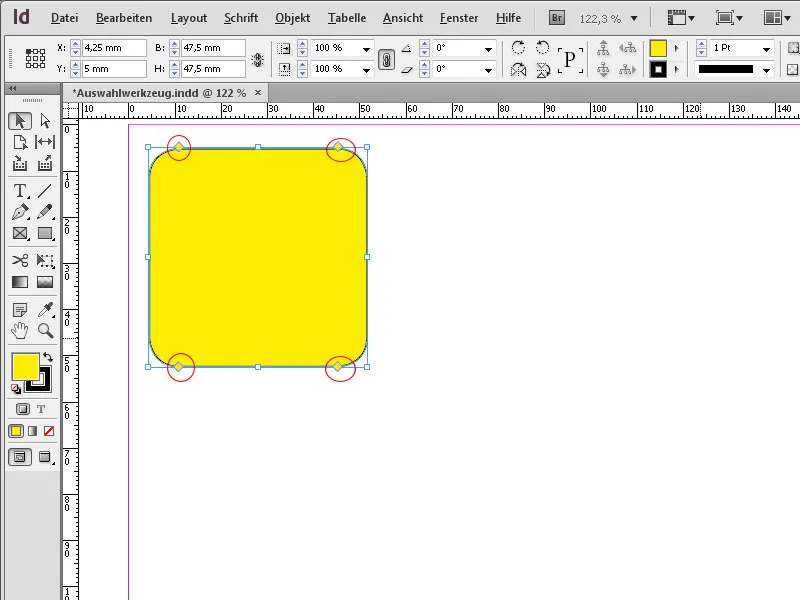
Tenendo premuto contemporaneamente il tasto Alt, è possibile selezionare un altro effetto angolare, ad esempio ornamento …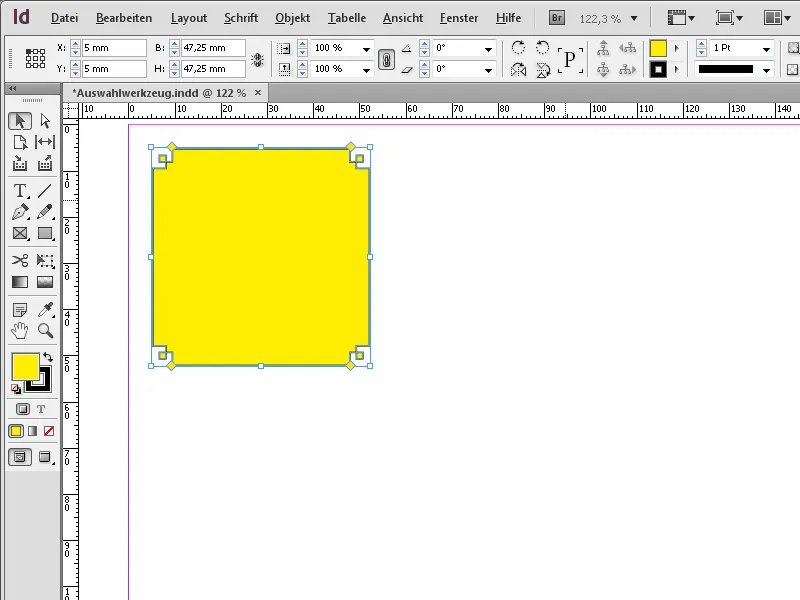
… Angolo smussato …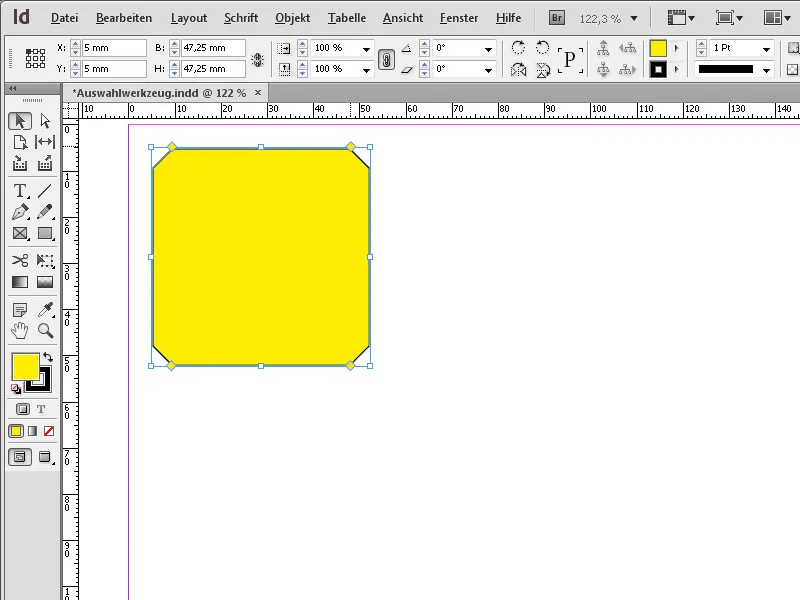
… Offset interno …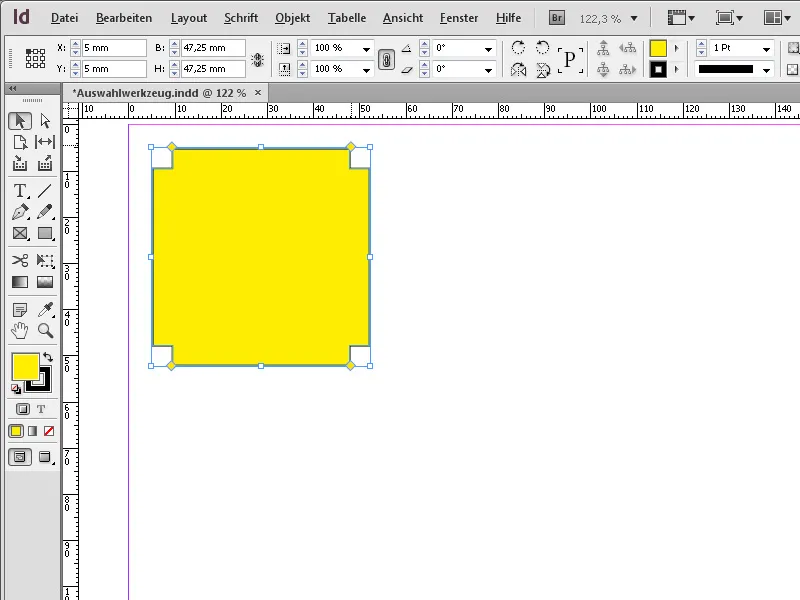
… o convesso verso l'interno.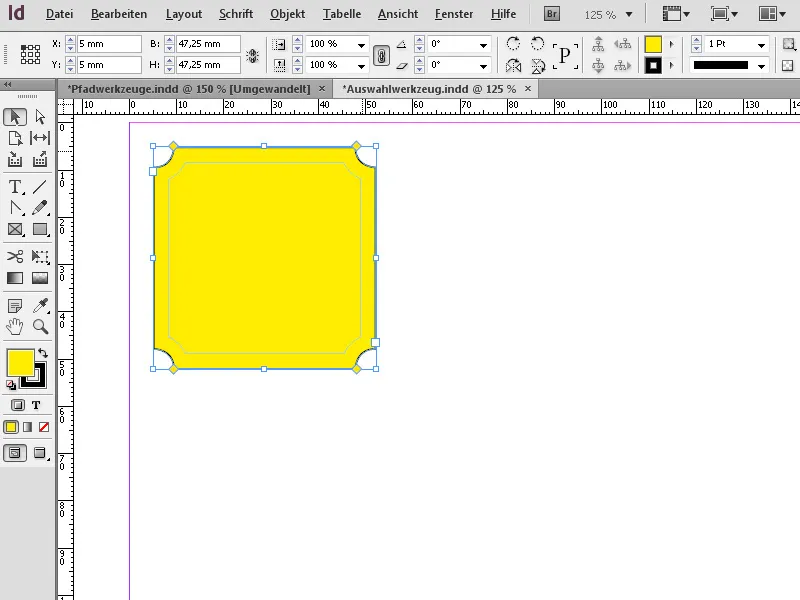
Lo strumento di selezione in Adobe InDesign è uno degli strumenti fondamentali e viene utilizzato per la modifica e il posizionamento generale degli oggetti. Di seguito ti riporto i migliori consigli per utilizzarlo in modo efficiente:
1. Selezionare e spostare gli oggetti
Lo strumento di selezione è ideale per selezionare gli oggetti su una pagina e spostarli nella posizione desiderata.
- Procedura: Seleziona lo strumento (Shortcut: V) e fai clic su un oggetto. Spostalo per spostarlo.
- Suggerimento: Tieni premuto il tasto Shift per spostare l'oggetto solo orizzontalmente, verticalmente o diagonalmente.
- Vantaggio: Posizionamento preciso per un layout pulito.
2. Modifica delle dimensioni e delle proporzioni
Puoi ridimensionare rapidamente gli oggetti e i frame senza dover passare a uno strumento particolare:
- Tira uno dei punti angolari o laterali per regolare le dimensioni.
- Suggerimento: Tieni premuto il tasto Shift per mantenere le proporzioni dell'oggetto.
- Extra: Tieni premuto Alt (Windows) o Option (Mac) per ridimensionare l'oggetto dal centro.
3. Modifica degli oggetti raggruppati
Lo strumento di selezione può essere utilizzato per spostare gruppi completi di oggetti o modificarne le dimensioni.
- Procedura: Seleziona un gruppo con un clic per modificare contemporaneamente tutti gli elementi.
- Suggerimento: Fai doppio clic su un elemento nel gruppo per modificarlo separatamente senza sciogliere il gruppo.
4. Modifica separata dei frame e dei contenuti
Lo strumento di selezione può passare tra il frame e il contenuto di un oggetto:
- Procedura: Fai clic su un frame di testo o un frame di immagine per spostare o ridimensionare il frame.
- Tieni premuto Ctrl (Windows) o Cmd (Mac) per selezionare e spostare il contenuto separatamente.
5. Allineare oggetti in modo preciso
Con lo strumento di selezione puoi posizionare gli oggetti in modo preciso sulla pagina:
- Utilizza la funzione di allineamento nel pannello di controllo (Finestra → Oggetto e layout → Allinea) per allineare gli oggetti al centro, ai bordi o distribuirli uniformemente.
- Suggerimento: Attiva le guide intelligenti (Visualizza → Griglia e guide) per allineare automaticamente gli oggetti.
Suggerimenti professionali aggiuntivi:
- Duplicare oggetti:
- Tieni premuto Alt (Windows) o Opzione (Mac) e trascina un oggetto per duplicarlo.
- Gestire i livelli:
- Seleziona gli oggetti e utilizza il pannello Livelli (Finestra → Livelli) per spostare gli elementi avanti o indietro.
- Scorciatoia per la selezione diretta:
- Tieni premuto Ctrl (Windows) o Cmd (Mac) mentre usi lo strumento di selezione per attivare temporaneamente lo strumento di selezione diretta.
Lo strumento di selezione è indispensabile per tutte le operazioni di base in InDesign, dall'organizzazione del layout alla posizionamento preciso degli oggetti.


