Per lavorare in modo veramente efficiente e mantenere il controllo sui processi in background che si svolgono automaticamente (ad es. durante l'importazione o l'esportazione dei file), dovresti controllare le impostazioni predefinite di Acrobat 11 e eventualmente adattarle alle tue esigenze.
Per aprire la finestra per modificare le impostazioni predefinite, utilizza il menu Modifica o il shortcut Ctrl+K.
Sulla sinistra troverai un elenco di categorie e a destra tutte le opzioni di configurazione della voce selezionata.
In questo tutorial non mi addentrerò in ogni singola opzione, ma ne selezionerò alcune in modo esemplificativo. Spesso la descrizione stessa è autoesplicativa, in caso contrario è utile fare delle prove o, se necessario, approfondire ulteriormente il contesto relativo a un determinato argomento (ad esempio, nel caso del gestione del colore).

Nella categoria Generale, nell'area Avvisi, gli utenti più esperti possono impedire che vengano visualizzate notifiche di modifica in tutte le situazioni (ad esempio, durante l'eliminazione di una pagina da un documento multipagina) spuntando la casella Non mostrare avvisi di modifica.
Il pulsante Scegli programma PDF predefinito nella parte inferiore tiene conto del fatto che potresti avere installata sia la versione completa di Acrobat che, per qualsiasi motivo, anche il lettore Acrobat gratuito. In questo caso, con questa impostazione puoi decidere con quale versione del programma aprire un documento PDF.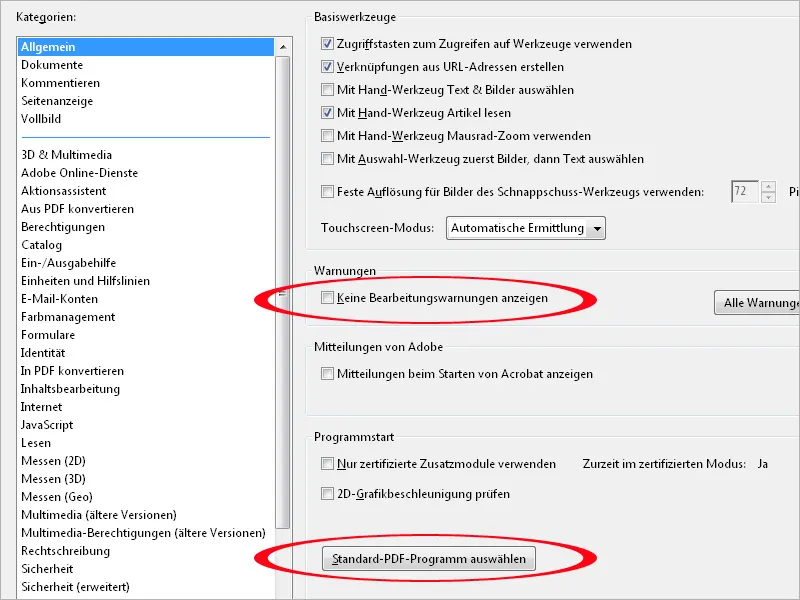
Nella categoria Documenti puoi determinare, tra le altre cose, il numero di voci elencate nel menu dei documenti utilizzati di recente, che viene visualizzato nella schermata iniziale quando è aperta solo la finestra del programma di Acrobat senza alcun documento.
Alte opzioni interessanti sono offerte nella sezione Informazioni nascoste:
Il motivo risiede nel fatto che ogni file contiene informazioni meta non visibili come ad esempio l'autore, testo nascosto, commenti, eventuali livelli o allegati di file con contenuti potenzialmente riservati o informazioni personali, la cui divulgazione involontaria deve essere prevenuta.
Se una delle due opzioni è attivata (ovvero rimuovere queste informazioni nascoste o al momento della chiusura o all'invio del file tramite email), comparirà un nuovo dialogo durante l'esecuzione dell'azione, in cui verrà richiesta una conferma aggiuntiva sulla rimozione di tali informazioni. In questo modo, se necessario, è possibile escludere determinati documenti da questa routine di sicurezza.
Nella categoria Commenti, puoi impostare, tra le altre cose, il tipo di carattere e la dimensione dei commenti. Se la dimensione predefinita di 10 pt è troppo piccola per te, puoi modificarla qui.
Spuntare la casella Nascondi popup dei commenti quando la lista dei commenti è aperta farà sì che i commenti posti nelle piccole caselle di annotazione nel documento verranno visualizzati solo nella barra dei commenti sul lato destro dello schermo (quando la barra dei commenti è visualizzata).
Spostando il segno di spunta, i commenti selezionati in questa lista verranno visualizzati anche nelle caselle di annotazione nel documento
Nella categoria Visualizzazione delle pagine, puoi impostare se un documento deve essere visualizzato in singola pagina o doppia pagina e come pagina singola o continua. È consigliabile mantenere l'impostazione predefinita su Automatico e passare a una modalità desiderata solo se necessario tramite il menu Visualizzazione>Pagina di visualizzazione. La differenza tra pagina singola e continua è che nela prima opzione la pagina successiva viene mostrata subito durante lo scorrimento, mentre con l'impostazione continua le transizioni tra le pagine restano visibili.
Per una migliore visione all'apertura di un documento, puoi impostare nel campo Zoom anziché Automatico anche Dimensioni finestra - otterrai quindi una vista dell'intera pagina o doppia pagina e potrai ingrandire successivamente sui punti desiderati.
Un'impostazione importante se vuoi modificare il testo dei file PDF in un secondo momento è l'opzione Usa caratteri locali. La casella è selezionata per impostazione predefinita. Tuttavia, durante la modifica del testo, ciò comporta l'utilizzo di font uguali a quelli installati sul sistema anziché quelli incorporati nel documento. Pertanto vi è una sostituzione dei font. Poiché anche font uguali possono presentare delle differenze, è consigliabile disattivare questa casella per evitare problemi.
Spuntando la casella Mostra i riquadri di oggetti, formato e ritaglio puoi visualizzare il ritaglio (scatola di taglio e di stampa) creato per un documento, che rappresenta un'importante condizione per la stampa.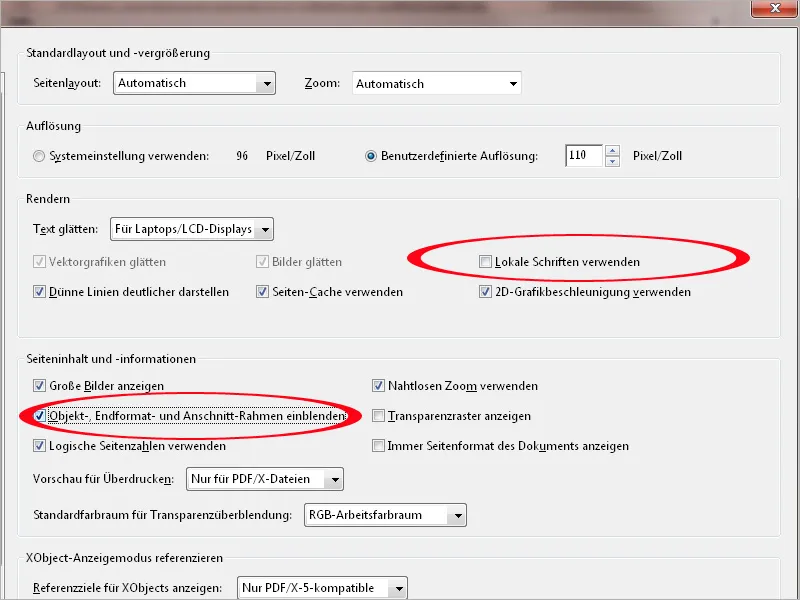
Nella categoria Schermo intero puoi impostare come Acrobat deve gestire questa modalità di visualizzazione. Ad esempio, di default verrà visualizzato un avviso se stai aprendo un file PDF che è stato progettato per essere aperto direttamente in modalità schermo intero. Se l'avviso ti infastidisce, basta togliere il segno di spunta dalla casella.
Prova a esplorare le impostazioni nella sezione Navigazione a schermo intero (shortcut Ctrl+L). Puoi uscire facilmente da questa modalità con Esc, navigare avanti e indietro con le frecce e con continuo far sì che dopo l'ultima pagina venga mostrata di nuovo la prima. È possibile far scorrere automaticamente Acrobat e impostare la durata di visualizzazione desiderata.
L'utente meno purista potrebbe apprezzare anche gli effetti di transizione animati durante lo scorrimento in modalità schermo intero, selezionabili dal menu a discesa nella parte inferiore.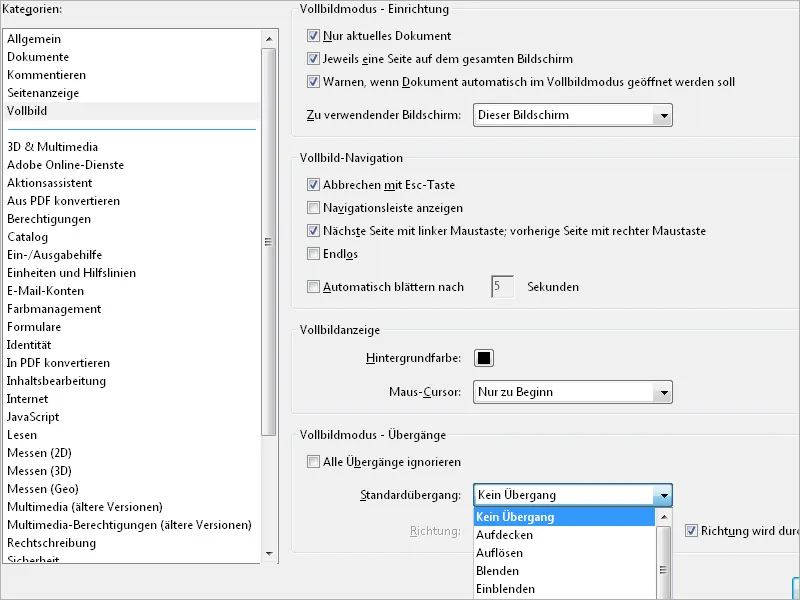
Nella categoria Converti da PDF, è possibile impostare importanti opzioni per il modo in cui un file PDF viene salvato in un altro formato di file, ad esempio come JPEG, TIFF, ecc. (vedi elenco centrale da PDF convertire tramite il dialogo File > Salva come). Tra le numerose opzioni, selezioniamo comunemente il formato JPEG. Per farlo, seleziona il formato del file nel campo centrale e successivamente fai clic sul pulsante Modifica impostazioni.
Nella finestra che si aprirà, è possibile regolare la qualità JPEG su Alta per garantire una visualizzazione di qualità. L'impostazione predefinita è media, che naturalmente limiterebbe la qualità del risultato finale. Dettagli come questi evidenziano l'importanza della verifica attenta delle impostazioni predefinite.
Sarebbe opportuno includere i profili per gli spazi colori (RGB, CMYK e scala di grigi) e consentire la conversione automatica in uno spazio colore, mantenendo così aperte tutte le opzioni per utilizzi futuri.
Il processo inverso avviene nella categoria Converti in PDF. Qui vengono definite le modalità con cui un file, ad esempio in formato PNG, viene convertito nel formato PDF tramite il dialogo File > Crea > PDF da file. Anche in questo caso, per ottenere un risultato soddisfacente, è necessario prestare attenzione alla compressione senza perdita con un alto livello di qualità. I profili incorporati vengono mantenuti (CMYK non è applicabile in questo caso poiché non è supportato dal formato PNG).
La categoria Autorizzazioni include opzioni per gestire i file allegati che non sono in formato PDF.
Se deselezioni la casella di controllo, al momento dell'apertura di un allegato che non è un file PDF, comparirà il messaggio di errore mostrato di seguito. Questo serve a migliorare la sicurezza del sistema, evitando il rischio che malware possa infettare il computer tramite un file di Office infetto.
Nella scheda Unità e guide è possibile impostare le misure e gli spazi delle guide della griglia di layout. Questa griglia può essere mostrata o nascosta con la scorciatoia tastiera Ctrl+U, consentendo così una valutazione più precisa del posizionamento degli elementi di layout e dei relativi spazi rispetto ai margini di pagina.
Dopo aver configurato le impostazioni come sopra descritto, la griglia di layout apparirà come una griglia di 10 mm con 5 suddivisioni da 2 mm ciascuna. Questo facilita la valutazione delle dimensioni e degli spazi in modo rapido.
Sarebbe utile controllare anche le impostazioni della gestione del colore. Le impostazioni di base vengono configurate in Photoshop e sincronizzate successivamente con tutte le applicazioni della suite Adobe tramite Adobe Bridge. Questo processo è già documentato altrove, quindi non entreremo nei dettagli qui. Tuttavia, è importante verificare nelle impostazioni predefinite di Acrobat che siano corretti i spazi colori di lavoro per la visualizzazione e la stampa.
Nella scheda Identità è possibile inserire il proprio nome e altre informazioni personali, come ad esempio l'indirizzo email, per agevolare la comunicazione durante lo scambio di file PDF con altri utenti.
Nella categoria Modifica contenuto è possibile impostare i programmi pertinenti per la successiva modifica di immagini o oggetti in un file PDF. Se hai installato la suite Adobe Creative, Acrobat inserirà automaticamente Photoshop e Illustrator come editor. Se utilizzi altri strumenti, puoi selezionarli tramite i pulsanti Editor immagine o Editor oggetto.


