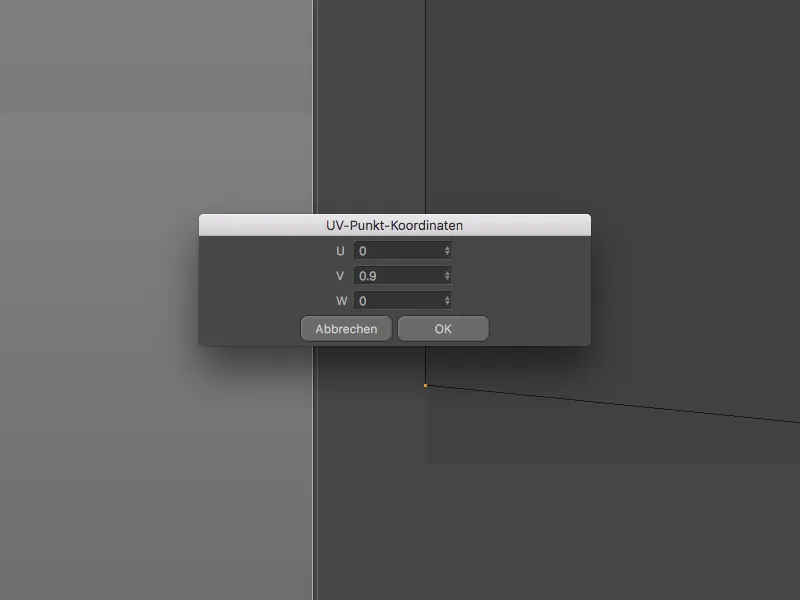Naturalmente non è possibile coprire tutte le piccole ma pratiche migliorie con un tutorial. Perciò questo tutorial invita a scoprire da soli le numerose agevolazioni.
Evidenziazione dei nuovi elementi
Per coloro che non amano doversi sbattere con la documentazione prima di utilizzare il loro nuovo software, le evidenziazioni dei nuovi elementi sono perfette. Voci di menu gialle, palette con bordo e sfondo giallo segnalano chiaramente che nel menù citato, nella rispettiva palette o proprio nella funzione corrispondente si nasconde una novità.
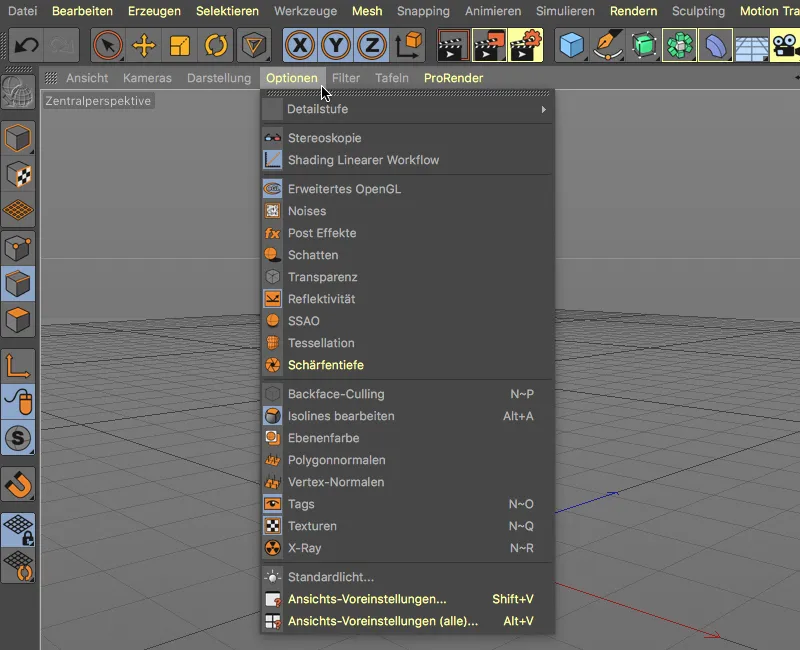
Questo rende anche facile distinguere tra le opzioni consolidate e le nuove, aggiunte o riviste funzioni degli oggetti o dei comandi esistenti.
Per passare direttamente dal elemento colorato al giusto punto nel Cinema 4D-Manual, basta come al solito la combinazione di tasti Comando+F1, quando il cursore del mouse si trova sull'elemento desiderato.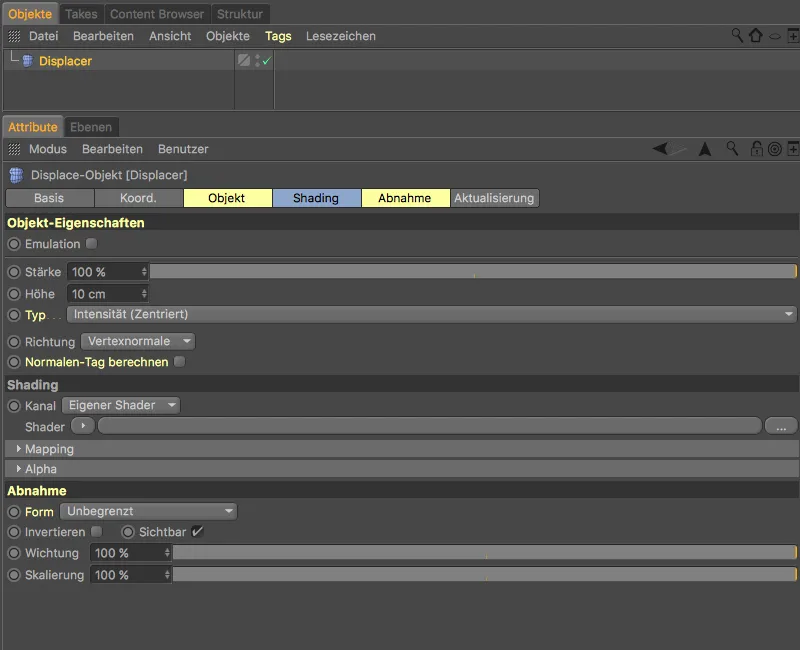
Nelle Preferenze di programma troviamo nelle Interfacce le impostazioni pertinenti. Attraverso il menu Evidenzia funzioni possiamo ripercorrere ancora una volta le novità del R19 insieme alle novità del R18 oppure disattivare l'evidenziazione colorata.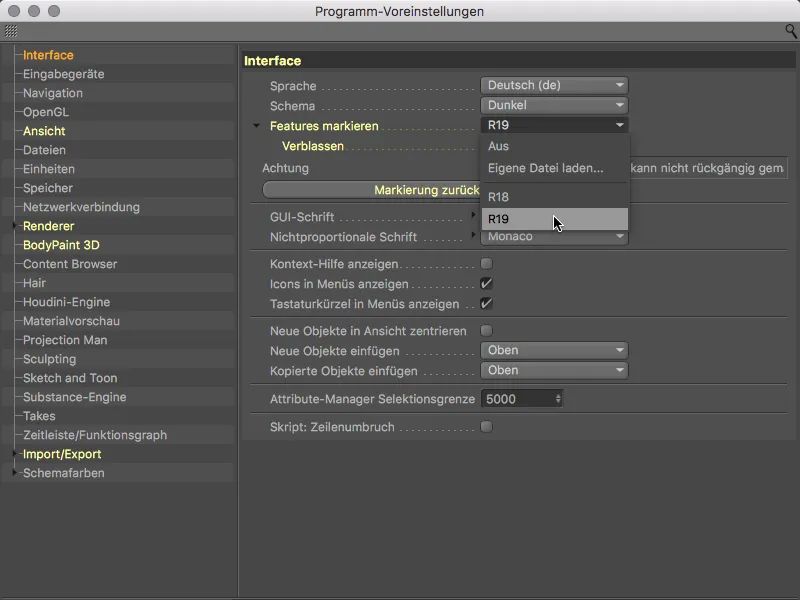
Mantenendo attiva l'opzione Sfumare, il giallo si attenua leggermente alla prima chiamata dell'elemento, alla quinta chiamata scompare completamente la colorazione.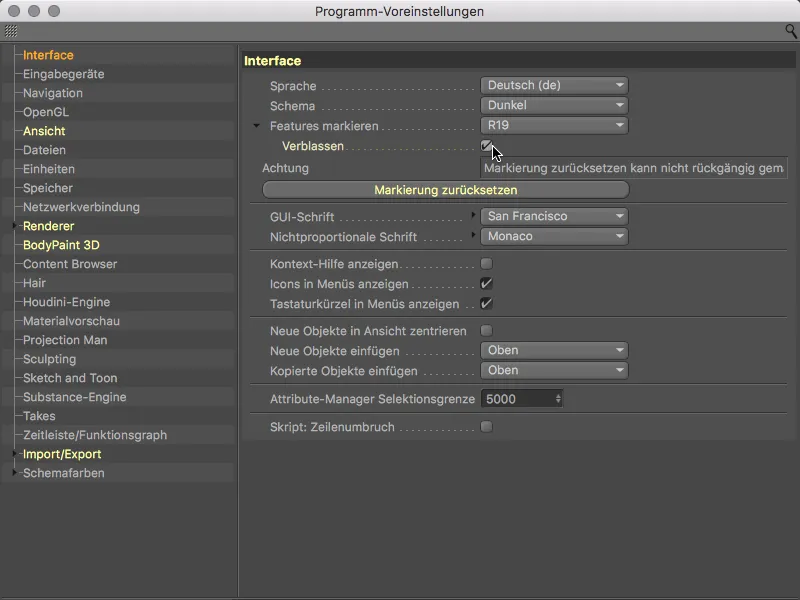
Miglioramento del Viewport OpenGL
Anche nel Release 19 Maxon ha lavorato nuovamente per avvicinare la qualità di visualizzazione nella vista dell’Editor ai risultati modificati.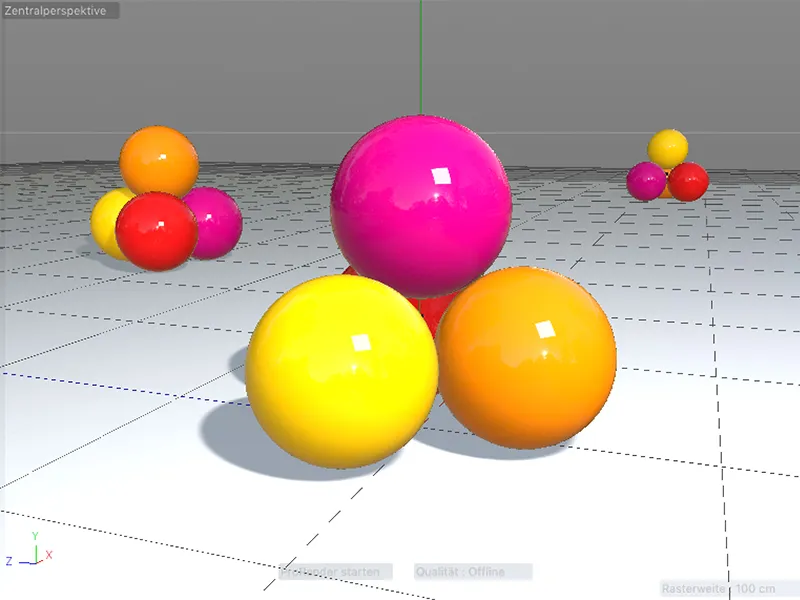
Come ci rivelano anche le novità evidenziate in Preferenze di visualizzazione, il rendering della Riflessività è stato notevolmente migliorato. Interessano in particolare i Riflessi del cielo e delle luci rettangolari.
Più in basso nella finestra di configurazione, ci aspetta anche una particolare opzione se utilizziamo una telecamera con distanza di messa a fuoco definita: la rappresentazione della Profondità di campo nella vista dell’Editor.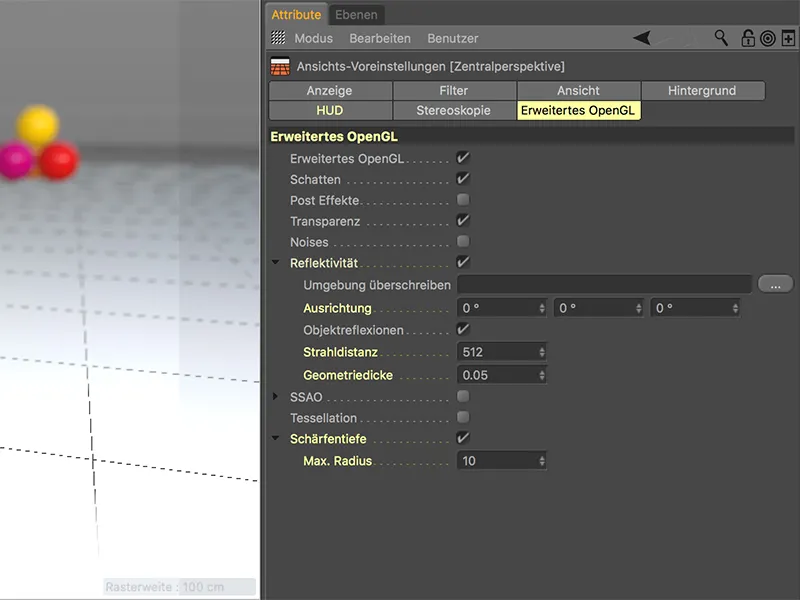
Con questa opzione possiamo valutare direttamente nella vista dell’Editor la Profondità di campo senza alcun test di rendering.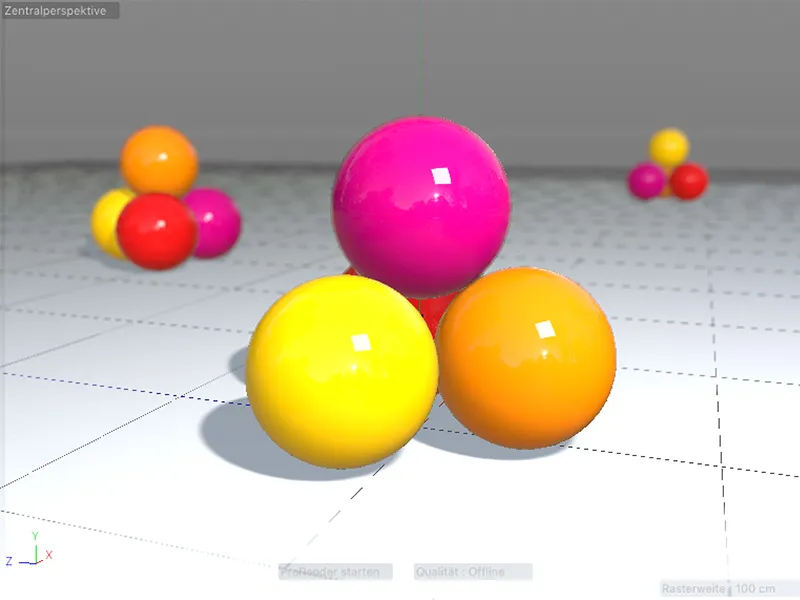
Tasti modificatori estesi
Con tasti modificatori si intendono i pratici tasti aggiuntivi come Shift e Alt, con i quali possiamo già durante la creazione di un nuovo oggetto automaticamente renderlo sotto- (Tasto Shift -) o sovraoggetto (Tasto Alt -) di un oggetto selezionato.
Novità nel Release 19 è che i tasti modificatori funzionano anche con selezioni multiple. In questo modo possiamo assegnare ad esempio a ciascuno degli oggetti di base selezionati, mantenendo premuto il tasto Alt-…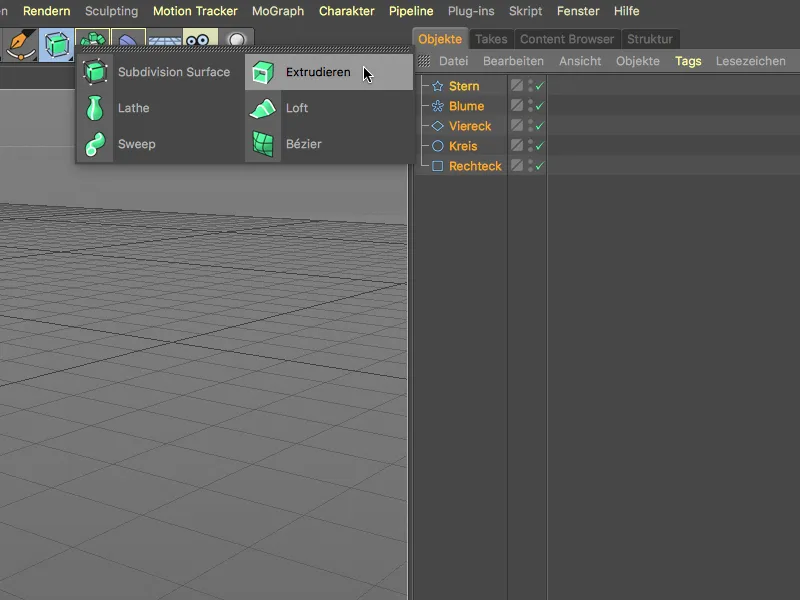
…in un colpo solo un proprio oggetto di estrusione sovraordinato.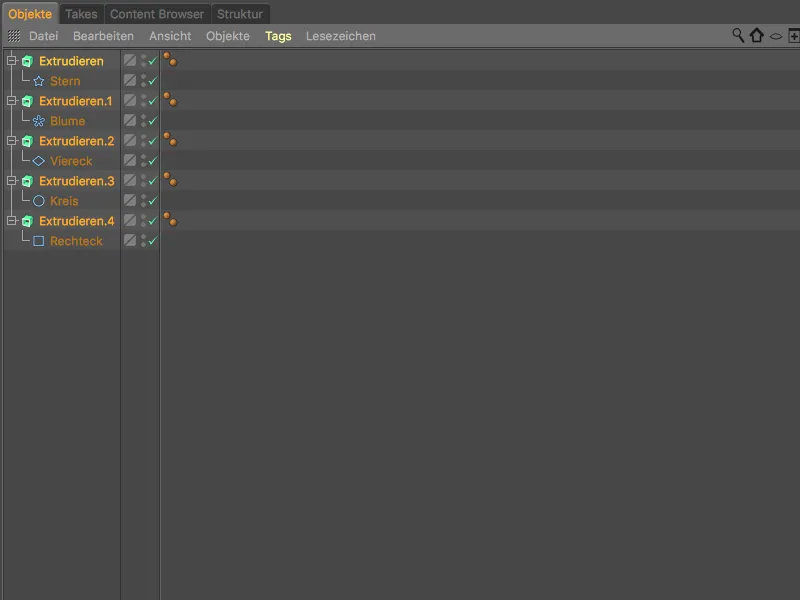
Nel sottoporre un nuovo oggetto – ad esempio un deformante – per più elementi, utilizziamo il consueto tasto Shift-.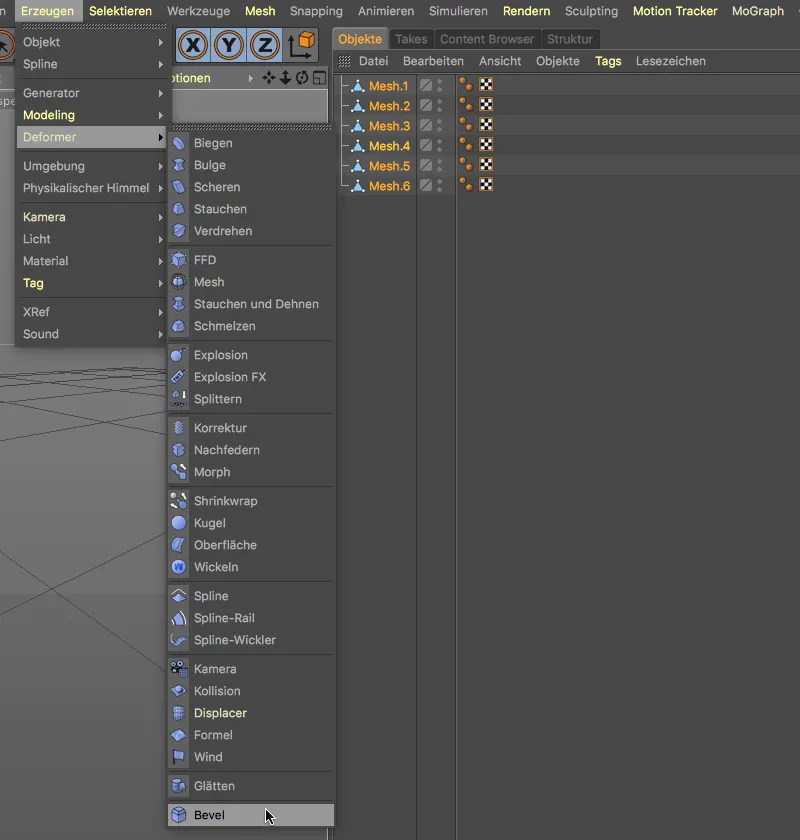
A ciascuno degli elementi selezionati viene quindi assegnato un proprio deformante.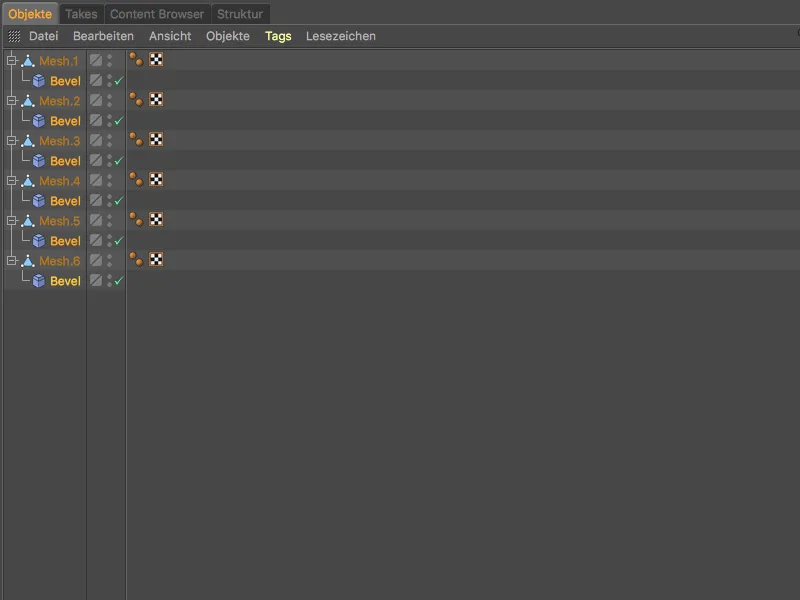
Mentre questa novità rappresenta più una estensione della funzionalità esistente, con la combinazione di tasti Shift+Alt otteniamo un completamente nuovo tasto modificatore.
Un esempio: nel caso attuale, complessivamente sei oggetti poligonali hanno ciascuno un oggetto poligonale supplementare sottostante. Tutti gli elementi sono selezionati.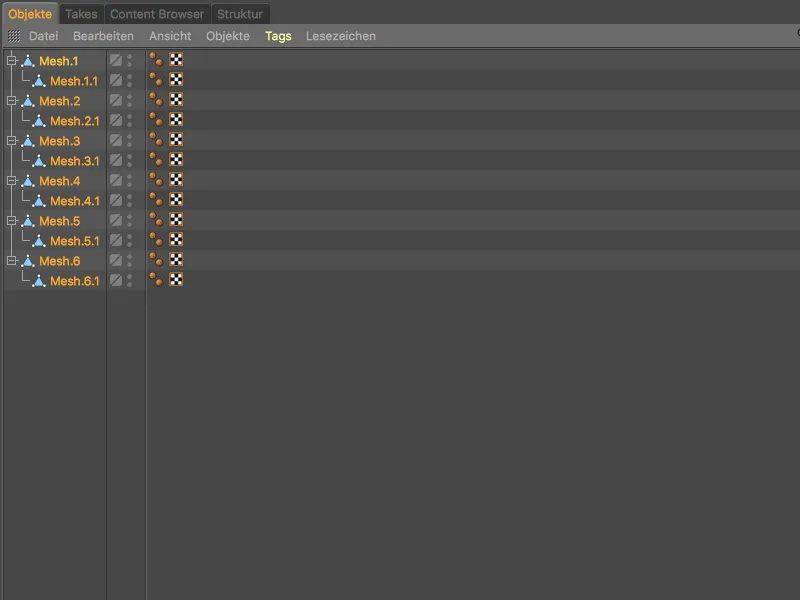
Se manteniamo premuto il tasto Shift durante la creazione del deformante Bevel, gli elementi superiori ottengono il deformante o vengono sottoposti a esso.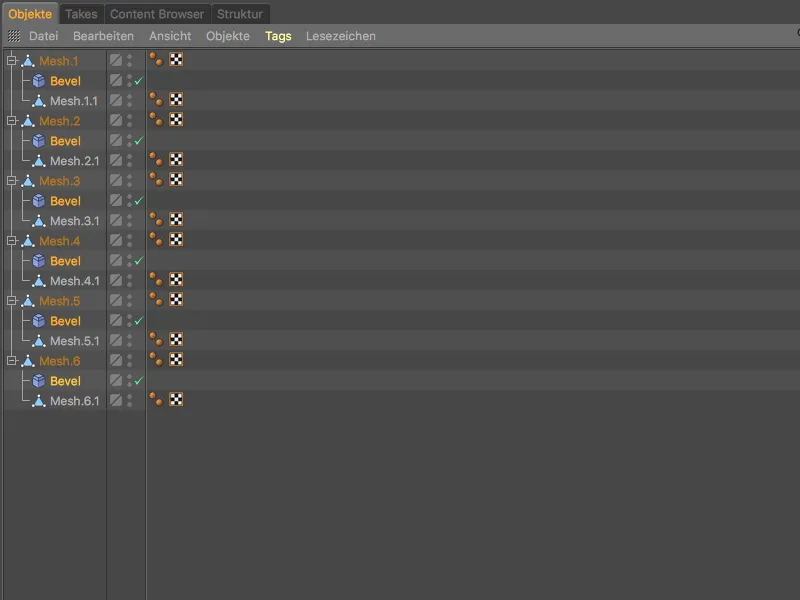
Se invece usiamo il nuovo tasto modificatore Shift+Alt, anche tutti gli elementi gerarchicamente sottostanti ottengono un proprio deformante o vengono sottoposti ad esso.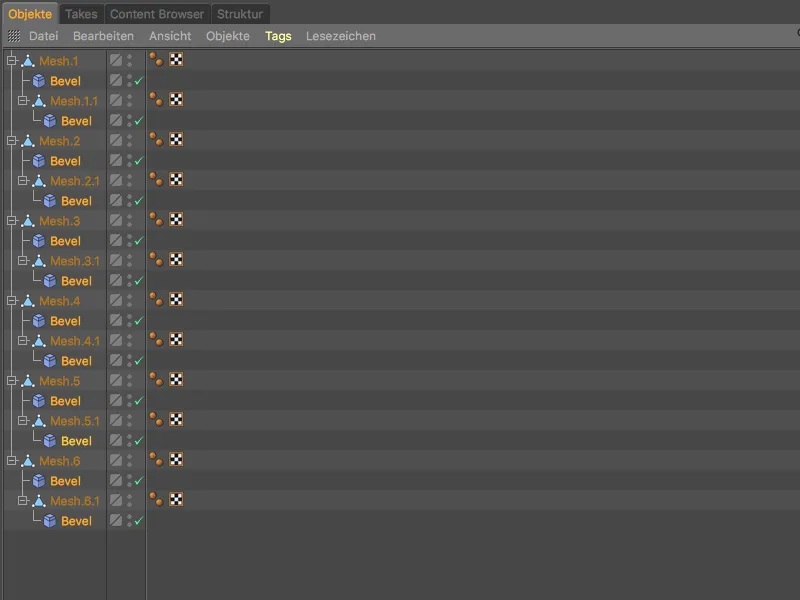
Un altro nuovo tasto modificatore ci consente di raggruppare diversi oggetti sotto un qualsiasi oggetto sovraordinato. Nell'raggruppamento tramite la scorciatoia Alt+G, di solito un Null-Objekt funge da nuovo oggetto sovraordinato.
Se invece fissiamo la nostra selezione e successivamente, tenendo premuto il tasto Ctrl- oppure Ctrl- + Alt, creiamo un nuovo oggetto…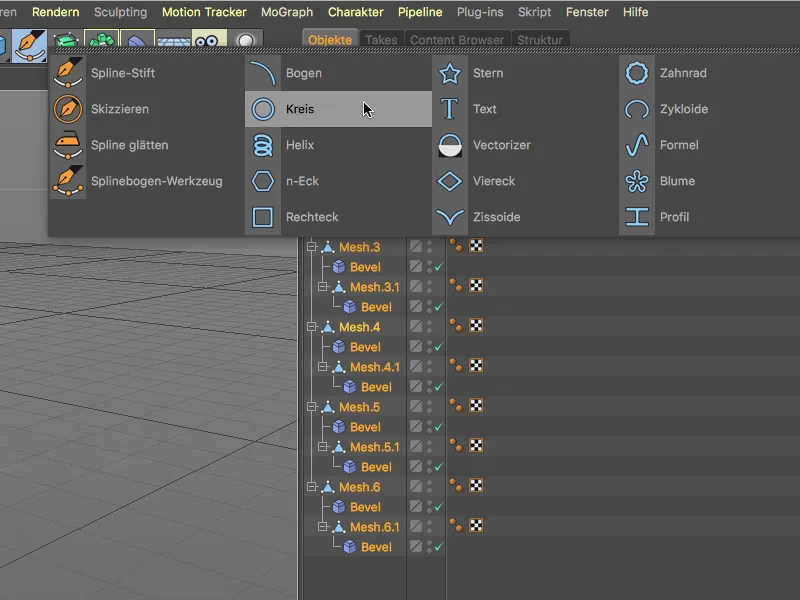
... questo nuovo oggetto funge da superoggetto per i nostri elementi raggruppati.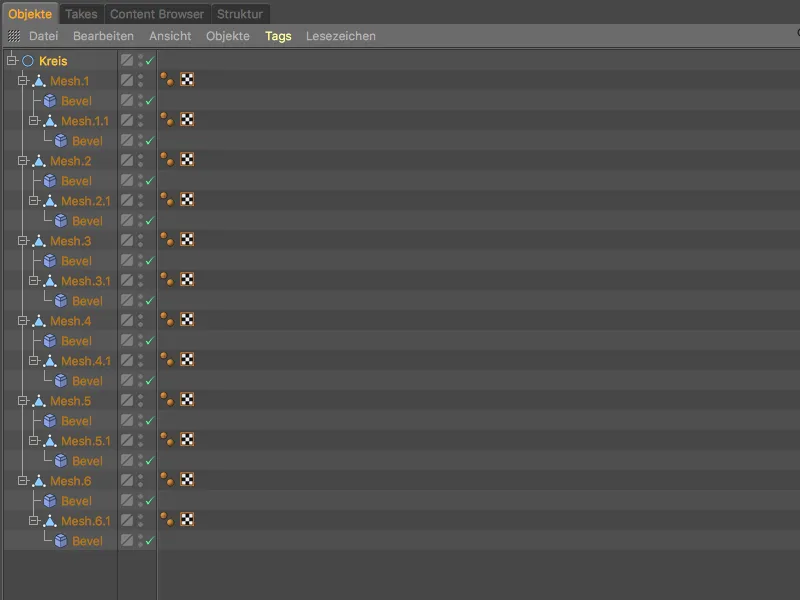
Tagli di livello migliorati
Un'attesa miglioria dell'utensile taglio di livello facilita l'applicazione di tagli uniformemente distribuiti durante la modellazione.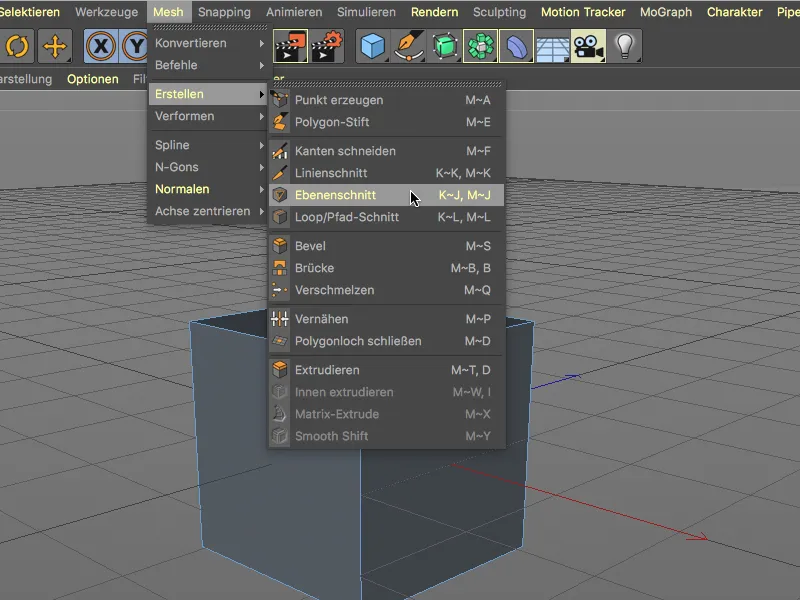
Nel dialogo delle impostazioni dell'utensile taglio di livello si trova la nuova opzione Tagli uniformi. Per suddividere un oggetto con tagli di livello uniformemente distribuiti, selezioniamo come al solito la modalità desiderata e il piano di taglio e indichiamo il numero di tagli. L'attivazione dell'opzione Tagli uniformi garantisce automaticamente che...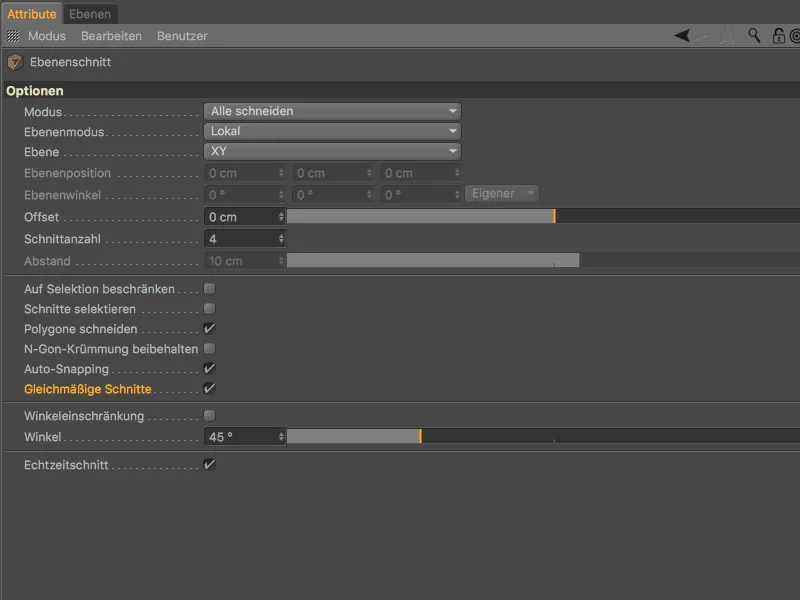
... i tagli si distribuiscano a intervalli regolari sul piano di taglio.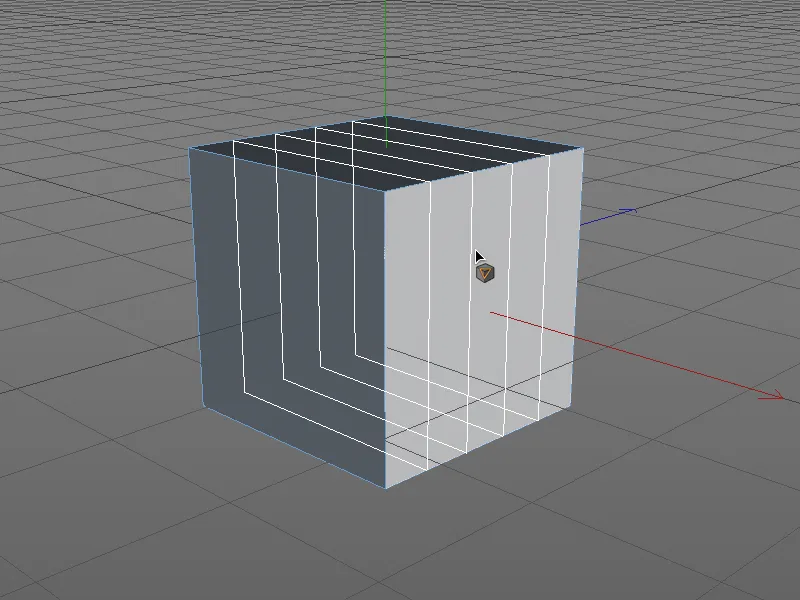
Visualizzazione di luci superficiali nella visualizzazione dell'editor
Grazie all'introduzione del rendering basato sulla fisica (PBR) con materiali fisici e luci (fisicamente corrette) superficiali, queste fonti luminose vengono utilizzate sempre più spesso.
Nel dialogo delle impostazioni dell'oggetto luce troviamo nella pagina Dettagli l'opzione Mostra come superficie nella visualizzazione, che tiene conto di questa evoluzione.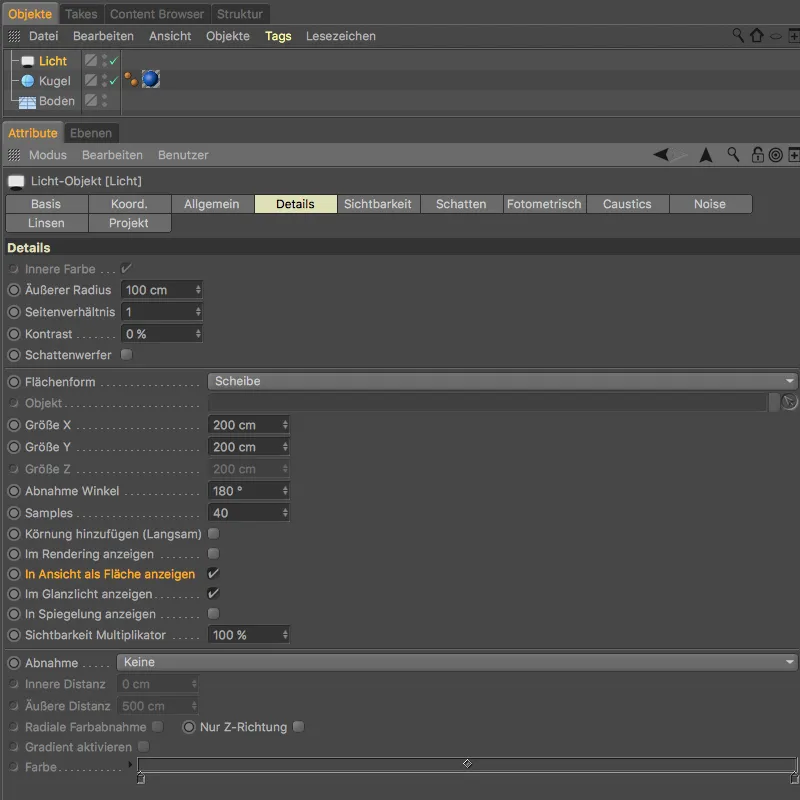
Grazie a questa opzione possiamo lavorare con una superficie luminosa durante l'illuminazione della scena nella visualizzazione dell'editor.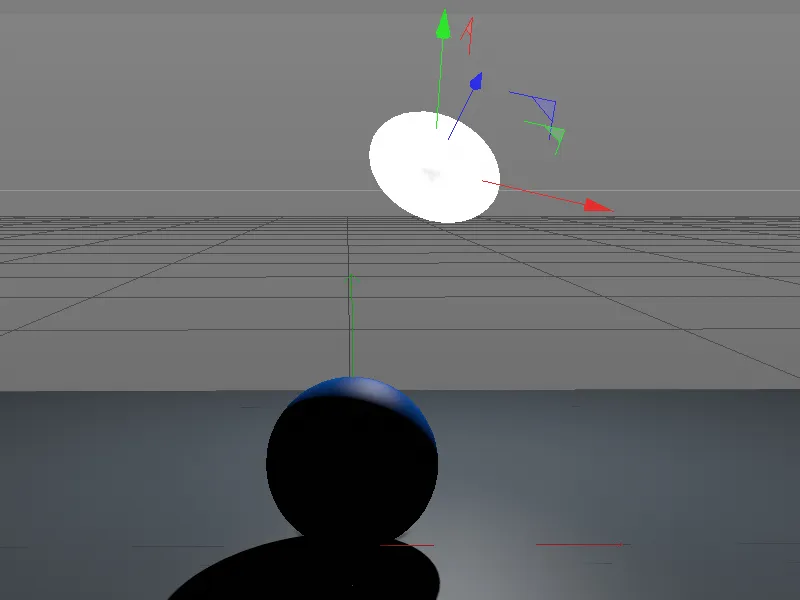
Lavoro con punti e poligoni UV
Il comando Converti selezione nel menu Selezione è estremamente utile per convertire una determinata selezione per un'altra modalità di editing.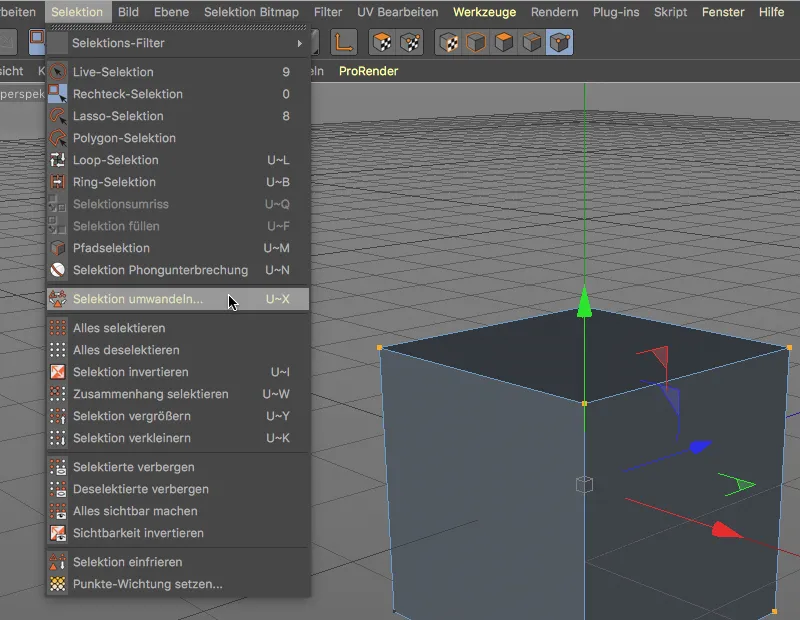
In Cinema 4D Release 19 è stata aggiunta la finestra di conversione per i punti UV e i poligoni UV.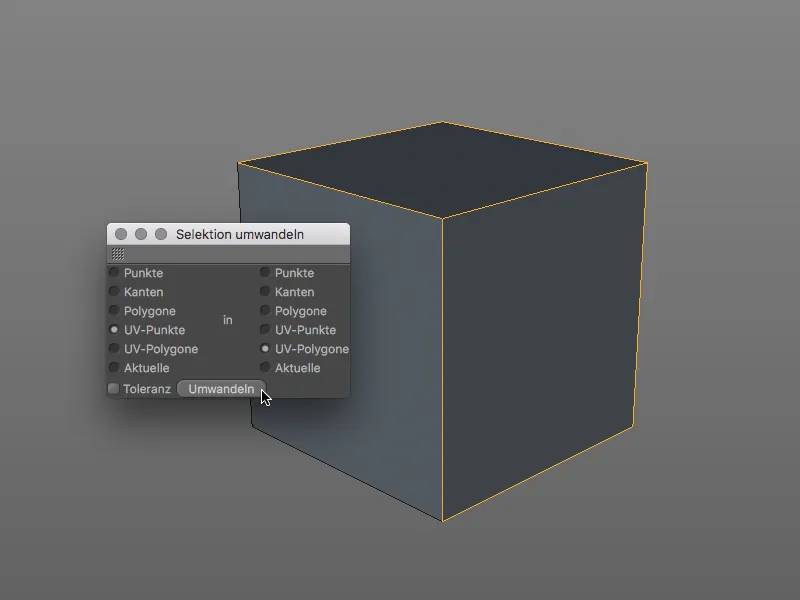
Lavorare con i punti UV e i poligoni UV ora è analogo ai normali punti e poligoni in Cinema 4D. Possiamo modificare i punti UV e i poligoni UV tramite il Coordinatore di coordinate...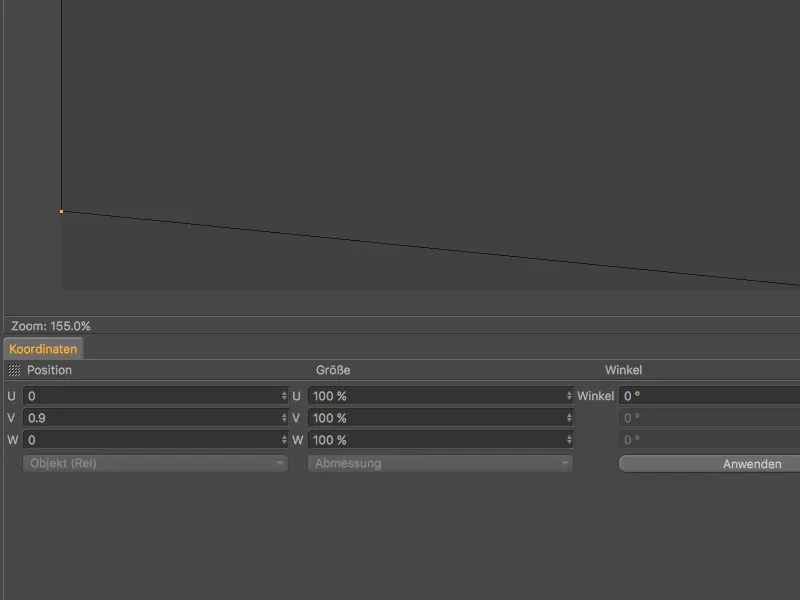
... o modificare le coordinate UV facendo doppio clic su un punto UV esistente.