Ora vediamo come appare se si importa questa ombra qui a Photoshop, ma su un proprio livello, proprio come questo oggetto, la sfera.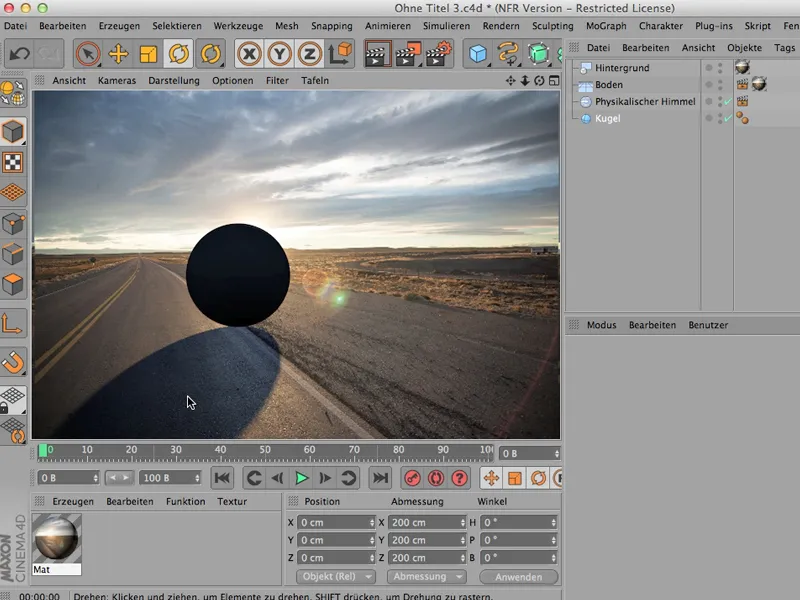
Rendering corretto
Si può fare? - Certamente si può - bisogna impostare alcune cose, ma sì, iniziamo dall'inizio e inizio con assegnare un po' di Global Illumination a questa sfera, così non diventa completamente nera. Quindi vado prima qui alle Impostazioni di rendering. La GI o Global Illumination la prendo qui tramite gli Effetti; un po' più in basso la troverete, …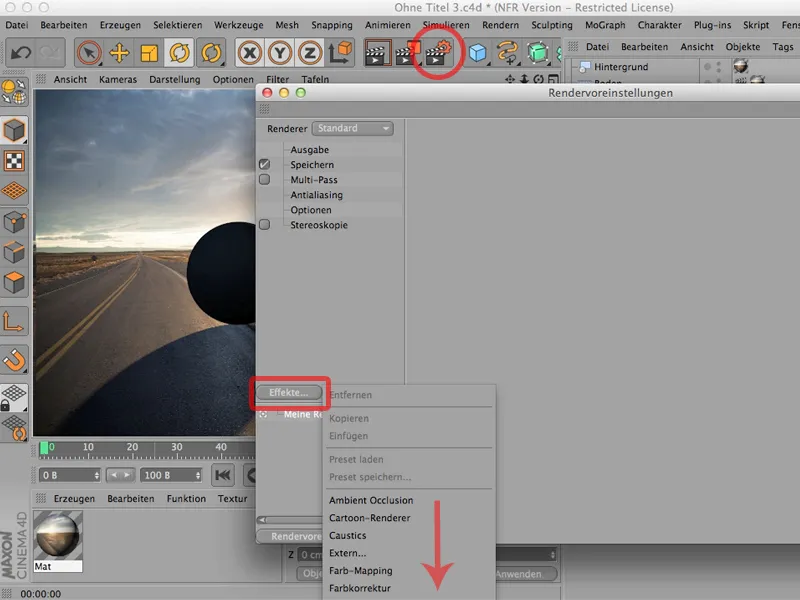
… così come l'Ambient Occlusion, che scelgo per avere una profonda ombra qui direttamente sotto la sfera.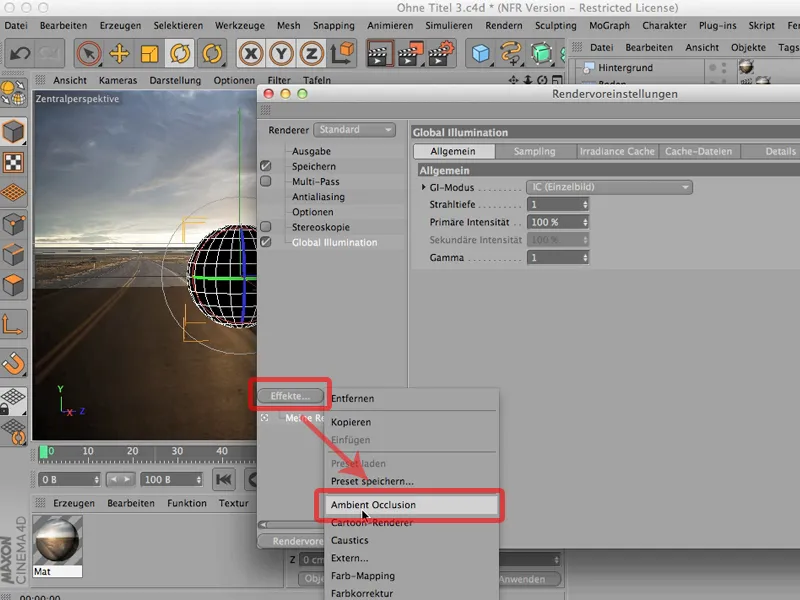
In questo modo la sfera sembra già molto più naturale, ma non ho ancora fatto nulla per far sì che l'ombra sia su un proprio livello, perché per questo abbiamo bisogno del cosiddetto Multi-Pass Rendering. Clicco su questo e vado su questo piccolo pulsante Multi-Pass, dove troverai i cosiddetti canali misti.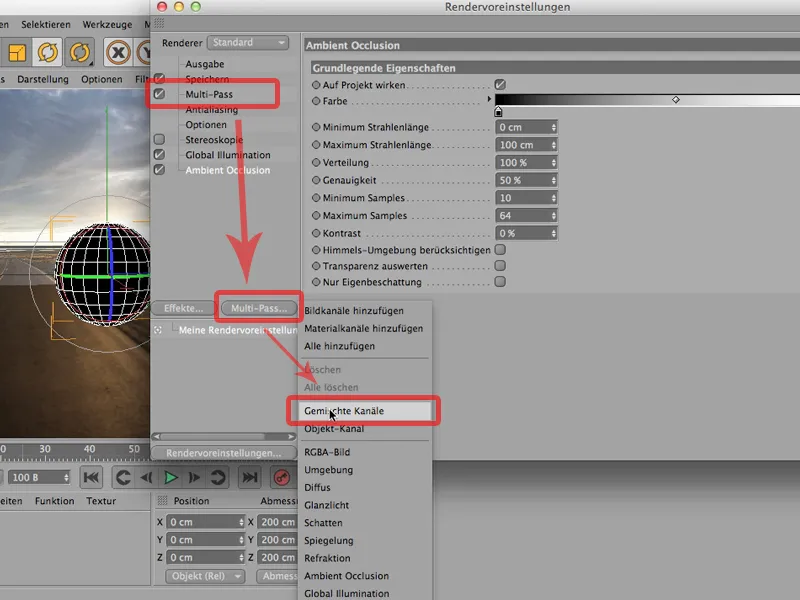
Con "canali misti" si intende semplicemente che qui viene inserito tutto ciò che desiderate in un canale e tutte le cose che desiderate in un canale separato non vengono inserite.
Cosa vogliamo tenere separatamente? Quindi vorrei come detto prima avere l'ombra separatamente, poi gli effetti post, la Ambient Occlusion mi basta, ma qui tengo anche il segno di spunta disattivato, e posso cliccare su tutto il resto. Noterete che il termine diventa grassetto, il che consente una migliore panoramica di tutta la situazione, e ora abbiamo tralasciato solo queste due cose: l'ombra e gli effetti post.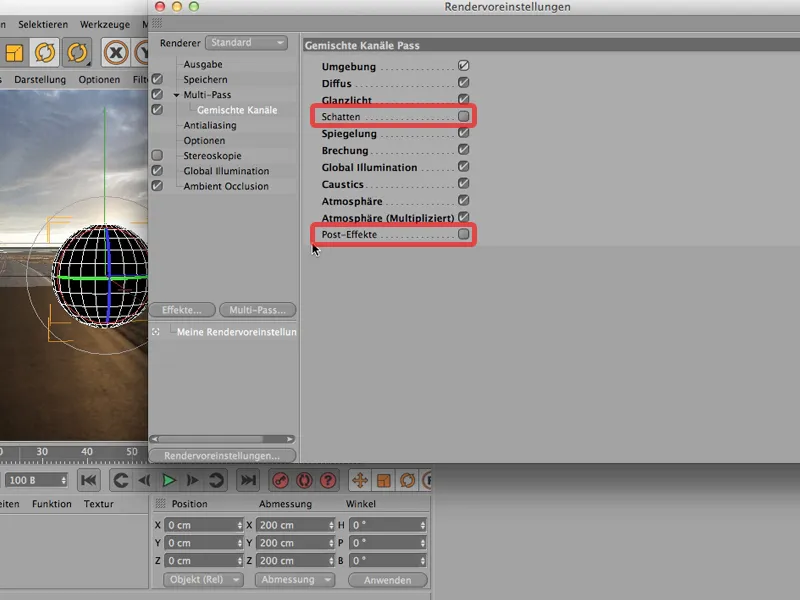
Ovviamente potete chiedere: Perché spunta Caustics? Non ci sono. Giusto, avete ragione. Possono essere tralasciati, d'altra parte - se selezionate questa spunta e leggete questo modello qui in modo tale che non selezionate la spunta solo dove volete un proprio canale, allora probabilmente farete meno errori, perché il calcolo dei caustici, che non è stato impostato affatto, non costa né memoria né tempo. Pertanto ... lascio semplicemente senza spunta dove voglio un proprio canale.
E questo deve essere ovviamente inserito anche qui nel Multi-Pass. Lo faccio anche tramite Multi-Pass: Quindi prendo l'ombra, …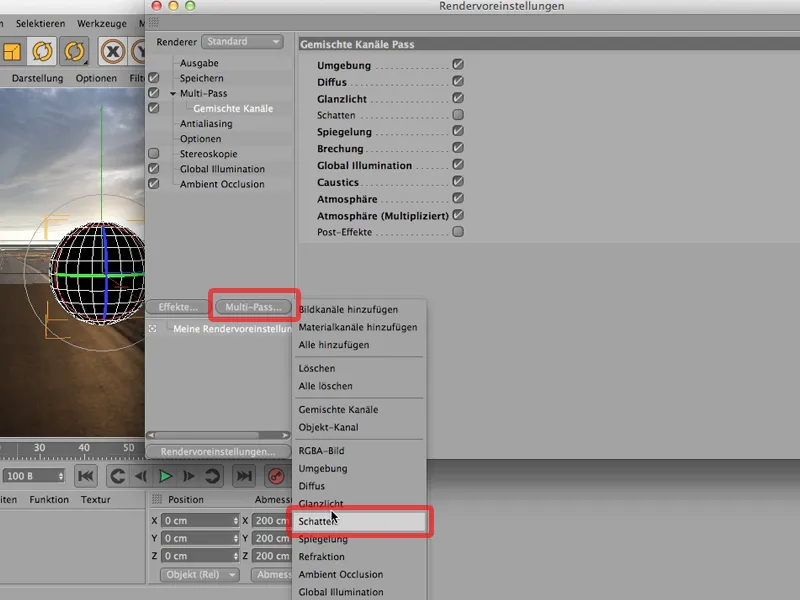
… e in seguito c'è stata l'Ambient Occlusion, che mi piacerebbe avere.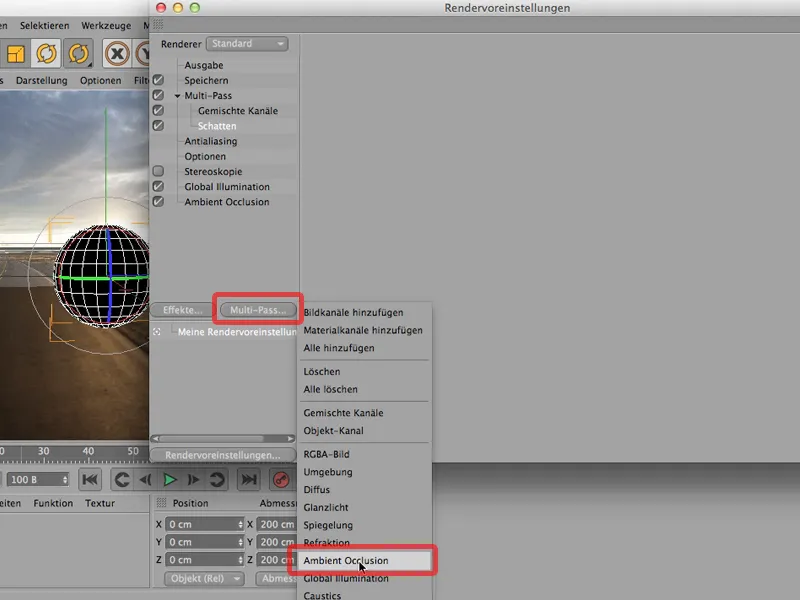
Ora posso quasi iniziare a fare il rendering, manca solo una piccola cosa ovviamente, perché mi piacerebbe avere anche la sfera su un proprio livello o calcolare un canale per la sfera. Per farlo devo assegnare nuovamente un tag di rendering alla sfera …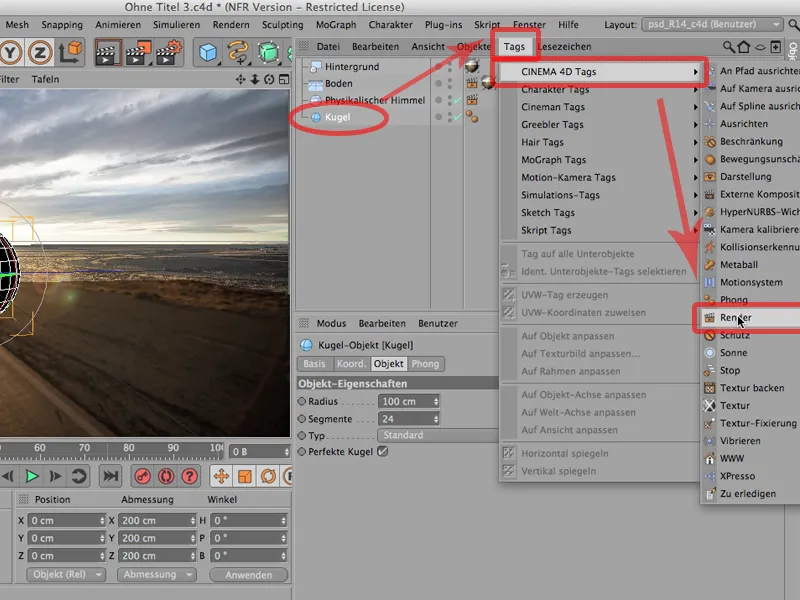
… e attivare il Canale 1 sotto la voce Canale. Se volete chiamarlo Canale 1 oppure 27, al momento non fa differenza.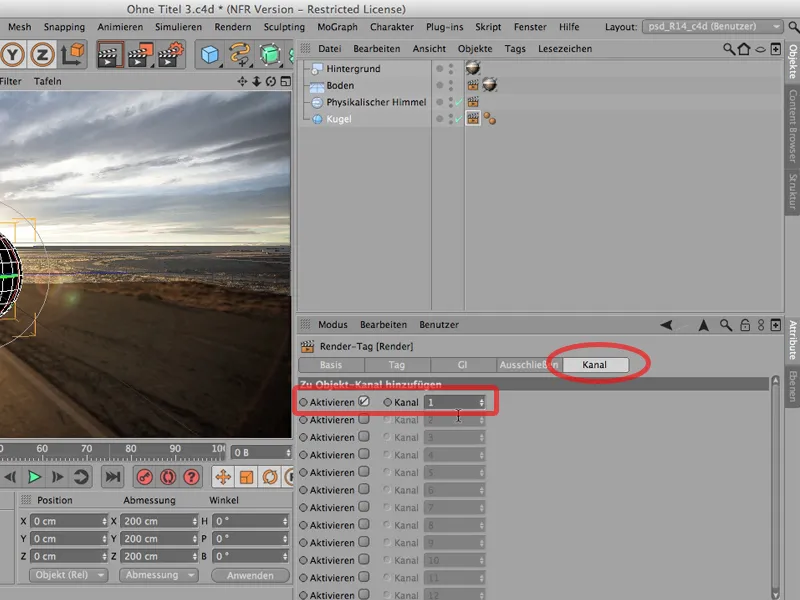
Dovete però ancora inserire il corrispettivo nelle Impostazioni di rendering. Quindi scelgo nel Multi-Pass un cosiddetto Canale Oggetto.
Deve ora avere lo stesso ID di ciò che abbiamo appena selezionato qui. In questo caso è entrambe le volte 1.
E ora possiamo anche iniziare a fare il rendering. Proviamo la nostra fortuna. Faccio il rendering qui nel Gestione immagini. Ecco come appare. Diamo un'occhiata all'immagine nel progresso ... sembra davvero ottima. Per ora possiamo tenerla così. Forse clicchiamo anche su questo qui - è ciò che abbiamo appena reso: Sembra meraviglioso.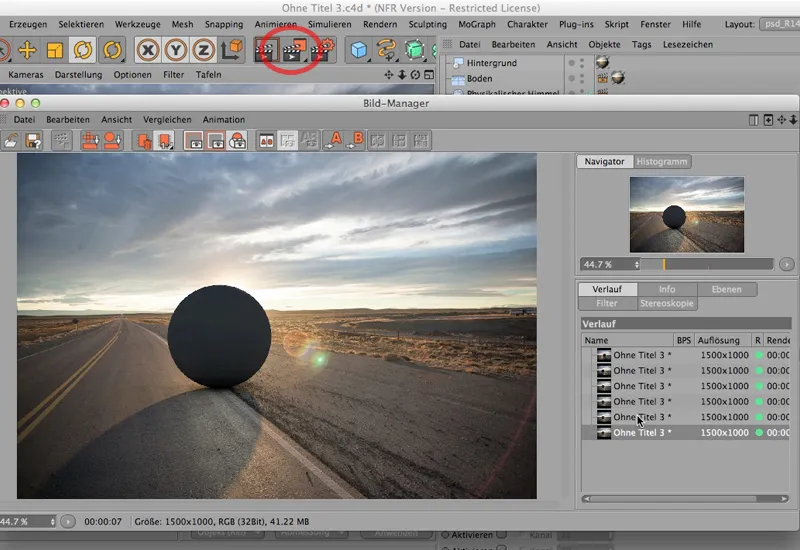
Ora vado ai livelli e vedo come appare. E poi si nota: Ambient Occlusion ha un proprio canale, l'ombra ha un proprio canale, e qui ci sono tutte le cose che altrimenti possono essere inserite in un unico canale.
Sfortunatamente non è prevista un'icona per il canale oggetto. In realtà dovrebbe esserci un cerchio bianco, e non appena vado su Passo semplice, vedrete che c'è effettivamente un canale oggetto creato.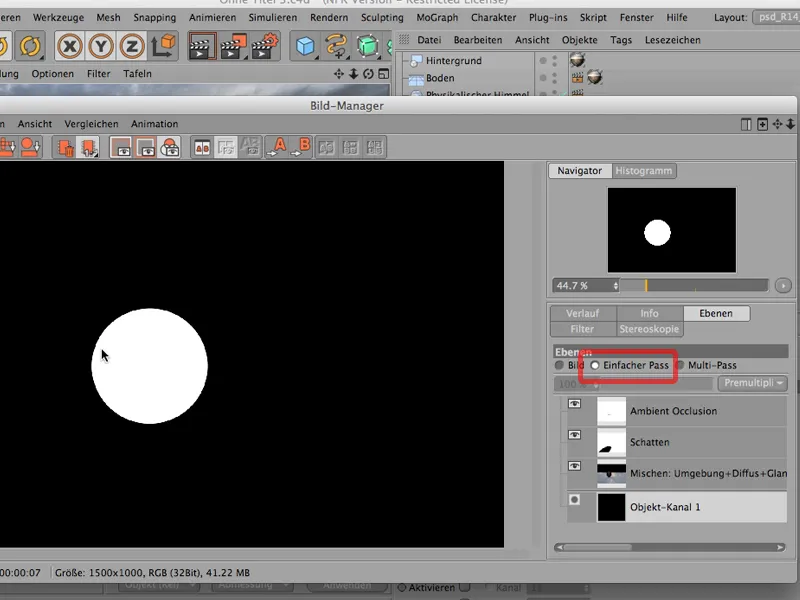
È solo che CINEMA 4D non lo mostra nell'icona. Prima che vi crescano capelli grigi per questo, preferisco dirvelo, che è così e che non dovete preoccuparvi per questo.
Salvataggio per Photoshop
Torniamo all'immagine, torniamo allo sviluppo e siamo abbastanza avanti con il rendering. Guardiamo subito come arriva tutto questo in Photoshop.
Per fare questo dobbiamo naturalmente prima salvarlo, per poi vedere come funziona avere l'ombra su un livello separato. Con Salva come salvo o come TIFF con livelli PSD oppure direttamente come file PSD. Opto per il TIFF...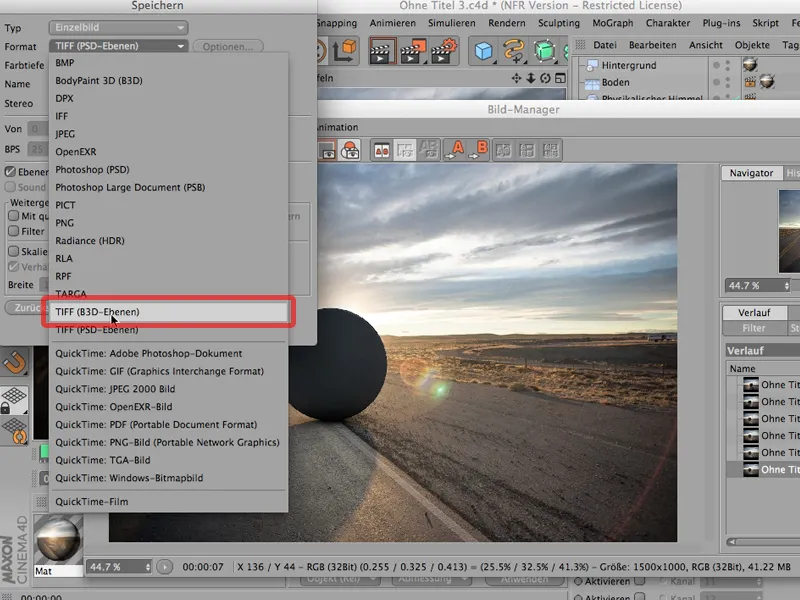
... e devo - questo è importante - passare a 16 bit/canale. Non voglio affatto avere problemi di ombreggiatura. Questi problemi si verificano facilmente con gli 8 bit. Per favore, passate decisamente a 16 bit.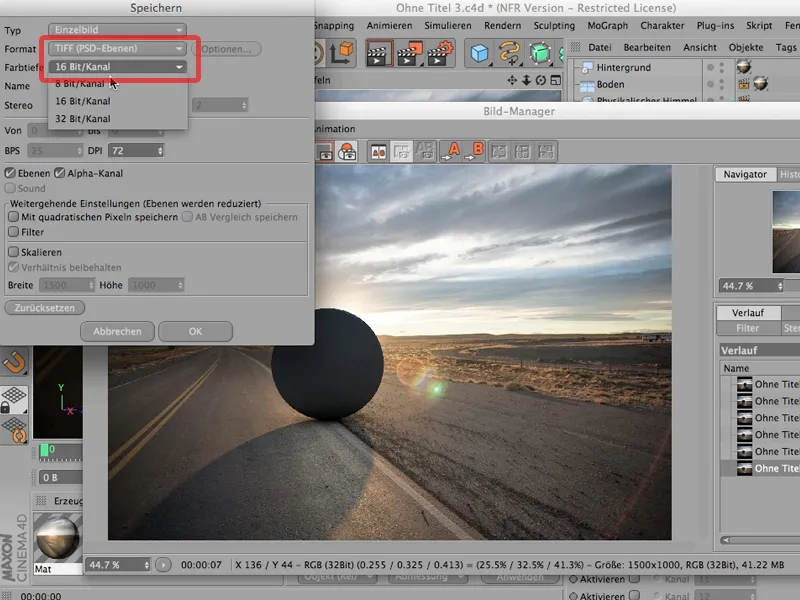
La prossima cosa su cui dovete fare attenzione (non è selezionata automaticamente) è questa: i Livelli. Dovete selezionare i livelli, altrimenti non avrete nel file le scritte che avete reso in rendering, e questo sarebbe un peccato, quindi dovete spuntarla, così come il Canale alfa che abbiamo creato qui.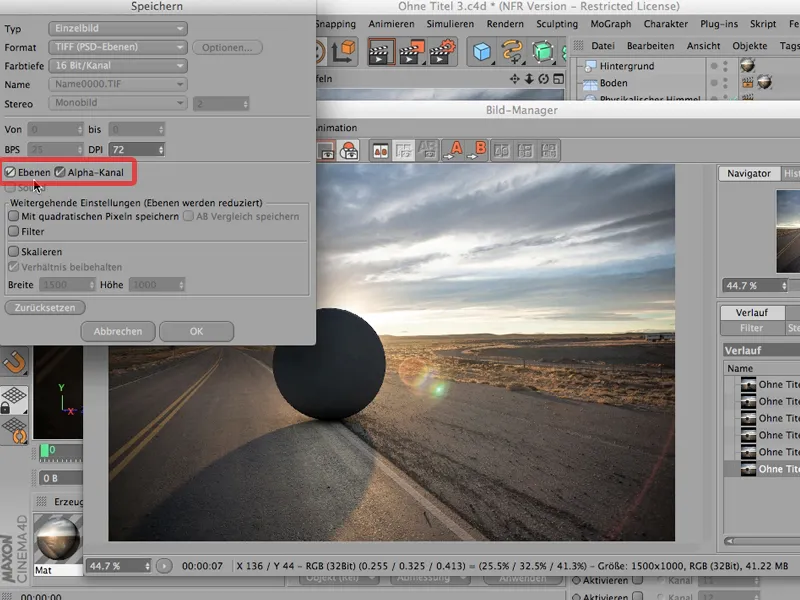
E poi possiamo iniziare; posso salvarlo. Lo salvo come "Senza Titolo 3", lo assicuro e ora posso chiudere di nuovo il mio Gestore immagini.
Unione in Photoshop
Adesso passiamo a Photoshop e diamo un'occhiata. Vedete già: ho la strada già aperta, perché è il nostro sfondo che ci serve più avanti,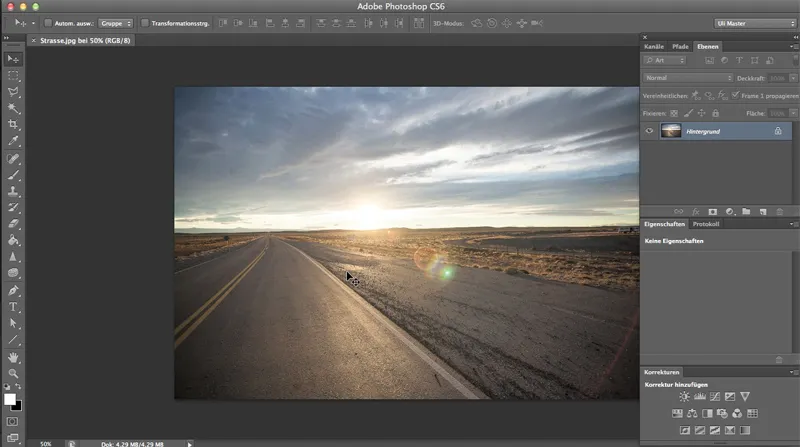
... ma ora apriamo tramite Ctrl>O quello che abbiamo appena salvato. Dovremmo trovarlo qui sotto - esatto.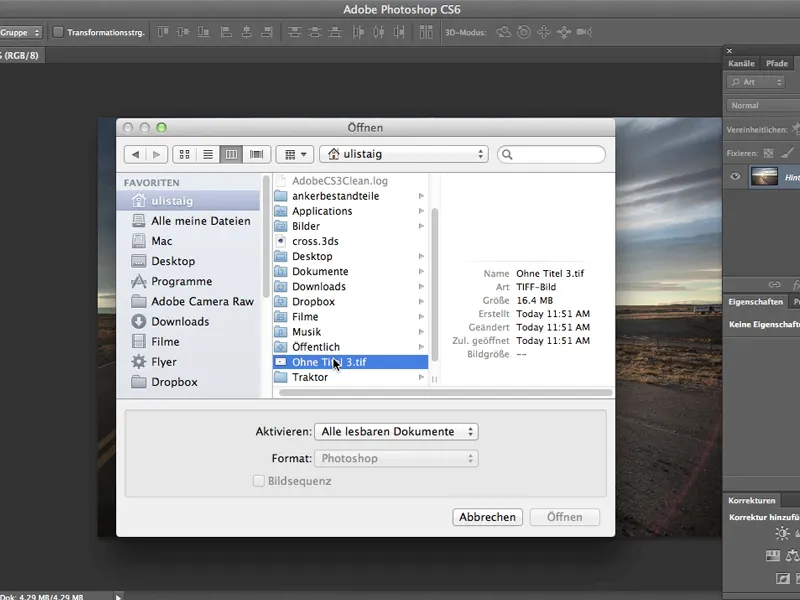
Photoshop mi chiede di nuovo per lo spazio colore di CINEMA 4D - va bene per voi? E io dico: Sì, va benissimo.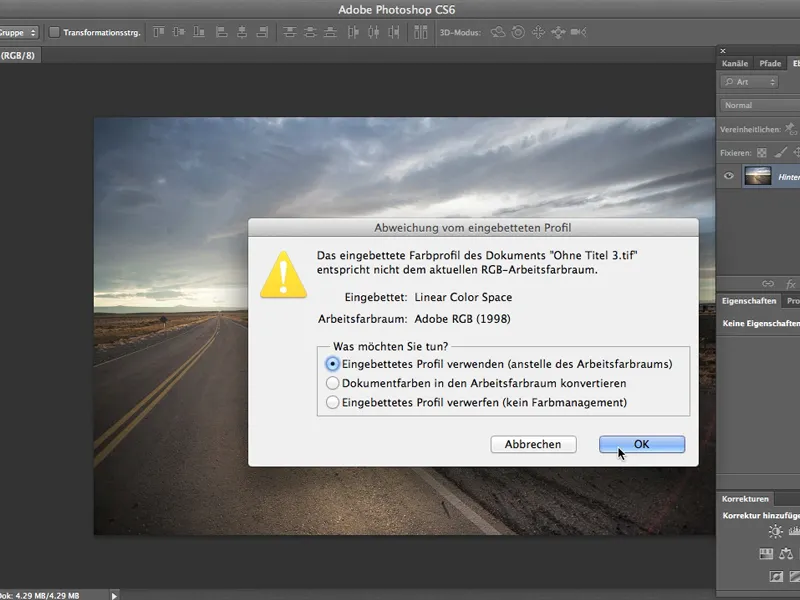
Meraviglioso, sembra ottimo, anche se la strada non ha la tonalità che vogliamo, ma al momento non è importante. 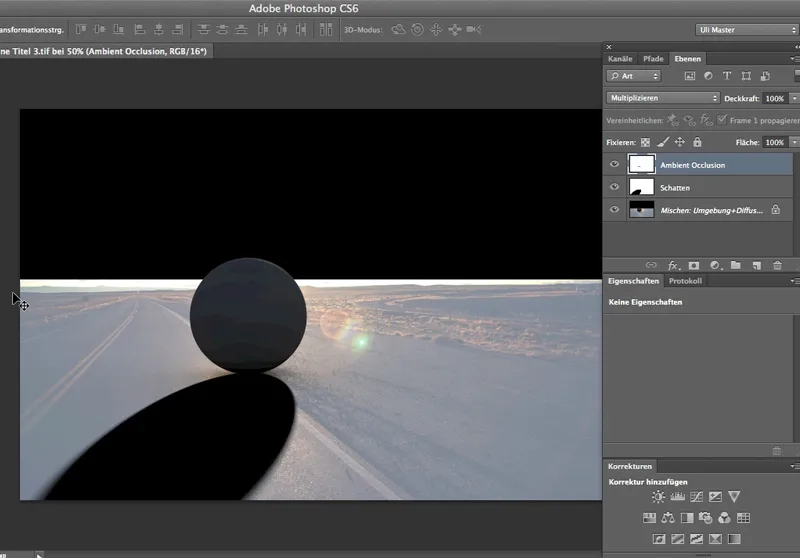
Vogliamo dare un'occhiata: come appare se abbiamo caricato il canale che libera la sfera e abbiamo controllato come appare con il nuovo sfondo. Quindi: Il canale, ne ho bisogno qui, nel canale misto ottengo Selezione>Carica selezione ...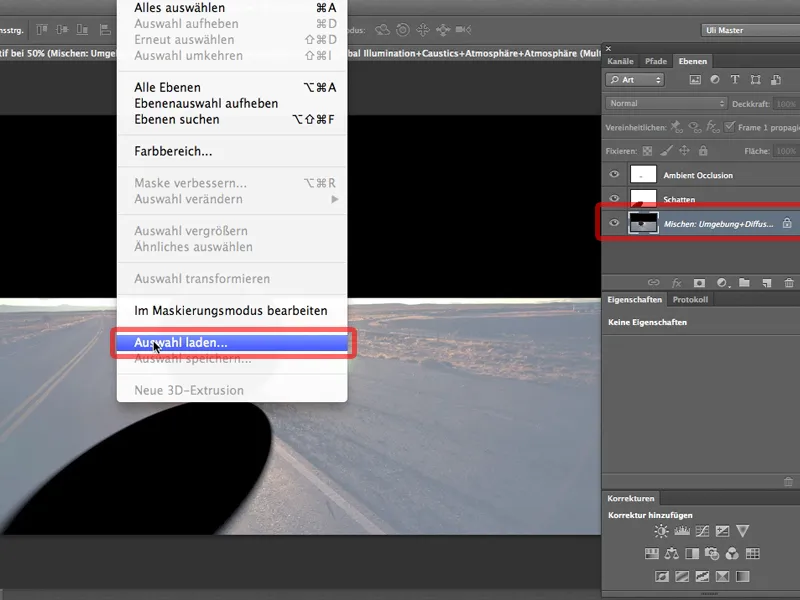
... ed è il Canale oggetto 1, e non appena l'ho cliccato posso anche subito creare un maschera di livello tramite questo simbolo.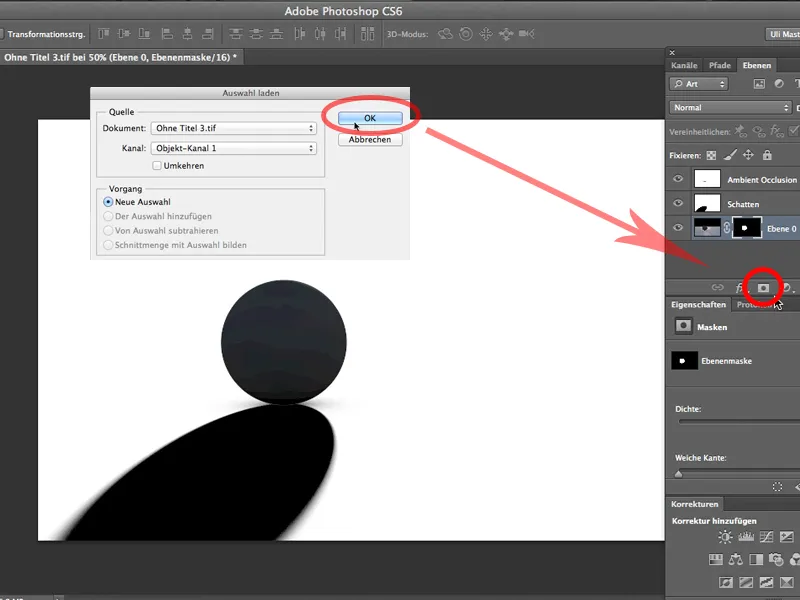
Quindi è quasi fatto, ora devo solo trascinare la mia strada sopra l'oggetto con lo strumento Spostamento ...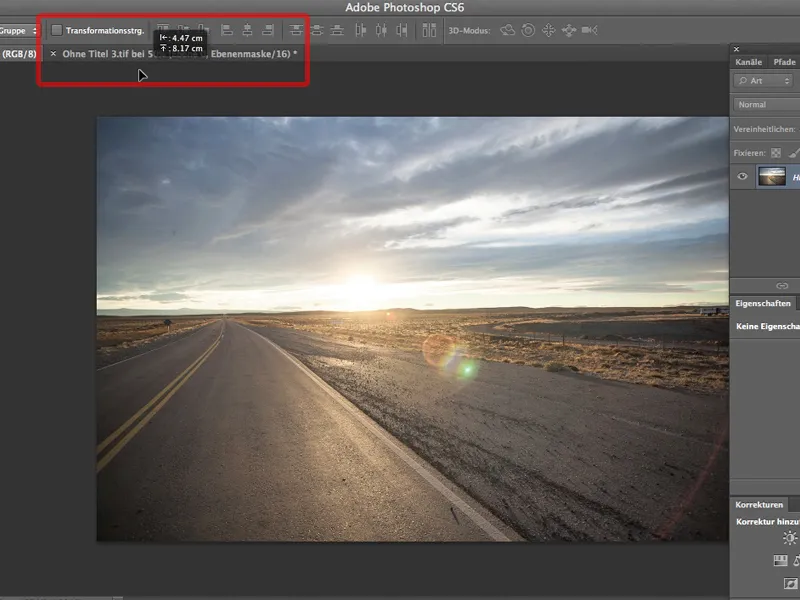
... (Photoshop mi chiede di nuovo per i modelli di colore, va bene. Si, va bene), e sposto la mia strada al posto giusto. Naturalmente anche nei livelli - quindi deve andare sotto. E ora siamo quasi pronti.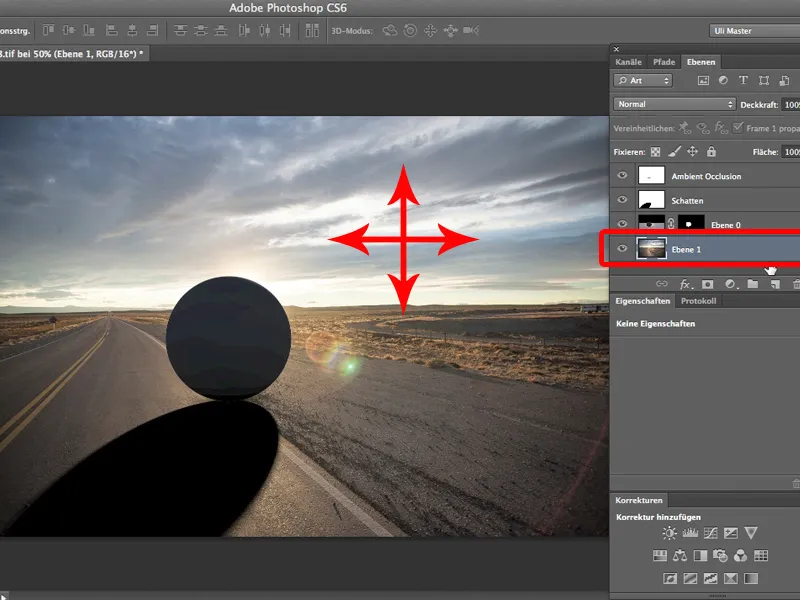
L'unica cosa che quasi sempre bisogna modificare è la profondità dell'ombra. L'ombra arriva qui al 100 % e una trasparenza del 60-70 % sarebbe certamente migliore.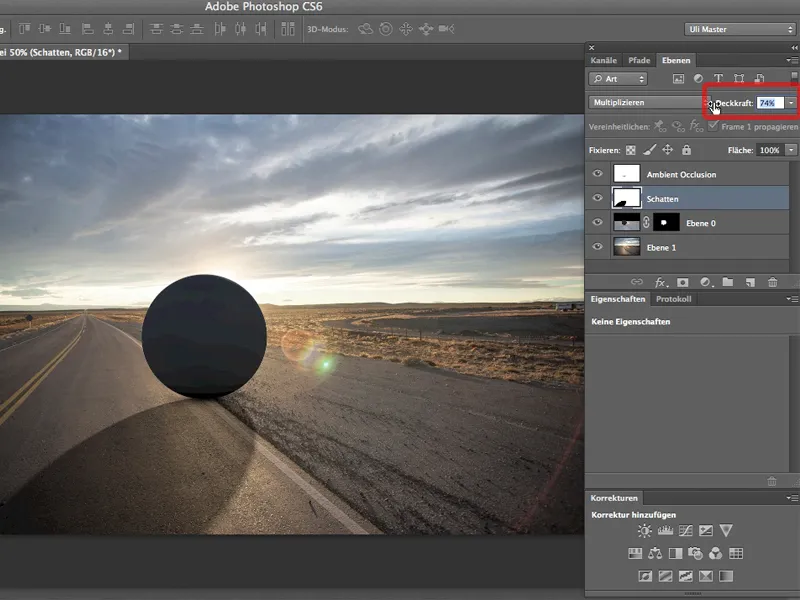
E questa è la cosa fantastica di questo metodo: posso rendere l'ombra così profonda come desidero, ad esempio come l'ombra di questi piccoli sassolini. Il 76 % non è ancora abbastanza, devo arrivare all'80 %. Posso anche - anche questo è fantastico - modificare l'Occlusione ambientale, se voglio, o renderla ancora più profonda, come questa piccola ombra fondamentale qui, per dimostrare che la sfera è davvero appoggiata.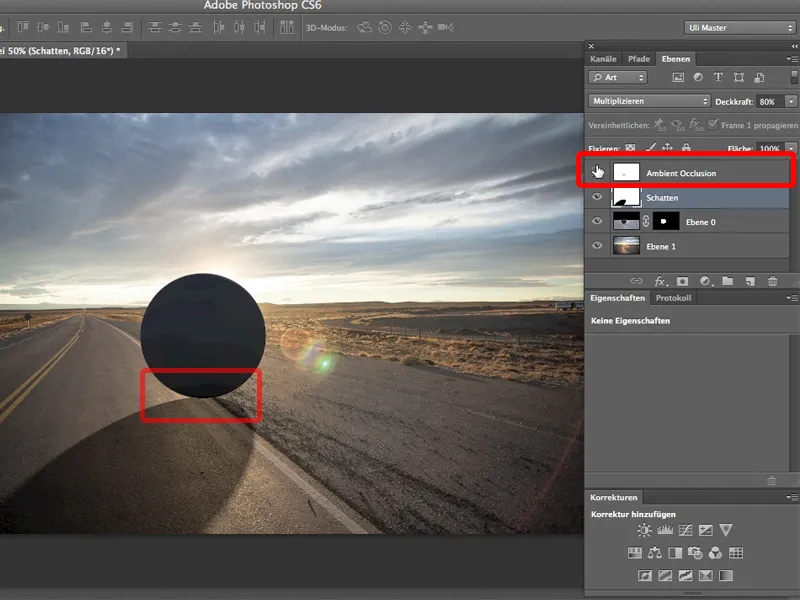
E questo è il vantaggio del rendering multipass: Posso inserire ombre, Occlusione ambientale e naturalmente anche altre cose come Riflessi o Rifrazioni su canali separati e poi modificarli separatamente in Photoshop.


