In questo tutorial introdurremo l'effetto CC Particle World in Adobe After Effects per creare una simulazione realistica di schegge di vetro. La procedura del tutorial ti guiderà attraverso le diverse opzioni di configurazione dell'effetto e ti mostrerà passo dopo passo come integrarlo nel tuo progetto. Anche se il processo può sembrare complesso, alla fine sarai in grado di creare visualizzazioni impressionanti che daranno al tuo progetto una nuova dimensione.
Conoscenze principali
- Utilizzo di CC Particle World per la generazione di particelle.
- Personalizzazione delle proprietà delle particelle come durata e velocità di nascita.
- Applicazione del comportamento fisico delle particelle.
- Utilizzo della sfocatura del movimento per aumentare la realismo.
Istruzioni passo passo
Inizia con lo stato attuale del tuo progetto senza il livello del vetro. Questo verrà temporaneamente disattivato per facilitare l'implementazione dei nuovi effetti.

Prima di tutto, aggiungi un nuovo livello di Colore solido chiamato "Vetro". Questo dovrebbe assumere le dimensioni della composizione, mentre il colore iniziale è irrilevante.

Successivamente, vai su "Effetti" e seleziona "Simulazione" > "CC Particle World". Questo effetto ti offre innumerevoli opzioni per integrare diverse particelle nel tuo progetto.

All'interno del menu "Particle", puoi impostare i diversi tipi di particelle. Per il nostro progetto, scegliamo il tipo "Triangolo", ideale per la simulazione dei frammenti di vetro.

Le particelle vengono generate con un momento di "Birth" e "Death" che puoi regolare con "Longevity" e "Rateo di nascita". Aumentando il rateo di nascita, vengono generate più particelle di conseguenza.

Qui vedi il "Produttore" nel mirino che imposta la posizione delle particelle. Puoi regolare questa posizione insieme al raggio per cambiare la distribuzione delle particelle nello spazio.
L'elemento successivo è il Comportamento fisico delle tue particelle. In "Fisica" puoi regolare il movimento e la gravità, importanti per il realismo dell'animazione.

Poi torna al menu "Particle" e modifica il colore di "Nascita" e "Morte" delle particelle. Cambiali in un colore di vetro - tra grigio e azzurro chiaro dovrebbe essere ideale.
Riduci anche le dimensioni delle particelle (Dimensione di nascita e Dimensione di morte) in modo significativo per renderle realistiche. Impostale su circa 0,025.

Ora è importante decidere come e quando generare le particelle. Il rateo di nascita dovrebbe essere elevato solo al momento dell'impatto e poi tornare immediatamente a zero. Puoi quindi impostare un fotogramma chiave qui.

Per garantire che le particelle non restino visibili permanentemente, imposta il rateo di nascita solo per un fotogramma su un valore elevato, ad esempio su 20, mentre animi intorno al momento dell'impatto.

Ora è importante animare il produttore con l'auto. Questo avviene animando i dati di posizione nel tempo e regolando la velocità delle particelle.

Infine, regola nella categoria "Fisica" l'azione del "Pavimento" in modo che le particelle rimbalzino al contatto con il suolo.
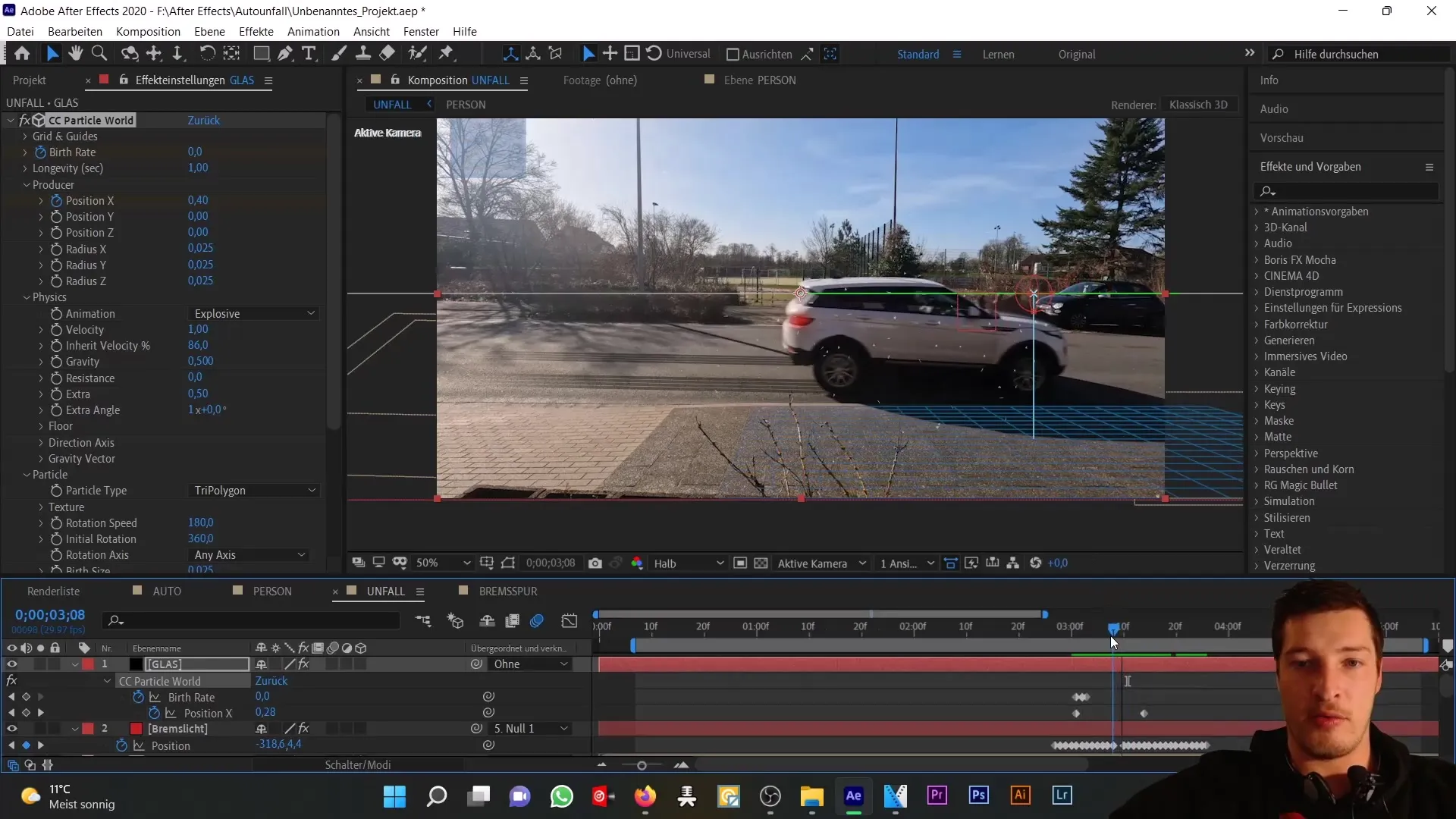
Per potenziare l'aspetto complessivamente dinamico, aggiungi l'effetto "Force Motion Blur", che simula il mosso dei tuoi frammenti di vetro.
Verifica nuovamente tutte le impostazioni. Potrebbe essere necessario un ultimo aggiustamento della posizione X delle particelle per assicurarti che vengano generate nel posto giusto.
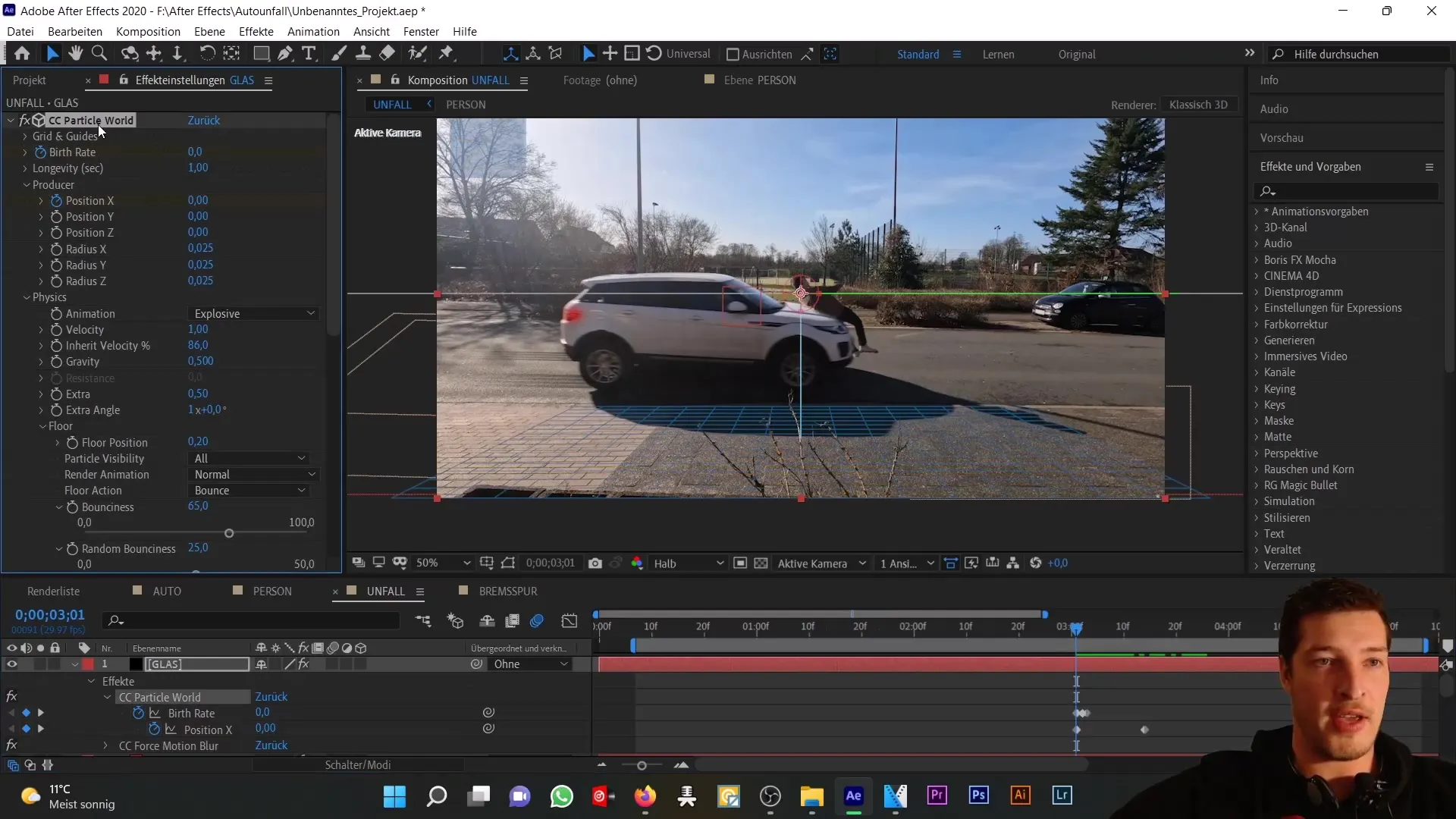
Se tutto è a posto, sei pronto per i prossimi passaggi nel tuo progetto, dove desideri aggiungere del fumo per potenziare l'effetto della collisione.
Sommario
In questo tutorial hai imparato come creare frammenti di vetro realistici per un incidente stradale utilizzando CC Particle World. I passaggi includono la configurazione del sistema di particelle, l'adattamento delle proprietà e l'aggiunta di comportamenti fisici. Utilizza queste tecniche per arricchire i tuoi progetti After Effects e renderli ancora più realistici.
Domande frequenti
Come scelgo le particelle giuste per la mia animazione?La scelta delle particelle dipende dal tipo di simulazione. Per i frammenti di vetro, il tipo "Triangle" ha senso.
Posso modificare le dimensioni delle particelle in qualsiasi momento?Sì, le dimensioni possono essere regolate in qualsiasi momento nelle impostazioni "Particle".
Come posso assicurarmi che le particelle si muovano in modo realistico?Regolando le impostazioni "Physics", in particolare la gravità e l'interazione con il suolo, puoi ottenere un look realistico.
Qual è il ruolo del "Producer"?Il "Producer" è l'origine delle particelle e determina dove e quante particelle verranno generate.
Come posso aggiungere il Motion Blur a un sistema di particelle?Puoi farlo tramite l'effetto "Force Motion Blur" che simula il mosso delle particelle.


