In questaguida ti mostrerò come convertire i tuoi video esportati da Adobe After Effects in formato MP4 utilizzando Any Video Converter. Questo metodo è particolarmente utile se non hai accesso ad Adobe Media Encoder. Il formato MP4 è ampiamente diffuso ed è ideale per l'utilizzo sul web o sui dispositivi mobili. Cominciamo!
Principali informazioni
- Any Video Converter è uno strumento gratuito per la conversione dei formati video.
- È importante impostare correttamente i parametri durante la conversione per mantenere la qualità dei tuoi video.
- Per garantire la massima qualità video, è fondamentale configurare correttamente le impostazioni di output.
Guida passo passo
Cominciamo ora il processo di conversione dei tuoi video in MP4.
Premetto che tu abbia già esportato un progetto in After Effects. Questo progetto dovrebbe essere salvato sul tuo computer come file AVI o MOV. Se lo hai fatto, puoi procedere con il passo successivo.

Se non hai ancora installato Any Video Converter, puoi farlo facilmente dal sito web di Chip. Cerca Any Video Converter e scarica il software. Dopo l'installazione, vedrai la schermata principale del convertitore, che è facile da navigare.

Una volta aperto il software, puoi trascinare e rilasciare il tuo file AVI o MOV nel programma o fare clic sul pulsante per aggiungere i file. Semplicemente naviga nella cartella in cui hai salvato i tuoi video esportati.

Qui selezioniamo il file AVI e lo aggiungiamo alla lista. Assicurati di selezionare correttamente il file per garantire il corretto svolgimento del processo di conversione.

Ora è importante selezionare le giuste opzioni video e audio sul lato destro del programma. Devi assicurarti che le opzioni di output rispondano alle esigenze del tuo progetto. In questo esempio, fissiamo la cartella di output dove verrà salvata l'esportazione MP4. Scegli quindi una posizione adeguata sul tuo computer, ad esempio "aftereffects/mp4".
Assicurati di mantenere la durata, l'ora di inizio e fine e di non ridurre le dimensioni del video, ma mantenerle in Full HD. Questo significa massimizzare la qualità del tuo video mantenendo le dimensioni del file entro i limiti.

Nelle opzioni video, seleziona il codec "x264". Questo è un codec consolidato che ho già menzionato più volte. Lascia la bitrate su "Originale" per mantenere la massima qualità. Allo stesso modo, lascia invariata la velocità di fotogrammi e il rapporto d'aspetto per garantire l'integrità del tuo video.

Nelle opzioni audio è fondamentale non apportare modifiche. Assicurati che le impostazioni rimangano le stesse per non compromettere la qualità audio.

Dopo aver impostato tutte le opzioni, fai clic sul pulsante "Converti". Lascia che il programma lavori per alcuni secondi, di solito ci vogliono circa 20 secondi per convertire il tuo video.

Una volta completata la conversione, puoi aprire la cartella del tuo nuovo file MP4 e trovare il video convertito. Di solito il nome del file include il codec "x264", in modo da poter vedere direttamente in che formato è il file.
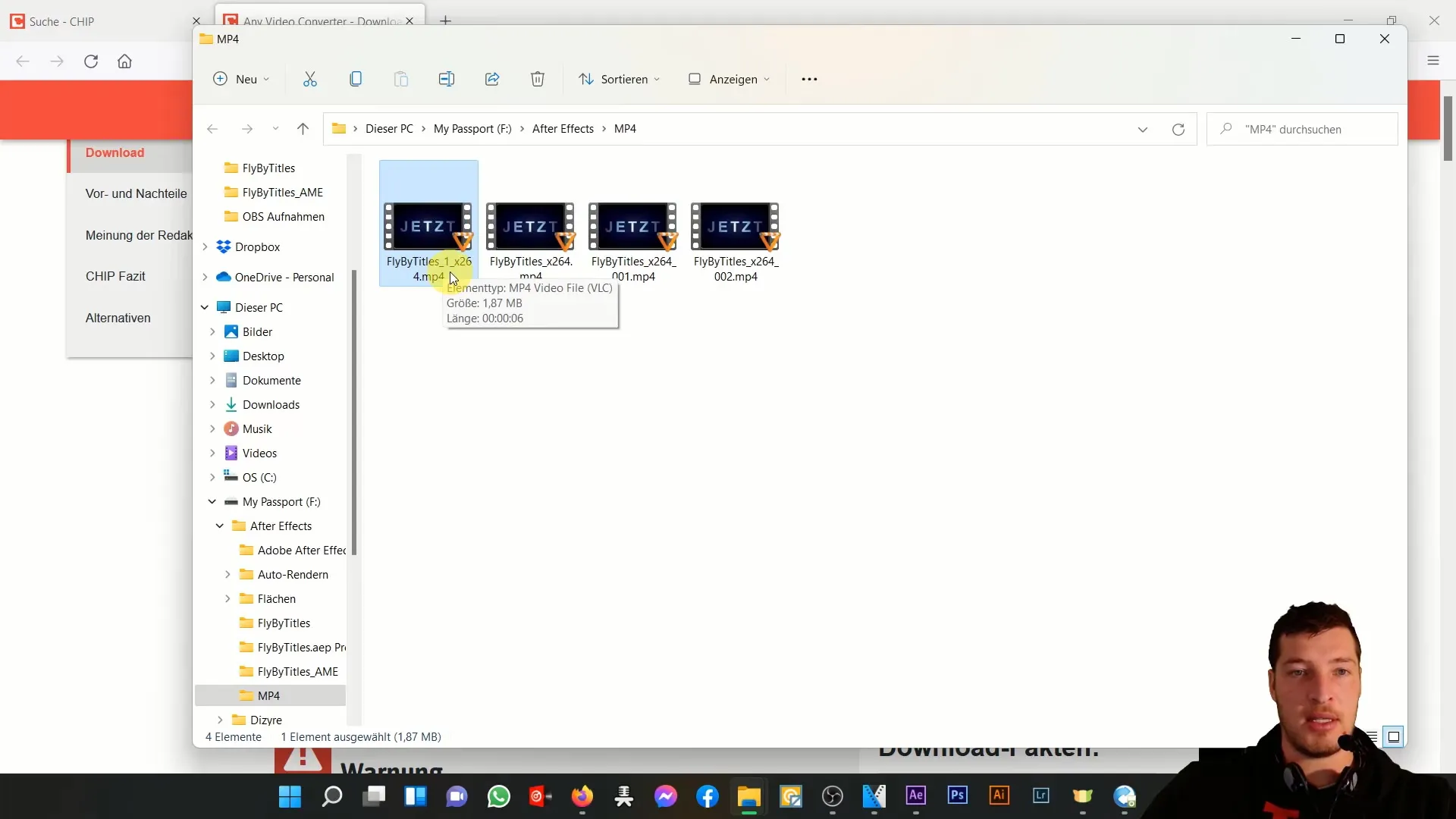
Per assicurarti che tutto funzioni correttamente, apri il file MP4 facendo doppio clic. In questo modo puoi verificare se la qualità del video corrisponde alle tue aspettative. Di solito la qualità dovrebbe essere buona e il contenuto del file dovrebbe essere riprodotto correttamente.
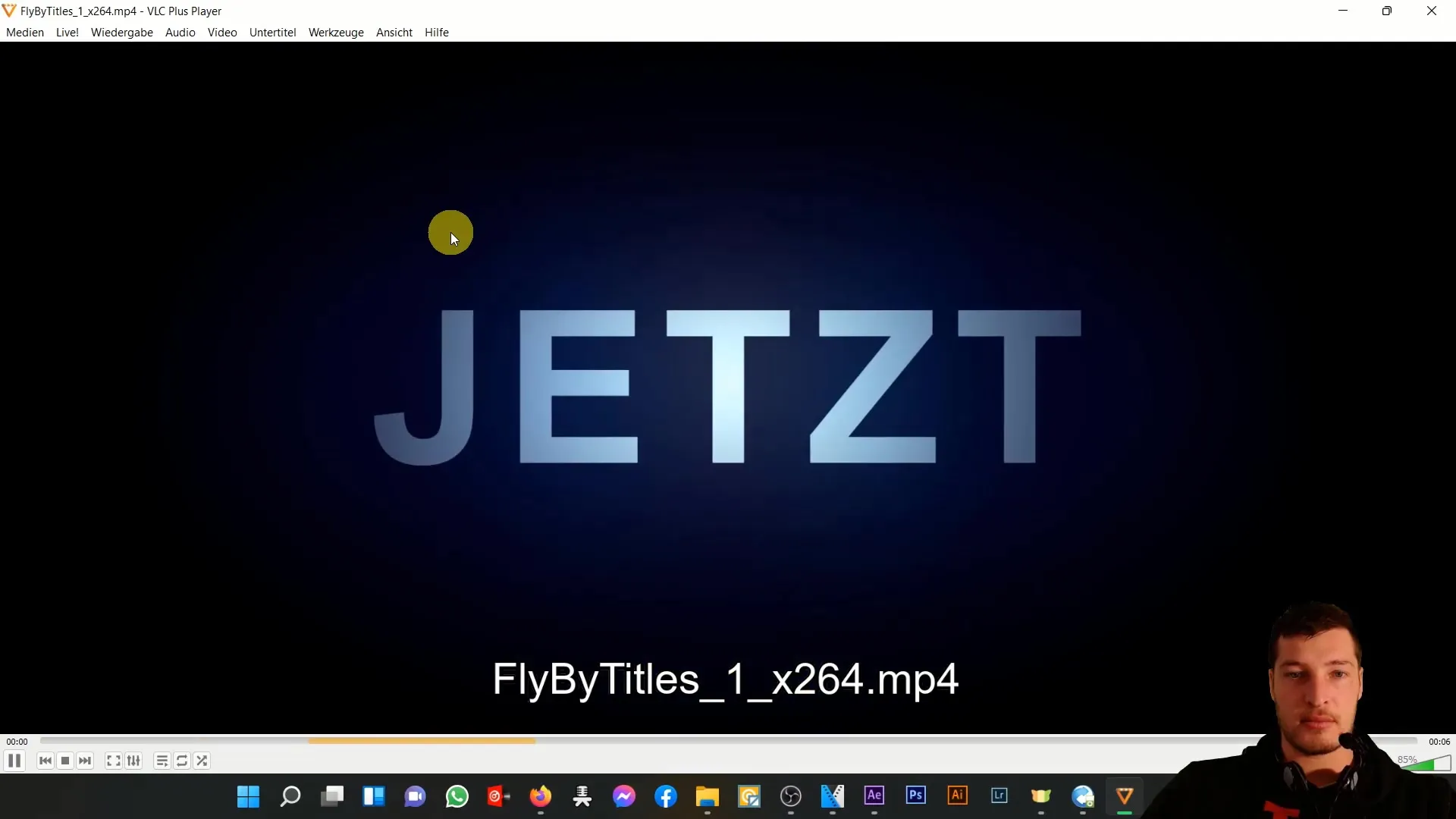
Se non hai la possibilità di utilizzare Media Encoder, ti consiglio vivamente di scaricare un tool di conversione a tua scelta, come Any Video Converter. Questo è spesso disponibile come freeware. Converti i tuoi file in MP4 così da poterli utilizzare senza problemi.

Tuttavia, tieni presente che con ogni conversione c'è sempre la possibilità di perdite di qualità minime. Pertanto, ricorda: se possibile, il modo più pulito e migliore è creare direttamente la composizione in MP4 tramite l'Encoder.
Nonostante questo avvertimento sulla conversione, ho dimostrato che i risultati possono comunque essere molto buoni, anche se si utilizza il tool di conversione.
Riepilogo
In questa guida hai imparato come convertire con successo i file AVI o MOV in MP4 utilizzando Any Video Converter. Abbiamo seguito i passaggi principali necessari per convertire i tuoi video nel formato desiderato, mantenendo la qualità al massimo.
Domande frequenti
Come posso scaricare Any Video Converter?Puoi scaricare Any Video Converter dal sito web di Chip.
Posso modificare la qualità del video durante la conversione?È consigliabile mantenere le impostazioni video su Originale per non compromettere la qualità.
Quanto tempo impiega la conversione di un video?La conversione di solito dura circa 20 secondi, a seconda delle dimensioni del file.
È possibile cambiare il frame rate durante la conversione?Si consiglia di lasciare invariato il frame rate per preservare l'integrità del video.
Dove viene salvato il file MP4 convertito?Puoi scegliere una cartella di destinazione dove verrà salvato il file MP4 convertito.


